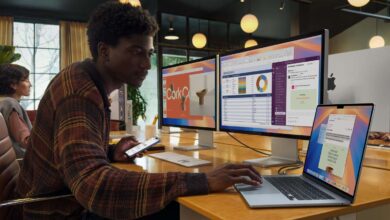ما هو TrustedInstaller وهل هو آمن؟
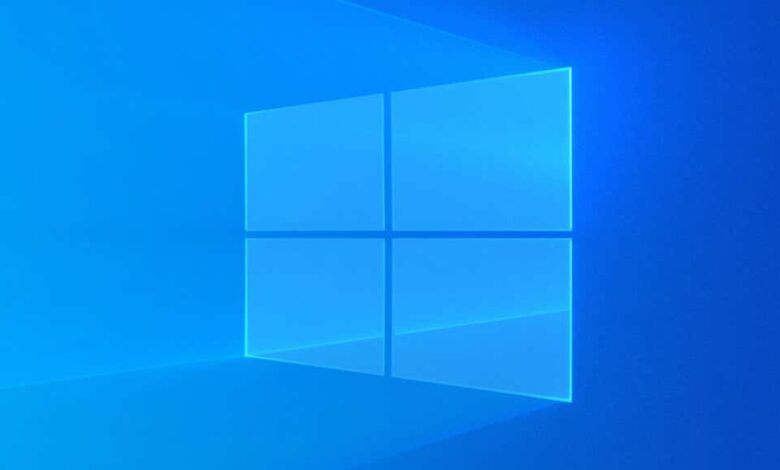
أثناء فحص “إدارة المهام” لتحديد العمليات غير الضرورية، ربما لاحظت وجود عملية تُسمى TrustedInstaller.exe تستهلك أحيانًا نسبة عالية من وحدة المعالجة المركزية (CPU)، مما يُبطئ جهازك.
قد تكون واجهت أيضًا رسالة خطأ عند محاولة حذف ملفات نظام معينة، تشير إلى أن ملكيتها تعود إلى مستخدم يُدعى TrustedInstaller. فما هو TrustedInstaller؟ هل هو برنامج ضار؟ وهل يجب إزالته؟
روابط سريعة
ما هو TrustedInstaller؟
TrustedInstaller هو أداة نظام مدمجة في Windows، تعمل كحساب مستخدم مخفي مخصص لتثبيت تحديثات Windows وإدارتها.
كجزء من “Windows Module Installer”، تُستخدم هذه العملية لإضافة أو تعديل مكونات النظام في الخلفية، مما قد يتسبب أحيانًا في ارتفاع استهلاك وحدة المعالجة المركزية. لكن لا داعي للقلق، فهذا أمر طبيعي ومؤقت، وسيعود جهازك إلى حالته الطبيعية بعد اكتمال التحديثات.
يظهر TrustedInstaller كمالك للعديد من ملفات النظام لحمايتها من التعديل أو الحذف العرضي. هذه الملفات غالبًا أساسية لاستقرار النظام، وحذفها قد يؤدي إلى مشكلات كبيرة.
هل يجب حذف TrustedInstaller؟
TrustedInstaller.exe ليس فيروسًا أو برنامجًا خارجيًا، بل عملية أساسية في نظام Windows. وجودها ضروري لضمان عمل النظام بسلاسة.
لا تقتصر أهميته على تثبيت التحديثات، بل يُستخدم أيضًا لإزالة التحديثات القديمة ومنع التعارضات. بدون TrustedInstaller، قد تواجه مشكلات توافق تجعل جهازك غير صالح للاستخدام.

إذا كنت ترغب فقط في حذف مجلد “Windows.old”، فلن تحتاج إلى تعديل TrustedInstaller أو ملكية الملفات. استخدم أداة “تنظيف القرص” (Disk Cleanup) لحذفه بأمان.
كيفية إصلاح TrustedInstaller
قد تواجه مشكلتين رئيسيتين مع TrustedInstaller:
1. عدم القدرة على حذف ملفات النظام: هذا التقييد ميزة حماية لمنع التغييرات غير المقصودة. إذا كنت متأكدًا مما تفعله، يمكنك الاستحواذ على ملكية الملفات وحذفها، لكن كن حذرًا، فقد يؤدي حذف ملفات خاطئة إلى تعطيل Windows.
2. استهلاك عالٍ لوحدة المعالجة المركزية: إذا كان الارتفاع مؤقتًا أثناء التحديثات، فهذا طبيعي ويزول تلقائيًا. أما إذا استمر، فقد يكون السبب تلف في العملية أو وجود برنامج ضار.
التحقق من TrustedInstaller في إدارة المهام
- افتح “إدارة المهام” بالنقر بزر الماوس الأيمن على شريط المهام واختيار إدارة المهام.
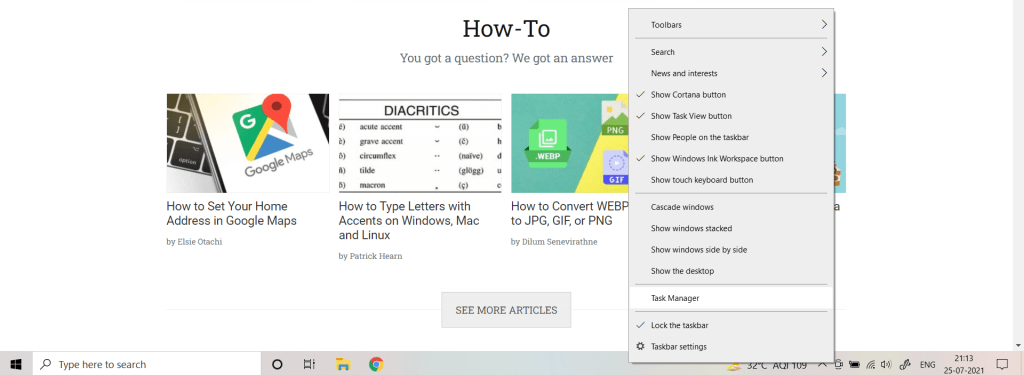
- إذا كانت هذه أول مرة، انقر على مزيد من التفاصيل لعرض جميع العمليات.
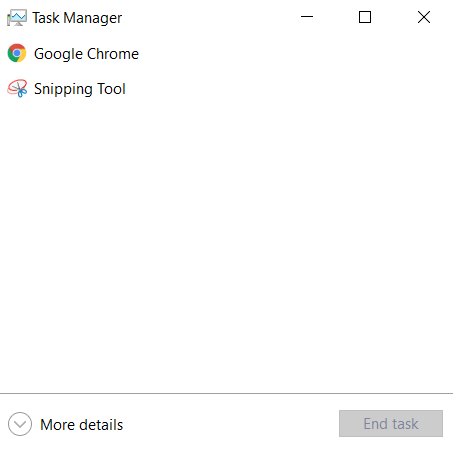
- في تبويبة العمليات، سترى جميع العمليات النشطة. إذا كان TrustedInstaller يستهلك نسبة عالية من CPU، سيظهر بالأعلى.
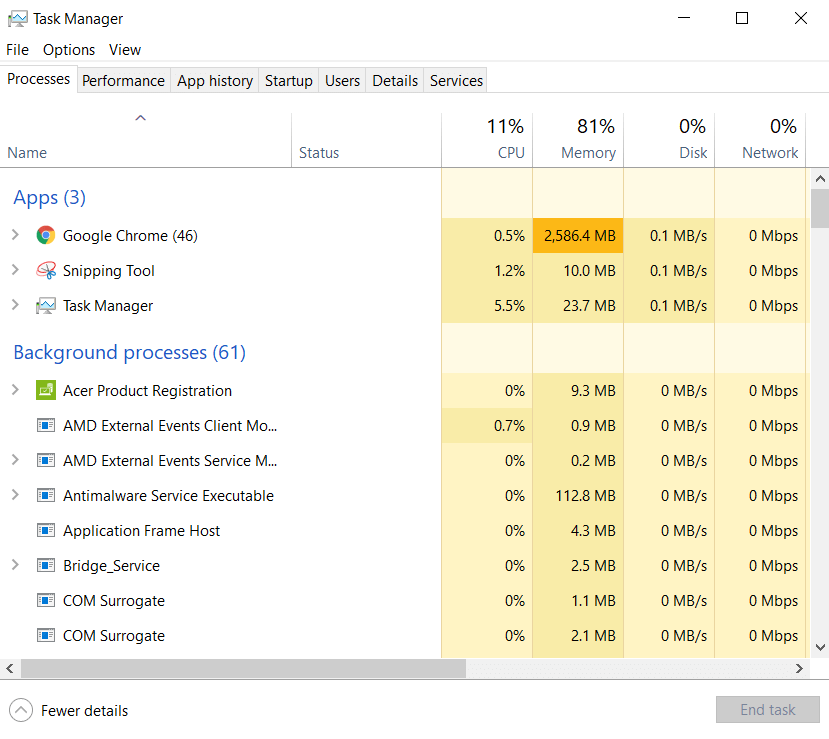
- إذا لم يظهر، ابحث عنه في تبويبة الخدمات.
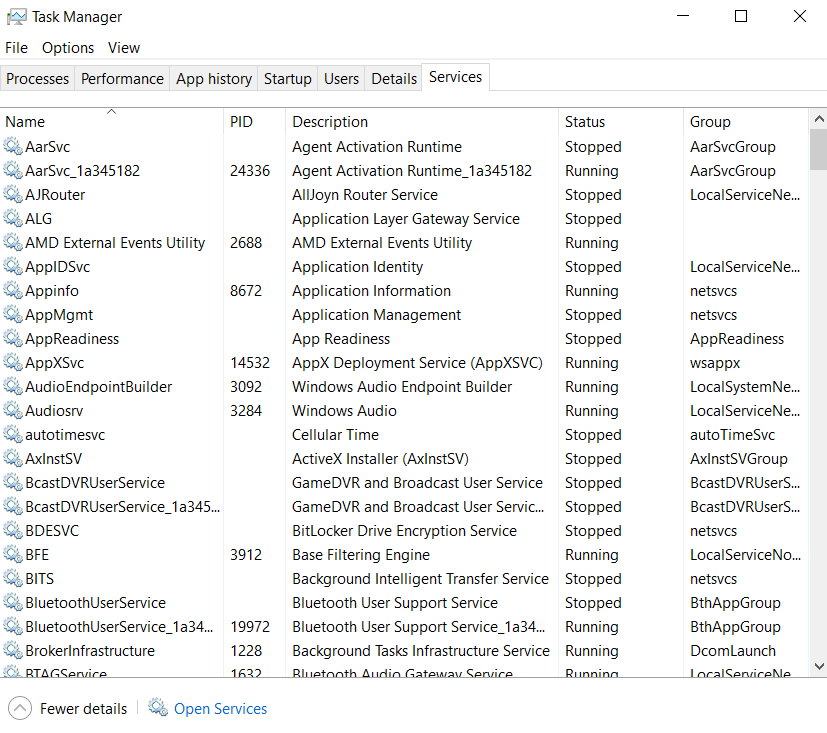
- اكتب “t” للانتقال إلى العمليات التي تبدأ بهذا الحرف، وستجد TrustedInstaller مع تفاصيل حالته.
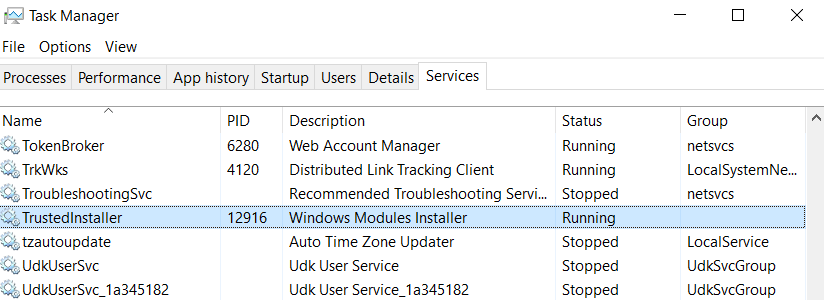
- انقر بزر الماوس الأيمن واختر انتقل إلى التفاصيل، ثم انقر مرة أخرى واختر الخصائص.
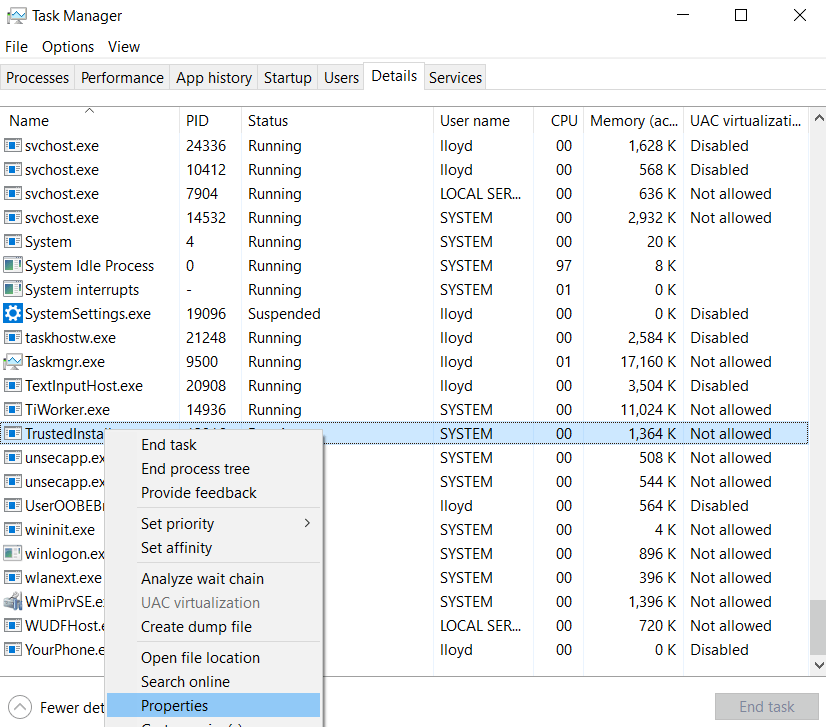
- في نافذة الخصائص، تحقق من الموقع. يجب أن يكون C:\Windows\servicing. إذا كان مختلفًا، فقد يكون برنامجًا ضارًا.
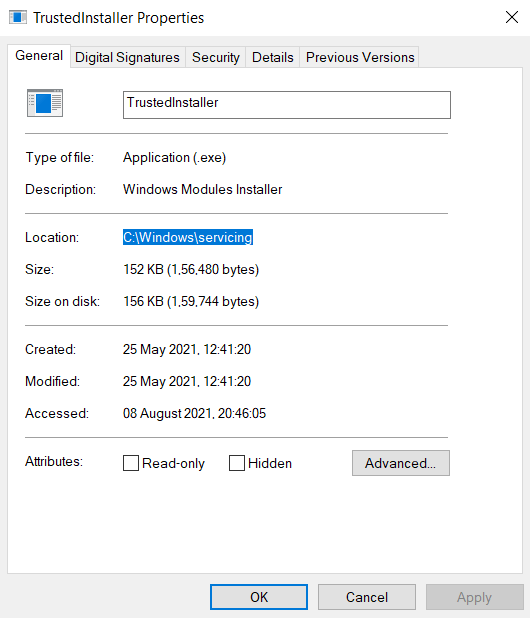
- انتقل إلى تبويبة التوقيعات الرقمية. إذا ظهر توقيع “Microsoft Windows”، فهو أصلي.
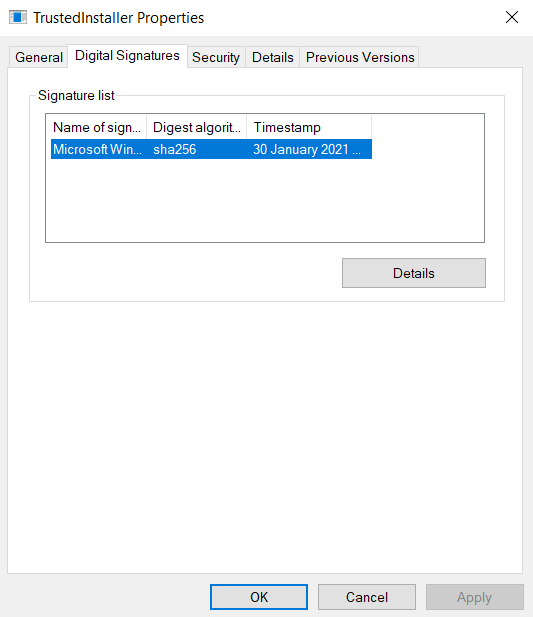
إذا تبين أن TrustedInstaller ليس أصليًا، قد يكون فيروسًا. افحص جهازك باستخدام برامج مكافحة الفيروسات لإزالته.
إصلاح TrustedInstaller بفحص ملفات النظام
أداة “فحص ملفات النظام” (SFC) تتحقق من ملفات Windows وتصلح التالف منها، بما في ذلك TrustedInstaller.
- افتح “موجه الأوامر” كمسؤول بكتابة “cmd” في شريط البحث واختيار تشغيل كمسؤول.
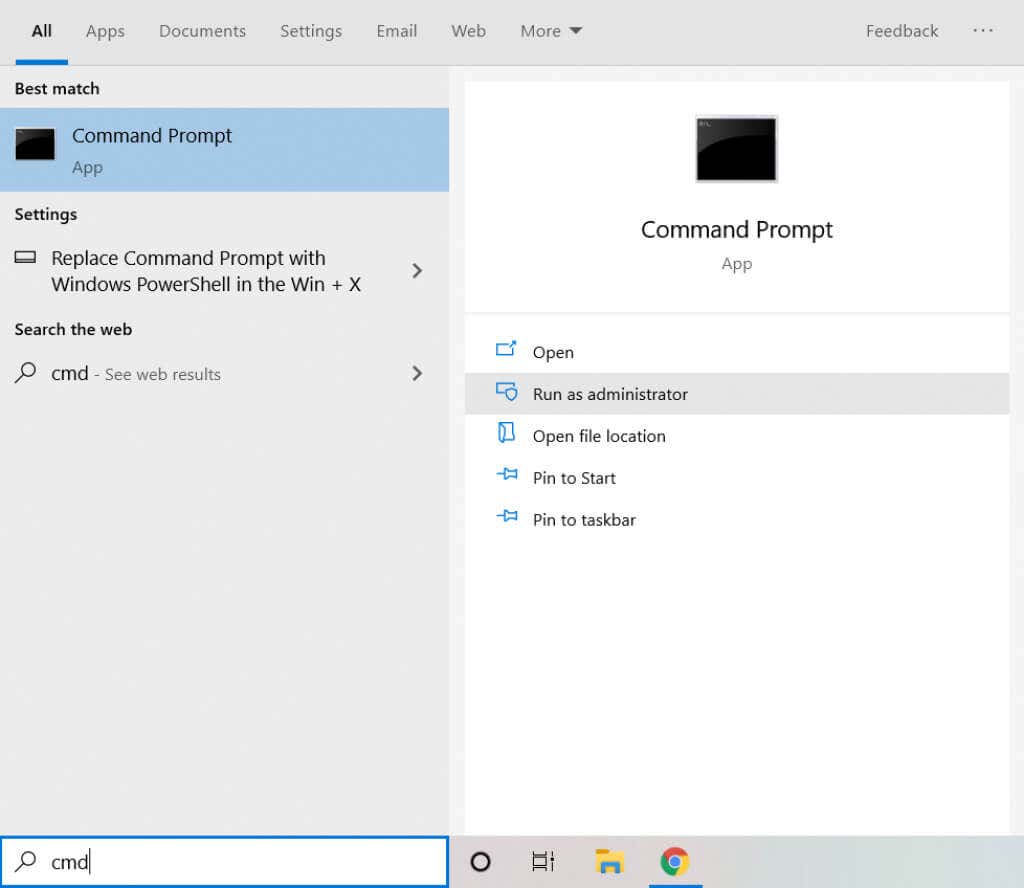
- اكتب SFC /SCANNOW واضغط Enter لفحص الملفات.
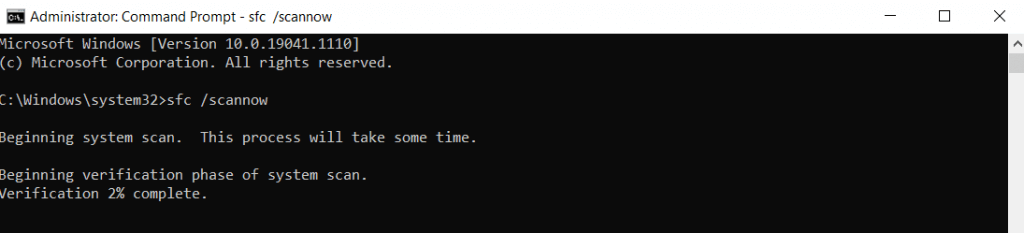
- ستفحص الأداة ملفات النظام وتصلح أي أخطاء تلقائيًا.
هل TrustedInstaller برنامج ضار؟
TrustedInstaller جزء أساسي من Windows، مسؤول عن تثبيت التحديثات الحيوية. إزالته ستؤثر سلبًا على جهازك.
لكن بعض الفيروسات قد تتنكر باسمه. تحقق من مصدر العملية للتأكد من أصالتها.
إذا واجهت مشكلات مستمرة، استخدم أداة SFC لإصلاح الملفات التالفة واستعادة عمل TrustedInstaller بسلاسة.