مايكروسوفت ايدج لا يفتح؟ 11 إصلاحات للمحاولة
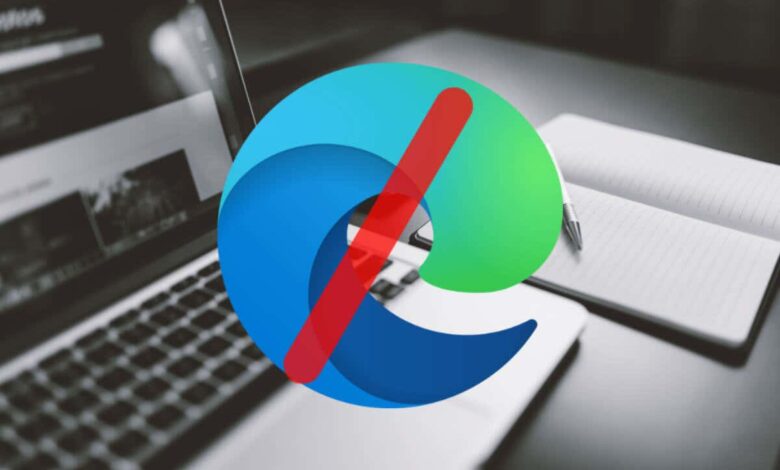
قبل التبديل إلى متصفح آخر
باعتبارك أحد مستخدمي Microsoft Edge، قد تواجه أحيانًا مشكلات تتعلق بعدم فتح المتصفح. على الرغم من أن متصفح Edge المبني على Chromium أكثر استقرارًا وموثوقية بشكل عام من سابقه، إلا أنه ليس محصنًا ضد المشكلات. لحسن الحظ، هناك العديد من الإصلاحات التي يمكنك تجربتها لتشغيل Edge وتشغيله مرة أخرى.
سيرشدك هذا البرنامج التعليمي عبر العديد من النصائح حول استكشاف الأخطاء وإصلاحها لمساعدتك في إصلاح مشكلة عدم فتح Microsoft Edge على أجهزة الكمبيوتر الشخصية وأجهزة Mac.
1. قم بإنهاء Microsoft Edge بالقوة
يمكن للعمليات المتوقفة في الخلفية أن تمنع فتح التطبيق؛ الشيء نفسه ينطبق على Microsoft Edge. لذلك، من المفيد إنهاء العمليات المتعلقة بالمتصفح قبل محاولة إعادة فتحه.
فرض إنهاء الحافة على نظام التشغيل Windows
- يضعط كنترول + يحول + خروج لفتح مدير المهام.
- حدد مايكروسوفت ايدج مجموعة من العمليات تحت العمليات فاتورة غير مدفوعة.
- يختار إنهاء المهمة.
فرض إنهاء الحافة على نظام التشغيل macOS
- افتح Launchpad وحدد آخر > مراقب النشاط.
- يختار مايكروسوفت ايدج تحت وحدة المعالجة المركزية فاتورة غير مدفوعة.
- يختار قف.
- يختار فرض الإقلاع عن التدخين.
- استمر في إغلاق عمليات Edge الأخرى — على سبيل المثال، مساعد مايكروسوفت إيدج—ضمن مراقب النشاط.
2. أعد تشغيل جهاز الكمبيوتر أو جهاز Mac
إذا لم يكن فرض إنهاء متصفح Microsoft Edge وإعادة تشغيله مفيدًا، فمن الجيد اتباع ذلك عن طريق إعادة تشغيل جهاز الكمبيوتر أو جهاز Mac. على جهاز كمبيوتر يعمل بنظام Windows، افتح ملف قائمة ابدأ وحدد قوة > إعادة تشغيل.
إذا كنت تستخدم جهاز Mac، فاختر إعادة تشغيل على قائمة أبل، تعطيل أعد فتح النوافذ عند تسجيل الدخول مرة أخرى الخيار، ثم اختر إعادة تشغيل مرة أخرى للتأكيد.
3. مسح بيانات التصفح لـ Edge
تمنع الملفات القديمة أو التالفة في ذاكرة التخزين المؤقت للويب المتصفحات مثل Edge من العمل بشكل صحيح، لذا يتضمن الإصلاح التالي مسح بيانات التصفح الخاصة بك. الإجراء القياسي هو حذف ذاكرة التخزين المؤقت لـ Edge من خلال واجهته، ولكن نظرًا لأنك تواجه مشكلة في فتح المتصفح، فيجب عليك استخدام الحل البديل التالي المستند إلى File Explorer/Finder.
احذف ذاكرة التخزين المؤقت Edge في نظام التشغيل Windows
- اكتب المسار التالي في شريط عنوان نافذة File Explorer ثم اضغط يدخل:
%localappdata%MicrosoftEdgeUser DataDefaultCacheCache_Data
- حذف كافة العناصر الموجودة داخل Cache_Data المجلد.
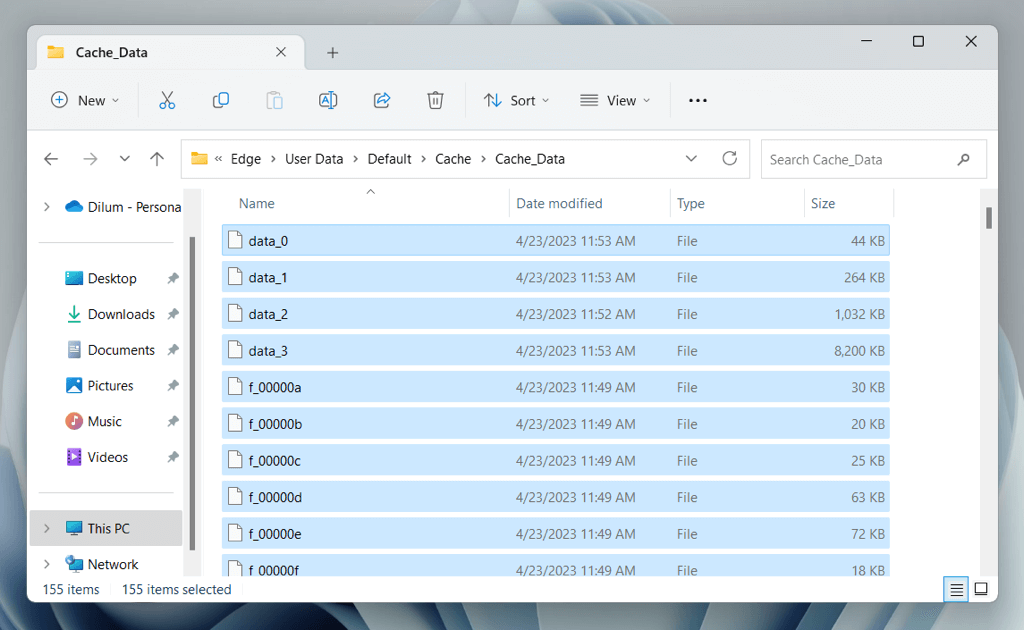
احذف ذاكرة التخزين المؤقت Edge في نظام التشغيل macOS
- افتح الباحث واضغط يحول + يأمر + ز.
- انسخ المسار التالي في مربع Go to Folder ثم اضغط يعود:
~/المكتبة/ذاكرة التخزين المؤقت/مايكروسوفت ايدج/افتراضي/ذاكرة التخزين المؤقت/Cache_Data
- انقل المحتويات داخل Cache_Data المجلد إلى سلة المهملات.
4. إصلاح Microsoft Edge (Windows فقط)
يحتوي نظاما التشغيل Windows 10 و11 على أداة إصلاح Microsoft Edge مدمجة قادرة على إصلاح الفساد من خلال تثبيت المتصفح. تقوم الأداة أيضًا بتحديث المتصفح إلى أحدث إصدار له. لتشغيله:
- انقر بزر الماوس الأيمن فوق زر البدء وحدد تم التثبيت apps/التطبيقات والميزات.
- يختار مايكروسوفت ايدج من قائمة التطبيقات واختر يُعدِّل. في نظام التشغيل Windows 11، حدد أكثر أيقونة (ثلاث نقاط) للكشف عن يُعدِّل خيار.
- يختار نعم في النافذة المنبثقة للتحكم في حساب المستخدم.
- يختار بصلح.
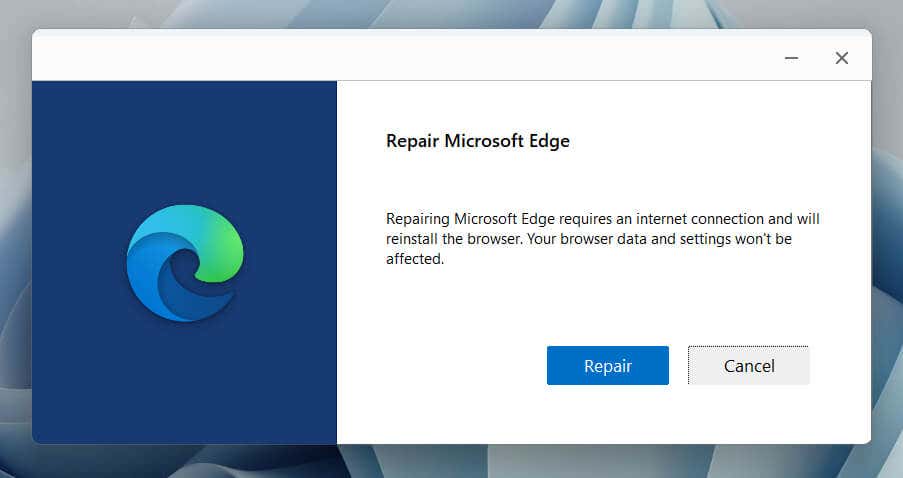
- انتظر حتى تقوم أداة الإصلاح بتنزيل أحدث إصدار من Microsoft Edge وتستخدمه لتصحيح تثبيت المتصفح.
5. تحديث مايكروسوفت إيدج
الإصلاح التالي هو تحديث Microsoft Edge نظرًا لأن الإصدارات الأحدث تتضمن إصلاحات للأخطاء للمشكلات الخطيرة. نظرًا لأنه لا يمكنك فتح المتصفح، يجب عليك استخدام أداة الإصلاح في نظام التشغيل Windows (راجع القسم أعلاه) أو أداة التحديث التلقائي لبرامج Microsoft في نظام التشغيل macOS.
لتشغيل أداة التحديث التلقائي لبرامج Microsoft على جهاز Mac، يجب عليك:
- افتح مربع الانتقال إلى المجلد.
- انسخ المسار التالي ثم اضغط يعود:
/المكتبة/دعم التطبيقات/Microsoft/MAU2.0
- انقر نقرا مزدوجا التحديث التلقائي لمايكروسوفت.
- انتظر حتى يقوم التحديث التلقائي لبرامج Microsoft بالبحث عن التحديثات الجديدة.
- يختار تحديث بجوار مايكروسوفت ايدج.
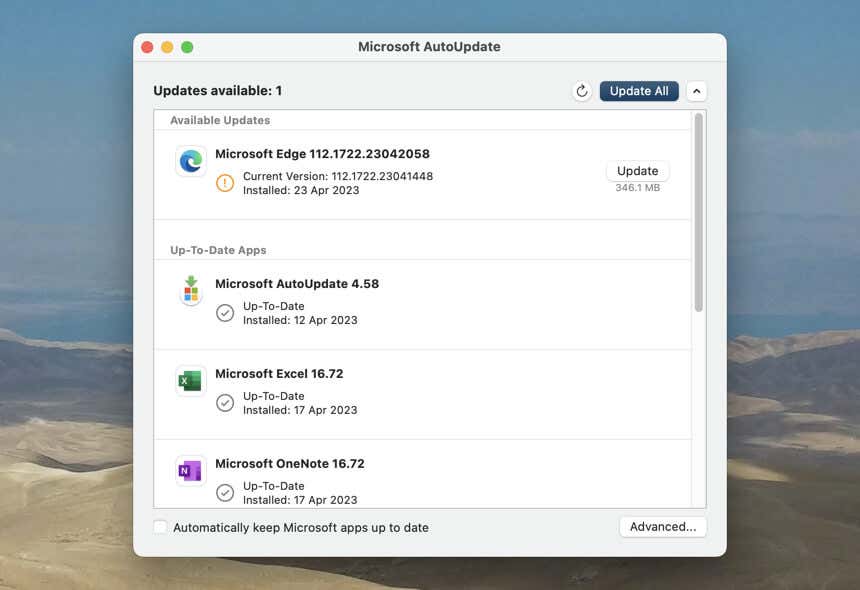
6. إعادة ضبط Microsoft Edge
تؤدي إعادة تعيين Microsoft Edge إلى تعطيل ملحقات المتصفح وإعادة جميع الإعدادات إلى الإعدادات الافتراضية، مما يساعدك على إصلاح أخطاء التشغيل الناتجة عن التكوينات الفاسدة والوظائف الإضافية المتعارضة.
تحذير: ستؤدي إعادة تعيين Microsoft Edge إلى حذف الإشارات المرجعية وكلمات المرور التي لم تتم مزامنتها بعد مع حساب Microsoft الخاص بك بشكل دائم.
استعادة Microsoft Edge على نظام التشغيل Windows
- اكتب المسار التالي في شريط العناوين في نافذة File Explorer ثم اضغط يدخل:
%localappdata% مايكروسوفت
- احذف المجلد المسمى حافة.
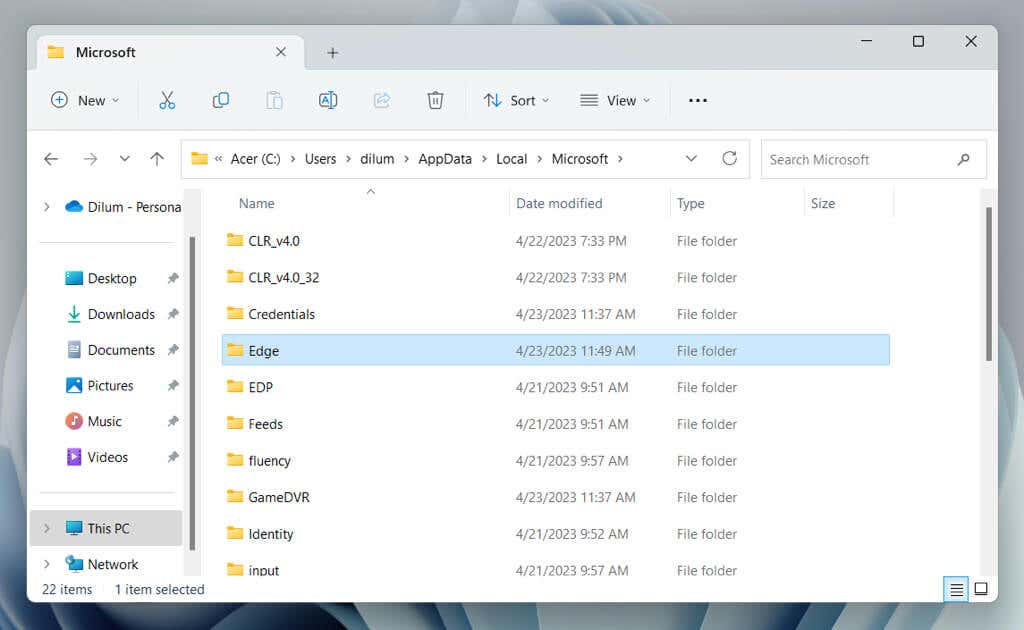
استعادة Microsoft Edge على نظام التشغيل macOS
- التحكم-انقر فوق مكتشف أيقونة على قفص الاتهام وحدد انتقل إلى المجلد.
- اكتب المسار التالي ثم اضغط يعود:
~/المكتبة/ذاكرة التخزين المؤقت/
- احذف المجلد المسمى مايكروسوفت ايدج.
7. أعد تثبيت Microsoft Edge (نظام التشغيل macOS فقط)
إذا كنت تستخدم جهاز Mac، فلديك خيار إعادة تثبيت Microsoft Edge وإصلاح مشكلات تلف المتصفح. للقيام بذلك:
- افتح Finder وحدد التطبيقات على الشريط الجانبي.
- يتحكم-انقر مايكروسوفت ايدج وحدد الانتقال إلى سلة المهملات.
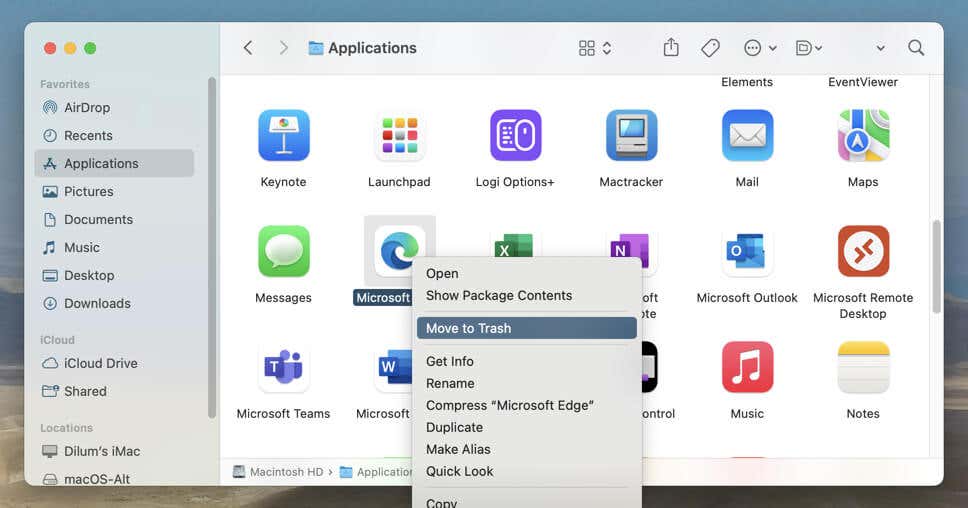
- قم بتنزيل أحدث إصدار من Microsoft Edge وأعد تثبيت المتصفح.
خياري: استخدم أداة إزالة تطبيقات Mac مخصصة مثل منظف التطبيقات لإزالة كافة الملفات والمجلدات المتعلقة بـ Edge قبل إعادة تثبيته.
8. قم بتحديث نظامي التشغيل Windows وmacOS
تعد المشكلات المتعلقة بنظام التشغيل سببًا آخر يمكن أن يمنع تشغيل Microsoft Edge، خاصة على جهاز الكمبيوتر لأن المتصفح مرتبط بشكل وثيق بنظام Windows. قم بتحديث برنامج النظام وتحقق مما إذا كان ذلك مفيدًا.
تحديث ويندوز
- انقر بزر الماوس الأيمن فوق زر البدء وحدد إعدادات.
- يختار تحديث ويندوز.
- يختار التحقق من وجود تحديثات. إذا كان هناك تحديث Windows معلق، فحدد تحميل وتثبيت.
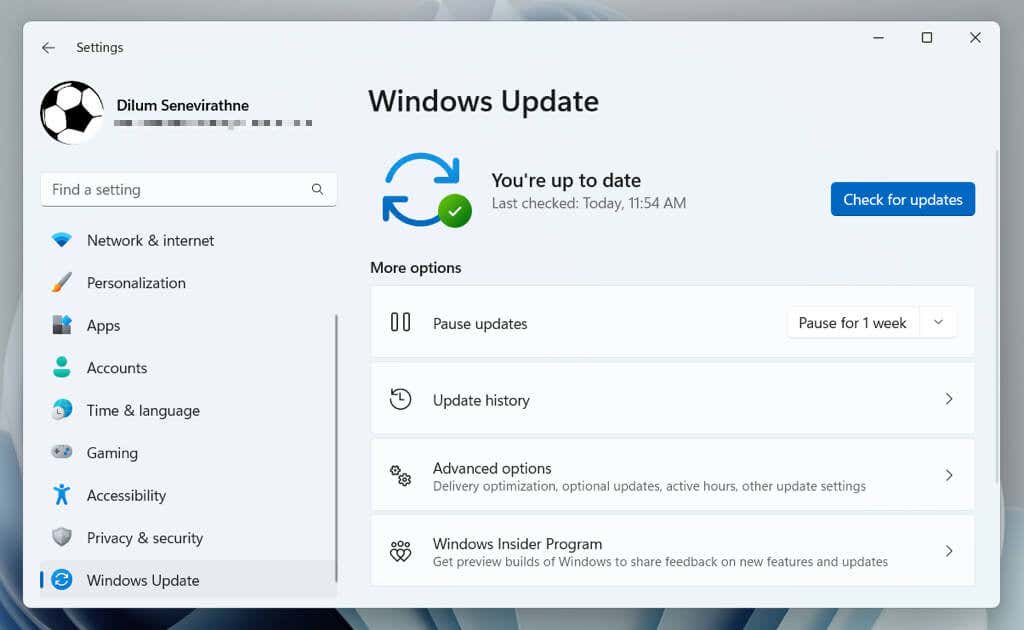
قم بتحديث نظام التشغيل MacOS
- افتح قائمة أبل وحدد إعدادات النظام.
- يختار تحديث البرنامج.
- يختار التحديث الآن إذا كان هناك تحديث معلق لنظام التشغيل MacOS.
9. قم بإجراء فحص لمكافحة البرامج الضارة
إذا لم يساعد أي من الإصلاحات المذكورة أعلاه، فمن المحتمل أن يكون مخترق متصفح الويب هو السبب في حدوث مشكلات مع Microsoft Edge.
في نظام التشغيل Windows، يمكنك استخدام Windows Security لإجراء فحص للبرامج الضارة. لتشغيله:
- انقر بزر الماوس الأيمن فوق زر البدء وحدد إعدادات.
- يختار الخصوصية والأمان/التحديث والأمن.
- يختار أمن ويندوز.
- يختار افتح أمان Windows.
- يختار الحماية من الفيروسات والتهديدات.
- يختار خيارات المسح.
- يختار مسح كامل كوضع المسح وتحديد مسح الآن.
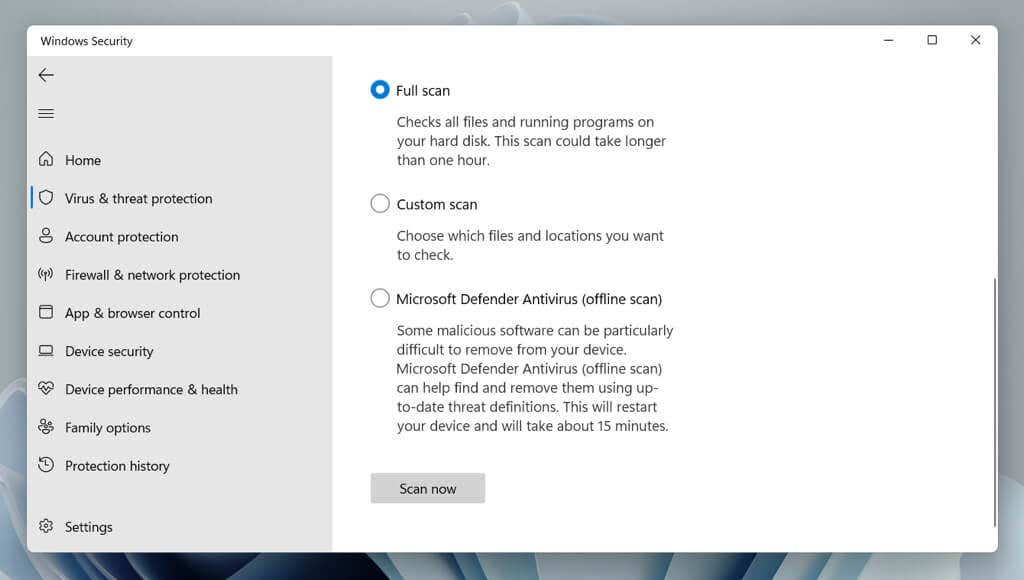
وبدلاً من ذلك، يمكنك إجراء الفحص باستخدام أداة مساعدة مخصصة لإزالة الفيروسات تابعة لجهة خارجية مثل البرامج الضارة. تحقق من أفضل برامج مكافحة الفيروسات لنظام التشغيل macOS إذا كنت تستخدم جهاز Mac.
10. قم بتعطيل تطبيقات بدء التشغيل التابعة لجهات خارجية
يمكن أن تتعارض خدمات وتطبيقات الجهات الخارجية التي يتم تشغيلها عند بدء تشغيل الكمبيوتر مع Microsoft Edge وتمنعه من التشغيل. قم بتعطيلها وتحقق مما إذا كان ذلك يحدث فرقًا.
إجراء تمهيد نظيف في نظام التشغيل Windows
- يضعط ويندوز + ر، يكتب مسكونفيغ، وحدد نعم لفتح تطبيق تكوين النظام.
- التبديل إلى خدمات فاتورة غير مدفوعة.
- حدد المربع المجاور لـ إخفاء كافة عمليات مايكروسوفت واختر تعطيل الكل.
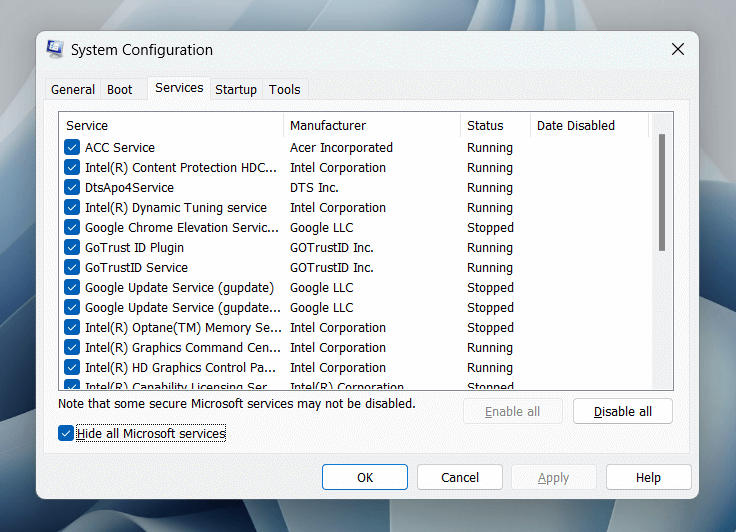
- التبديل إلى بدء علامة التبويب وحدد افتح مدير المهام.
- قم بتعطيل كافة تطبيقات بدء التشغيل غير التابعة لـ Microsoft — قم بتمييز عنصر ثم حدده إبطال.
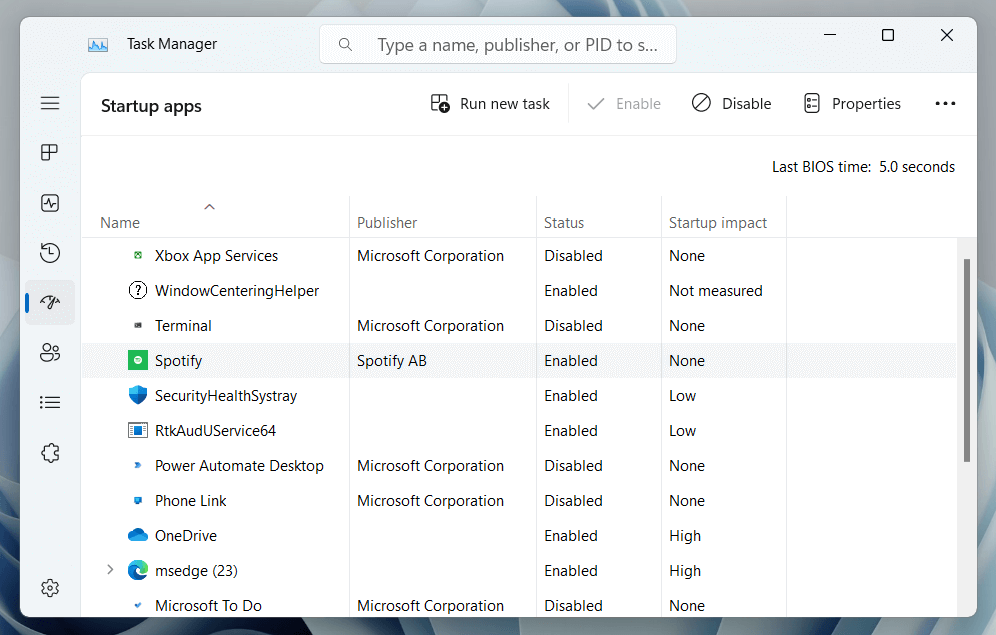
أعد تشغيل جهاز الكمبيوتر الخاص بك وتحقق من فتح Edge بشكل صحيح. إذا حدث ذلك، فأعد فتح تطبيق تكوين النظام وإدارة المهام وأعد تنشيط الخدمات والتطبيقات المعطلة واحدًا تلو الآخر أو على دفعات حتى تعزل العنصر الذي به مشكلة.
تعطيل تطبيقات بدء التشغيل على نظام Mac
- افتح قائمة أبل وحدد إعدادات النظام.
- اذهب الى عام > عناصر تسجيل الدخول.
- تعطيل كافة عناصر بدء التشغيل.
أعد تشغيل جهاز الكمبيوتر الخاص بك وافتح Microsoft Edge. إذا تم تشغيله بشكل صحيح، فقم بزيارة جزء عناصر تسجيل الدخول وأعد تنشيط تطبيقات بدء التشغيل بشكل فردي أو على دفعات حتى تقوم بعزل العنصر المتعارض.
11. قم بتشغيل فحص SFC (نظام التشغيل Windows فقط)
في نظامي التشغيل Windows 10 و11، يمكنك إجراء فحص SFC (مدقق ملفات النظام) لإصلاح مشكلات تشغيل التطبيق الناتجة عن تلف ملفات النظام. للقيام بذلك:
- انقر بزر الماوس الأيمن فوق زر البدء وحدد ويندوز بوويرشيل (مسؤل).
- اكتب الأمر التالي ثم اضغط يدخل:
SFC /SCANNOW
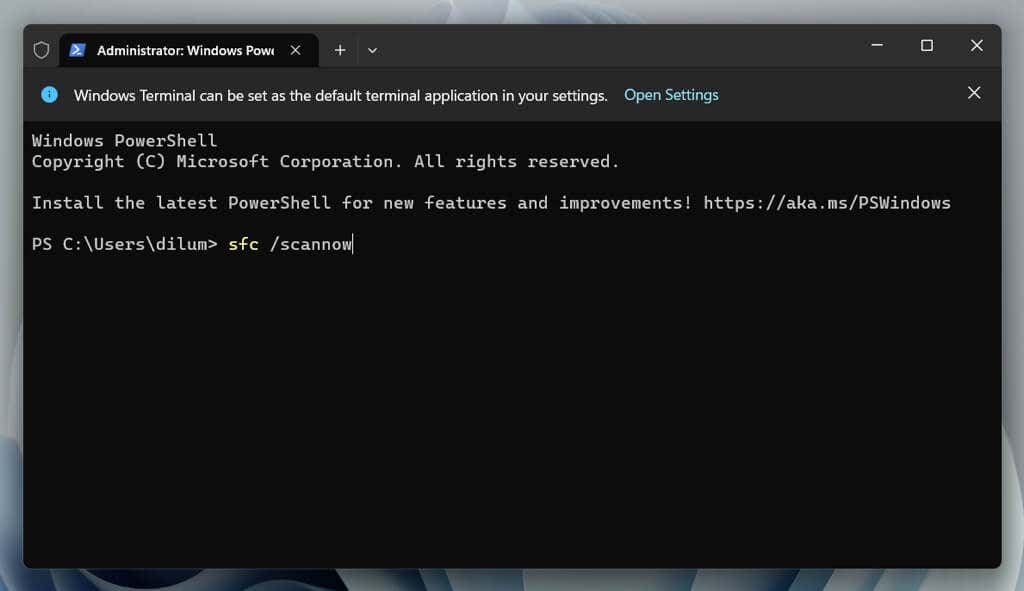
- انتظر حتى يقوم مدقق ملفات النظام بفحص نظام التشغيل وإصلاحه.
العودة إلى التصفح على الحافة
بدءًا من البحث عن التحديثات وتعطيل الامتدادات وحتى إعادة ضبط المتصفح وإجراء تمهيد نظيف، لديك طرق مختلفة لإصلاح Microsoft Edge إذا رفض فتحه.







