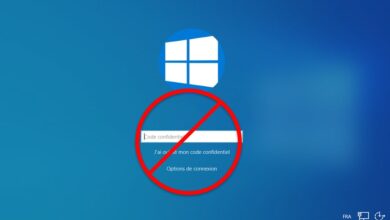ماذا تفعل إذا نسيت رقم التعريف الشخصي أو كلمة المرور لجهاز Chromebook
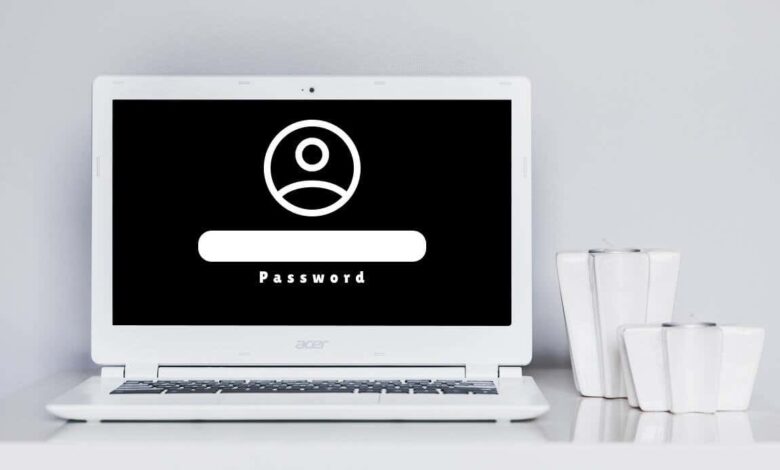
لا يمكن فتح جهاز Chromebook بدون كلمة مرور أو رقم تعريف شخصي (PIN)، حيث يتطلب نظام ChromeOS إدخال بيانات حسابك لتسجيل الدخول أو تعديل إعدادات الأمان والخصوصية. لكن ماذا تفعل إذا نسيت كلمة المرور أو الرقم التعريفي؟
روابط سريعة
في هذا الدليل، سنشرح كيفية الوصول إلى جهاز Chromebook بدون كلمة مرور أو PIN، بالإضافة إلى خطوات استعادة كلمة المرور بسهولة.
قبل البدء، تأكد من إدخال اسم المستخدم وكلمة المرور الصحيحين في صفحة تسجيل الدخول. إذا قمت بتغيير كلمة المرور مؤخرًا، جرب استخدام كلمة المرور القديمة أولاً.
تأكد من اتصال جهاز Chromebook بالإنترنت
قد تؤدي مشكلات الاتصال بالإنترنت إلى ظهور رسائل خطأ عند تسجيل الدخول إلى Chromebook، مثل: “عذرًا، تعذر التحقق من كلمة المرور”، أو “تعذر العثور على حساب Google الخاص بك”، أو “كلمة المرور غير صحيحة، حاول مجددًا”.
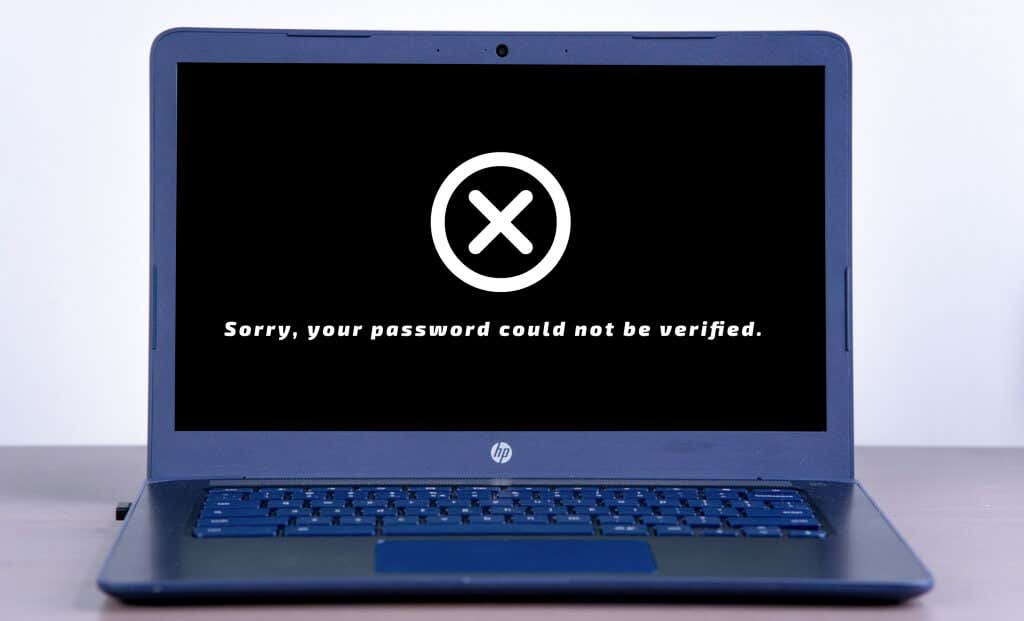
في حال ظهور هذه الرسائل، قد يحل توصيل جهاز Chromebook بالإنترنت المشكلة بسرعة.
اضغط على الوقت في الزاوية السفلية لشاشة تسجيل الدخول، ثم اختر أيقونة Wi-Fi. قم بتفعيل الواي فاي واختر الشبكة التي ترغب في الاتصال بها.
حاول تسجيل الدخول باستخدام كلمة المرور (القديمة أو الجديدة). إذا استمرت المشكلة، أعد تشغيل الجهاز وحاول مجددًا.
استخدام بصمة الإصبع لتسجيل الدخول

إذا كان جهاز Chromebook مزودًا بمستشعر بصمة الإصبع، يمكنك استخدام المصادقة البيومترية. ابحث عن خيار “فتح القفل ببصمة الإصبع” على شاشة تسجيل الدخول، ثم ضع إصبعك المسجل على المستشعر لفتح الجهاز.
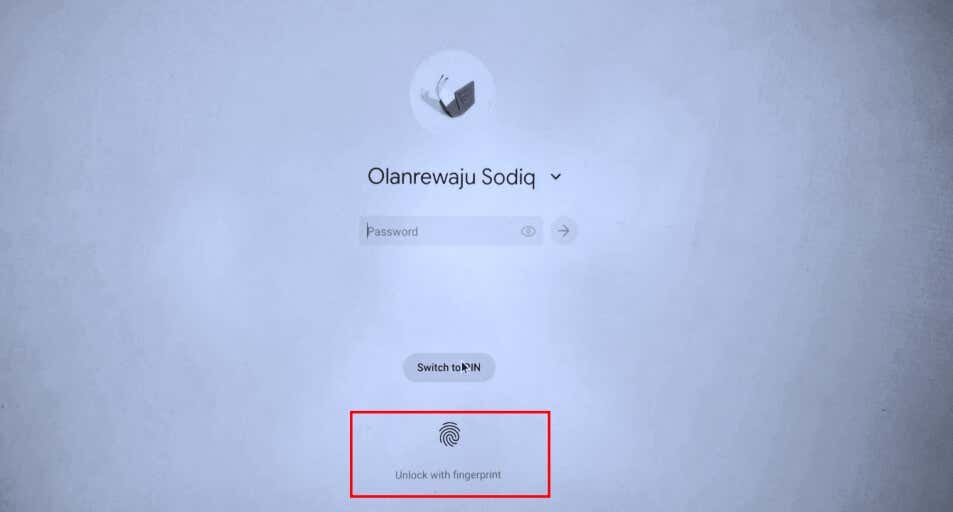
ملاحظة: لا يمكن استخدام بصمة الإصبع بعد تشغيل الجهاز أو إعادة تشغيله مباشرة. كما يعطل نظام ChromeOS هذه الميزة بعد 48 ساعة من القفل (أو 12 ساعة على الأجهزة المُدارة).
إذا لم تنجح المصادقة ببصمة الإصبع، انتقل إلى الخطوة التالية لإعادة تعيين كلمة المرور.
كيفية إعادة تعيين كلمة مرور حساب Google
إذا نسيت كلمة المرور أو الـ PIN، يمكنك إعادة تعيين كلمة مرور حساب Google من جهاز آخر. بعد ذلك، قم بتوصيل Chromebook بالإنترنت واستخدم كلمة المرور الجديدة لتسجيل الدخول.
استخدم متصفحًا على هاتفك أو جهاز كمبيوتر آخر، واتبع الخطوات التالية لاستعادة حسابك (يُفضل استخدام جهاز سبق استخدامه).
- ادخل إلى http://accounts.google.com/signin/recovery في المتصفح، ثم أدخل بريدك الإلكتروني أو رقم هاتفك واضغط على التالي.
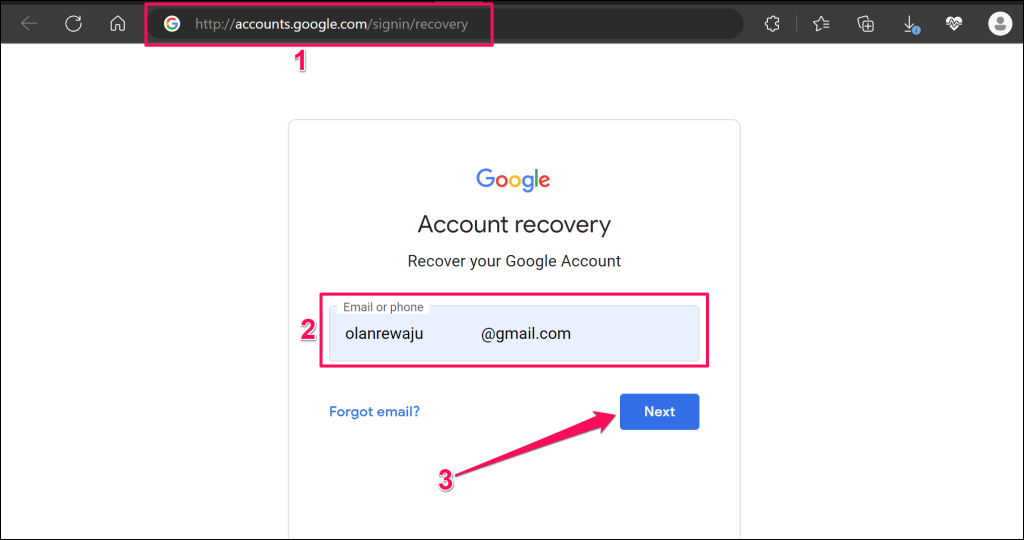
- اختر طريقة الاسترداد (بريد إلكتروني أو رقم هاتف طوارئ)، ثم اطلب رمز التحقق.
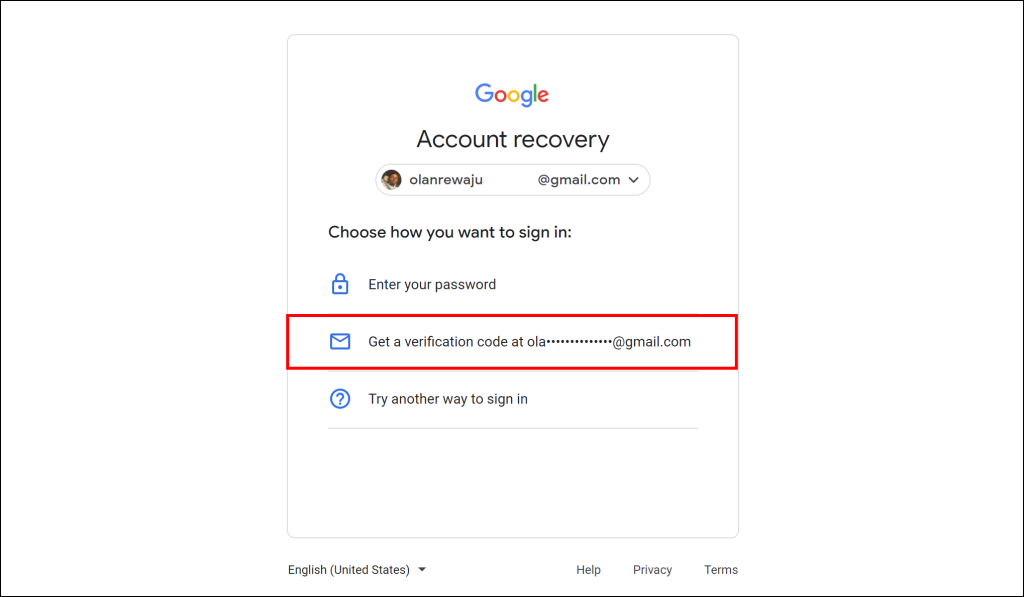
ملاحظة: تختلف خيارات الاسترداد حسب إعدادات حسابك. تجنب المحاولات المتكررة غير الصحيحة لأنها قد تؤدي إلى تعطيل الاسترداد مؤقتًا.
- أدخل رمز التحقق المرسل إليك، ثم اضغط على التالي.
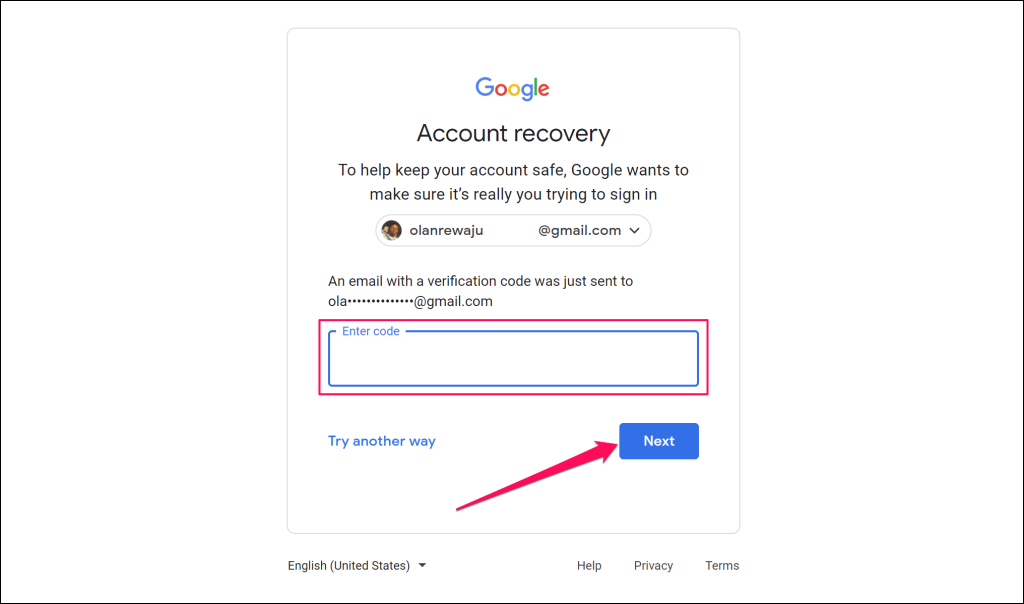
- أنشئ كلمة مرور جديدة واضغط على حفظ كلمة المرور.
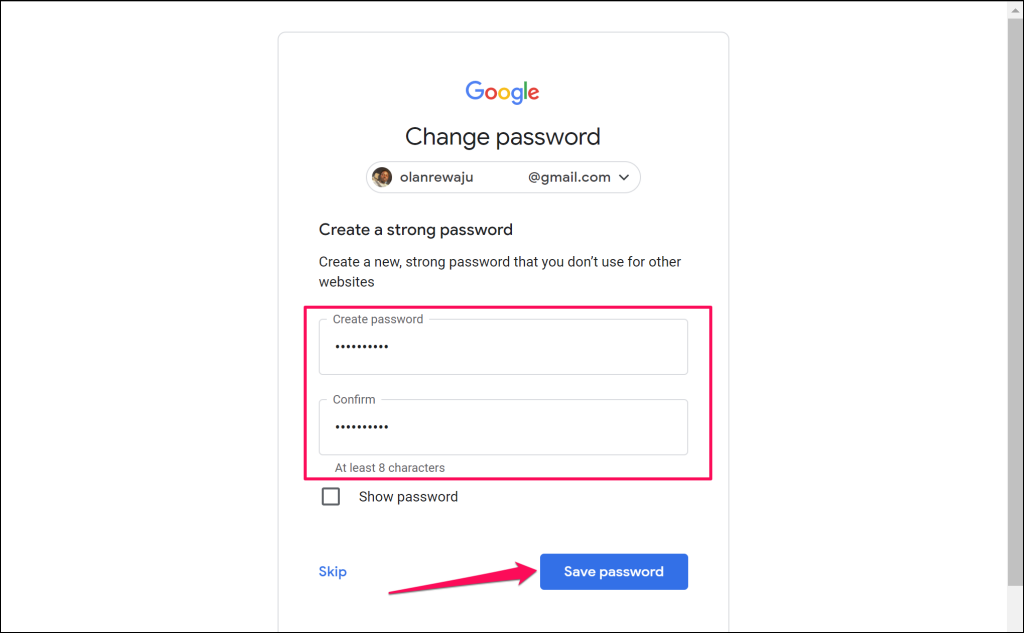
ستتلقى تأكيدًا عبر البريد الإلكتروني بنجاح عملية الاسترداد.
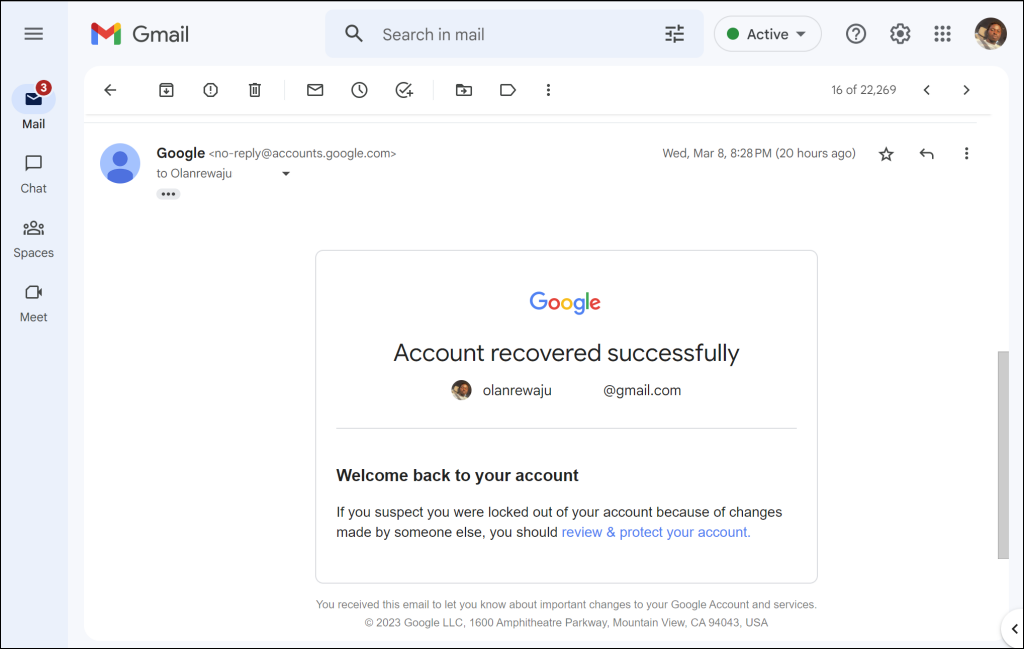
- إذا لم يكن لديك بريد أو رقم استرداد، اختر جرب طريقة أخرى.
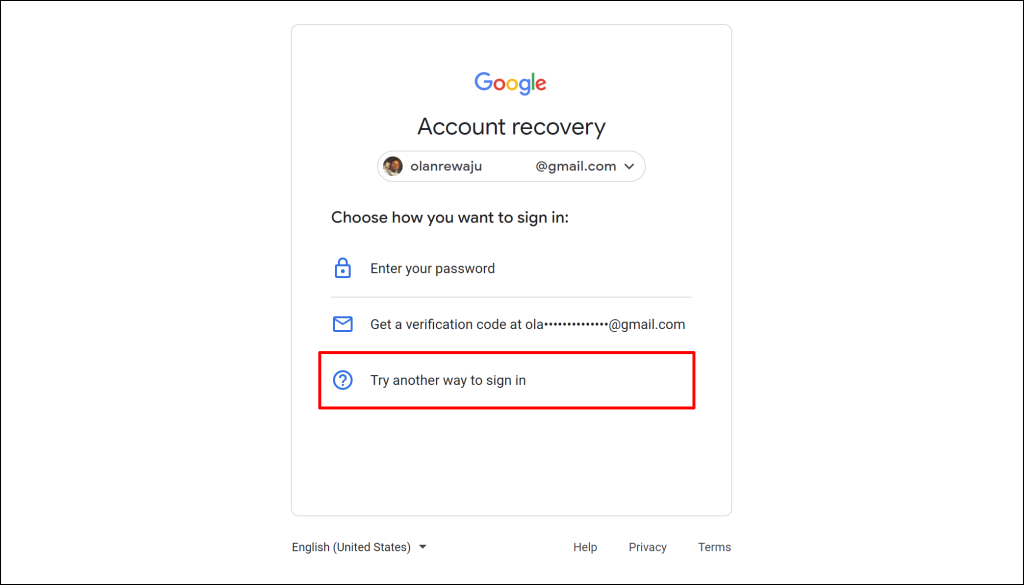
يمكنك استخدام Google Authenticator أو تطبيق Gmail على هاتفك لاستعادة كلمة المرور.
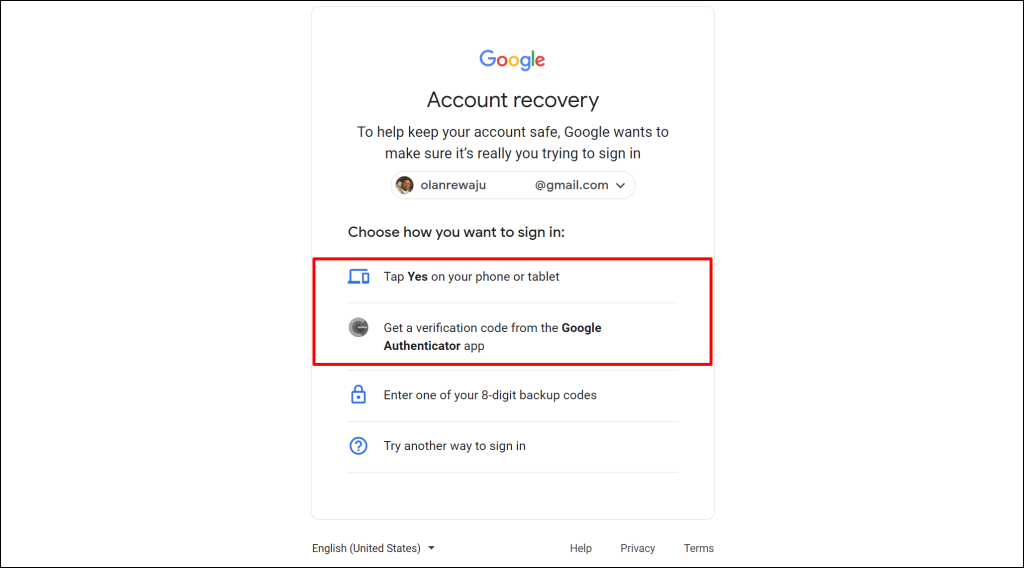
- اضغط على جرب طريقة أخرى إذا لم تكن تستخدم Google Authenticator.
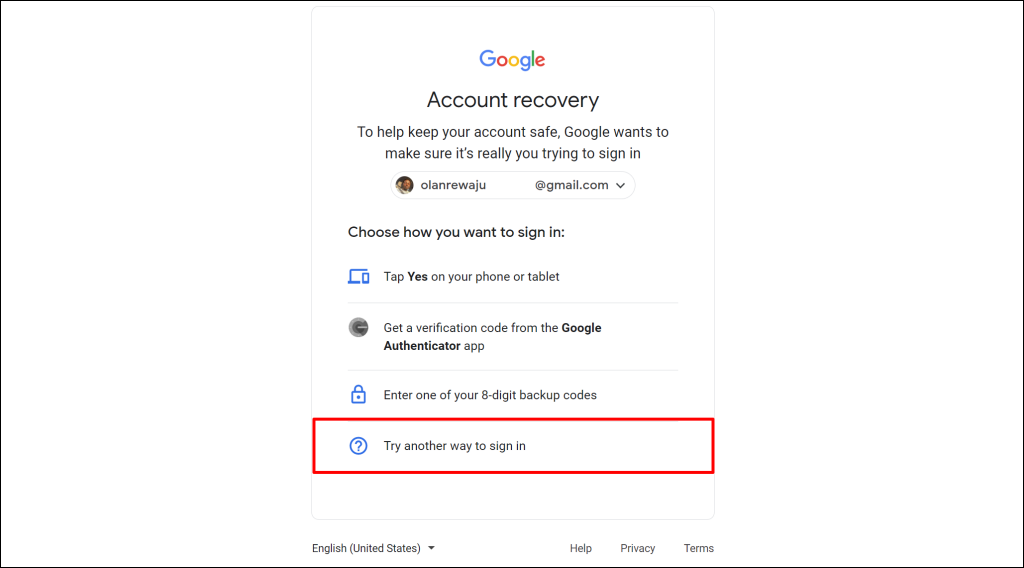
- سترسل Google رابط استرداد إلى بريدك الإلكتروني خلال 24 ساعة إلى 3 أيام.
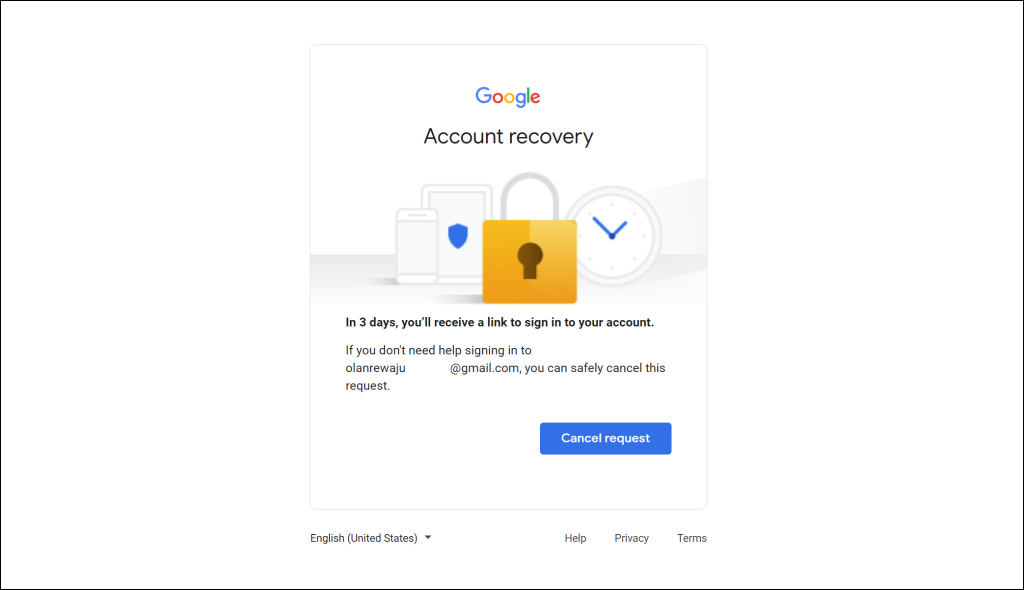
تحقق من بريدك الإلكتروني واضغط على مراجعة في رسالة “بدء إعادة تعيين كلمة المرور” لمعرفة مدة الانتظار.
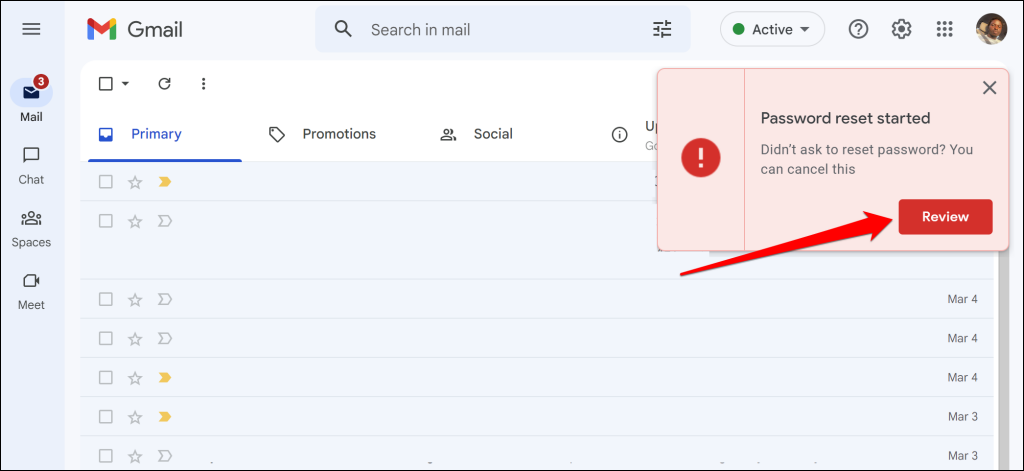
بعد إعادة التعيين، قم بتوصيل Chromebook بالإنترنت وحاول تسجيل الدخول بكلمة المرور الجديدة. أعد تشغيل الجهاز إذا واجهت مشكلات.
إذا كان حساب Google مقفلاً أو معطلاً بسبب محاولات متكررة أو نشاط مشبوه، قد لا تتمكن من إعادة التعيين مباشرة.
تواصل مع المسؤول أو الشركة المصنعة
إذا كان جهاز Chromebook تابعًا لمؤسسة (مدرسة أو عمل) ونسيت كلمة المرور، تواصل مع مسؤول النظام. في حالة فشل جميع الخيارات، قم بإجراء Powerwash أو راسل الشركة المصنعة للحصول على الدعم.