لوحة المفاتيح Microsoft Surface لا تعمل؟ 10 طرق للإصلاح

ما هي خطوة استكشاف الأخطاء وإصلاحها التي عملت بالنسبة لك؟
هل تحاول الكتابة ، لكن لوحة مفاتيح سطح Microsoft لا تعمل؟ لا تقلق؛ أنت لست وحدك. على الرغم من أن هذا قد يكون محبطًا بشكل لا يصدق ، إلا أن هناك بعض الطرق التي يمكنك من خلالها استكشاف المشكلة وإصلاحها والركض في أي وقت من الأوقات.
في هذا المنشور ، سنناقش ما يمكن أن يتسبب في خلل لوحة المفاتيح السطحية والأساليب البسيطة لإصلاحه دون استدعاء الدعم الفني. لذلك إذا لم تكن مفاتيحك تعمل كما ينبغي ، فاقرأ بعض الحلول المفيدة.
ما الذي يجعل لوحة المفاتيح السطحية للتوقف عن العمل؟
يمكن أن تخطئ العديد من الأشياء في لوحة مفاتيح سطح Microsoft وتسبب عطلًا. في معظم الأوقات ، تكون المشكلات ناتجة عن مشكلة اتصال. تتضمن الأسباب الأخرى مواطن خلل في البرامج وإعدادات لوحة المفاتيح غير الصحيحة. ومع ذلك ، يمكن أيضًا سبب مشاكل لوحة المفاتيح عن طريق:
- برامج تشغيل لوحة المفاتيح الخاطئة.
- مشاكل مع نظام التشغيل.
- مشكلات الأجهزة داخل لوحة المفاتيح.
- تعطيل Bluetooth أو مشاكل مع الاقتران Bluetooth (فقط للوحة المفاتيح اللاسلكية).
- الأضرار المادية للوحة المفاتيح.
- بطارية منخفضة (فقط للوحة المفاتيح السطحية اللاسلكية).
إذا كنت غير متأكد من سبب المشكلة مع لوحة مفاتيح سطح Microsoft الخاصة بك ، فجرّب كل خطوة من خطوات استكشاف الأخطاء وإصلاحها ومعرفة ما يناسبك.
1. حاول إعادة توصيل لوحة المفاتيح الخاصة بك
إذا كنت من مستخدمي الكمبيوتر المحمول السطحي ، فيمكنك فصل لوحة المفاتيح بسهولة من الجهاز. يتم توصيل لوحة المفاتيح بالجهاز باستخدام دبابيس الموصل. عندما تتوقف لوحة المفاتيح فجأة عن العمل ، قد تكون المشكلة في بعض الأحيان اتصالًا فضفاضًا. حاول فصل لوحة المفاتيح وإعادة توصيلها.
يجب عليك أيضًا التحقق من لوحة المفاتيح لأي ضرر مادي أثناء فصلها. على سبيل المثال ، انظر إلى ما إذا كانت دبابيس الموصل مكسورة أو عازمة ، ومعرفة ما إذا كان منفذ الاتصال على الجهاز السطحي مكسورًا.
إذا كان لديك جهاز سطح آخر في متناول يدي ، فحاول إرفاق لوحة المفاتيح هذه. قد لا تكون المشكلة مع لوحة المفاتيح ولكن مع الكمبيوتر المحمول. إذا لم ينجح الأمر ، فمن الأرجح أنك ستحتاج إلى لوحة مفاتيح جديدة.
2. تنظيف دبابيس الموصل
بينما يتم فصل لوحة المفاتيح ، انتهز الفرصة لتنظيف دبابيس الموصل ومنفذ الموصل. أولاً ، ابحث عن الأوساخ والغبار في منفذ موصل الجهاز السطحي ، وقم بتنظيف كل من Port و Connector Dins على لوحة المفاتيح باستخدام Q-TIP.
قم بتفكيك كل الغبار باستخدام علبة من الهواء المضغوط ، ثم قم بتثبيط Q-tip في القليل من كحول الأيزوبروبيل وقم بتنظيف الموصلات بلطف. لا تقلق بشأن إتلاف الكحول الإلكترونيات. كحول الأيزوبروبيل آمن لتنظيف الإلكترونيات.
3. تأكد من شحن بطاريات لوحة المفاتيح
هذه هي الخطوة الأولى التي يجب أن تتخذها إذا كنت تستخدم لوحة مفاتيح لاسلكية تحتاج إلى مصدر طاقة مستقل. انخفاض الطاقة في لوحات المفاتيح اللاسلكية يمكن أن تمنعهم من العمل بشكل صحيح. أولاً ، شحن جهازك واستمر في خطوات استكشاف الأخطاء وإصلاحها التالية إذا لم يصل هذا المشكلة.
4. زوج وبلوتوث غير
هذه خطوة أخرى للانتباه إليها إذا كنت تستخدم لوحة مفاتيح لاسلكية. أعد ضبط اتصال Bluetooth للتخلص من الأخطاء المحتملة بين لوحة المفاتيح والجهاز السطحي.
- افتح شريط البحث على Surface Pro الخاص بك وابحث عنه إعدادات البلوتوث والأجهزة الأخرى.
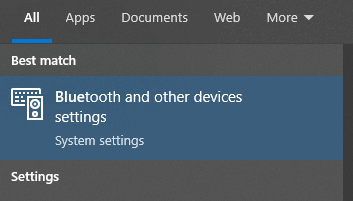
- ابحث عن لوحة المفاتيح السطحية المتصلة وانقر على زر النقاط الثلاثة على الجانب.
- يختار إزالة الجهاز.
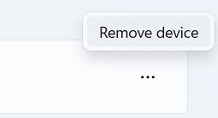
- تبديل بلوتوث خارج والعودة.
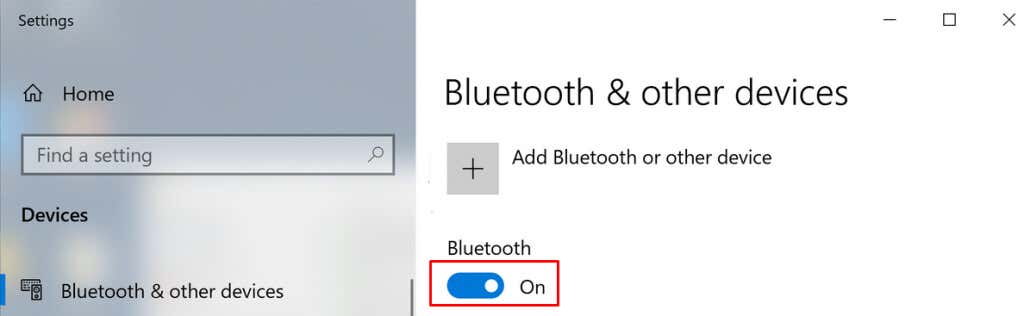
- أعد توصيل لوحة المفاتيح السطحية. إذا لم يتم الاتصال تلقائيًا ، فسيتعين عليك الذهاب إلى أضف الجهاز وحدد لوحة المفاتيح السطحية.
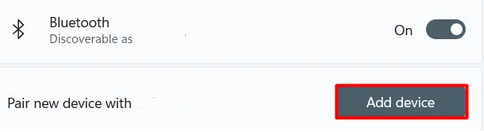
تحقق مما إذا كانت لوحة المفاتيح الخاصة بك تعمل بعد فصلها وإقرانها مرة أخرى.
5. استخدم مستكشف ويندوز ويندوز
استكشاف الأخطاء وإصلاحها لم يكن أسهل. يحتوي Windows على قائمة ضخمة من مستكدين الأخطاء وإصلاحها يمكنك استخدامها لإصلاح بعض المشكلات. هنا كيف:
- اذهب إلى إعدادات. يمكنك استخدام شريط البحث للعثور عليه في شريط المهام.
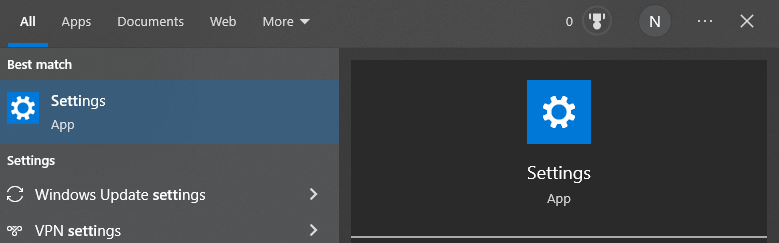
- إذا كنت مستخدم Windows 10 ، انتقل إلى التحديث والأمان.
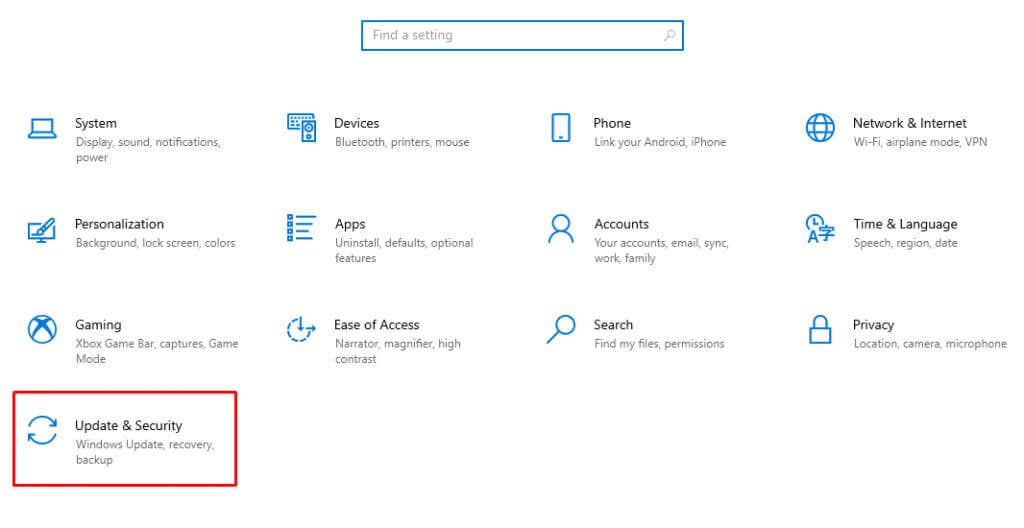
- حدد استكشاف الأخطاء وإصلاحها خيار. يحتاج مستخدمو Windows 11 إلى الذهاب إلى نظام وثم استكشاف الأخطاء وإصلاحها.
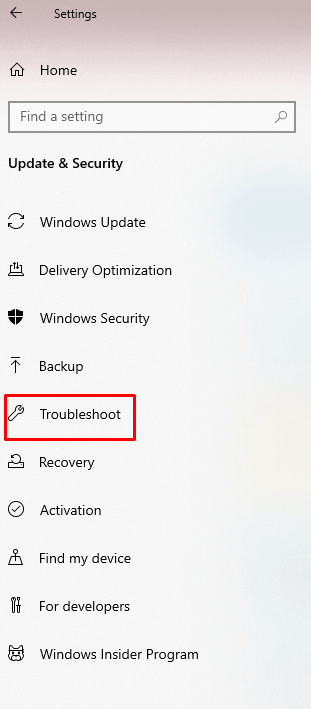
- اذهب إلى مستكشفة أخرى.
- يختار يجري بجانب لوحة المفاتيح المدرجة التي تستخدمها. يجب عليك استكشاف أخطاء لوحة المفاتيح واتصال Bluetooth إذا كنت تستخدم لوحة مفاتيح Bluetooth. ستجد كلا الخيارين تحت مستكشفة أخرى.
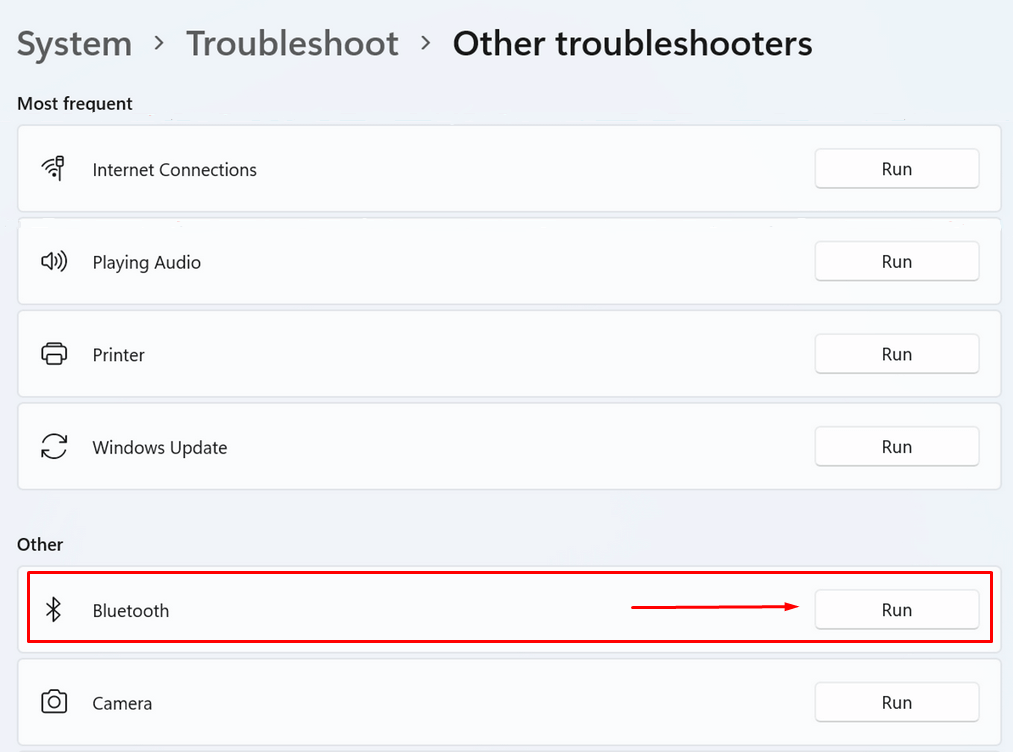
6. أعد تثبيت السائقين
تأكد من تحديث جميع برامج التشغيل. إذا كانت برامج تشغيل لوحة المفاتيح عفا عليها الزمن أو تحتوي على ملفات تالفة ، يمكن أن يتسبب برامج التشغيل في تجميد لوحة مفاتيح الكمبيوتر المحمول السطحي أو يتصرف بشكل غريب. أفضل ما يجب فعله هو إلغاء تثبيتها وتثبيتها مرة أخرى.
- انتقل إلى شريط البحث وابحث مدير الجهاز.
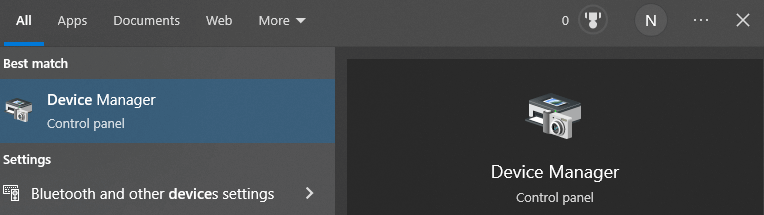
- اذهب إلى لوحات المفاتيح القسم وانقر فوق السهم لأسفل لتوسيعه.
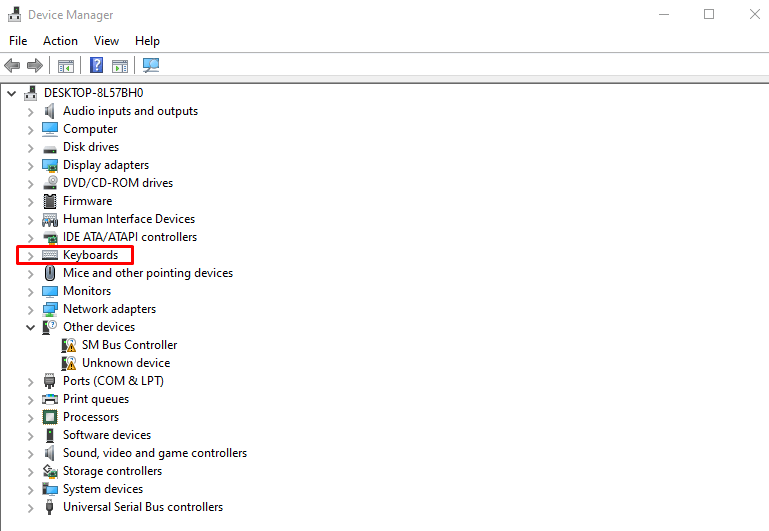
- انقر بزر الماوس الأيمن على برامج التشغيل واختر إلغاء التثبيت. قم بذلك لجميع برامج التشغيل المدرجة ضمن قسم لوحة المفاتيح.
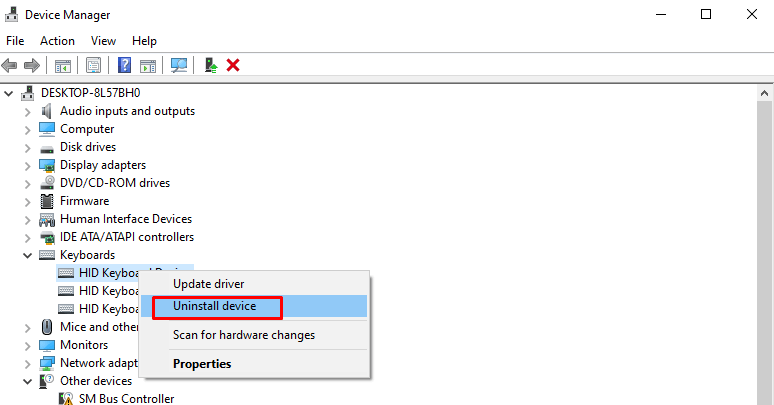
- يجب عليك أيضًا التحقق من وحدات تحكم الواجهة البشرية قسم. قم بتوسيعه وابحث عن علامة تحذير بجانبه. إذا كان ، قم بإلغاء تثبيته ؛ إذا لم يفعل ذلك ، اتركه بمفرده.
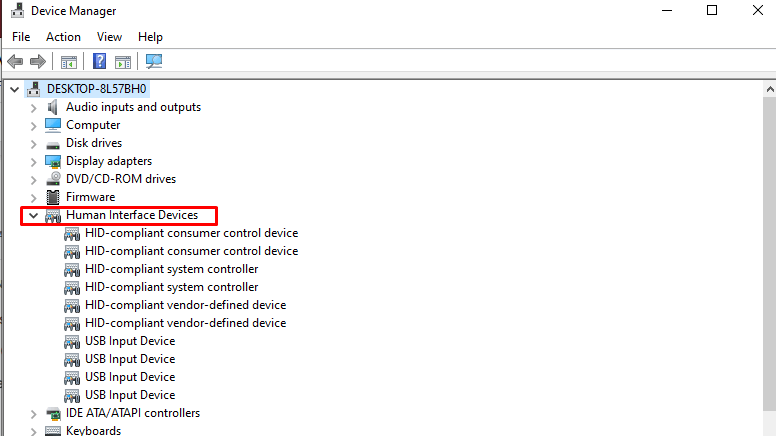
- أعد تشغيل جهاز سطح Microsoft الخاص بك. يجب أن يبدأ تثبيت برنامج التشغيل تلقائيًا. يجب أن تكون برامج التشغيل الجديدة محدثة ، ولكن يمكنك دائمًا العودة إلى مدير الأجهزة والعثور على برنامج التشغيل الذي تريده واختياره تحديث برنامج التشغيل.
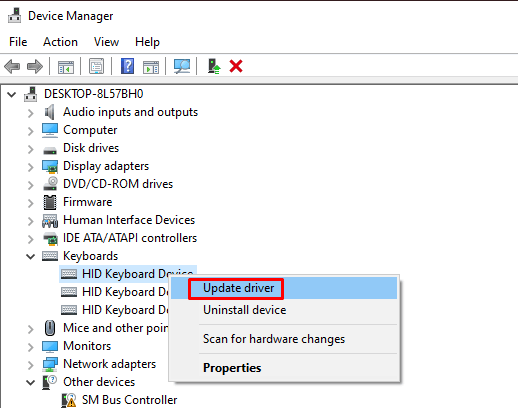
7. تحديث Windows
إذا كان نظام التشغيل Windows الخاص بك يعاني من خطأ أو خطأ ، فسوف تتعرف Microsoft تلقائيًا. ستتلقى الإصلاح لهذا الخطأ من خلال تحديث Windows. سيقوم تحديث Windows تلقائيًا بتحديث جميع برامج التشغيل ، لذلك لا يتعين عليك القيام بذلك يدويًا. لتحديث Windows:
- يكتب تحقق للحصول على التحديثات في شريط البحث في Windows.
- اضغط على تحقق للحصول على التحديثات زر. لاحظ أن الزر الذي يظهر يمكن أن يكون أيضًا تحميل الآن، أو تنزيل وتثبيت. أي خيار جيد.
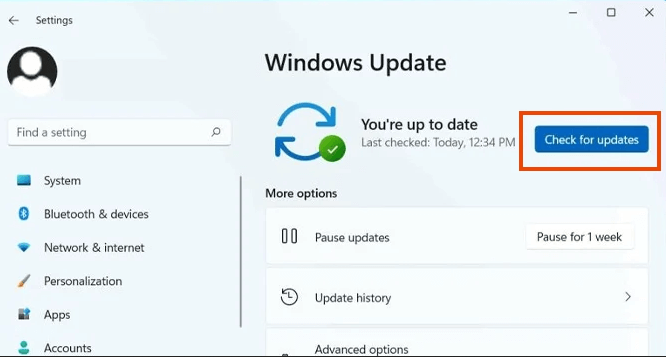
بعد تحديث Windows ، قد يطلب منك جهاز السطح إعادة التشغيل. إذا كان هذا هو الحال ، انقر فوق أعد التشغيل الآن.
8. تحقق من UEFI السطح
لاحظ بعض المستخدمين أن لوحات المفاتيح تبدأ في العمل إذا قاموا بتبديل أجهزتهم إلى إعدادات UEFI. قد يكون لديك مشكلة متعلقة بنظام Windows إذا كانت لوحة المفاتيح تعمل في UEFI ولكن تتوقف عند تحميل Windows.
- أغلق جهاز السطح الخاص بك.
- اضغط في وقت واحد مع الاستمرار على زر رفع مستوى الصوت واضغط على زر الطاقة. استمر في الضغط على زر رفع مستوى الصوت حتى يظهر شعار السطح.
- سيتم فتح شاشة UEFI. تحقق مما إذا كانت لوحة المفاتيح تعمل الآن.
- اذهب إلى الأجهزة وتحقق مما إذا تم تشغيل البلوتوث.
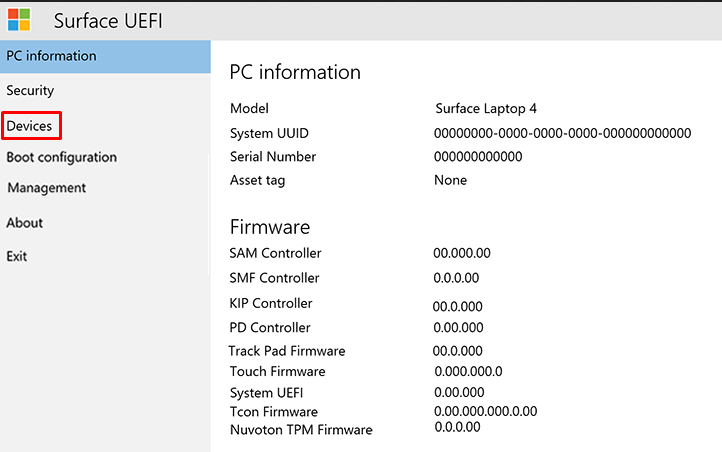
9. اتصل بـ Microsoft Support
إذا كانت لوحة المفاتيح الخاصة بك لا تزال تحت الضمان ، فيجب عليك الاتصال دعم Microsoft. يمكنهم حل مشكلتك إما عن طريق إصلاح أو استبدال لوحة المفاتيح الخاصة بك. إرسال طلب الإصلاح عبر موقعهم الرسمي.
10. خذ جهاز السطح ولوحة المفاتيح إلى متجر إصلاح
إذا لم يساعدك أي مما سبق في حل المشكلة مع عدم عمل لوحة المفاتيح السطحية الخاصة بك ، فيجب عليك التفكير في أخذها إلى متجر إصلاح.
ما هي خطوة استكشاف الأخطاء وإصلاحها التي عملت بالنسبة لك؟ أخبرنا في التعليقات أدناه ، ولا تتردد في مشاركة نصائح أخرى لمستخدمي لوحة المفاتيح الآخرين.







