لا يمكن العثور على طابعة AirPrint الخاصة بك على iPhone؟ 11 طرق لإصلاح

تعمل تقنية AirPrint من Apple على تسهيل إرسال مهام الطباعة لاسلكيًا إلى الطابعة من جهاز iPhone الخاص بك. يمكنك طباعة نسخ ورقية من صفحات الويب والصور والملاحظات والمستندات الأخرى دون تحريك بوصة واحدة أو توصيل كابل. كل ما تحتاجه هو اتصال Wi-Fi وطابعة متوافقة.
تتميز تقنية AirPrint بأنها سريعة وبديهية وسهلة الاستخدام. ومع ذلك، هناك حالات يتعذر فيها على جهاز iPhone الخاص بك العثور على الطابعة الخاصة بك. إذا كان هذا يصف وضعك الحالي، فقد قمنا بتجميع 11 خطوة لاستكشاف الأخطاء وإصلاحها والتي ستساعدك على حل المشكلة. تنطبق التوصيات الواردة في هذا الدليل أيضًا على أجهزة iPad.
ملحوظة: لا تعمل AirPrint مع البيانات الخلوية أو المحمولة.
1. تأكد من أن الطابعة تدعم AirPrint
لن تظهر الطابعة الخاصة بك على جهاز iPhone الخاص بك؟ قد يكون ذلك بسبب عدم دعم الطابعة لـ AirPrint. افحص جسم الطابعة أو دليل التعليمات بحثًا عن الملصق “يعمل مع Apple AirPrint”.
هناك طرق أخرى للتأكد من أن الطابعة متوافقة مع AirPrint. قم بزيارة صفحة المنتج على موقع الشركة المصنعة أو تحقق من صفحة معلومات AirPrint على موقع Apple الإلكتروني.

ستجد على موقع Apple الإلكتروني قائمة شاملة بالأجهزة (الطابعات والخوادم وغيرها) التي تدعم تقنية AirPrint. إذا لم تكن طابعتك مدرجة في القائمة، فمن المرجح أنها لا تدعم AirPrint. نوصي بقراءة هذا الدليل على الطباعة إلى طابعة لا تدعم AirPrint من جهاز iPhone الخاص بك.
2. هل تعمل الطابعة بشكل صحيح؟
لديك طابعة تدعم AirPrint ولكنها لا تظهر على جهاز iPhone الخاص بك. ماذا تفعل؟ بالنسبة للمبتدئين، تأكد من تشغيل الطابعة ونشاطها. تدخل بعض الطابعات، حسب النوع أو الطراز، في “وضع السكون” أو “حالة الطاقة المنخفضة” بعد فترة معينة من عدم النشاط.

اضغط على زر الطاقة الخاص بالطابعة لتشغيلها. يجب عليك أيضًا التحقق من أضواء حالة الطابعة أو شاشتها بحثًا عن أي رسالة خطأ أو تحذير. عادةً ما يشير الضوء الأحمر الوامض أو الثابت إلى وجود مشكلة في الطابعة. ارجع إلى دليل استكشاف الأخطاء وإصلاحها الخاص بنا إصلاح طابعات Wi-Fi (اللاسلكية). لمزيد من الحلول.
3. قم بتوصيل iPhone والطابعة بنفس الشبكة
لكي يتمكن جهاز iPhone من العثور على طابعتك، يجب أن يكون جهاز iPhone والطابعة على نفس الشبكة اللاسلكية. إذا لم تظهر الطابعة التي تدعم AirPrint على جهاز iPhone الخاص بك، فتوجه إلى إعدادات شبكة الطابعة وتأكد من تمكين Wi-Fi الخاص بها. الأهم من ذلك، تأكد من أن الطابعة متصلة بنفس شبكة Wi-Fi مثل جهاز iPhone الخاص بك.
إذا استمرت المشكلة، فمن الممكن أن تكون الطابعة محظورة أو مدرجة في القائمة السوداء على الشبكة. انتقل إلى إعدادات جهاز التوجيه و القائمة البيضاء للطابعة.

ومن الجدير بالذكر أيضًا أن جهاز iPhone الخاص بك قد يفشل في اكتشاف طابعة AirPrint بسبب إشارة Wi-Fi الضعيفة. تأكد من أن كلا الجهازين (iPhone والطابعة) على مقربة من جهاز التوجيه بأقل قدر من التداخل.
4. قم بالتبديل إلى شبكة خاصة
تهتم Apple بسلامة ملفاتك ومستنداتك، لذلك لا تعمل AirPrint على الشبكات العامة غير الآمنة. يمكن للمتسللين بسهولة اعتراض الملفات التي ترسلها (إلى الطابعة) على شبكة عامة.
إذا كان جهاز iPhone والطابعة متصلين بشبكة Wi-Fi عامة، فسوف تحصل دائمًا على الخطأ “لم يتم العثور على طابعات AirPrint”. قم بتبديل أجهزتك إلى شبكة خاصة محمية بكلمة مرور وحاول مرة أخرى.
5. أعد تمكين شبكة Wi-Fi
قد يؤدي تحديث اتصال Wi-Fi لكلا الجهازين (أي جهاز iPhone والطابعة) إلى حل المشكلة. قم بإيقاف تشغيل شبكة Wi-Fi الخاصة بجهاز iPhone من مركز التحكم أو تطبيق الإعدادات — انتقل إلى إعدادات > واي فاي وتبديل قبالة واي فاي. أعد تمكين Wi-Fi بعد بضع ثوانٍ وانضم إلى شبكة لاسلكية.
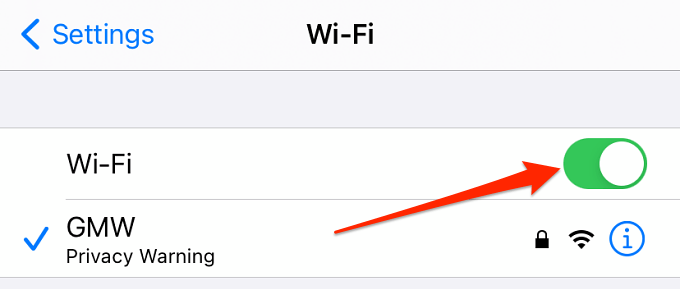
توجه إلى قائمة إعدادات الطابعة وافعل الشيء نفسه: قم بتعطيل شبكة Wi-Fi، وانتظر بضع ثوانٍ، ثم أعد تشغيلها، وانضم إلى نفس الشبكة اللاسلكية التي يتصل بها جهاز iPhone الخاص بك.
إذا لم تكن طابعتك اللاسلكية تحتوي على شاشة أو شاشة LED، فابحث عن زر Wi-Fi فعلي. تحقق من دليل تعليمات الطابعة إذا لم تتمكن من العثور على زر Wi-Fi أو إذا كنت لا تعرف الزر الذي يتحكم في شبكة Wi-Fi الخاصة بالطابعة.
6. أعد تشغيل جهاز iPhone الخاص بك
قبل إيقاف تشغيل هاتفك أو استخدام جهاز iPhone (أو iPad) مختلف لإرسال الملفات إلى طابعة AirPrint. إذا تمكنت أجهزة iOS الأخرى من العثور على الطابعة، فهذا يعني أن جهاز iPhone الخاص بك هو المشكلة. قم بإيقاف تشغيل هاتفك وحاول الاتصال بالطابعة مرة أخرى.
7. أعد تشغيل الطابعة
يمكن حل مشكلة إعادة تدوير الطاقة لطابعتك المشكلات الشائعة المتعلقة بالطابعة. إذا لم تظهر طابعة AirPrint على أجهزة iPhone المتعددة على الرغم من وجودها على نفس شبكة Wi-Fi، فأعد تشغيل الطابعة وحاول مرة أخرى.
8. أعد تشغيل أو إعادة ضبط جهاز التوجيه الخاص بك
قد يكون جهاز التوجيه الخاص بك هو المشكلة أيضًا. قم بإيقاف تشغيل جهاز التوجيه وتشغيله مرة أخرى. بعد ذلك، قم بتوصيل جهاز iPhone والطابعة بالشبكة وحاول طباعة ملف لاسلكيًا.
إذا كانت طابعة AirPrint لا تزال مفقودة، أو استمر جهاز iPhone الخاص بك في عرض الخطأ “لم يتم العثور على طابعات AirPrint”، إعادة ضبط جهاز التوجيه وحاول مرة أخرى.
9. إعادة ضبط الطابعة
إذا ظلت الطابعة غير قابلة للاكتشاف، ففكر في إعادة ضبطها على إعدادات المصنع الافتراضية. لاحظ أن إعادة تعيين الطباعة بشكل ثابت قد يؤدي إلى مسح بعض التكوينات مثل حجم الدرج وعدد الصفحات واللغة وما إلى ذلك. ستحتاج إلى إعادة هذه الإعدادات والتفضيلات عند إعادة تعيين الطابعة.
10. إعادة ضبط إعدادات شبكة iPhone
إن إجراء إعادة تعيين الشبكة كان له تأثير سحري بعض مستخدمي آيفون. اذهب إلى إعدادات > عام > إعادة ضبط > إعادة تعيين إعدادات الشبكة وأدخل رمز المرور الخاص بجهاز iPhone الخاص بك للمتابعة. انقر إعادة تعيين إعدادات الشبكة في رسالة التأكيد وسيتم إعادة تشغيل جهازك.
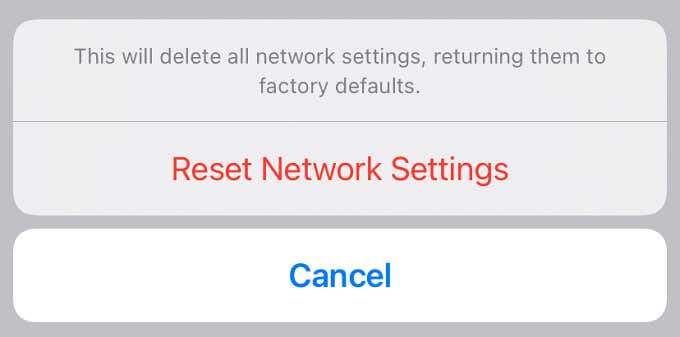 11. الرجوع إلى إصدار أقدم أو تحديث جهاز iPhone الخاص بك
11. الرجوع إلى إصدار أقدم أو تحديث جهاز iPhone الخاص بك
تحتوي تحديثات iOS أيضًا على تاريخ زعزعة استقرار وظيفة AirPrint. لذا، إذا لاحظت أن جهاز iPhone الخاص بك توقف عن اكتشاف طابعتك بعد تثبيت تحديث جديد لنظام التشغيل، فيمكنك الرجوع إلى إصدار iOS سابق.
بالإضافة إلى ذلك، قد يفشل AirPrint أيضًا في العمل إذا كنت تستخدم إصدارًا قديمًا أو قديمًا من نظام التشغيل iOS. اذهب إلى إعدادات > عام > تحديث النظام وتثبيت أي تحديث متاح على الصفحة.
AirPrint بدون جهاز توجيه
يمكن لبعض الطابعات المتطورة التي تدعم تقنية AirPrint استضافة نقطة اتصال Wi-Fi. إذا كان لديك إحدى هذه الطابعات، فقم بإنشاء نقطة اتصال، وانتقل إلى قائمة Wi-Fi بجهاز iPhone الخاص بك وانقر فوق اسم الطابعة الخاصة بك للانضمام إلى الشبكة. عندما تريد طباعة ملف، ستجد الطابعة في صفحة خيارات الطابعة.

استخدم هذا الحل البديل لطباعة ملف بسرعة إذا لم يكن لديك الوقت لتجربة تقنيات استكشاف الأخطاء وإصلاحها المذكورة أعلاه. ومع ذلك، إذا كان جهاز iPhone الخاص بك لا يزال يتعذر عليه العثور على الطابعة، فيجب عليك الاتصال بالشركة المصنعة (للطابعة).



