كيفية إصلاح “لا يمكن إكمال الإجراء لأن الملف مفتوح” خطأ Windows
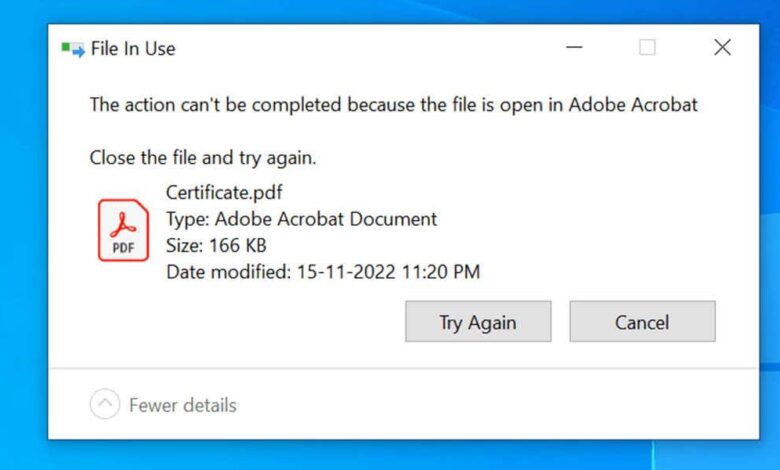
هل تواجه رسالة الخطأ “لا يمكن إكمال الإجراء لأن الملف مفتوح” أثناء محاولة إعادة تسمية ملف أو نقله أو حذفه على جهاز كمبيوتر يعمل بنظام Windows؟ غالبًا ما يكون السبب وراء ذلك هو استخدام الملف من قبل تطبيق أو خدمة أخرى، مما يمنع تنفيذ الإجراء المطلوب. في هذا المقال، سنستعرض عدة حلول لتجاوز هذه المشكلة.
تشمل الأسباب الأخرى التي قد تمنعك من تنفيذ الإجراء المطلوب على الملف: وجود خلل في مستكشف الملفات، تدخل برامج مكافحة الفيروسات في الوصول إلى الملف، تأثير التطبيقات المثبتة على النظام، وغيرها من العوامل المحتملة.
أغلق التطبيق الذي يستخدم ملفك
غالبًا ما تحصل على خطأ في الملف أعلاه عند محاولة تعديل ملف يستخدمه التطبيق. قام التطبيق بتقييد أي تعديلات على الملف ، مما يجعلك غير قادر على إجراء تغييرات على الملف.
هناك طريقة سهلة للالتفاف على هذا هو إغلاق التطبيق باستخدام ملفك. ستتمكن بعد ذلك من إجراء أي تغييرات تريد ملفك.
يعد إغلاق تطبيق على Windows سهلاً مثل الاختيار x في الزاوية العلوية اليمنى في نافذة التطبيق. إذا لم يتوقف تطبيقك لسبب ما ، فاستخدم Task Manager لفرض التوقف عن التطبيق على النحو التالي.
- انقر بزر الماوس الأيمن فوق شريط المهام الخاص بك (الشريط الموجود في أسفل الشاشة) وحدد مدير المهام.
- انقر بزر الماوس الأيمن فوق التطبيق الذي يستخدم ملفك واختر نهاية المهمة. هذا يؤدي مهمة “العملية النهائية” ، مما يؤدي إلى قتل العملية المحددة.
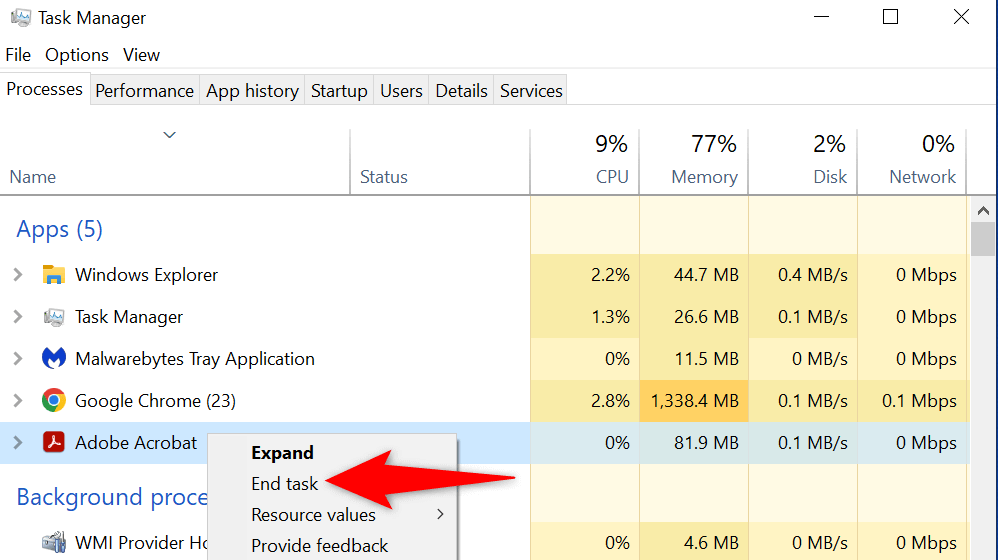
- تنفيذ مهمتك المقصودة على ملفك.
أعد تشغيل مستكشف ملفات Windows
يمكن أن يمنعك خلل بسيط في مستكشف الملفات من إجراء تغييرات على ملفاتك. في هذه الحالة ، يمكنك إعادة تشغيل مستكشف الملفات ، وإصلاح أي عناصر تسبب لك مشكلة.
يمكنك إعادة تشغيل explorer.exe باستخدام Task Manager على النحو التالي.
- يمكنك فتح مدير المهام عن طريق النقر بزر الماوس الأيمن على شريط المهام واختيار مدير المهام من القائمة.
- بعد ذلك، اضغط على مزيد من التفاصيل، ثم انتقل إلى علامة تبويب العمليات. تعرض هذه العلامة جميع العمليات الجارية لوحدة المعالجة المركزية الخاصة بجهازك.
- ابحث عن مستكشف Windows في القائمة، ثم انقر عليه وحدد إعادة التشغيل من الزاوية اليمنى السفلية للنافذة.
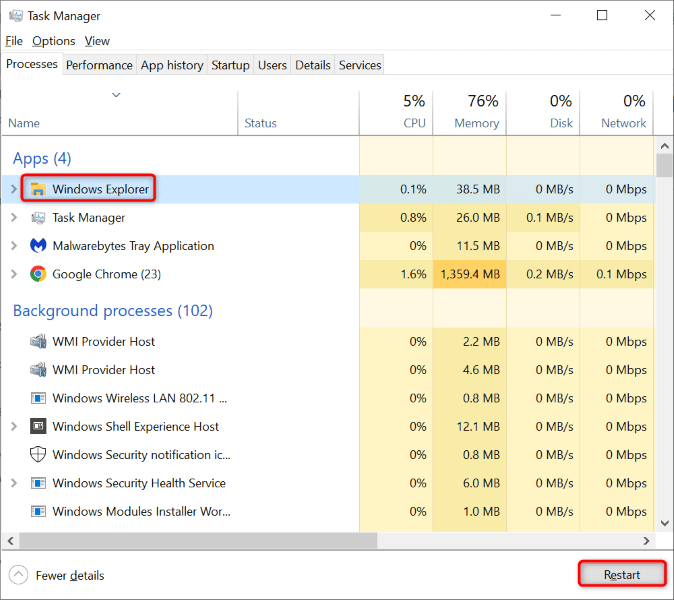
- حاول إجراء تغييرات على ملفك.
أعد تشغيل جهاز الكمبيوتر الخاص بك Windows 10/11
إذا لم يتم إعادة تشغيل Explorer لإعادة تشغيل مشكلتك ، فأعد تشغيل نظام Windows بالكامل. يؤدي القيام بذلك بمسح التخزين المؤقت (RAM) ويعيد تشغيل جميع تطبيقاتك وخدماتك ، مما يثبت العديد من المشكلات البسيطة مع النظام.
تأكد من حفظ عملك غير المحفوظ قبل إعادة تشغيل جهاز الكمبيوتر الخاص بك ، أو تخاطر بفقدانه.
- لإعادة تشغيل الجهاز، اضغط على مفتاح Win لفتح قائمة “ابدأ”، ثم انقر على أيقونة الطاقة.
- بعد ذلك، اختر إعادة التشغيل من الخيارات المتاحة.
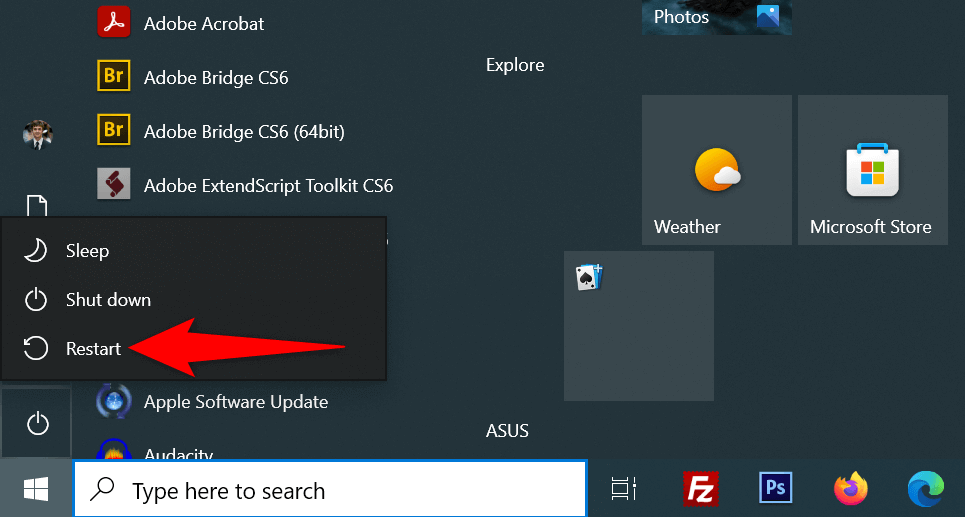
- قم بإجراء الإجراء الخاص بك على ملفك عند إعادة تشغيل جهاز الكمبيوتر الخاص بك.
قم بمسح ذاكرة التخزين المؤقت المصغرة ملف Windows File
يقوم Windows بإنشاء ويقوم بحفظ صور ملفات الملفات الخاصة بك ، مما يتيح لك إلقاء نظرة سريعة على ما يوجد داخل ملفاتك. في بعض الأحيان ، تصبح ذاكرة التخزين المؤقت المصغرة هذه فاسدة ، مما يسبب مشاكل مختلفة على نظامك.
من الجيد مسح ذاكرة التخزين المؤقت هذه ومعرفة ما إذا كان ذلك يحل خطأ الملف الخاص بك. ستعيد Windows إنشاء ذاكرة التخزين المؤقت هذه وإظهار الصور المصغرة على أي حال ، لذلك لا تفقد أي شيء.
- افتح قائمة “ابدأ”، ابحث عن disk cleanup ثم شغّل الأداة.
- حدد محرك الأقراص الذي يحتوي على نظام Windows، ثم انقر على نعم.
- انتظر حتى تقوم أداة تنظيف القرص بتحليل محتويات محرك الأقراص.
- قم بتفعيل خيار الصور المصغرة في قسم الملفات المراد حذفها. سيؤدي ذلك إلى حذف جميع ملفات Thumbs.db.
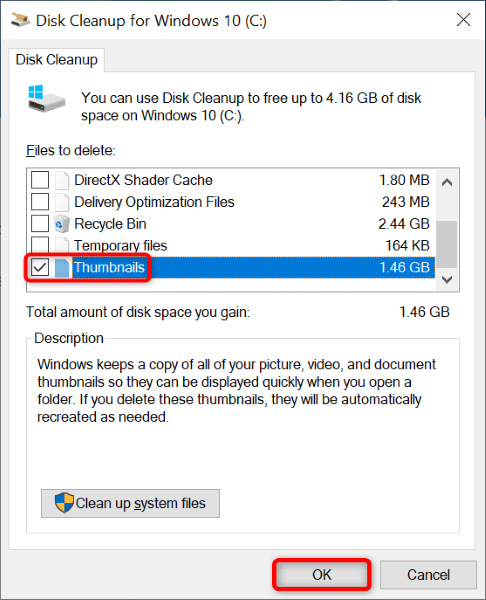
- تأكد من إلغاء تحديد أي عناصر أخرى في القائمة.
- بعد ذلك، انقر على نعم في الأسفل.
- عند ظهور المطالبة، اختر حذف الملفات لإتمام العملية.
افتح نوافذ المجلد في عملية منفصلة
افتراضيًا ، يقوم مستكشف الملفات بتشغيل Windows في عملية واحدة. من الجيد عزل عمليات نوافذ المجلد الخاص بك بحيث لا تؤثر قضايا أحد الكيان على الآخرين.
- اضغط على مفتاح Win على لوحة المفاتيح، ثم ابحث عن خيارات مستكشف الملفات واختر الخيار من القائمة.
- في النافذة التي تظهر، انتقل إلى علامة تبويب عرض.
- فعّل خيار تشغيل مجلدات Windows في عملية منفصلة.
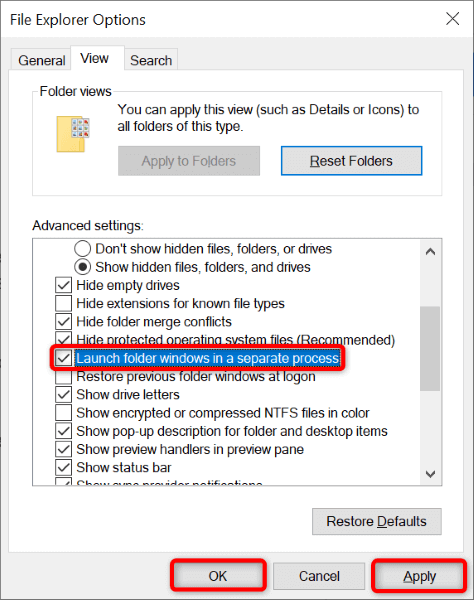
- يختار يتقدم تليها نعم في الأسفل.
قم بإيقاف تشغيل الوصول إلى المجلد المتحكم فيه
يوفر تطبيق Windows Security الخاص بجهاز الكمبيوتر الخاص بك ميزة تمنع التطبيقات غير الودية من إجراء تغييرات على ملفاتك. على الرغم من أن إعادة تسمية الإجراءات الخاصة بك ، وحذفها ، وحذفها في مستكشف الملفات ليست غير ودية ، فإن الأمر يستحق تبديل هذه الميزة لمعرفة ما إذا كان ذلك يحدد مشكلتك.
- ابحث عن أمن Windows باستخدام شريط بحث Windows، ثم افتح التطبيق.
- في نافذة التطبيق، انقر على خيار حماية الفيروسات والتهديدات.
- بعد ذلك، انتقل إلى قسم إعدادات حماية الفيروسات والتهديدات واختر إدارة الإعدادات.
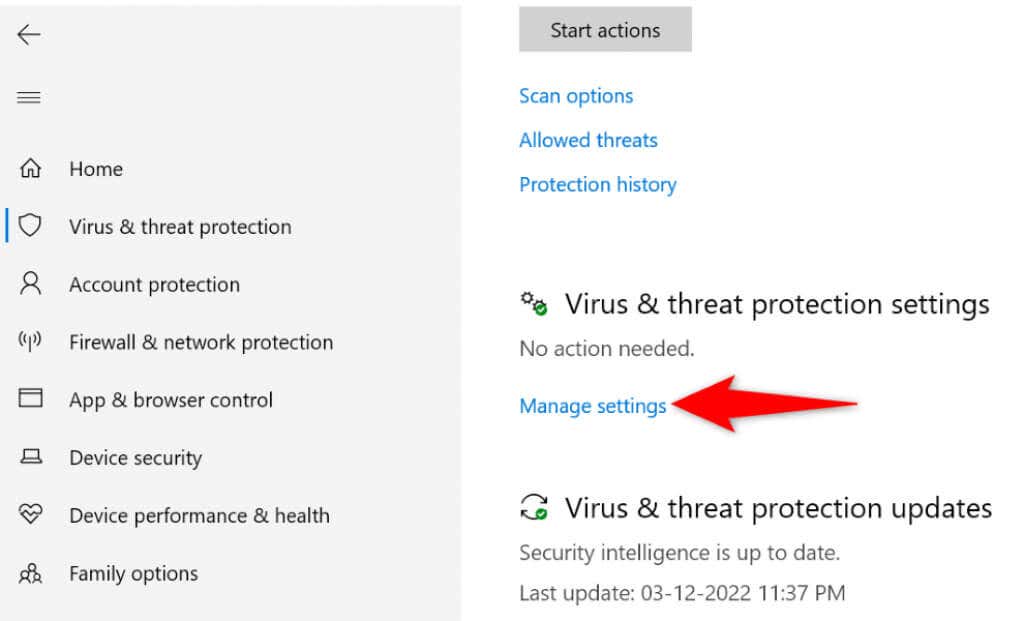
- قم بالتمرير لأسفل داخل الإعدادات، ثم انقر على إدارة وصول المجلد الخاضع للرقابة.
- بعد ذلك، عطّل خيار وصول المجلد المتحكم فيه.
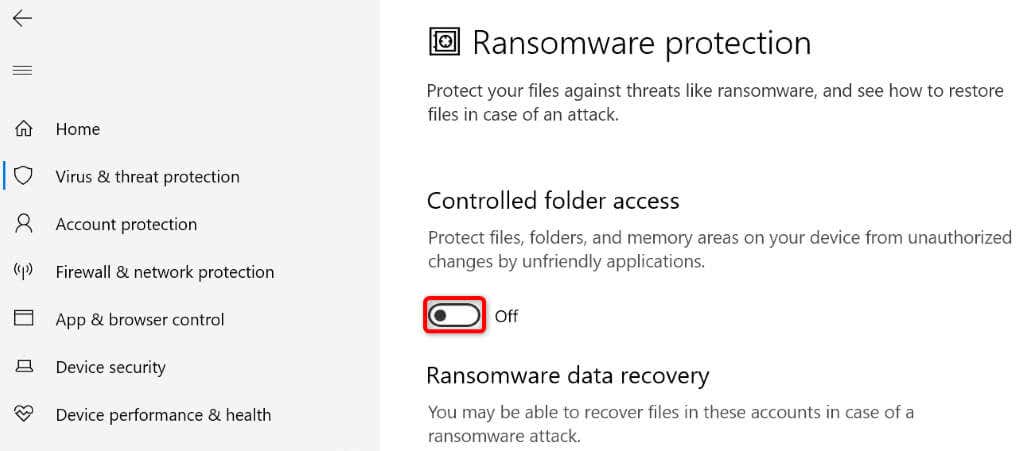
افتح ملفك باستخدام unlocker
أحد الأسباب التي تجعلك تحصل على “الإجراء لا يمكن إكماله لأن الملف مفتوحًا” هو أن التطبيق قد أغلق ملفك. في هذه الحالة ، يمكنك استخدام تطبيق مجاني يسمى Unlocker لإزالة جميع القيود على ملفك.
يمكنك بعد ذلك تنفيذ الإجراءات المقصودة على ملفك دون أي مشاكل.
- قم بتنزيل وتثبيت التطبيق المجاني Unlocker على جهاز الكمبيوتر الخاص بك.
- انقر نقرًا مزدوجًا فوق أيقونة التطبيق المثبت حديثًا لإطلاق التطبيق.
- انتقل إلى المجلد الذي يوجد فيه ملفك ، وحدد الملف ، واختر نعم.
- يمكنك الآن فتح ملفك وإجراء تغييرات عليه.
- إذا لم يكن لملفك أي قيود ، فيمكنك حذف ملفك أو إعادة تسميته أو نقله من داخل برنامج Unlocker .
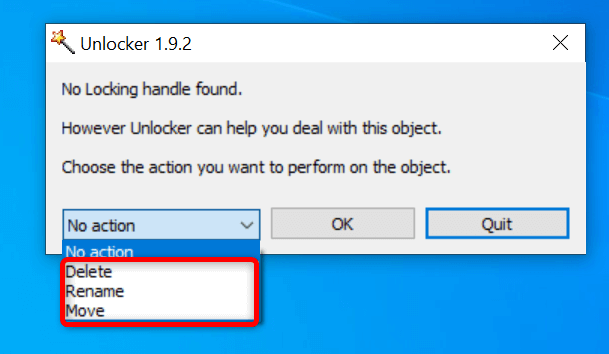
قم بتنظيف نظام التشغيل Windows 11/10
إذا كان لا يمكن إكمال إجراء “الإجراء لأن الملف مفتوحًا” ، فقد يمنع تطبيق واحد أو أكثر من التطبيقات المثبتة إجراءات الملف الخاصة بك. إذا لم تكن متأكدًا من التطبيق الذي يسبب المشكلة ، فقم بتنظيف جهاز الكمبيوتر الخاص بك ، ويجب أن تكون قادرًا على عزل الجاني.
في بيئة التمهيد النظيفة ، يقوم جهاز الكمبيوتر الخاص بك فقط بتحميل ملفات النظام والبرامج التشغيل الأساسية. هذا يعزل جميع تطبيقاتك المثبتة ، مما يتيح لك التحقق مما إذا كانت تطبيقاتك هي مصدر المشكلة.
- افتح قائمة “ابدأ”، وابحث عن msconfig، ثم اختر تكوين النظام من النتائج.
- في نافذة “تكوين النظام”، انتقل إلى علامة تبويب الخدمات، ثم قم بتحديد خيار إخفاء جميع خدمات Microsoft.
- بعد ذلك، انقر على تعطيل الكل، ثم اضغط على تطبيق.
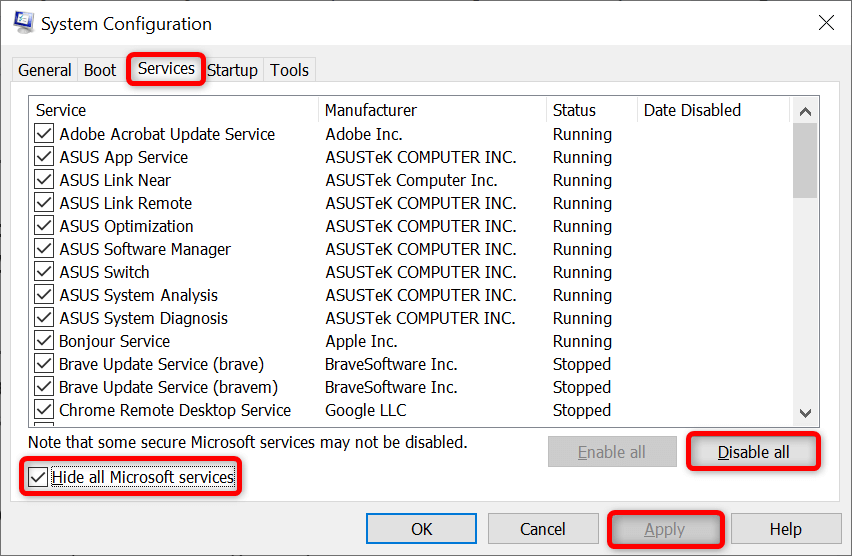
- اذهب إلى علامة التبويب بدء واختر مدير المهام المفتوح.
- حدد كل تمكين عنصر في القائمة واختر إبطال في الأسفل. ثم ، أغلق مدير المهام.
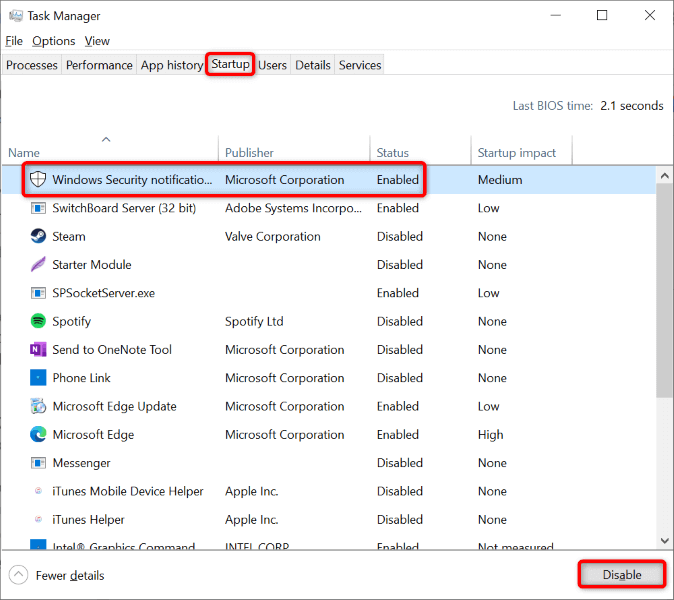
- اختر نعم على نافذة تكوين النظام .
- أعد تشغيل جهاز الكمبيوتر الخاص بك وحاول إجراء تغييرات على ملفك.
إذا تمكنت من إجراء تغييرات على ملفك ، فإن تطبيق واحد أو أكثر من التطبيقات المثبتة هي الجاني. في هذه الحالة ، قم بإلغاء تثبيت تطبيقاتك المضافة مؤخرًا وأي تطبيقات مشبوهة أخرى.
لا احصل على أي خطأ أثناء محاولة إجراء تغييرات على ملفاتك في مستكشف الملفات
يعد إجراء تغييرات على الملفات أمرًا شائعًا يقوم به جميع مستخدمي الكمبيوتر. إذا واجهت مشكلة أثناء القيام بذلك ، فاستشر الدليل أعلاه ، ويجب حل مشكلتك.
يمكنك تغيير خيار مستكشف الملفات ، أو إلغاء قفل ملفك ، أو قم بتنظيف جهاز الكمبيوتر الخاص بك لحل مشكلتك. بمجرد الانتهاء من ذلك ، يمكنك إعادة تسمية ملفك أو نقله أو حذفه كلما أردت.






