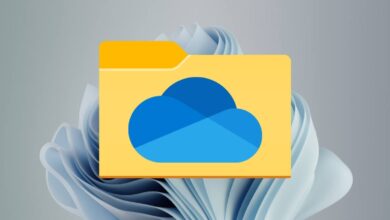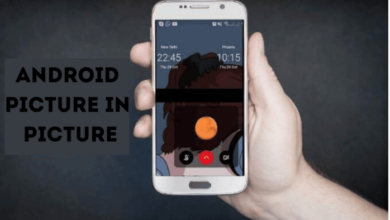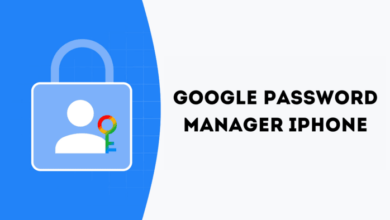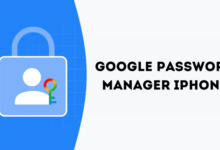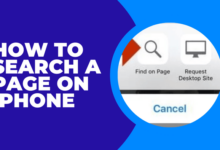كيفية قفل شاشة Chromebook
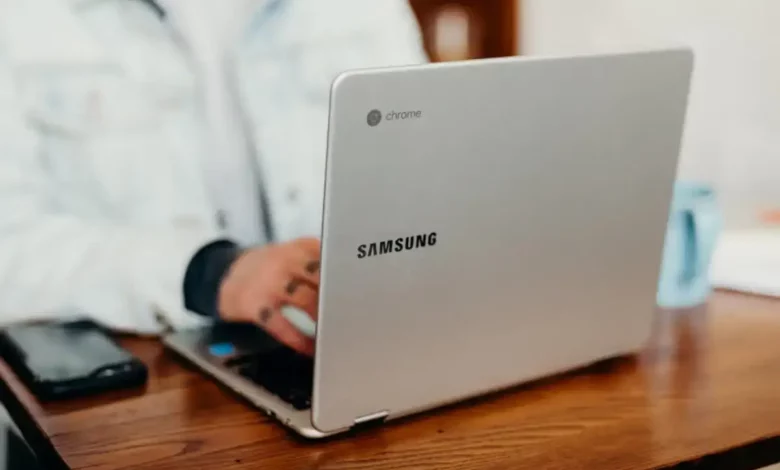
إذا كنت تستخدم جهاز Chromebook في مكان عام أو تبتعد عنه، فقد تحتاج إلى قفل الشاشة. سنوضح لك كيفية قفل الشاشة على جهاز Chromebook بعدة طرق مختلفة، بالإضافة إلى طريقتين مختلفتين لفتح قفل الشاشة.
كيفية قفل الشاشة على جهاز Chromebook
هناك في الواقع ست طرق مختلفة لقفل شاشة Chromebook، اعتمادًا على تفضيلاتك. سنشرح كل طريقة أدناه، حتى تتمكن من اختيار الطريقة التي تناسبك بشكل أفضل.
استخدم زر الطاقة
تعد هذه إحدى أسرع وأسهل الطرق لقفل شاشة Chromebook.
- اضغط مع الاستمرار على قوة زر.
- يختار قفل.
استخدم مفتاح القفل
إليك طريقة أخرى سهلة لقفل الشاشة على Chromebook إذا كنت ستبتعد لبضع دقائق.
- اضغط مع الاستمرار على مفتاح القفل على لوحة مفاتيح Chromebook.
- بعد حوالي ثانيتين، من المفترض أن يتم قفل شاشة Chromebook.
أغلق الغطاء
يمكنك ببساطة إغلاق غطاء جهاز Chromebook لقفل الشاشة. ستحتاج إلى التأكد من تمكين خيارات قفل الشاشة عند إغلاق الغطاء. وإليك كيفية القيام بذلك.
- انقر فوق ساعة في الزاوية اليمنى السفلية من شاشتك، ثم حدد إعدادات رمز العتاد.
- تحت الأمن والخصوصية، يختار قفل الشاشة وتسجيل الدخول.
- أدخل كلمة مرور حساب Google الخاص بك وانقر فوق يتأكد.
- قم بتشغيل قفل عند النوم أو الغطاء مغلق تبديل.
استخدم العدسة المكبرة
إليك طريقة أخرى سريعة وسهلة لقفل شاشة Chromebook.
- انقر فوق مفتاح العدسة المكبرة + L على لوحة مفاتيح Chromebook.
- من المفترض الآن أن تكون شاشة Chromebook مقفلة!
انقر فوق الساعة
إليك طريقة سريعة أخرى لقفل شاشة Chromebook.
- انقر على الساعة في الزاوية اليمنى السفلية من شاشتك.
- انقر قفل.
المشي بعيدا
إذا ظل جهاز Chromebook غير نشط لفترة من الوقت، فسيتم إيقاف تشغيل الشاشة ثم يدخل جهاز Chromebook في وضع السكون. لا يعد هذا هو الخيار الأفضل إذا كنت تستخدم جهاز Chromebook في مكان عام، حيث يمكن لأي شخص الوصول إلى حسابك في Google والمعلومات الأخرى قبل قفل الشاشة. تحتاج أيضًا إلى التأكد من تشغيل وظيفة القفل عند النوم، كما هو موضح أعلاه.
ومع ذلك، إذا كنت في المنزل أو في مكان آمن آخر، فقد تجد أن هذه هي طريقة القفل التي ينتهي بك الأمر إلى الاعتماد عليها في أغلب الأحيان. يختلف مقدار الوقت الذي تستغرقه الشاشة لإيقاف التشغيل والدخول في وضع السكون بناءً على ما إذا كان جهاز Chromebook متصلاً أم لا.
- موصول: سيتم إيقاف تشغيل شاشتك بعد ثماني دقائق وسيدخل جهاز Chromebook في وضع السكون بعد 30 دقيقة.
- غير متصل: سيتم إيقاف تشغيل شاشتك بعد ست دقائق وسيدخل جهاز Chromebook في وضع السكون بعد 10 دقائق.
كيفية إظهار شاشة القفل عند الاستيقاظ
تريد دائمًا التأكد من أن جهاز Chromebook يعرض شاشة القفل عند تنشيطه. ويضمن هذا عدم تمكن أي شخص آخر من الوصول إلى أي شيء على جهاز Chromebook الخاص بك، بما في ذلك حساب Google الخاص بك. افتراضيًا، يتم تعيين شاشة القفل لتظهر عندما يتم تنشيط جهاز Chromebook. ولكن إذا كنت تريد التحقق مرة أخرى من تمكين هذه الميزة، أو تشغيلها إذا كانت متوقفة فعليًا، فإليك كيفية القيام بذلك.
- انقر فوق ساعة في الزاوية اليمنى السفلية من شاشتك، ثم حدد إعدادات والعتاد.
- قم بالتمرير لأسفل وتحت الأمن والخصوصية، يختار قفل الشاشة وتسجيل الدخول.
- أدخل الخاص بك كلمة مرور جهاز Chromebook وانقر يتأكد.
- تحت قفل الشاشة من وضع السكون، حدد إما كلمة المرور فقط أو رقم التعريف الشخصي أو كلمة المرور تم تحديده.
كيفية فتح شاشة جهاز Chromebook الخاص بك
يمكنك إما استخدام هاتفك أو رقم التعريف الشخصي أو كلمة مرور Google لفتح قفل شاشة Chromebook. يعد استخدام هاتفك بشكل عام هو الخيار الأسرع، بشرط ألا تترك هاتفك مستلقيًا.
افتح شاشتك باستخدام رقم التعريف الشخصي/كلمة المرور
بينما يمكنك استخدام كلمة مرور Google لفتح قفل الشاشة، فإننا نوصي باستخدام رقم التعريف الشخصي. يعد الدخول أسهل وأسرع، خاصةً إذا كان جهاز Chromebook 2 في 1 في وضع الكمبيوتر اللوحي. فيما يلي كيفية إعداد رقم التعريف الشخصي على جهاز Chromebook.
- انقر فوق ساعة في أسفل يمين الشاشة، ثم حدد إعدادات رمز العتاد.
- تحت الأمن والخصوصية، يختار قفل الشاشة وتسجيل الدخول.
- أدخل كلمة مرور Google الخاصة بك، ثم انقر فوق يتأكد.
- يختار رقم التعريف الشخصي أو كلمة المرور > إعداد الدبوس
- أدخل رقم التعريف الشخصي (PIN) الذي تختاره (ستة أرقام أو أكثر).
- يختار يكمل.
- أعد إدخال رقم التعريف الشخصي (PIN) الخاص بك، ثم اختر يتأكد.
في المرة التالية التي يتم فيها تنشيط جهاز Chromebook، يمكنك تسجيل الدخول باستخدام رقم التعريف الشخصي هذا بدلاً من كلمة مرور Google.
افتح شاشتك باستخدام هاتفك
يمكنك أيضًا توصيل هاتف Android بجهاز Chromebook حتى يتم إلغاء قفل الشاشة عندما يكون هاتفك قريبًا. إليك كيفية القيام بذلك، ولكن أولاً، ستحتاج إلى التأكد من أنك تقوم بتشغيل أحدث الإصدارات من Chrome وAndroid. ستحتاج أيضًا إلى تسجيل الدخول إلى حسابك في Google على هاتفك وجهاز Chromebook، وتمكين تقنية Bluetooth على كلا الجهازين.
- انقر فوق ساعة في أسفل يسار الشاشة، ثم حدد إعدادات والعتاد.
- تحت الأجهزة المتصلة، يجد هاتف أندرويد وحدد يثبت.
- من القائمة الموجودة على اليسار، حدد الهاتف الذي تريد الاتصال به. قد يكتشف جهاز Chromebook جهازك تلقائيًا، لذا تأكد من أنه قام بتحديد الجهاز الصحيح.
- انقر قبول ومتابعة.
- أدخل كلمة مرور حساب Google الخاص بك عندما يُطلب منك ذلك.
- انقر منتهي.
عندما يكون هاتفك في نطاق البلوتوث لجهاز Chromebook، يمكنك ببساطة النقر على صورة ملفك الشخصي لتسجيل الدخول!
الآن بعد أن تعرفت على كيفية قفل شاشة Chromebook، لن تحتاج أبدًا إلى القلق بشأن جهاز Chromebook عند الابتعاد عن مكتبك، سواء كنت تعمل من المنزل أو المكتب أو المقهى. للتعرف على المزيد حول جهاز Chromebook، اطلع على نصائح وحيل Chromebook هذه.