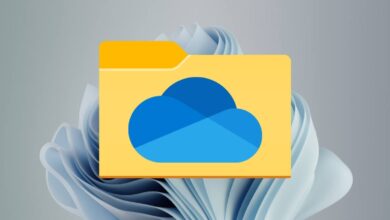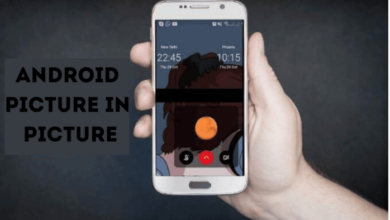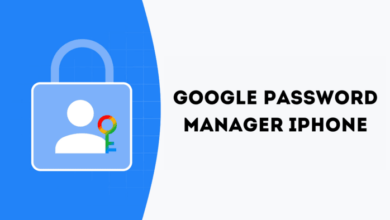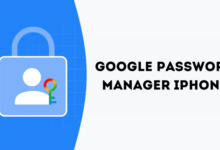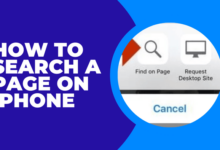كيفية عرض أو إظهار أحجام المجلد في Windows

يقوم Windows بحساب حجم المجلد عن طريق إضافة أحجام جميع الملفات الموجودة بداخله ، وكذلك أحجام الملفات في المجلدات الفرعية. من الضروري معرفة حجم المجلدات الخاصة بك لتتبع تخزين جهاز الكمبيوتر الخاص بك.
لسوء الحظ ، لا يعرض Windows بسهولة أحجام المجلدات في مستكشف الملفات افتراضيًا. لا تزال هناك طريقة سهلة لمعرفة مقدار المساحة التي يشغلها المجلد على جهازك.
اعرض حجم المجلد باستخدام مستكشف ملفات Windows
أبسط طريقة لعرض أحجام المجلدات في Windows هي استخدام ملفات File Explorer. كل ما تحتاجه هو أن تحوم المؤشر أو النقر فوق بعض الأزرار.
- افتح مستكشف الملفات عن طريق النقر فوق أيقونة على شريط المهام أو بالضغط مفتاح Windows + ه.
- حدد موقع المجلد الذي تريد التحقق منه. للتحقق بسرعة من حجم المجلد ، احمر الماوس فوقه. سترى حجم المجلد في المنبثقة.
- إذا كنت تريد المزيد من السياق ، انقر بزر الماوس الأيمن على المجلد ثم حدد ملكيات من قائمة السياق.
- ستظهر نافذة خصائص المجلد المحدد. في عام TAB ، يمكنك رؤية حجم المجلد ، بالإضافة إلى معلومات إضافية مثل عدد الملفات والمجلدات الموجودة داخلها.
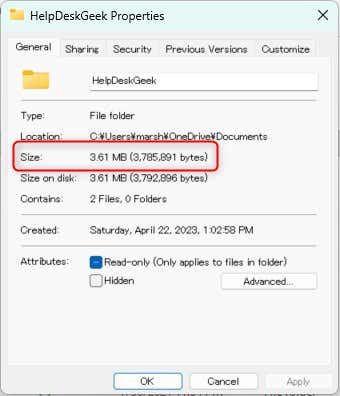
- انقر نعم للخروج.
الآن بعد أن عرفت حجم المجلد ، فأنت أكثر تجهيزًا لمعرفة ما إذا كان الوقت قد حان للقيام ببعض التدبير المنزلي.
اعرض حجم المجلد باستخدام تطبيق الإعدادات
هناك نهج بسيط آخر للحصول على حجم المجلد هو استخدام تطبيق الإعدادات.
- افتح تطبيق الإعدادات عن طريق فتح قائمة START والنقر فوق أيقونة الإعدادات على شكل ترس. بدلا من ذلك ، استخدم مفتاح Windows + أنا اختصار لوحة المفاتيح.
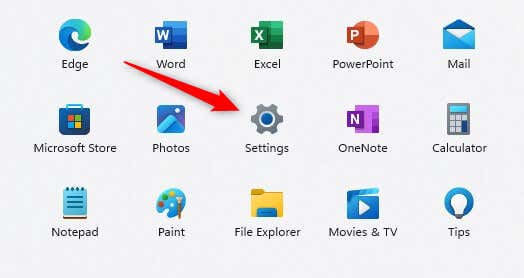
- في تطبيق الإعدادات ، انقر فوق نظام > تخزين.
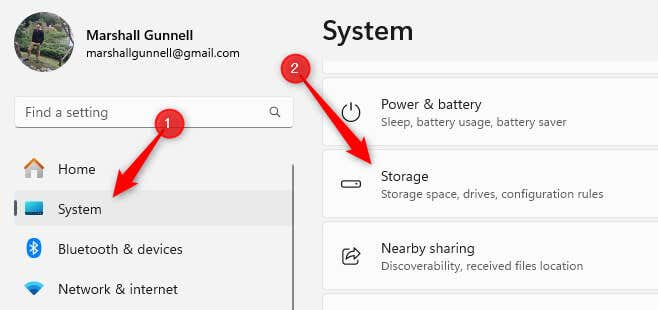
- سترى الآن قائمة بمواقع الملفات/المجلد المختلفة. حدد الشخص الذي ترغب في رؤيته.
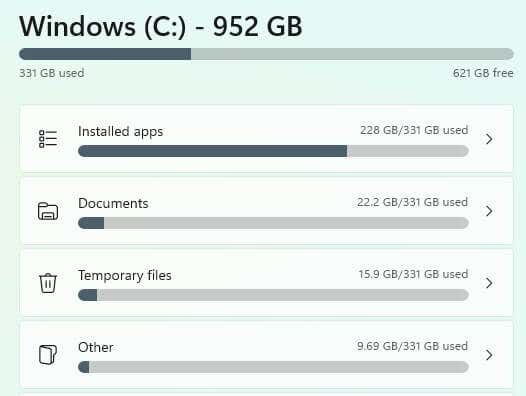
- يمكنك الآن رؤية أحجام المجلدات إلى اليمين.
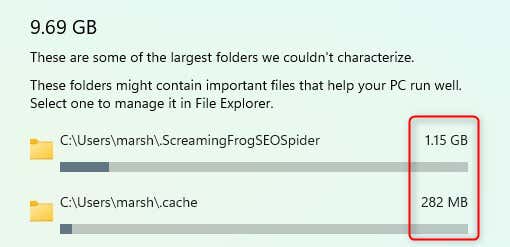
على الرغم من أن هذه الطريقة تتيح لك عرض حجم المجلد ، ستحتاج إلى إدارة المحتويات داخل ملفات الملفات.
اعرض حجم المجلد باستخدام موجه الأوامر
إذا كنت تريد أن تشعر كأنك متسلل ، فأنت تستخدم أمرًا سريعًا للحصول على مجموع الملفات داخل مجلد ، مما يمنحك حجم المجلد.
- فتح موجه الأوامر كمسؤول. للقيام بذلك ، ابحث موجه الأوامر في بحث Windows ، انقر بزر الماوس الأيمن موجه الأوامر في النتائج ، ثم انقر فوق تشغيل كمسؤول في قائمة السياق.
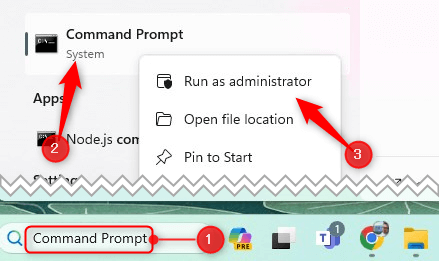
- انتقل إلى المجلد الذي ترغب في الحصول على حجمه باستخدام أمر تغيير دليل. الأمر هو قرص مضغوط مسار المجلد.
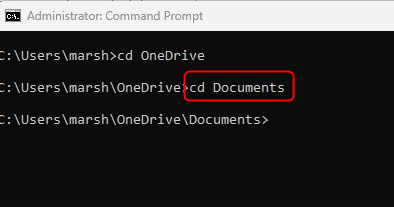
- مرة واحدة في الدليل الصحيح ، قم بتشغيل dir/s يأمر. يحصل هذا على أحجام الملفات الفردية لكل ملف في المجلد ويمنحك أيضًا مجموعًا من جميع الملفات.
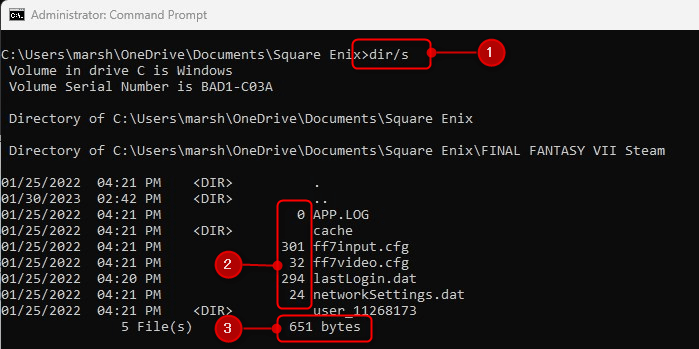
أغلق موجه الأوامر بمجرد حصولك على حجم المجلد.
إظهار حجم المجلد باستخدام Windows PowerShell
يمكنك أيضًا استخدام Windows PowerShell للحصول على حجم المجلد ، ولكن الأمر أكثر تعقيدًا من تلك المستخدمة في موجه الأوامر.
- افتح Windows PowerShell كمسؤول. للقيام بذلك ، ابحث PowerShell في بحث Windows ، انقر بزر الماوس الأيمن PowerShell في النتائج ، ثم انقر فوق تشغيل كمسؤول في قائمة السياق.
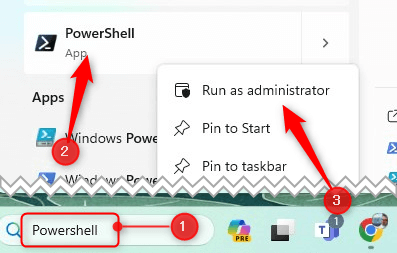
- ليست هناك حاجة لتغيير الدلائل هنا. أدخل هذا الأمر:
Get -Childitem -Path “C:مسار المجلد” -الشراء | قياس المبلغ -طول الممتلكات -سوم
استبدل “C: 'مجلد مسار” مع مسارك الفعلي. سترى حجم المجلد في النتيجة ، وهو مجموع جميع الملفات في هذا المسار.
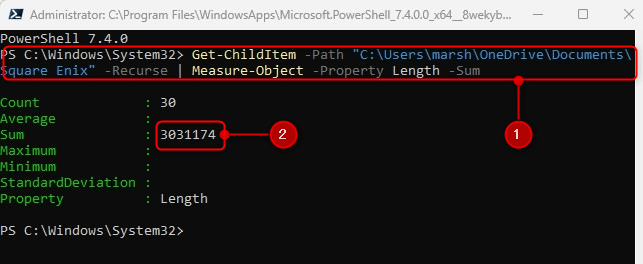
أغلق PowerShell بمجرد حصولك على حجم المجلد.
أساسيات المجلد
يعد فهم كيفية عرض أحجام المجلدات في Windows الخطوة الأولى لإدارة التخزين الفعالة. تتبع هذه المجلدات لضمان استخدام أكثر تنظيماً وفعالية لمساحة تخزين جهاز الكمبيوتر الخاص بك.
يعد التحقق من أحجام المجلدات بانتظام خطوة أساسية في تجنب المشكلات المتعلقة بالتخزين.