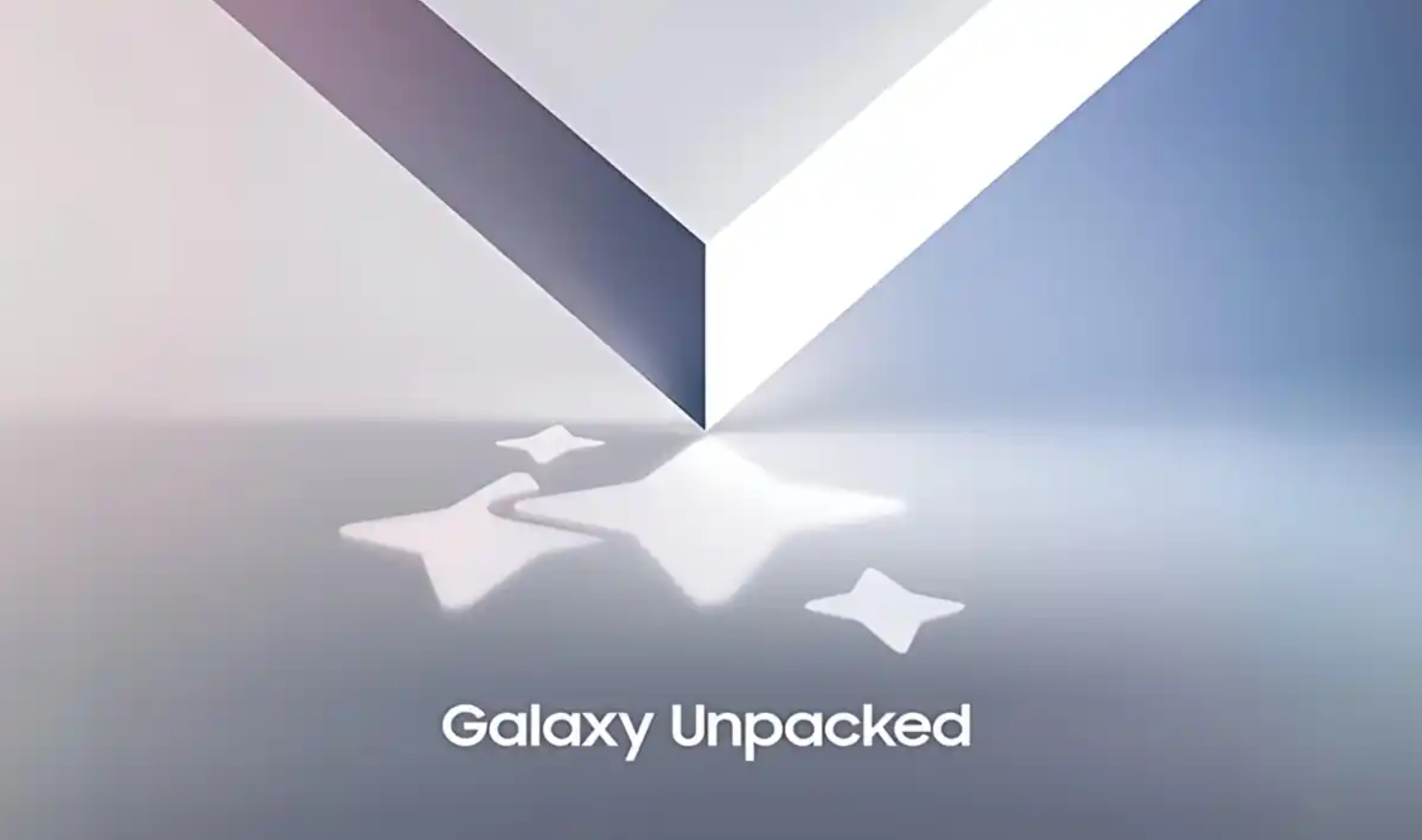- cinema & series

لعبة الحبار الموسم الثاني: من هو البائع الغامض؟
في الحلقات الأولى من لعبة الحبار، يقوم هو بتجنيد Seong Gi-hun، الذي…
- cinema & series

كيف تشاهد WWE على Netflix اعتبارًا من يناير 2025؟
تصل WWE رسميًا إلى Netflix اعتبارًا من 6 يناير 2025. وتصبح منصة…
- cinema & series

أفضل 5 مسلسلات عالمية جديدة في 2025 لا تفوتها
في عام 2025، سيكون لدى أصحاب الخوادم ما يكفي لجعل اشتراكاتهم في…
- ويندوز

أفضل بدائل “قائمة ابدأ” لنظام التشغيل ويندوز 11
شهدت “قائمة ابدأ” في نظام التشغيل Windows بعض التغييرات على مر السنين – بعضها…
- ويندوز

إصلاح: خطأ غير متوقع يمنعك من نسخ الملف
هل واجهت مشكلة “خطأ غير متوقع يمنعك من نسخ الملف” “An Unexpected Error” أثناء…
- ويندوز

لتقليل إجهاد العين: استخدم هذه الخاصية في Windows
في عصرنا هذا، أصبح قضاء وقت طويل أمام شاشة الكمبيوتر أمرًا لا مفر منه…
- حيل

أفضل الاختصارات لنظام التشغيل Linux والبرمجة على موقع heat.sh
قد يكون تعلم كيفية القيام بأشياء جديدة أو إصلاح المشكلات على Linux…
- google
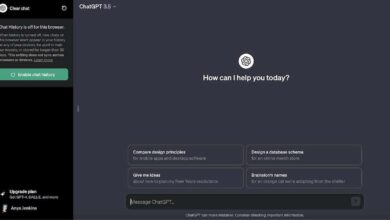
كيفية استخدام وضع ChatGPT الخاص لإخفاء محادثاتك
لقد كان OpenAI، مبتكر ChatGPT، دائمًا شفافًا بشأن تسجيل جميع تفاعلات ChatGPT.…
- حيل
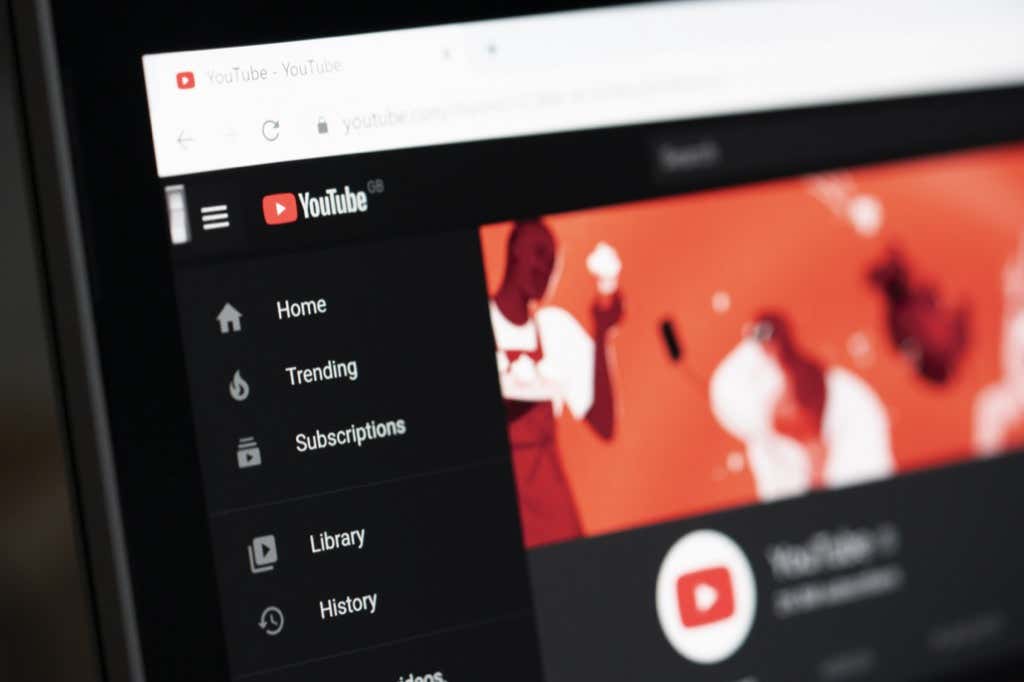
9 حيل لروابط يوتيوب YouTube عليك تجربتها
يوتيوب هو خدمة بث الفيديو الأكثر شعبية على الإنترنت. من المحتمل أنك…