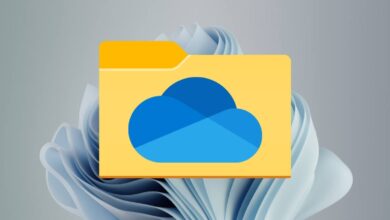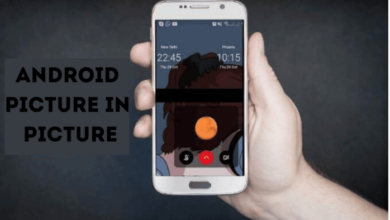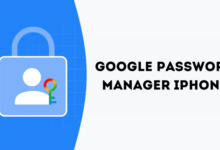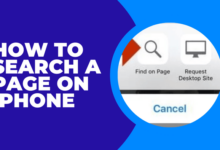كيفية تخصيص عرض المجلد الافتراضي في نظام التشغيل Windows
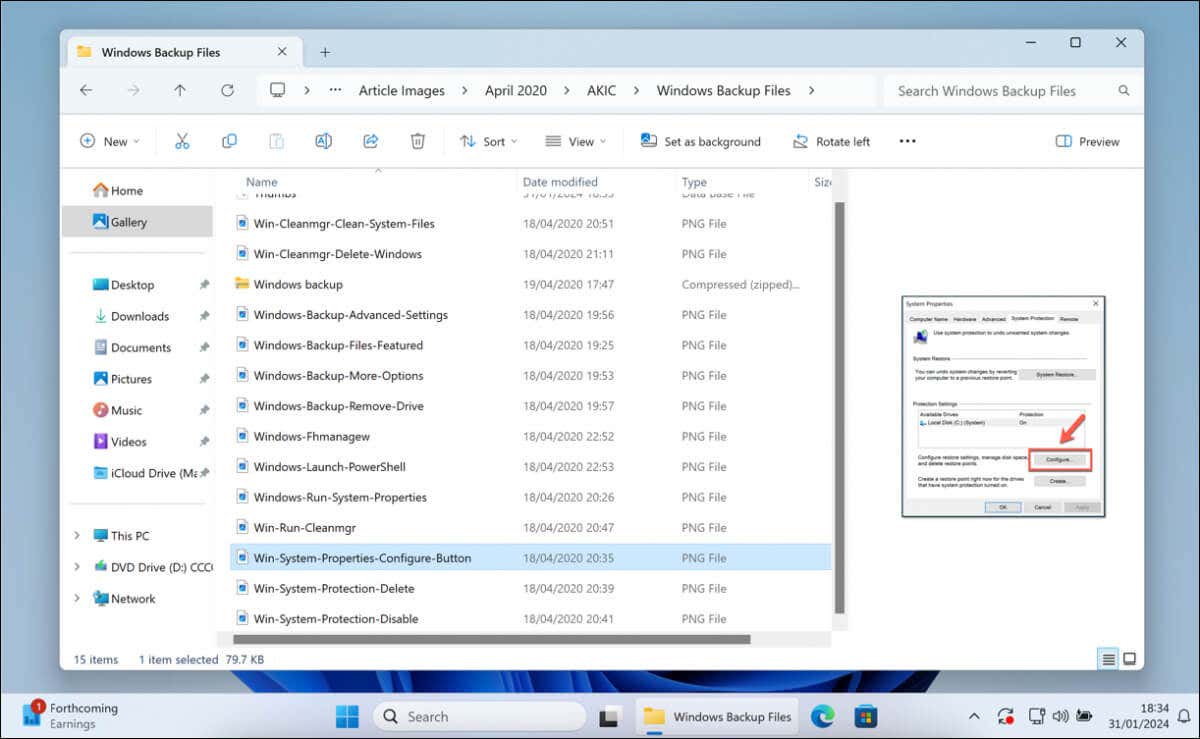
يدرك نظام التشغيل Windows الخاص بك أنه ليس كل أنواع الملفات متماثلة. على سبيل المثال، تختلف الطريقة التي تريد بها عرض ملفاتك الصوتية عن الطريقة التي قد ترغب بها في عرض قائمة ملفاتك النصية.
هناك أنواع مختلفة من طرق عرض المجلدات التي ستتمكن من رؤيتها في File Manager باستخدام خمسة قوالب افتراضية. يمكنك تخصيص عرض المجلدات الافتراضية في Windows للسماح لك بعرض ملفاتك بالطريقة التي تريدها، وتعديل هذه القوالب لتناسب تفضيلاتك باستخدام الخطوات الموضحة أدناه.
ما هي قوالب مجلدات Windows الخمسة؟
يقدم Windows مجموعة متنوعة من قوالب المجلدات، كل منها مصمم لعرض ملفاتك (ومعلومات عنها) بكفاءة بناءً على نوع الملف الخاص بها. هناك خمسة نماذج نموذجية ستراها في File Explorer، بما في ذلك:
- العناصر العامة: يعد هذا القالب مثاليًا لأنواع الملفات المتنوعة، حيث يوفر أرضية وسطية تناسب أنواعًا مختلفة من البيانات. في حالة الشك، سيعمل File Explorer على استخدام هذا القالب افتراضيًا.
- وثائق: إذا كنت تتعامل مع ملفات نصية، أو جداول بيانات، أو عروض تقديمية، أو تنسيقات أخرى متعلقة بالمكتب، فهذا هو التنسيق المناسب لك. وقد يكشف على سبيل المثال عن معلومات مؤلف المستند وتواريخ آخر تعديل.
- الصور: يقوم هذا القالب بترتيب الصور المصغرة بشكل مرئي لملفات الصور الخاصة بك حتى تتمكن من فرز صورك ومعاينتها بسرعة.
- موسيقى: تم تصميم هذا خصيصًا للملفات الصوتية، وربما يعرض تفاصيل مثل فنان الأغنية والناشر ومعلومات الألبوم لتنظيم أفضل.
- الفيديوهات: كما قد تتوقع، يركز هذا القالب على الصور المصغرة الكبيرة والتفاصيل التي ستمنحك معلومات حول مقاطع الفيديو، مثل بيانات منشئ المحتوى.
يقوم كل قالب بتعديل عرض المجلد في File Explorer لاستكشاف تلك الملفات بشكل أفضل. على سبيل المثال، الصور يسمح القالب بالصور المصغرة الأكبر حجمًا بمعاينة الصور، في حين أن وثائق قد يركز القالب بشكل أكبر على تفاصيل القائمة الخاصة بنوع الملف وحجمه وبيانات المؤلف. يمكنك أيضًا تخصيص هذه القوالب الخمسة لتناسب احتياجاتك بشكل أفضل.
الخطوة الأولى: تخصيص مجلد باستخدام القالب الذي تريد تغييره
عندما تتطلع إلى تخصيص تجربة عرض مجلداتك في Windows، ستحتاج أولاً إلى تعيين مجلد واحد كنموذج لك. وذلك لأن Windows يسمح لك باستخدام قالب للتحكم في شكل ومظهر المجلدات المشابهة.
على سبيل المثال، قد تفضل الصور المصغرة الأكبر حجمًا إذا كنت تنظم الصور. إذا كان الأمر يتعلق بالمستندات، فربما تكون القوائم التفصيلية هي ما يناسبك أكثر. ابدأ بمجلد يصنف المحتوى الذي تعمل معه.
إحدى الطرق الممتازة للقيام بذلك هي تخصيص عرض المجلد في مجلد واحد. يمكنك بعد ذلك تطبيق التخطيط على مجلدات أخرى لاحقًا، ولكن المجلد النشط حاليًا فقط هو الذي سيتغير في الوقت الحالي. لتخصيص عرض المجلد الخاص بك في File Explorer، اتبع الخطوات التالية.
- افتح المجلد الذي يحتوي على المحتوى الذي تعمل معه.
- حدد منظر الزر الموجود أعلى نافذة مستكشف الملفات.
- قم بتجربة الخيارات المتاحة، مثل أيقونات كبيرة جدًا أو تفاصيل. يمكنك أيضًا تطبيق إعدادات أخرى، مثل القدرة على عرض المجلدات المخفية.
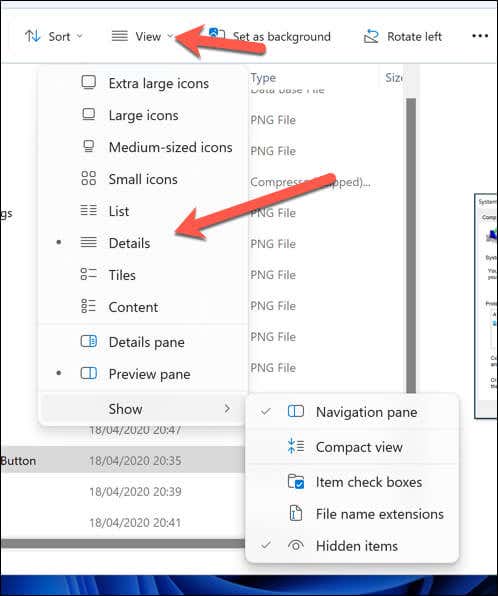
سيتم تطبيق أي تغييرات تجريها على الفور وعلى المجلد الحالي فقط. إذا كنت تريد تطبيقه على كافة المجلدات الخاصة بك لنوع العرض هذا، فيجب عليك تغيير إعدادات المجلد باستخدام الخطوات أدناه.
الخطوة الثانية: تطبيق التخصيص على كافة المجلدات باستخدام نفس القالب
بمجرد ضبط عرض المجلد حسب رغبتك، فقد حان الوقت لتوسيع هذه الإعدادات عبر مجلدات أخرى تشترك في نفس النوع. سيوفر هذا مظهرًا ومظهرًا متسقين لملفاتك عند عرضها في مدير الملفات. لتطبيق العرض المخصص على كافة المجلدات المشابهة، اتبع الخطوات التالية.
- افتح المجلد الذي قمت بتخصيصه في File Explorer.
- بعد ضبط إعدادات العرض، اضغط على زر خيارات . يقع هذا على الجانب الأيمن من الشريط، ولكن إذا لم تتمكن من رؤيته، فاضغط على زر ثلاث نقاط لتحديده في القائمة المنسدلة بدلاً من ذلك.
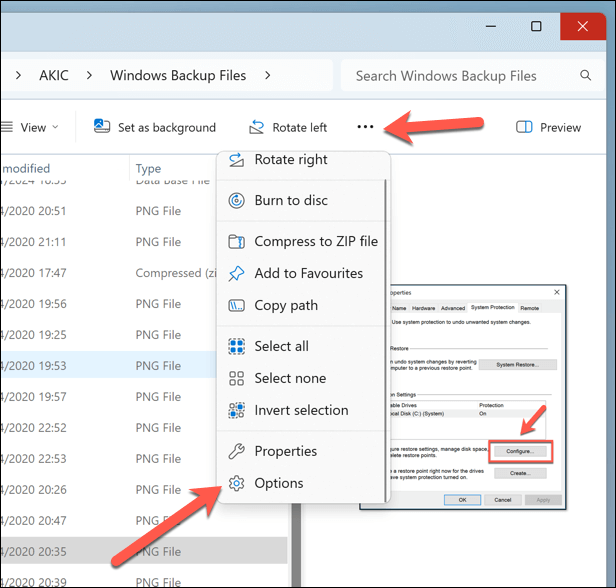
- في خيارات المجلد ، حدد منظر .
- اضعط تطبيق على المجلدات. سيؤدي هذا إلى تعيين عرض المجلد الحالي كعرض افتراضي لجميع المجلدات التي لها نفس القالب.
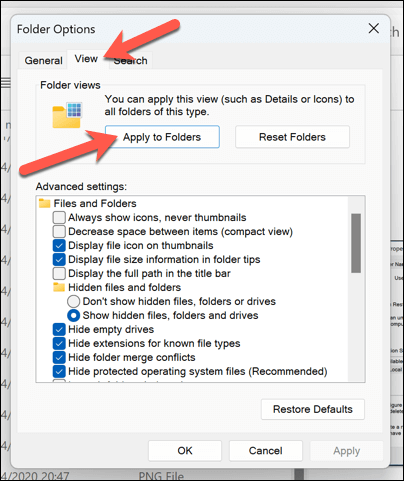
- سيظهر مربع حوار التأكيد. انقر نعم لتأكيد اختيارك.
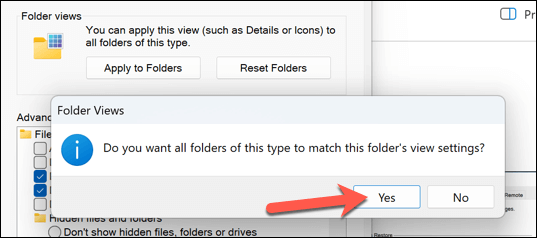
- انقر نعم للخروج من القائمة.
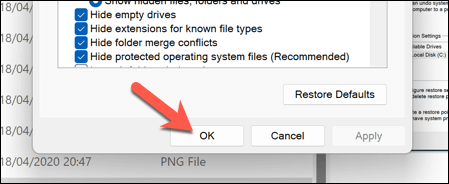
تقوم هذه العملية بتحديث إعدادات العرض عبر كافة المجلدات المصنفة ضمن نفس نوع القالب. إذا قمت بترتيب مجلد موسيقى حسب اسم الفنان وعنوان الألبوم، فسيتم تكرار هذا الإعداد أينما تم تحسين مجلداتك لمحتوى الموسيقى. سينطبق هذا أيضًا على تغييرات معينة، مثل إيقاف تشغيل تجميع الملفات.
إذا كنت تريد تكرار هذه العملية لأنواع المجلدات الأخرى، فافتح مجلدًا جديدًا يستخدم هذا القالب وقم بإجراء أية تغييرات ضرورية. ستحتاج بعد ذلك إلى تكرار هذه الخطوات لتطبيق التغيير بشكل عام على كافة المجلدات الأخرى التي لها نفس القالب.
إدارة ملفاتك على ويندوز
يمكنك تخصيص كيفية ظهور ملفاتك في File Manager عن طريق تخصيص طرق عرض المجلدات الافتراضية على جهاز الكمبيوتر الشخصي الذي يعمل بنظام Windows. إذا كنت تريد ظهور معلومات معينة حول ملفاتك، مثل مؤلف الملف النصي أو تاريخ إصدار الأغنية، فيمكنك إعداد ذلك باستخدام الخطوات المذكورة أعلاه لمساعدتك.
لا يمكن العثور على الملفات الخاصة بك؟ لا داعي للذعر — يمكنك استخدام أدوات البحث المضمنة في Windows لمساعدتك على تخصيص ميزات البحث وفقًا لمتطلباتك.