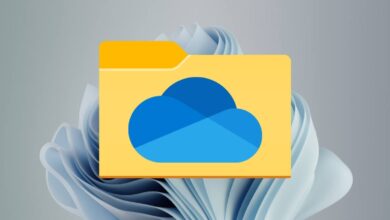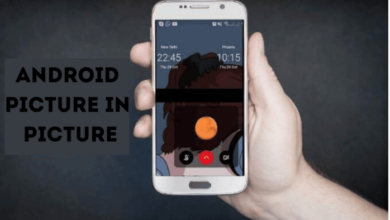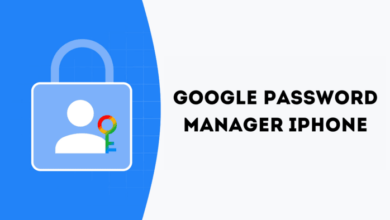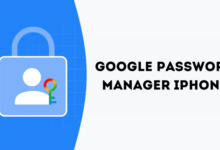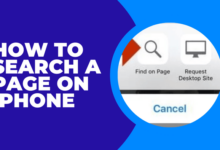كيفية تثبيت VirtualBox واستخدامه على جهاز Chromebook الخاص بك

تأكد من تخصيص الأجهزة الكافية
يتيح لك VirtualBox تشغيل أنظمة تشغيل متعددة على جهاز الكمبيوتر الخاص بك في الأجهزة الافتراضية. يدعم برنامج المحاكاة الافتراضية أجهزة Windows وLinux وmacOS وSolaris وFreeBSD. على الرغم من أن VirtualBox لا يدعم نظام التشغيل ChromeOS، إلا أنه يمكنك تشغيل برنامج المحاكاة الافتراضية على أجهزة Chromebook من خلال بيئة Linux.
VirtualBox مفتوح المصدر ومجاني وسهل التثبيت. سنوضح لك كيفية تثبيت VirtualBox واستخدامه لتشغيل أنظمة التشغيل الضيف على جهاز Chromebook.
تمكين بيئة تطوير Linux
قم بتوصيل جهاز Chromebook بالإنترنت واتبع الخطوات الموضحة أدناه. انتقل إلى القسم التالي إذا قمت بالفعل بإعداد بيئة تطوير Linux على جهاز Chromebook.
- افتح إعدادات التطبيق، قم بتوسيع متقدم القسم المنسدل على الشريط الجانبي، ثم حدد المطورين.
- حدد تشغيل الزر الموجود بجوار “بيئة تطوير Linux”.
- يختار التالي للمضي قدما.
- أدخل اسم مستخدم في مربع الحوار، واختر حجم القرص المفضل لبيئة Linux، ثم حدد ثَبَّتَ. يمكنك ضبط حجم القرص لاحقًا في إعدادات جهاز Chromebook.
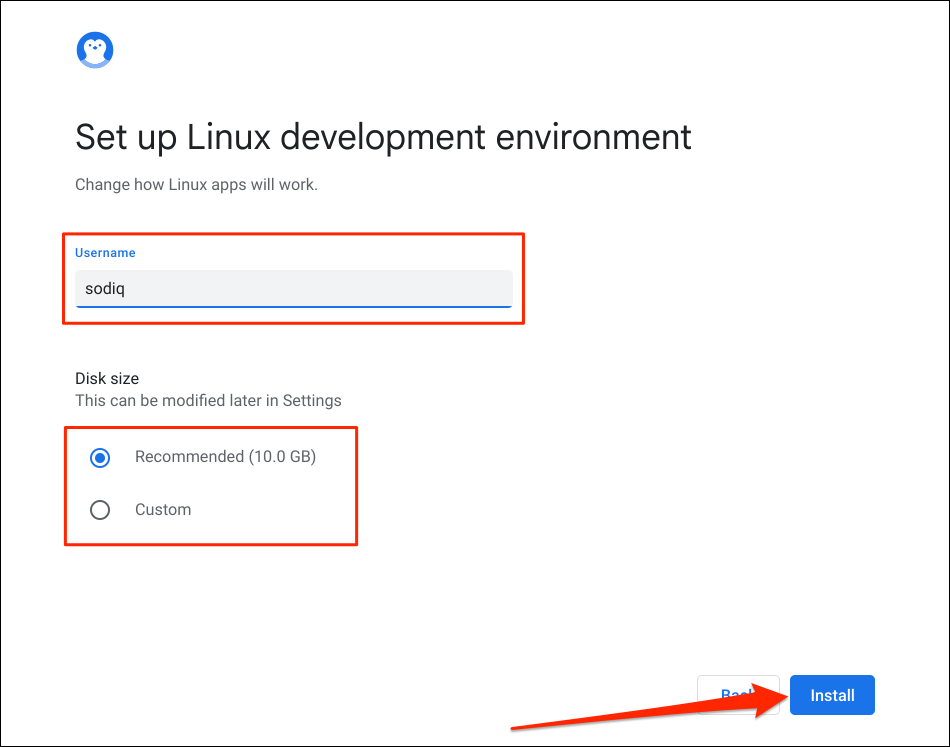
انتظر حتى يتم تنزيل جهاز Chromebook وإعداد جهاز Linux الظاهري. تستغرق العملية من 10 إلى 30 دقيقة، حسب طراز Chromebook وسرعة الإنترنت لديك.
قد تتلقى مطالبة بتحديث جهاز Chromebook إذا كان نظام التشغيل الخاص به قديمًا.
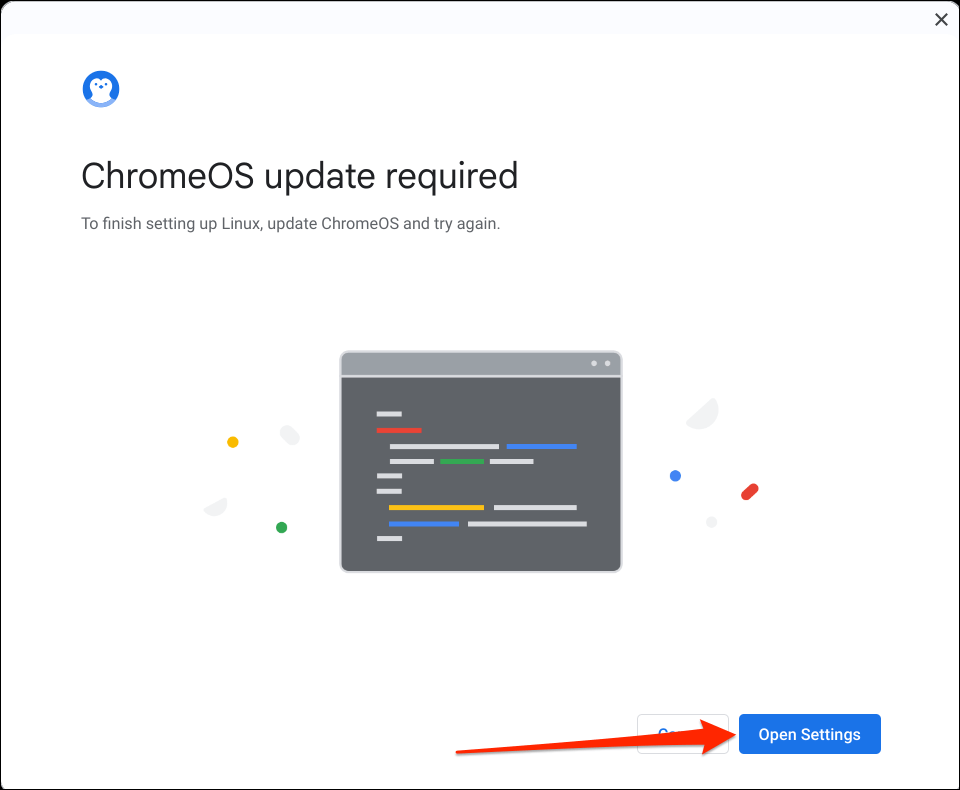
حدد افتح الإعدادات زر (أو توجه إلى إعدادات > حول نظام التشغيل كروم) وحدد التحقق من وجود تحديثات أو إعادة تشغيل.
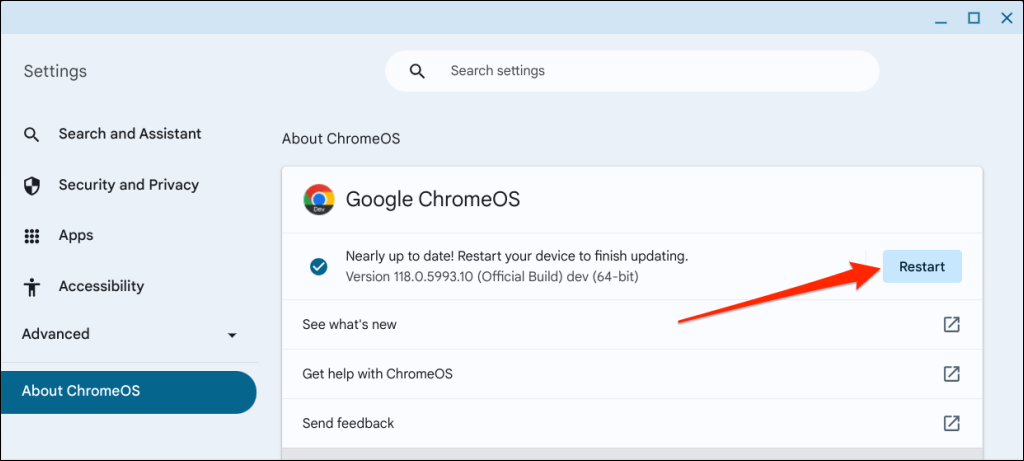
من المفترض أن يفتح جهاز Chromebook نافذة طرفية تلقائيًا عندما يقوم بتهيئة بيئة Linux بنجاح. انتقل إلى القسم التالي لتثبيت إصدار VirtualBox لنظام التشغيل Linux على جهاز Chromebook.
قم بتثبيت VirtualBox على جهاز Chromebook الخاص بك
نظرًا لأن VirtualBox لا يدعم نظام التشغيل ChromeOS، فإن تثبيت إصدار Linux في بيئة Linux الخاصة بجهاز Chromebook هو الحل البديل الوحيد. إنها عملية مباشرة تستغرق أقل من 5 دقائق.
- قم بتنزيل أحدث إصدار من البرنامج من موقع VirtualBox. تحتوي أجهزة Chromebook على بيئة Linux Debian 11 (Bullseye). وبالتالي اختر ديبيان 11 أو ديبيان 10 الحزمة على صفحة تنزيل VirtualBox.
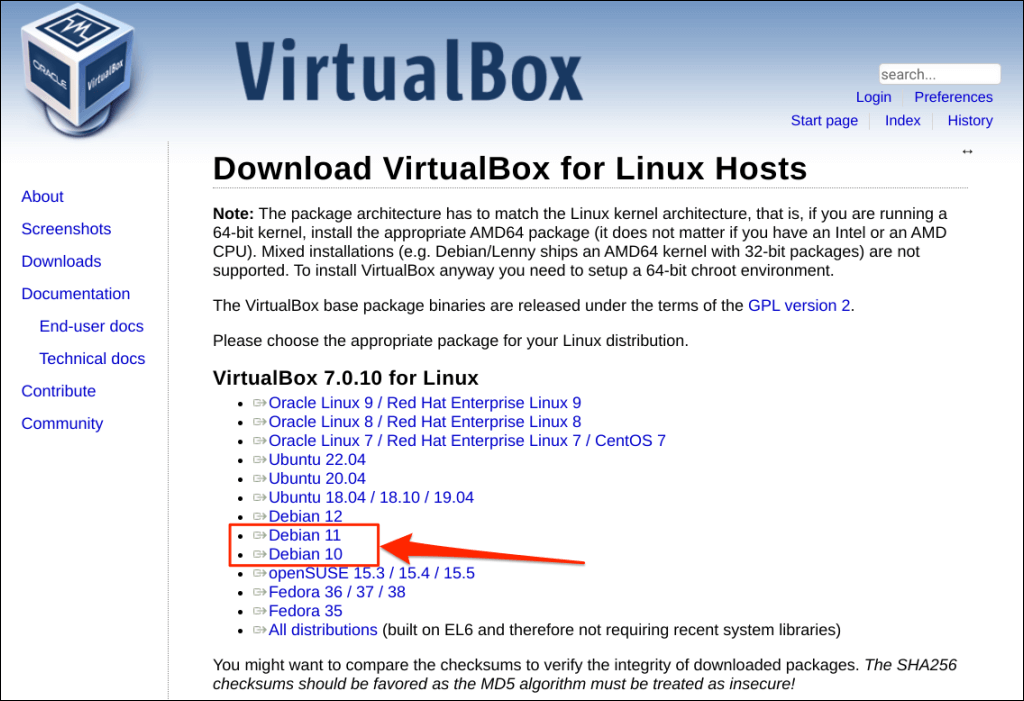
- احفظ ملف الإعداد في ملفات لينكس المجلد الموجود على جهاز Chromebook.
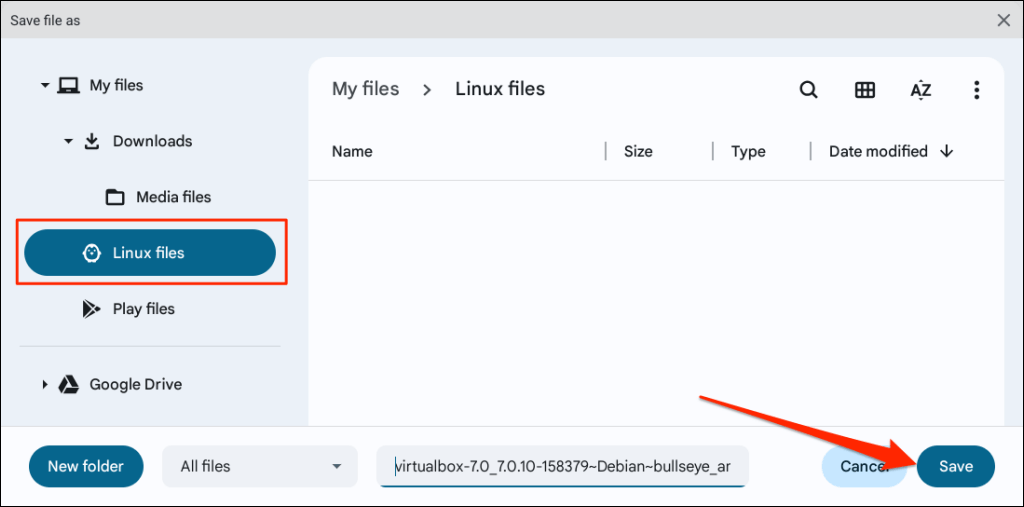
- افتح مجلد ملفات Linux في ملف ملفات التطبيق، وانقر بزر الماوس الأيمن فوق ملف إعداد VirtualBox، ثم حدد التثبيت مع لينكس.
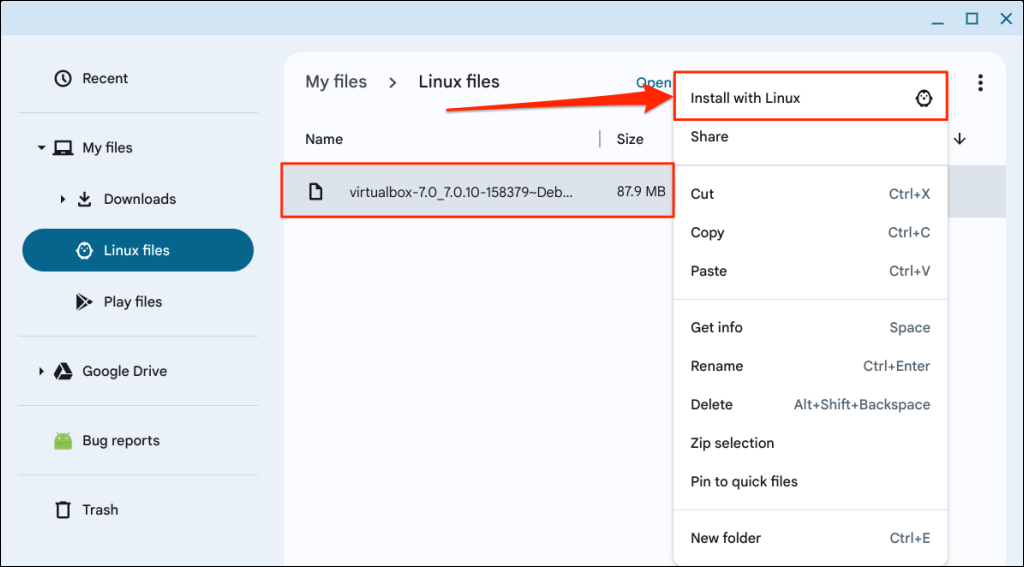
- يختار ثَبَّتَ لبدء التثبيت.
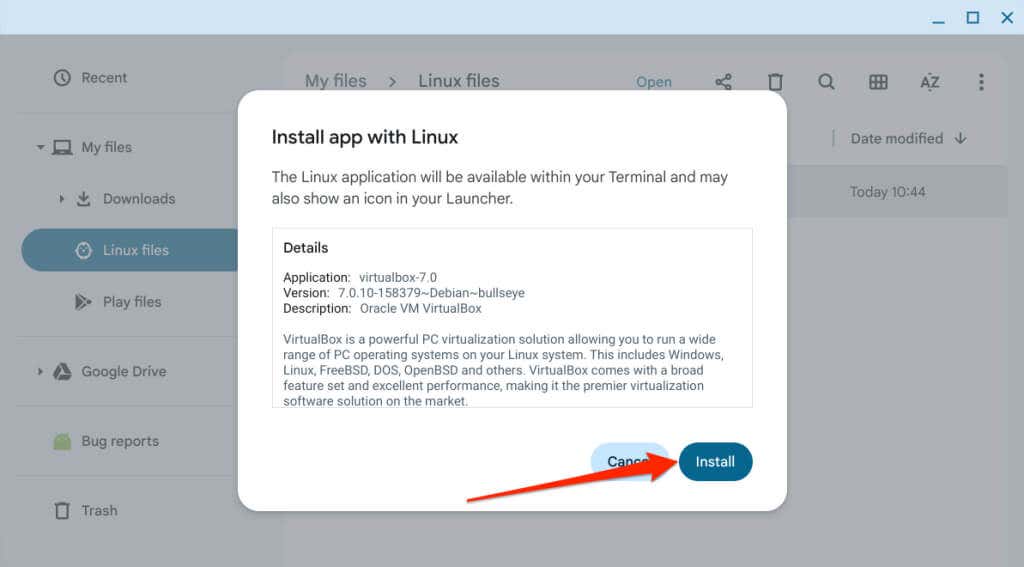
تحقق من تقدم التثبيت في الركن السفلي من شاشة جهاز Chromebook.
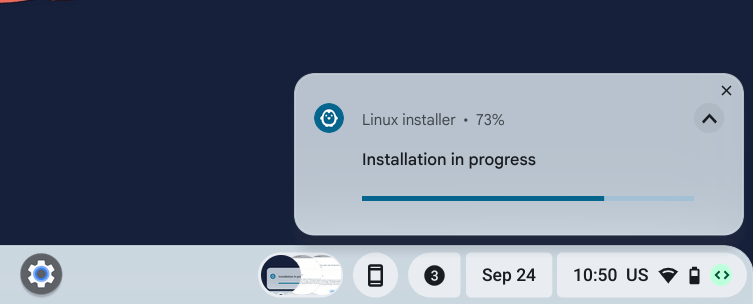
- افتح مشغل Chromebook (اضغط على مفتاح البحث) وتحقق من مجلد تطبيقات Linux أوراكل VM VirtualBox.
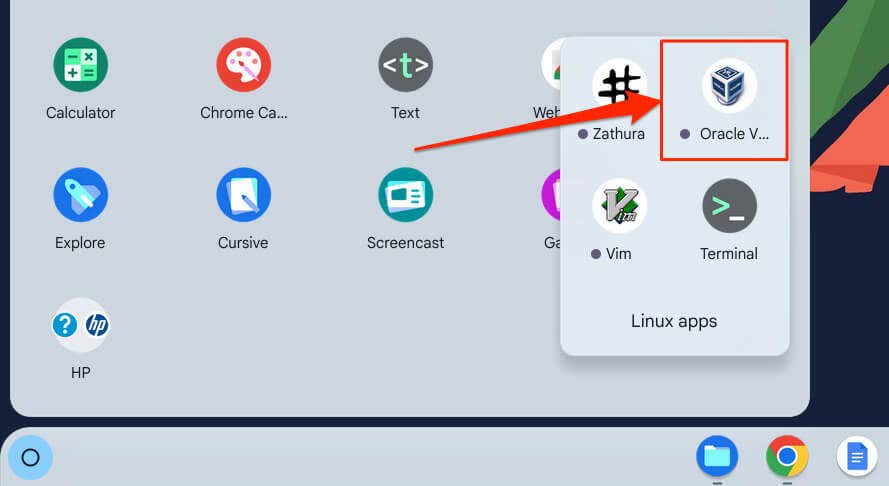
قم بتثبيت الأجهزة الافتراضية على جهاز Chromebook الخاص بك باستخدام VirtualBox
يتيح لك VirtualBox إنشاء أجهزة افتراضية تعمل بنظام Windows، وLinux، وSolaris، وmacOS، وUnix — راجع جميع أنظمة التشغيل التي يدعمها VirtualBox. سنستخدم VirtualBox لتثبيت جهاز افتراضي يعمل بنظام التشغيل Windows 8.1 على جهاز Chromebook الاختباري الخاص بنا في هذا البرنامج التعليمي. قد تختلف الخطوات والإجراءات حسب نظام التشغيل.
- قم بتشغيل VirtualBox وحدد جديد على شريط الأدوات.
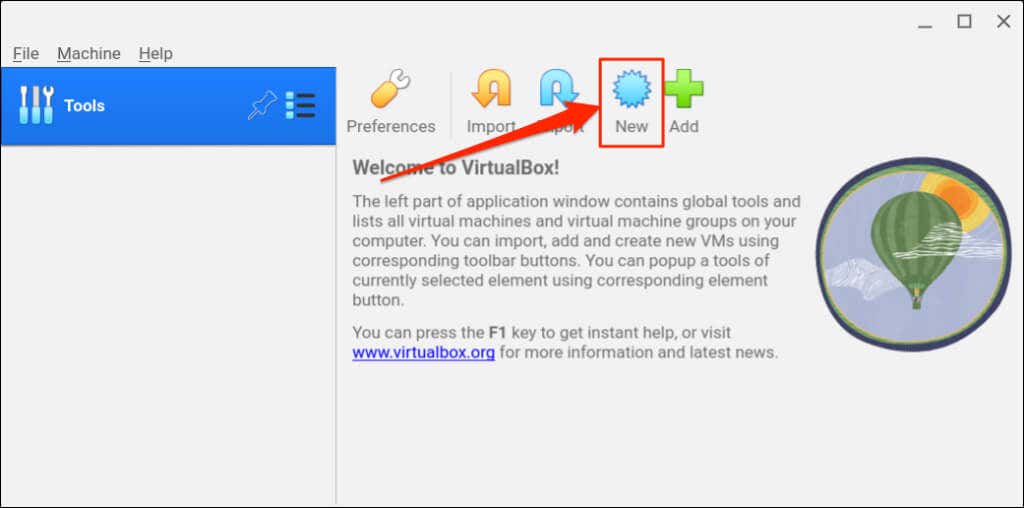
بدلا من ذلك، حدد آلة في شريط القائمة واختر جديد.
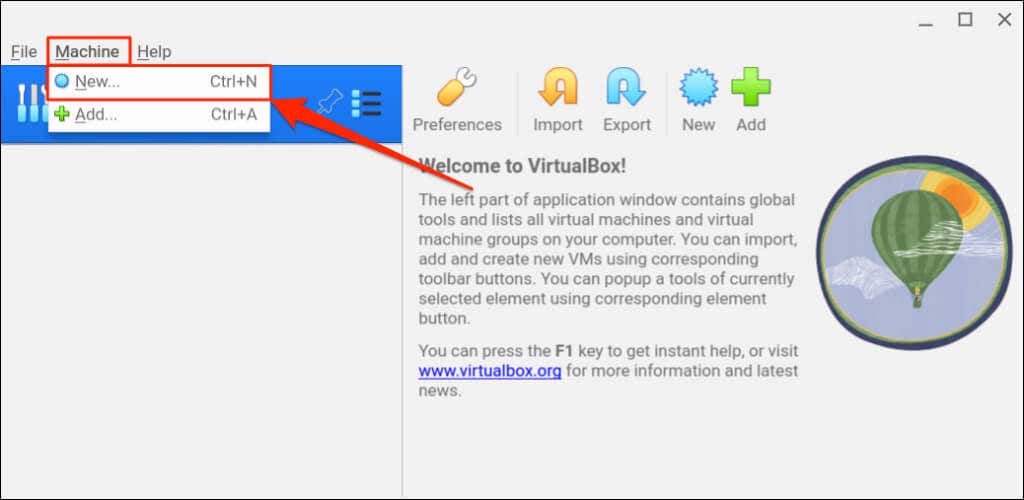
- قم بتسمية الجهاز الظاهري باسم وصفي في ملف اسم مربع الحوار.
- بعد ذلك، افتح صورة ايزو القائمة المنسدلة وانتقل إلى موقع وسائط/ملف التثبيت.
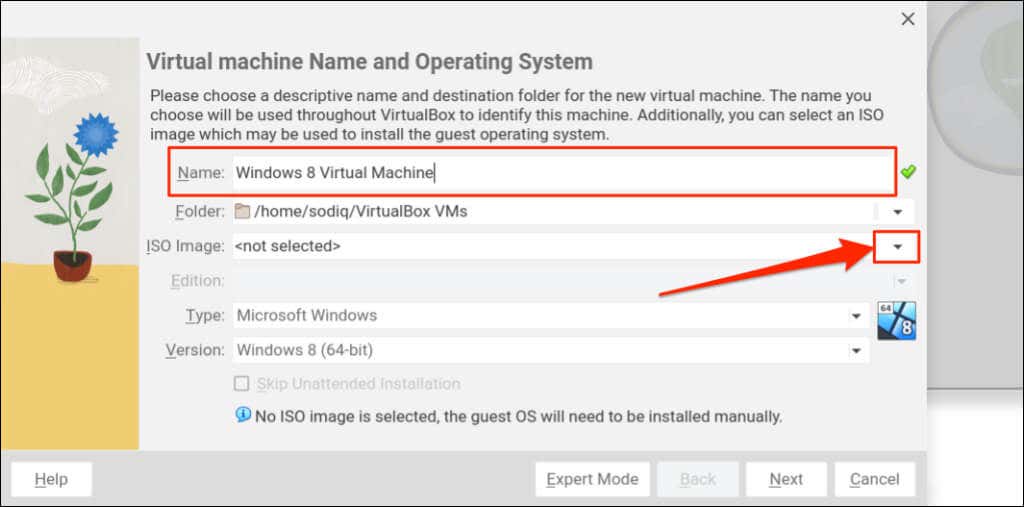
- حدد ملف التثبيت ثم انقر فوق يفتح.
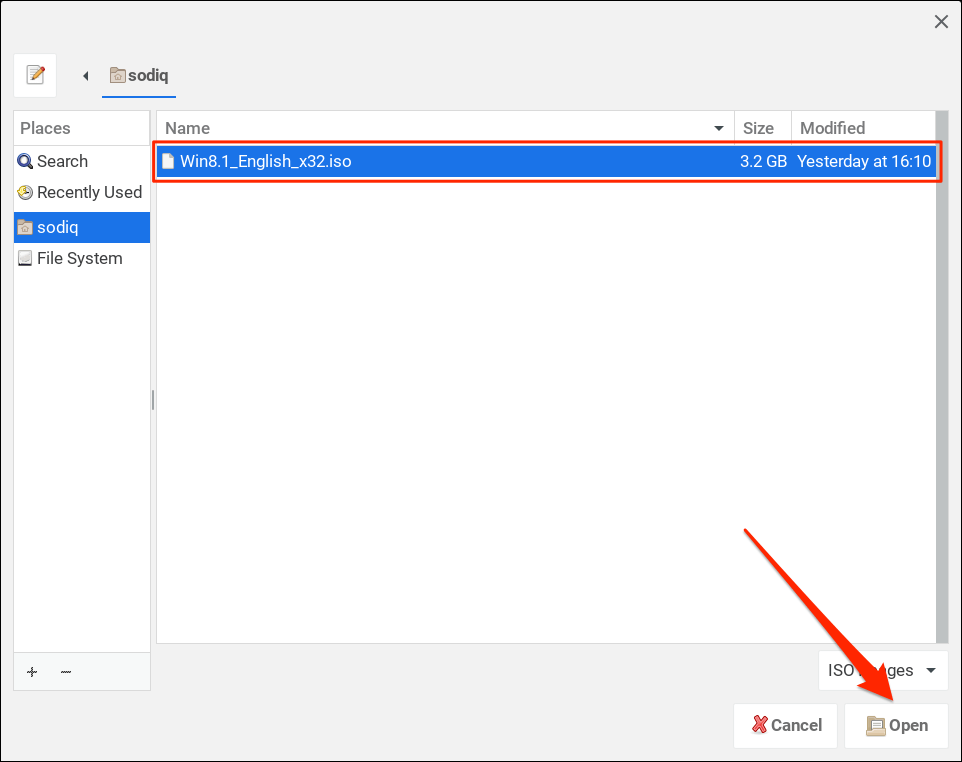
- يختار التالي للمضي قدما.
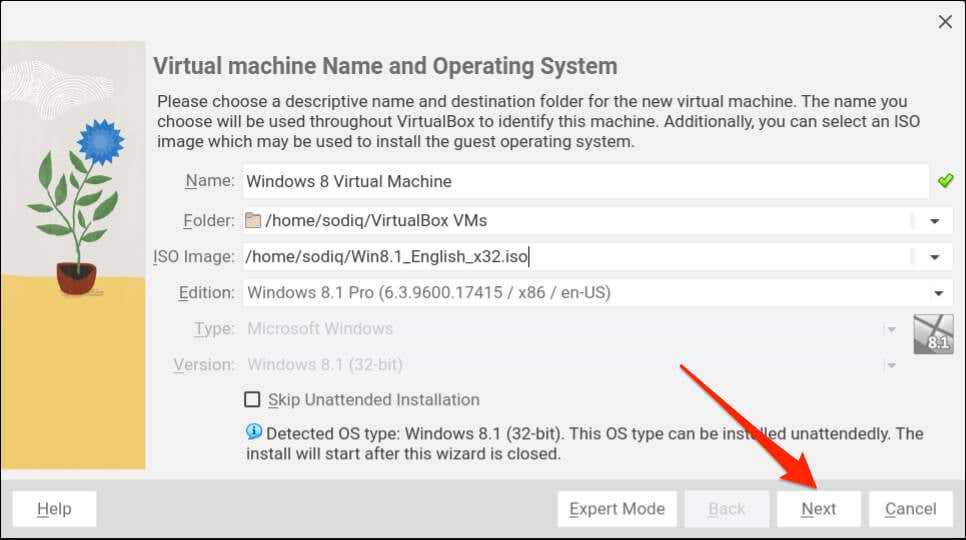
- قم بتكوين نظام التشغيل الضيف عن طريق إضافة اسم مستخدم وكلمة مرور واسم مضيف. أدخل أيضًا مفتاح المنتج لنظام التشغيل الضيف إذا كان لديك واحدًا. يختار التالي للانتقال إلى مرحلة تكوين الأجهزة.
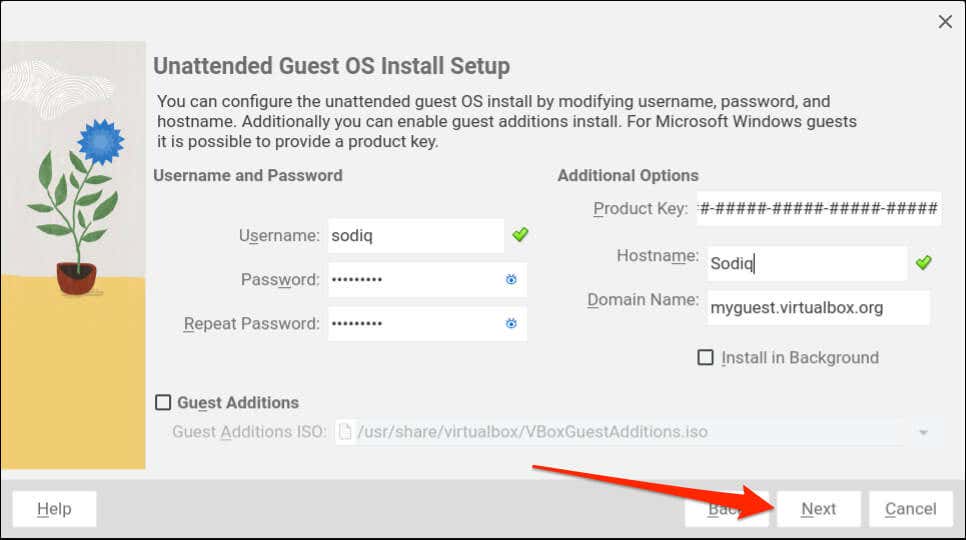
- هذا هو المكان الذي تقوم فيه بتخصيص ذاكرة الوصول العشوائي (RAM) ووحدة المعالجة المركزية (CPU) لنظام التشغيل الضيف. كلما زاد عدد الأجهزة التي قمت بتعيينها لنظام التشغيل الضيف، كان أداءه أفضل.
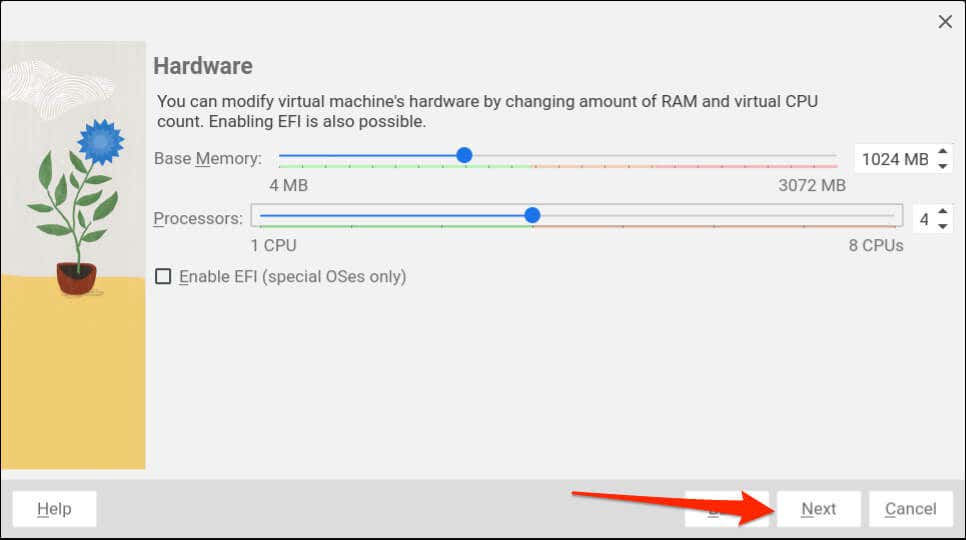
اتصل بمطور نظام التشغيل الضيف أو تحقق من موقعه على الويب إذا لم تكن متأكدًا من متطلبات نظام التشغيل/الأجهزة. على سبيل المثال، إذا كنت تقوم بتثبيت Windows 11، فستجده متطلبات النظام على موقع مايكروسوفت.
- قم بتعيين حجم القرص الثابت الافتراضي (VHD) ثم حدده التالي.
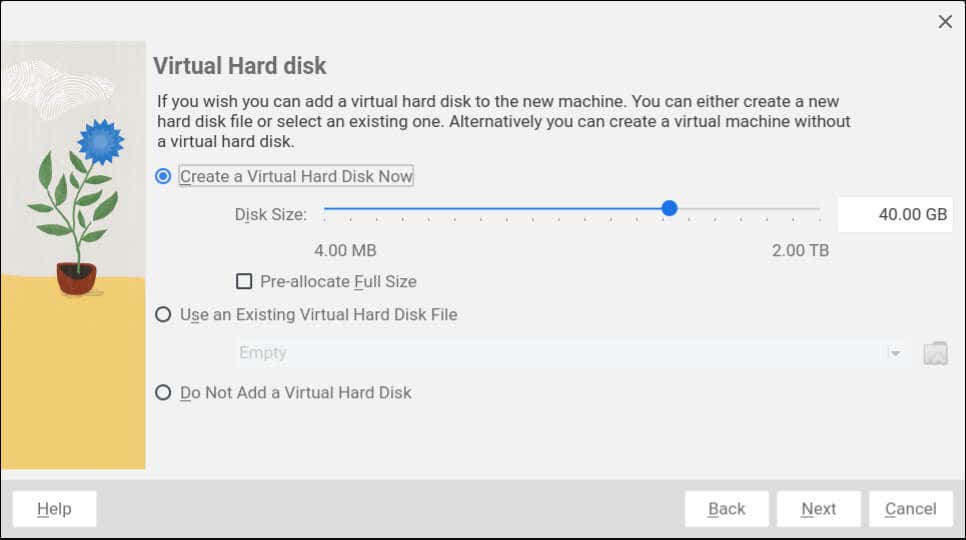
- قم بمراجعة التكوين لنظام التشغيل الضيف وحدد ينهي لبدء التثبيت.
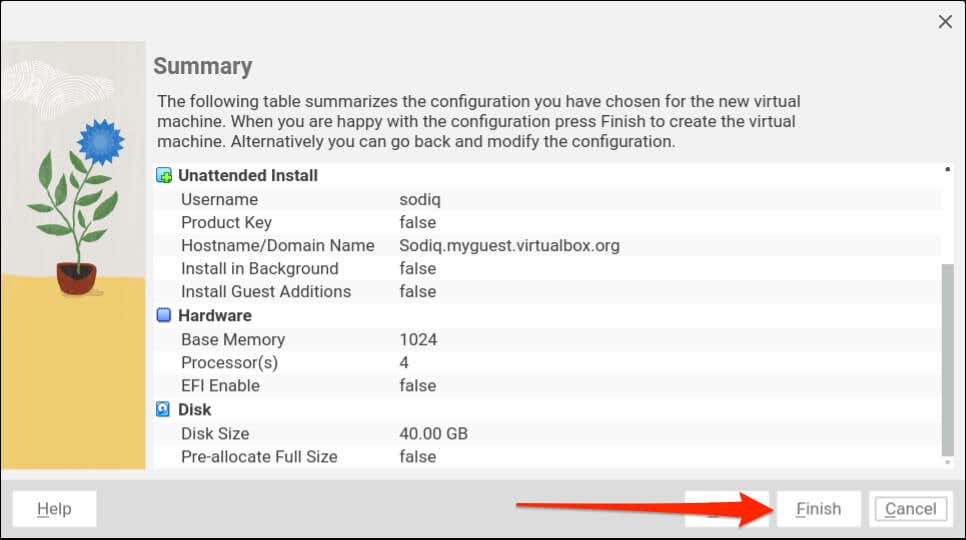
- يجب أن يقوم VirtualBox بتشغيل نظام التشغيل الضيف تلقائيًا عند اكتمال الإعداد. إذا لم يحدث ذلك، فانقر نقرًا مزدوجًا فوق الجهاز الظاهري لتشغيله. وبدلاً من ذلك، حدد الجهاز على الشريط الجانبي، ثم انقر فوق يبدأ.
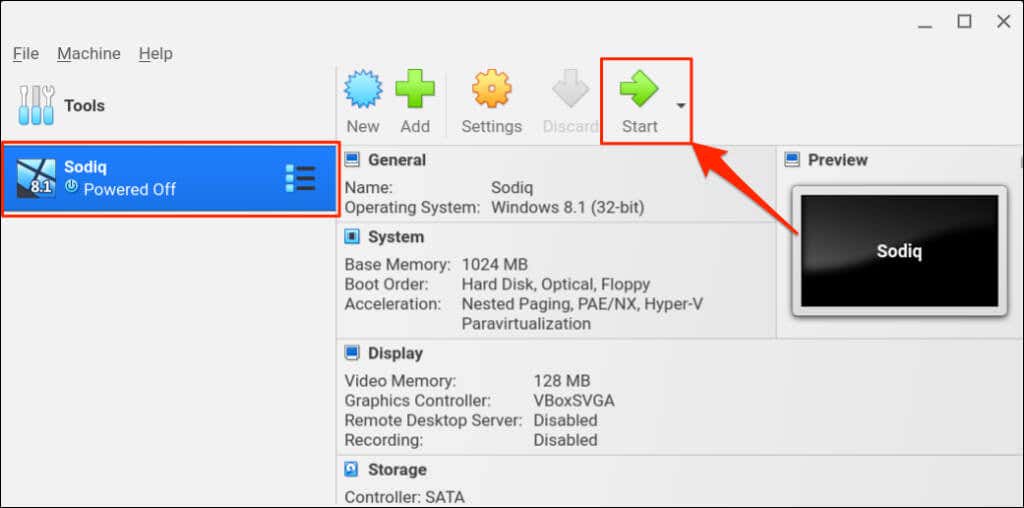
نصيحة للمحترفين: يمكنك تشغيل تطبيقات Windows في ChromeOS دون تثبيت نظام تشغيل ضيف أو جهاز افتراضي. تتيح لك المحاكيات أو “تطبيقات طبقة التوافق” مثل Wine أو CrossOver تثبيت التطبيقات المستندة إلى Windows على أجهزة Chromebook. ارجع إلى البرنامج التعليمي الخاص بنا حول تثبيت/تشغيل تطبيقات Windows على أجهزة Chromebook للحصول على الإرشادات.
قم بتشغيل أنظمة تشغيل متعددة على جهاز Chromebook الخاص بك
يعد تثبيت VirtualBox على أجهزة Chromebook عملية مباشرة. يعد تشغيل أنظمة تشغيل الضيف في VirtualBox أسهل. على الرغم من أن برنامج المحاكاة الافتراضية يعمل بشكل أفضل على أجهزة الكمبيوتر التي تحتوي على معالجات قوية، إلا أنه مستقر على أجهزة Chromebook ذات الميزانية المحدودة والمزودة بأجهزة متوسطة المدى.
تأكد من تخصيص أجهزة كافية (ذاكرة الوصول العشوائي، والتخزين، ونواة المعالج، وما إلى ذلك) لنظام التشغيل الضيف. إذا كان جهاز Chromebook يعمل ببطء عند استخدام VirtualBox، فإن إغلاق التطبيقات غير الضرورية أو علامات تبويب المتصفح يمكن أن يساعد في تسريع الأمور.