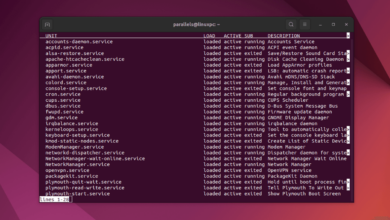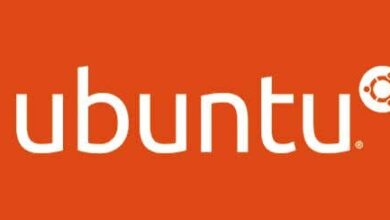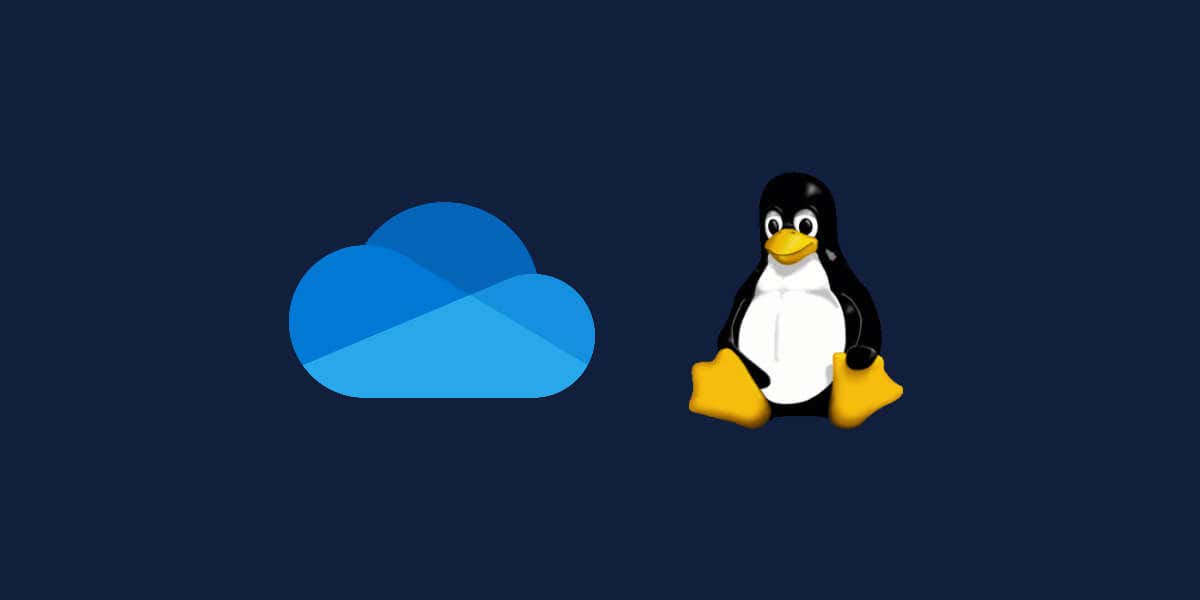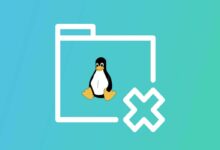كيفية تثبيت Linux على Windows مع VirtualBox

حتى تتمكن من إعطائها محرك اختبار أولاً
تسمع أصدقائك يتحدثون عن Linux طوال الوقت ، أو ربما تتساءل فقط عن نظام التشغيل الذي هو أفضل لك أو Windows أو Linux. لقد تم إغراء تجربتها ، لكنك لست متأكدًا تمامًا مما إذا كنت ستحب Linux. هل هناك طريقة يمكنك تجربتها أولاً؟ لحسن الحظ ، هناك.
يمكنك استخدام VirtualBox لتثبيت نظام تشغيل قائم على Linux داخل Windows 10. في حين أنه يمكنك تشغيل نظام التشغيل Linux Dual إلى جانب Windows ، فإن VirtualBox يوفر قائمة أنظف كثيرًا إذا اخترت التخلي عن نظام التشغيل Linux بعد بضعة أيام.

كيفية تثبيت Linux على Windows باستخدام VirtualBox
يمكنك تثبيت أي نظام التشغيل Linux باستخدام هذه الطريقة ، لكننا سنستخدم Ubuntu لهذا البرنامج التعليمي لأنه الأكثر شعبية.
1. قم بتنزيل ISO لـ Ubuntu
ابدأ بتنزيل ISO لأوبونتو. لا تقلق بشأن عدم وجود قرص فارغ أو محرك أقراص فلاش ملقاة. نظرًا لأنك تقوم بتثبيت Ubuntu باستخدام VirtualBox ، فكل ما تحتاجه هو ISO.
إنه مثالي لاستخدام إصدار LTS (دعم طويل الأجل). إصدار LTS الحالي هو Ubuntu 20.04.2 LTS.
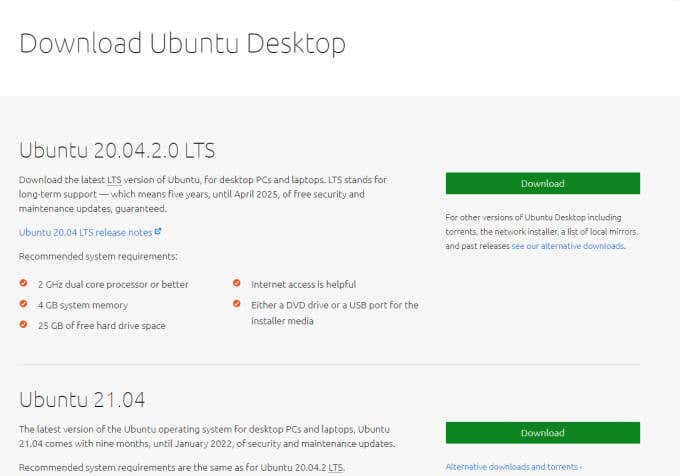
2. تنزيل VirtualBox
ستحتاج إلى تحميل وتثبيت VirtualBox على جهاز الكمبيوتر الخاص بك. يمكنك تنزيل حزمة Windows ، ولكن هناك حزم متاحة لـ Linux و MacOS أيضًا. لاحظ أن عملية التثبيت قد تختلف قليلاً بينها.
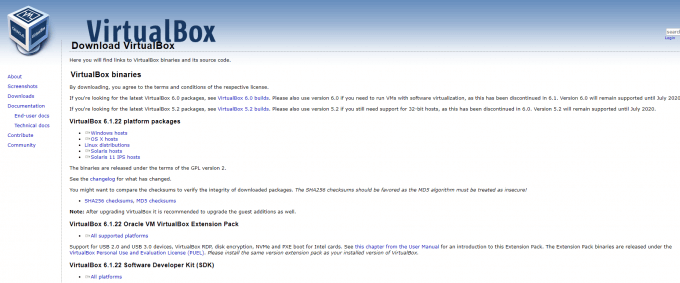
تشغيل التثبيت واتبع المطالبات. بمجرد التثبيت ، تحقق مما إذا كان Ubuntu ISO قد انتهى من التنزيل. إذا كان الأمر كذلك ، يمكنك المضي قدمًا وتكوين VirtualBox لـ Ubuntu.
3. تكوين VirtualBox لـ Ubuntu
سترى شاشة الترحيب التالية عند تشغيل VirtualBox. انقر فوق جديد لبدء عملية التكوين.
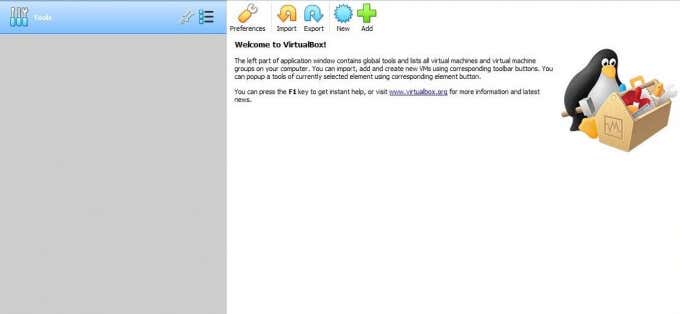
يجب أن يطفو مربع الحوار. بعد ذلك ، اتبع الخطوات هذه:
- امنح جهازك الظاهري اسم، على سبيل المثال ، Ubuntu v20.04.2 LTS.
- انقر على القائمة المنسدلة بجانبها يكتب واختيار Linux.
- اختر إصدار كما Ubuntu (64 بت) أو Ubuntu (32 بت).
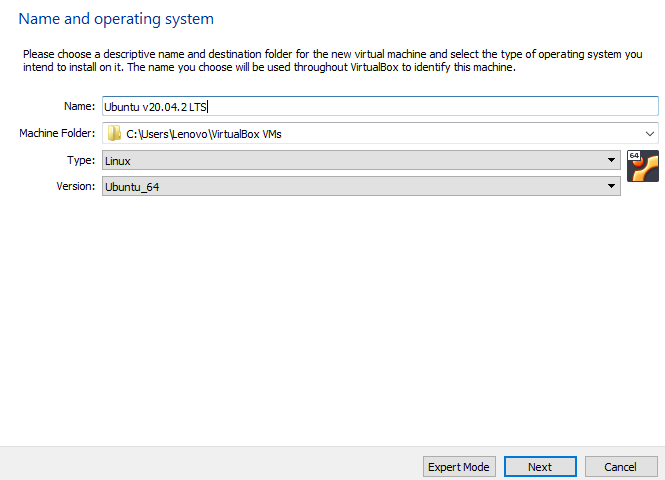
- تخصيص حجم الذاكرة إلى جهازك الظاهري. من الناحية المثالية ، يجب أن تختار تخصيص حوالي ربع كبش في جهاز الكمبيوتر الخاص بك. على سبيل المثال ، إذا كان لديك ذاكرة الوصول العشوائي الإجمالية بسعة 16 جيجابايت ، فقم بتخصيص 4 جيجابايت إلى الجهاز الظاهري.
- حدد التالي زر.
ستحتاج أيضًا إلى تخصيص جزء من القرص الثابت إلى الجهاز الظاهري. لن يكون هذا الجزء متاحًا إلا لنظام التشغيل الظاهري ، أي Ubuntu في هذه الحالة. لديك خياران للاختيار من بينها ؛ يمكنك استخدام إما مخصصة ديناميكيا التخزين الذي ينمو أثناء الاستمرار في استخدام التخزين ، أو تخصيص أ الحجم الثابت حد التخزين الذي يوفر أداء أسرع.
- على الشاشة التالية ، ستحتاج إلى إنشاء قرص ثابت جديد لجهازك الظاهري. اختر قم بإنشاء قرص ثابت افتراضي الآن الخيار وانقر يخلق.
- بعد ذلك ، ستحتاج إلى اختيار نوع الملف الذي ترغب في استخدامه للقرص الثابت الافتراضي. يختار VDI (صورة قرص VirtualBox) واختيار التالي.
- يختار مخصصة ديناميكيا واختيار التالي.
- سترى موقع تخزين VDI الافتراضي وحجمه على الشاشة التالية ، وتركها كما هي ، واختر يخلق.
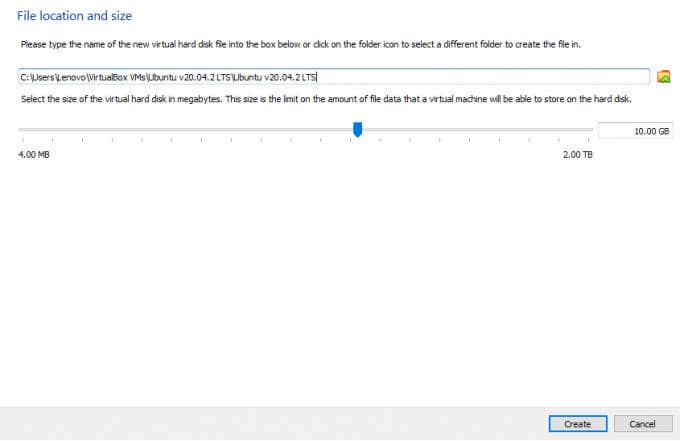
هذا يكمل الجزء الأول من عملية التكوين. تم إعداد جهازنا الافتراضي ، لذلك دعونا ننتقل الآن إلى الأمام ونضيف Ubuntu ISO إلى الجهاز الظاهري. إذا كان لديك بالفعل CD/DVD Ubuntu ، فيمكنك إدخال ذلك في محرك الأقراص واستخدامه في الجهاز الظاهري أيضًا.
قبل المضي قدمًا ، تأكد من تمكين المحاكاة الافتراضية للأجهزة في إعدادات BIOS الخاصة بك. إذا لم يتم تمكينه ، فلن تعمل الخطوات التالية.
سترى الآن Ubuntu مدرجًا على الشريط الجانبي الأيسر لـ VirtualBox. حدده وانقر فوق إعدادات.
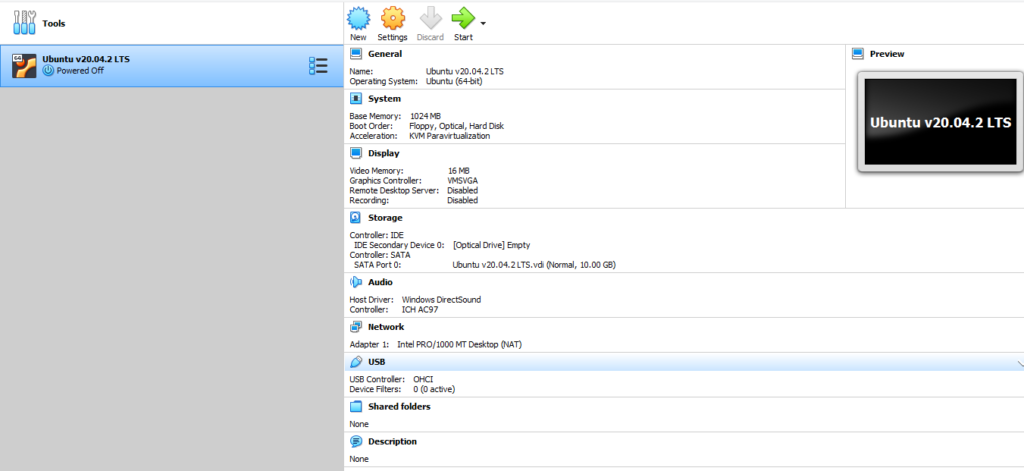
بحث تخزين على الشريط الجانبي الأيسر من إعدادات مربع الحوار. انقر على رمز القرص الصغير في صفات القسم ، حدد اختر ملف قرصوانتقل إلى ISO ، واختيار نعم.
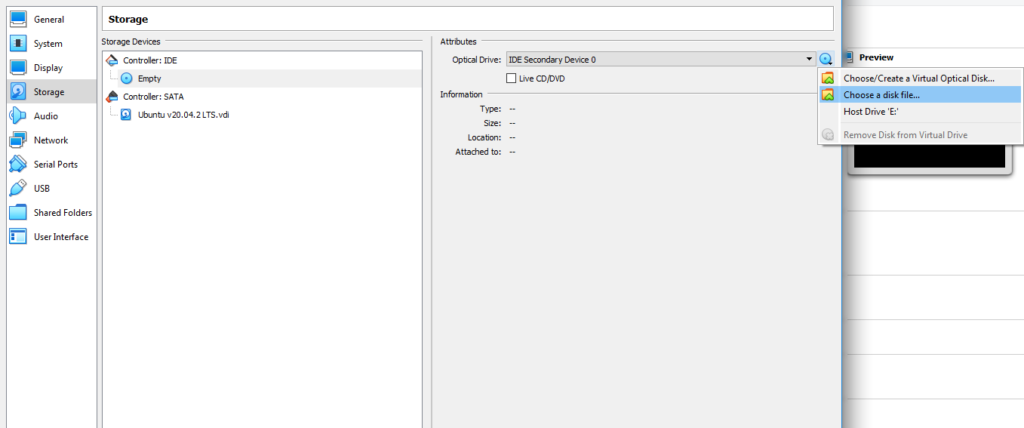
أنت الآن مستعد لتثبيت Ubuntu على جهازك الظاهري.
4. ابدأ تثبيت Ubuntu
ابدأ بالنقر فوق يبدأ زر على شاشة VirtualBox الرئيسية. حدد Ubuntu ISO كقرص بدء التشغيل في مربع الحوار الذي يظهر واختر يبدأ.
سترى الجهاز يبدأ العملية. هذا قد يستغرق بضع دقائق.
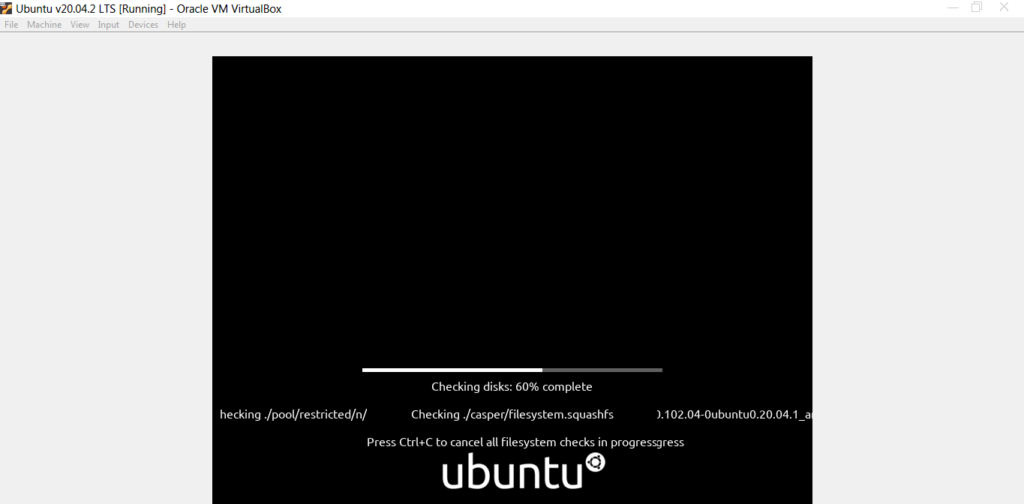
لديك خياران في هذه المرحلة. يمكنك أيضا جرب أوبونتو قبل المضي قدمًا مع التثبيت أو تثبيت Ubuntu إذا كنت تشعر بالثقة بالفعل.
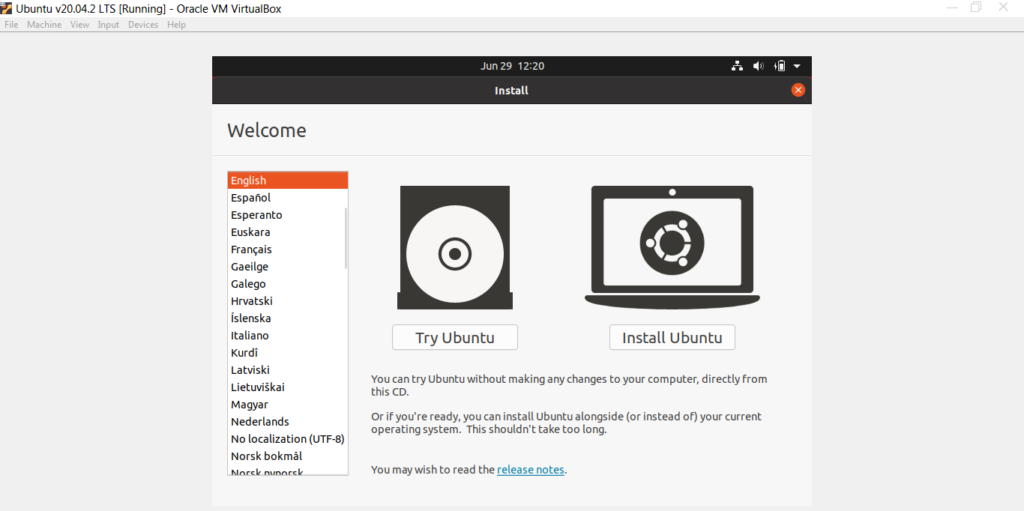
إذا اخترت جرب أوبونتو، يمكنك البدء في استخدام Ubuntu على الفور. بدلاً من ذلك ، يمكنك اختيار تثبيت Ubuntu.
قبل تثبيت Ubuntu ، تذكر أنه يمكنك استخدامه مثل أي نظام تشغيل آخر ، ولكن لا يمكنك تخزين أي بيانات على جهاز افتراضي. كل إعادة تشغيل هي بداية جديدة مع عدم وجود بيانات محفوظة من الجلسة السابقة.
إذا كنت قد اخترت المضي قدمًا مع خيار التثبيت ، فحدد تثبيت Ubuntu لبدء التثبيت.
- اختر المفضل لديك تصميم لوحة المفاتيح.
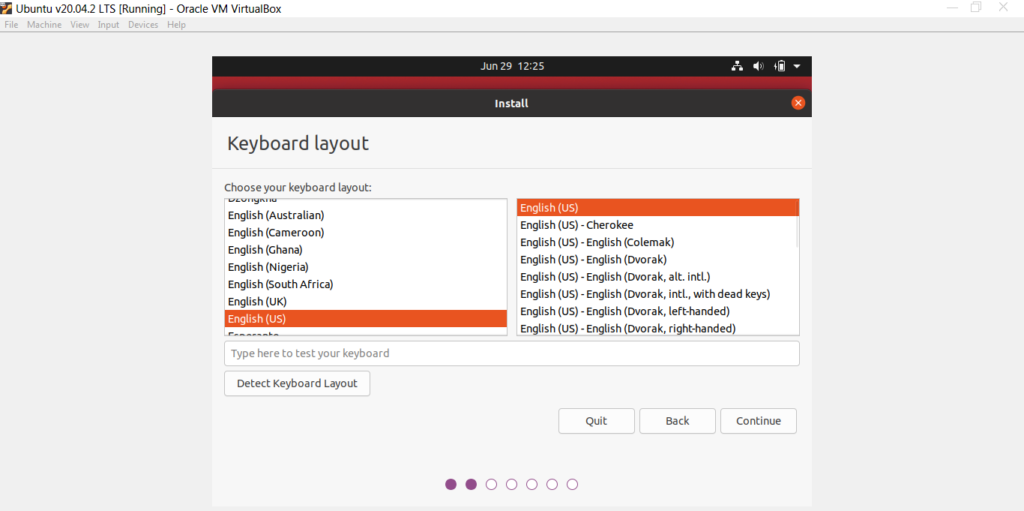
- استمر في متابعة مطالبات معالج التثبيت. قد يتم سؤالك عما إذا كنت تريد ذلك محو القرص وتثبيت Ubuntu. هذا طبيعي ، فقط حدد تثبيت الآن والمضي قدمًا.
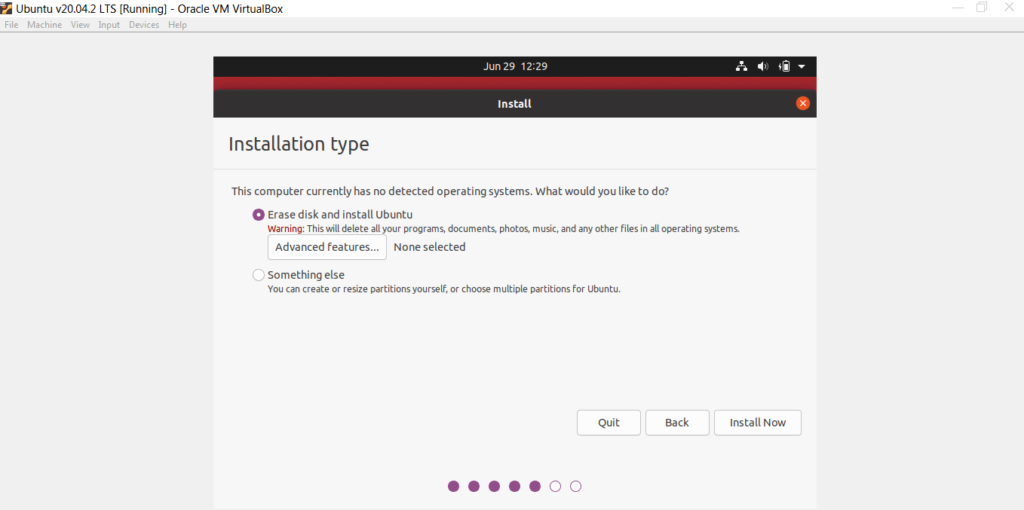
- بعد ذلك ، سيُطلب منك اختيار منطقتك. حدد منطقتك وحدد يكمل.
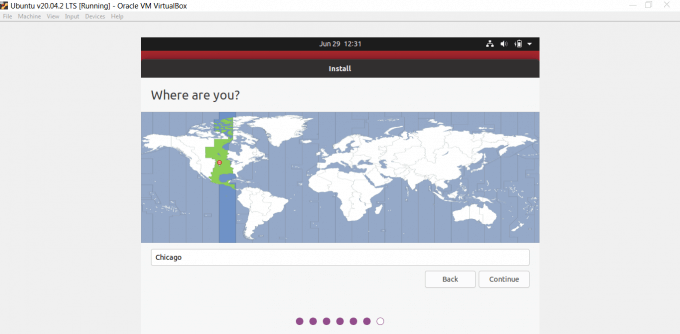
- ستُطلب بعد ذلك إدخال التفاصيل الخاصة بك مثل اسمك واسم الكمبيوتر واسم المستخدم وكلمة المرور.
- سيواصل معالج التثبيت عملية التثبيت بمفرده بعد جمع التفاصيل. هذا قد يستغرق بضع دقائق.
عند اكتمال التثبيت ، سيتم إعادة تشغيل جهازك الظاهري تلقائيًا. قم بتشغيل الجهاز الظاهري مرة أخرى ، ويجب تشغيله في Ubuntu.
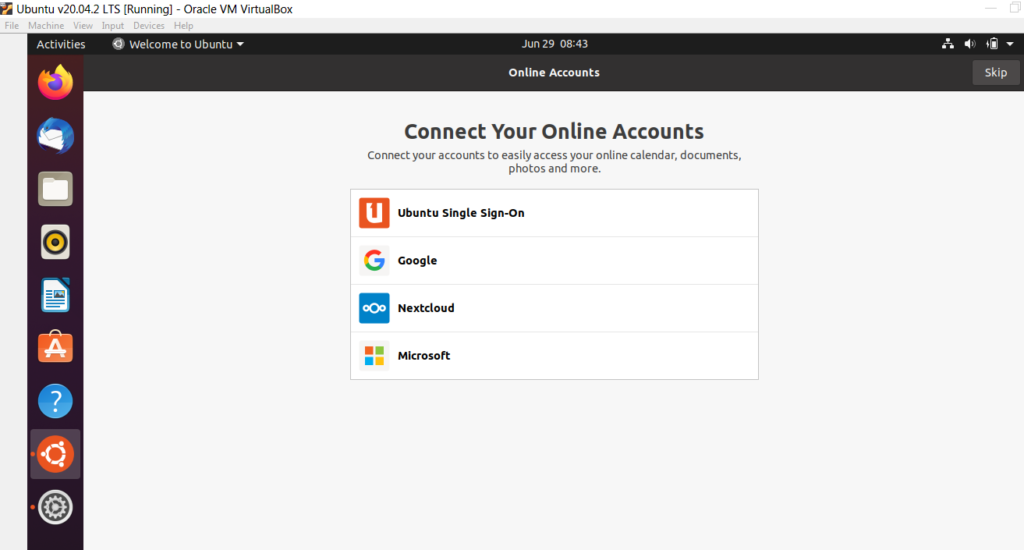
هل أنت مستعد لاستخدام أوبونتو كنظام تشغيل أساسي؟
قد ينتهي بك الأمر إلى الوقوع في الحب مع نظام التشغيل المجاني المفتوح المصدر بما يكفي لتثبيته بشكل منفصل على نظامك. يمكنك إما تثبيت Ubuntu كنظام التشغيل الأساسي الخاص بك أو وضعه المزدوج مع Windows.