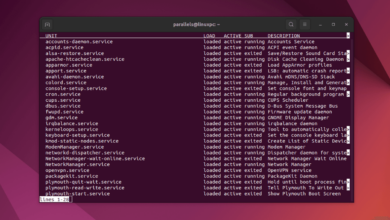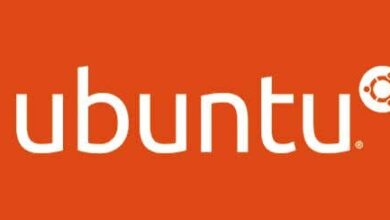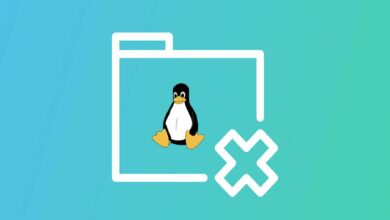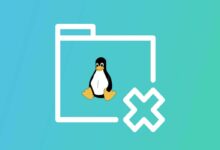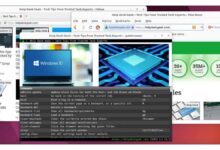كيفية الوصول إلى OneDrive واستخدامه على Linux
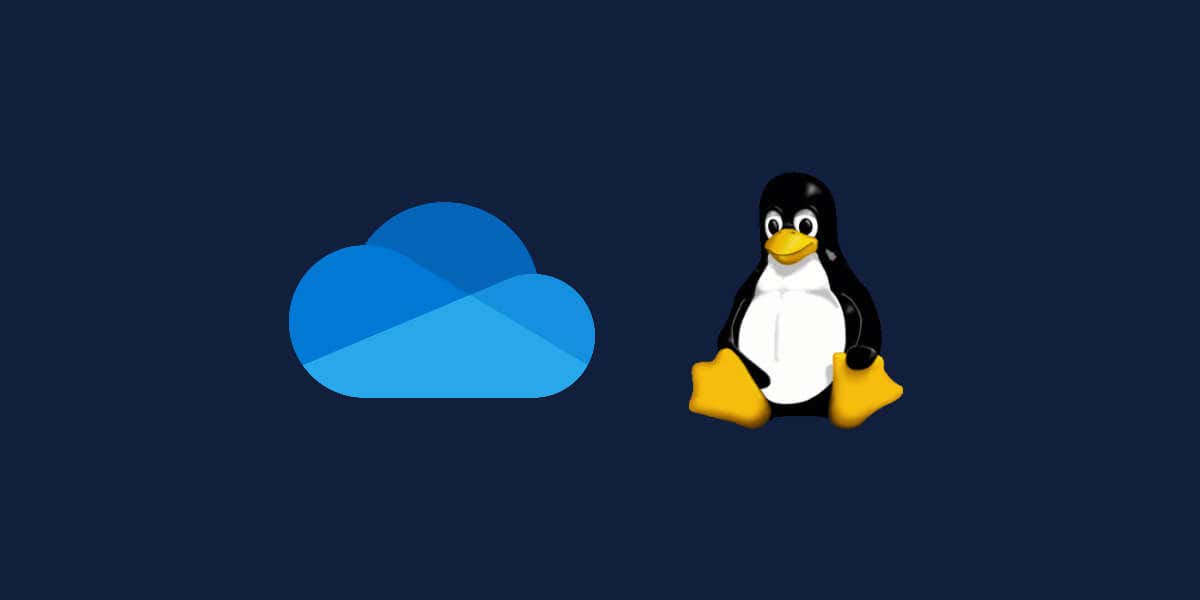
هناك عدة طرق للقيام بذلك
Microsoft OneDrive هي خدمة تخزين سحابية شائعة تتيح لك تخزين ملفاتك المهمة والوصول إليها من أي جهاز. ومع ذلك، تجدر الإشارة إلى أن OneDrive لا يقدم دعمًا رسميًا لنظام التشغيل Linux. لحسن الحظ، هناك عدة طرق يمكنك من خلالها الوصول إلى ملفات OneDrive ومزامنتها على نظام Linux.
ترشدك هذه المقالة عبر طرق مختلفة لدمج OneDrive مع بيئة Linux الخاصة بك. باستخدام هذه الطرق، يمكنك الوصول إلى ملفات OneDrive وإدارتها بسلاسة داخل أنظمة ملفات Linux لديك.
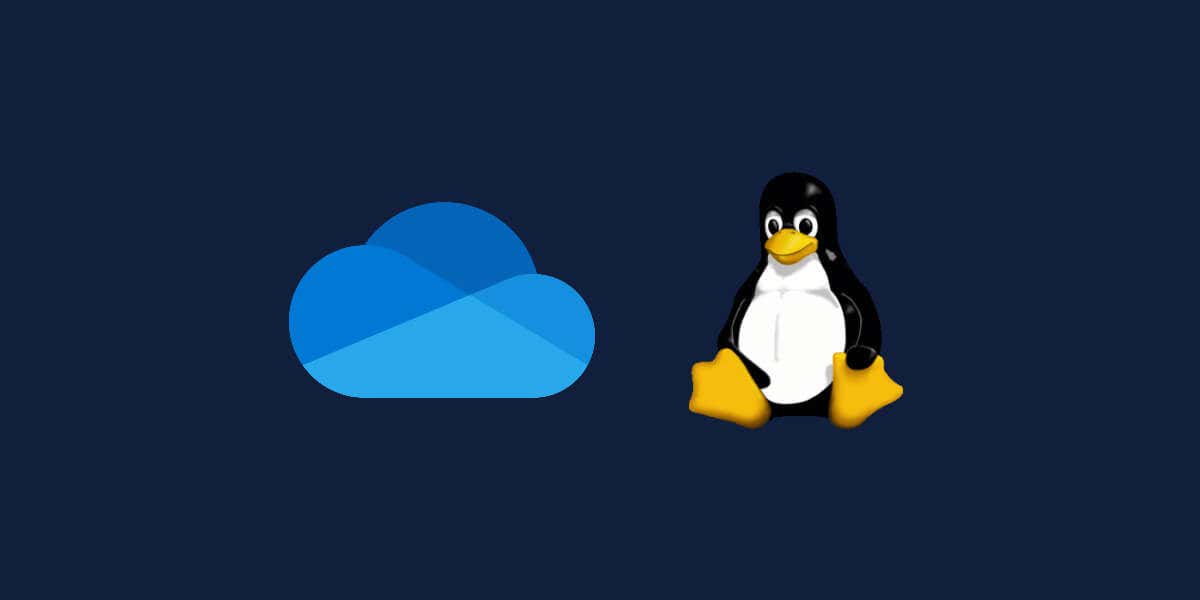
هل يمكنك استخدام OneDrive على Linux؟
نعم، يمكنك الوصول إلى OneDrive واستخدامه على Linux بعدة طرق مختلفة. على الرغم من عدم وجود عميل OneDrive رسمي لنظام التشغيل Linux، إلا أنه تتوفر العديد من البدائل غير الرسمية.
على سبيل المثال، يمكنك استخدام مصدر مفتوح وغير رسمي عميل OneDrive لنظام التشغيل Linux أو أداة سطر الأوامر مثل com.rclone بدلاً من. يمكنك أيضًا الوصول إلى ملفات OneDrive الخاصة بك بسرعة من متصفح الويب الخاص بك.
تذكر أن هذه حلول غير رسمية؛ قد تختلف تجربتك وفقًا للأداة وتوزيع Linux الخاص بك. وبغض النظر عن ذلك، تتيح لك هذه الخيارات دمج OneDrive في سير عمل Linux لديك.
استخدام عميل OneDrive غير الرسمي لنظام التشغيل Linux
ال عميل OneDrive غير الرسمي لنظام التشغيل Linux يسمح لك بالوصول إلى OneDrive واستخدامه على أنظمة Linux. يرجى ملاحظة أن هذا العميل غير الرسمي لا تدعمه Microsoft بأي شكل من الأشكال — ستحتاج إلى استخدامه على مسؤوليتك الخاصة.
على الرغم من أنه غير مدعوم رسميًا، إلا أن عميل OneDrive لنظام التشغيل Linux يعد خيارًا مجانيًا ومفتوح المصدر ويتم صيانته جيدًا ليستخدمه مستخدمو Linux.
تثبيت عميل OneDrive غير الرسمي لنظام التشغيل Linux
اتبع هذه الخطوات لتنزيل وتثبيت عميل OneDrive غير الرسمي لنظام التشغيل Linux على نظام Linux المستند إلى Debian أو Ubuntu. قد تحتاج التوزيعات الأخرى إلى ذلك اتبع تعليمات مختلفة.
- افتح الوحدة الطرفية على جهاز الكمبيوتر الذي يعمل بنظام التشغيل Linux.
- اكتب ما يلي في الوحدة الطرفية لإضافة المستودع ومفاتيح المستودع الصحيحة لتثبيت الحزم الضرورية:
wget -qO – https://download.opensuse.org/repositories/home:/npreining:/debian-ubuntu-onedrive/xUbuntu_22.10/Release.key | جي بي جي –ديرمور | Sudo Tee /usr/share/keyrings/obs-onedrive.gpg > /dev/null
- بمجرد تشغيل هذا الأمر بنجاح، قم بتشغيل هذا الأمر: صدى “ديب [arch=$(dpkg –print-architecture) signed-by=/usr/share/keyrings/obs-onedrive.gpg] https://download.opensuse.org/repositories/home:/npreining:/debian-ubuntu-onedrive/xUbuntu_22.10/ ./” | سودو تي /etc/apt/sources.list.d/onedrive.list
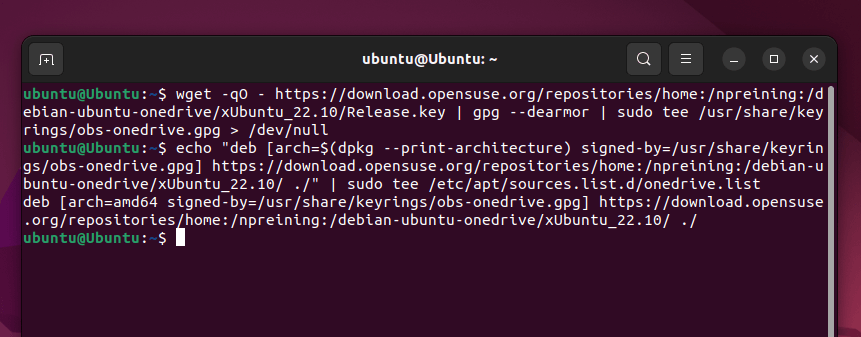
- قم بتحديث مدير الحزم الخاص بك عن طريق الكتابة سودو التحديث المناسب وانتظر حتى يكتمل.
- بمجرد تحديث مدير الحزم لديك، قم بتشغيل سودو ملائمة التثبيت —لا يوصي بالتثبيت —عدم التثبيت يقترح LDC OneDrive في المحطة وانتظر حتى يكتمل.
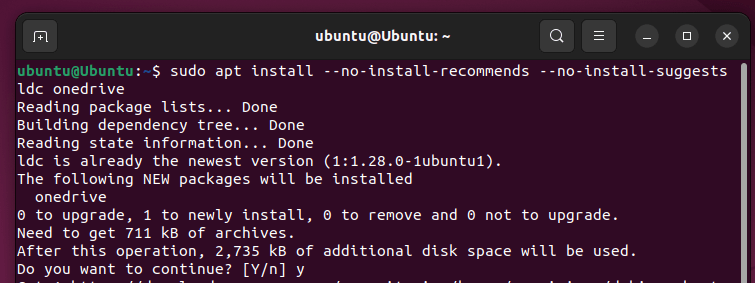
- إذا واجهت خطأ تبعية libphobos2-ldc-shared100 أثناء التثبيت، فقم بتشغيل wget http://launchpadlibrarian.net/619487666/libphobos2-ldc-shared100_1.30.0-1_amd64.deb && Sudo dpkg -i /libphobos2-ldc-shared100_1.30.0-1_amd64.deb لحلها أولا، ثم كرر سودو ملائمة التثبيت يأمر.
تكوين واستخدام العميل
في هذه المرحلة، من المفترض أن تكون قد قمت بتثبيت عميل Linux OneDrive غير الرسمي بنجاح. ستحتاج إلى تكوينه بعد ذلك للوصول إلى ملفاتك.
- لتشغيل العميل لأول مرة وإنشاء ملف التكوين الافتراضي، اكتب com.onedrive في المحطة.
- سيُطلب منك زيارة عنوان URL الخاص بـ Microsoft للمصادقة ومنح حق الوصول إلى حساب OneDrive الخاص بك. افتح عنوان URL في متصفح الويب، وقم بتسجيل الدخول باستخدام بيانات اعتماد Microsoft الخاصة بك، وامنح الأذونات اللازمة.
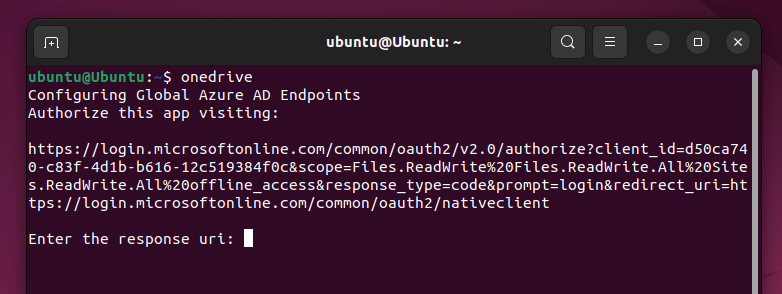
- بعد منح الأذونات، ستظهر لك صفحة فارغة — انسخ عنوان URL، والصقه مرة أخرى في الجهاز، ثم اضغط على الزر يدخل مفتاح.

- سيقوم العميل بتنبيهك إذا نجحت. لبدء المزامنة، اكتب Onedrive – مزامنة في المحطة. من المفترض أن يبدأ هذا في مزامنة ملفات OneDrive الخاصة بك مع مجلد محلي (~/ون درايف بشكل افتراضي). ستحتاج إلى إتاحة الوقت حتى تكتمل هذه العملية.
- إذا كنت تريد أن يعمل العميل في الخلفية، فاكتب ثم قم بتشغيله ون درايف – مراقب من المحطة الخاصة بك.
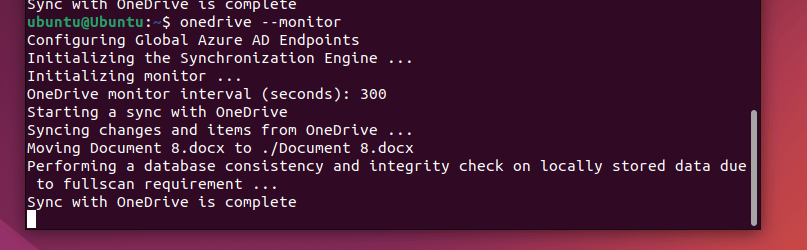
لمزيد من المعلومات حول ميزات وإعدادات العميل، يمكنك الرجوع إلى الوثائق الرسمية للعميل على GitHub.
كيفية الوصول إلى OneDrive على Linux باستخدام Rclone
صاستنساخ هي أداة طرفية قوية ومفتوحة المصدر لمزامنة ونقل الملفات عبر الأنظمة المحلية أو البعيدة على جهاز كمبيوتر يعمل بنظام Linux. باستخدام rclone، يمكنك إعداد كمبيوتر Linux الخاص بك للسماح بالوصول إلى مساحة تخزين OneDrive الخاصة بك.
لاستخدام rclone مع OneDrive على Linux، اتبع الخطوات التالية.
- للبدء، قم بتنزيل وتثبيت Rclone على نظام Linux الخاص بك. يمكنك العثور على تعليمات التثبيت الخاصة بتوزيعك المحدد على موقع rclone أو اكتب سودو -v؛ حليقة https://rclone.org/install.sh | سودو باش في المحطة لتثبيته بسرعة بدلاً من ذلك.
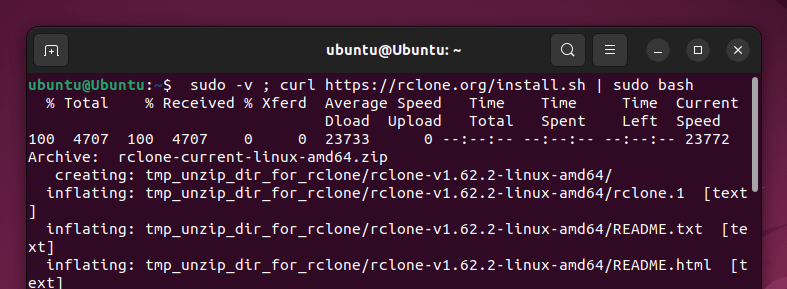
- بمجرد تثبيت Rclone، اكتب التكوين rclone في المحطة لبدء عملية التكوين.
- عند المطالبة، حدد ن لإنشاء جهاز تحكم عن بعد جديد، ثم أدخل اسمًا لجهاز التحكم عن بعد في OneDrive (مثل com.onedrive).
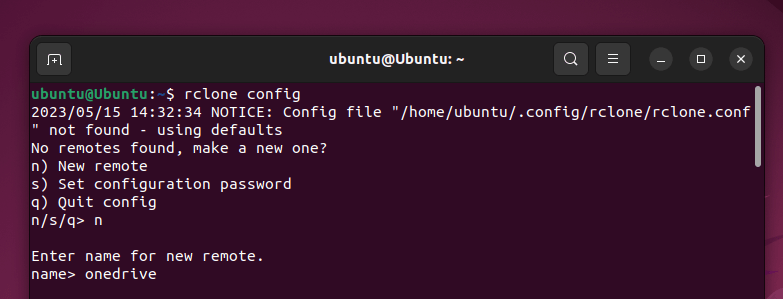
- التالي، تحديد موقع الرقم ل مايكروسوفت ون درايف كموفر التخزين (عادة 31)، اكتبه، ثم اضغط يدخل للتأكيد.
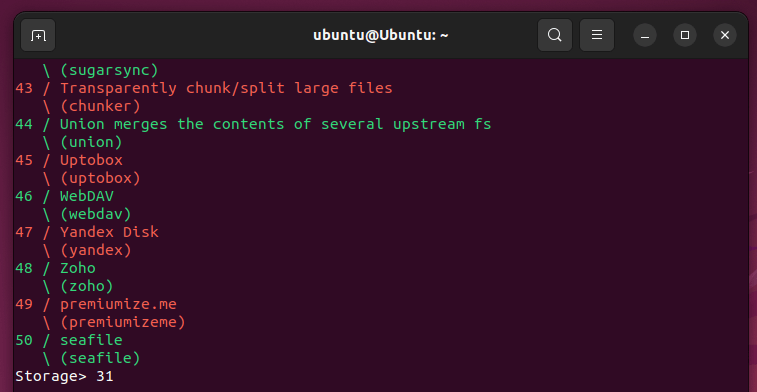
- ل معرف العميل و سر العميل، اتركه فارغًا واضغط يدخل.
- اختر منطقة المصادقة الخاصة بك لـ OneDrive (عادةً بالضغط على 1 والضغط على زر الإدخال)، ثم اختر ن لاستخدام عملية الإعداد النموذجية للمصادقة.
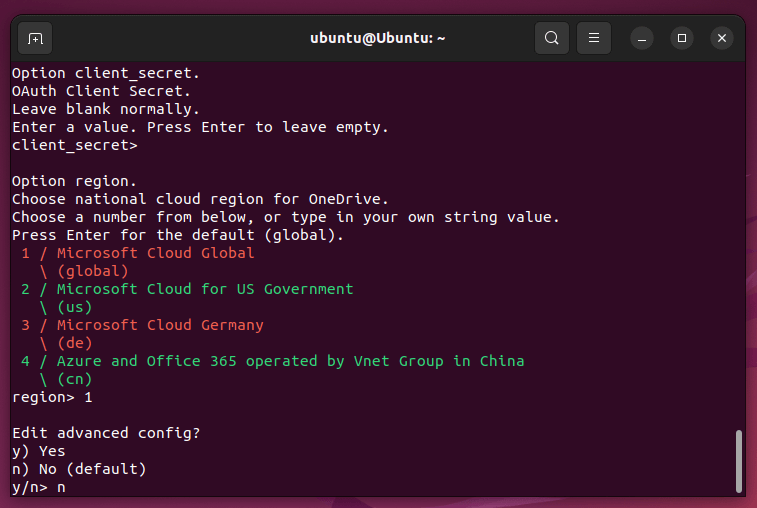
- عندما يُطلب منك ذلك، اضغط على ي لفتح متصفح ويب لتسجيل الدخول. أدخل تفاصيل حساب OneDrive الخاص بك وقم بتفويض Rclone للوصول إلى حساب OneDrive الخاص بك ومساحة التخزين باتباع الإرشادات التي تظهر على الشاشة.
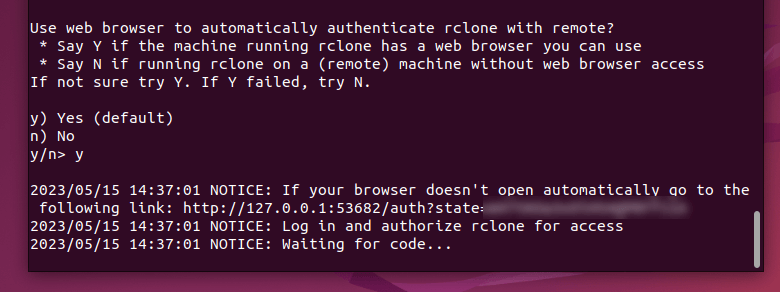
- بعد اكتمال التكوين، أغلق المتصفح وارجع إلى المحطة.
- اختر تكوين OneDrive الخاص بك — عادةً 1 للوصول القياسي إلى OneDrive. اضغط على يدخل مفتاح للمتابعة.
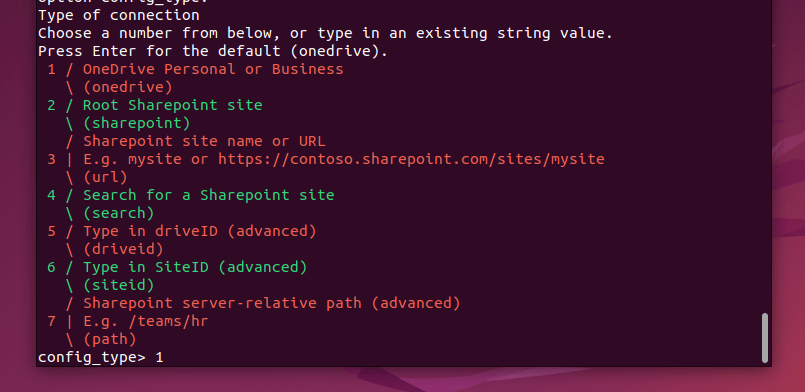
- اختر معرف OneDrive الخاص بك من الخيارات المتوفرة، عادةً عن طريق الضغط على 1 وضرب ال يدخل مفتاح.
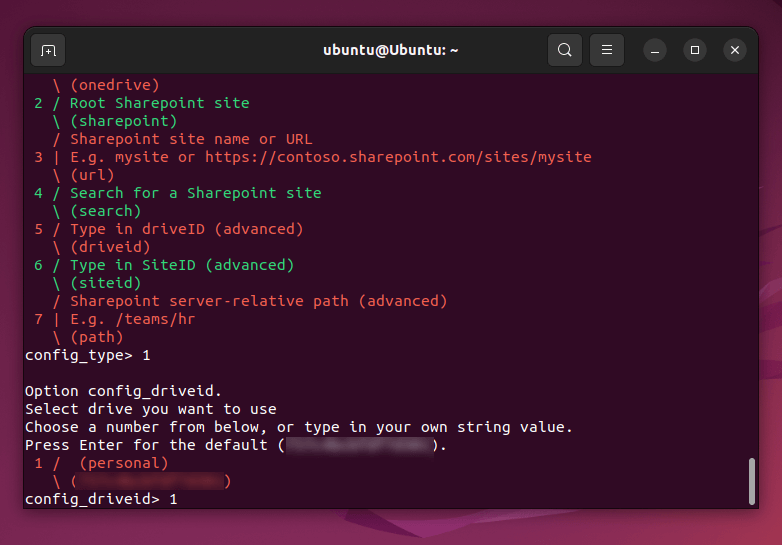
- يضعط ذ مرة أخرى للتأكيد.
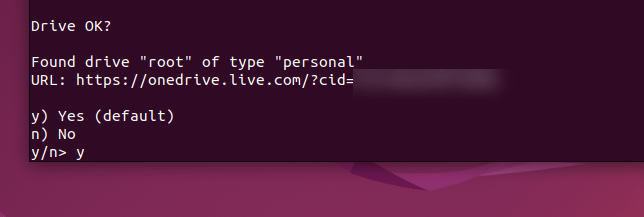
- في هذه المرحلة، يجب أن يكون التكوين كاملاً. يضعط ي للتأكيد مرة أخرى وجعله التكوين الافتراضي الخاص بك.
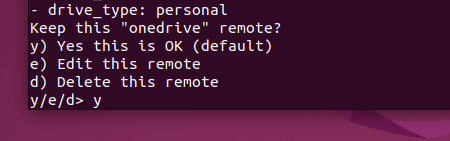
- يضعط س للخروج من أداة التكوين. يمكنك استخدام com.rclone الأمر للتفاعل مع ملفات OneDrive الخاصة بك. على سبيل المثال، لسرد محتويات حساب OneDrive الخاص بك، قم بتشغيل الأمر ريكلون إل إس ون درايف: في المحطة الخاصة بك.
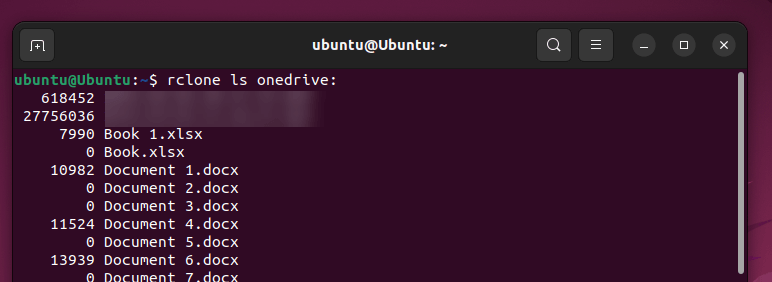
- لتنزيل ملف من حساب OneDrive الخاص بك، قم بتشغيل الأمر نسخ rclone onedrive:/path/to/file /path/to/local/directory في المحطة. استبدل / المسار / إلى المسارات مع موقع الملف والموقع الذي تريد حفظ الملف فيه على جهاز الكمبيوتر المحلي الخاص بك.
- لتحميل ملف إلى حساب OneDrive الخاص بك، قم بتشغيل الأمر نسخة rclone /مسار/إلى/محلي/ملف onedrive:/path/to/remote/directory. استبدل / المسار / إلى المسارات مع موقع الملف وموقعه في مساحة تخزين OneDrive التي ترغب في تحميل الملف إليها.
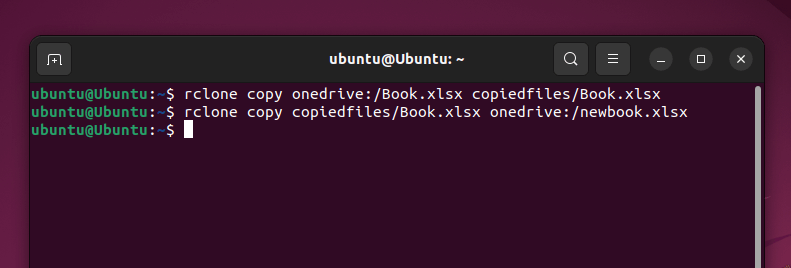
- يمكنك أيضًا استخدام مزامنة rclone أمر لمزامنة كافة الملفات بين حساب OneDrive الخاص بك ونظام ملفات Linux المحلي الخاص بك. على سبيل المثال، لمزامنة جميع الملفات الموجودة في حساب OneDrive الخاص بك مع دليل محلي يسمى ~/onedriveقم بتشغيل الأمر مزامنة rclone onedrive: ~/onedrive.
- لمزامنة دليل محدد في حساب OneDrive الخاص بك مع دليل محلي، قم بتشغيل الأمر مزامنة rclone onedrive:/path/to/remote/directory /path/to/local/directory واستبدال / المسار / إلى المسارات مع الدلائل البعيدة والمحلية الصحيحة.
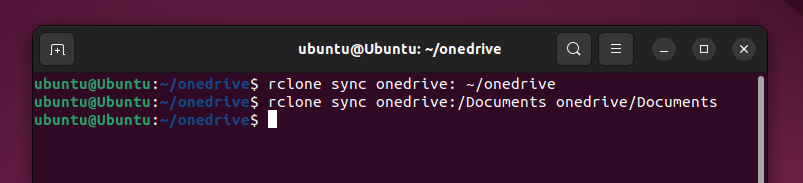
كيفية الوصول إلى OneDrive على Linux باستخدام متصفح الويب الخاص بك
لا تريد تثبيت أي برامج إضافية؟ يمكنك الوصول بسرعة إلى ملفات OneDrive الخاصة بك من جهاز كمبيوتر يعمل بنظام Linux باستخدام متصفح الويب الخاص بك.
للقيام بذلك، قم بزيارة موقع OneDrive وقم بتسجيل الدخول باستخدام حساب Microsoft الخاص بك. بمجرد تسجيل الدخول، سترى مساحة تخزين OneDrive الخاصة بك والتي تحتوي على المجلدات والملفات. ستتمكن من تنزيل الملفات أو تحميل ملفات جديدة أو إزالة الملفات أو المجلدات بالكامل أو إنشاء ملفات Office جديدة مباشرة وإضافتها إلى مساحة تخزين OneDrive الخاصة بك.
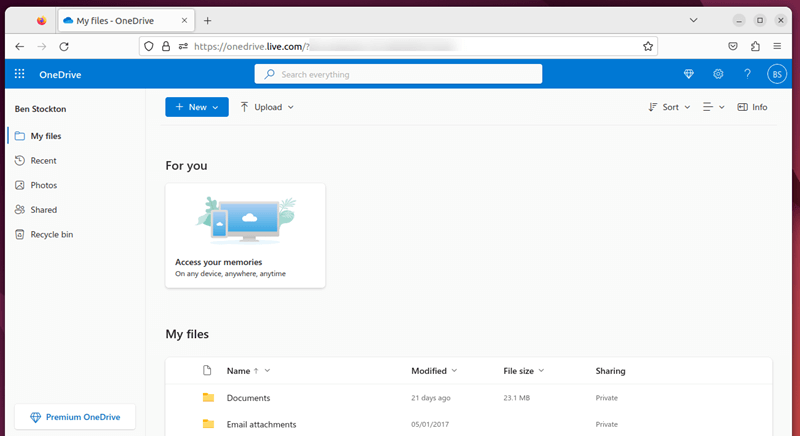
يمكنك أيضًا مشاركة ملفاتك مع الآخرين عن طريق تحديد الملف والضغط على الزر يشارك زر.
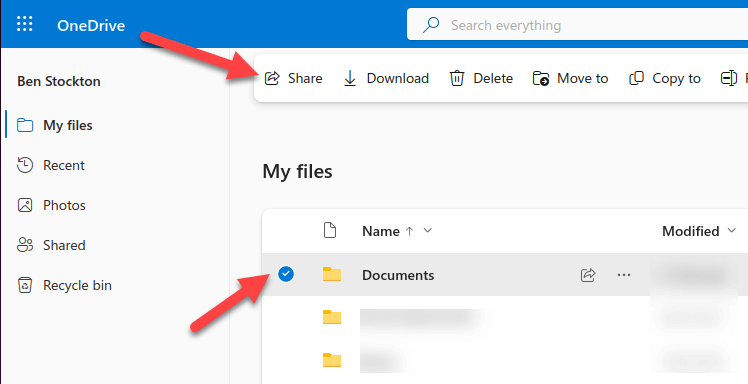
تذكر أن التغييرات التي تم إجراؤها على الملفات والمستندات الموجودة على موقع OneDrive ستتم مزامنتها مع أي أجهزة أخرى متصلة بحساب Microsoft الخاص بك.
إدارة ملفات Linux الخاصة بك
يمكن تحقيق استخدام OneDrive على Linux باستخدام إحدى الأدوات المذكورة أعلاه (أو باستخدام موقع OneDrive على الويب). على الرغم من أن Microsoft لا تقدم تطبيق OneDrive أصلي لنظام التشغيل Linux، إلا أن هذه البدائل توفر تجربة مماثلة.
هل أنت قلق بشأن ملفاتك؟ تذكر الاحتفاظ بالنسخ الاحتياطية لملفاتك تلقائيًا، مما يضمن بقاء بياناتك آمنة ومحدثة. انتبه إلى مشكلات مزامنة OneDrive المحتملة التي قد تنشأ، وتحقق دائمًا من إعداداتك مرة أخرى إذا واجهت مشكلات.