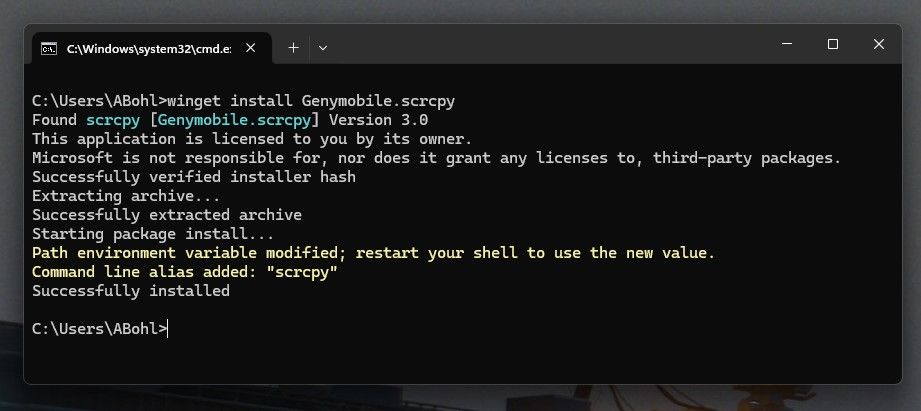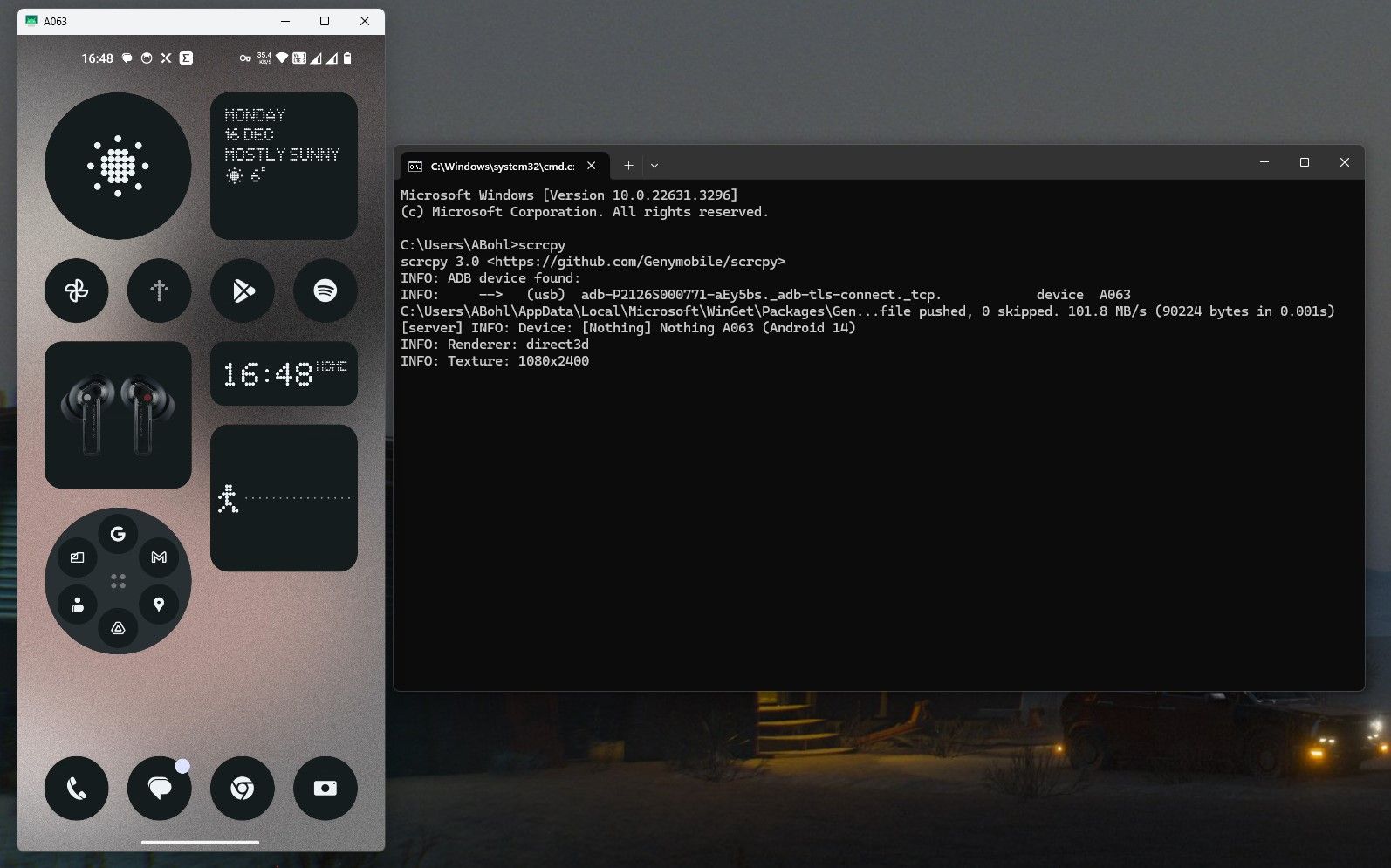كيفية التقاط لقطات الشاشة على نظام Android عندما لا يسمح التطبيق بذلك
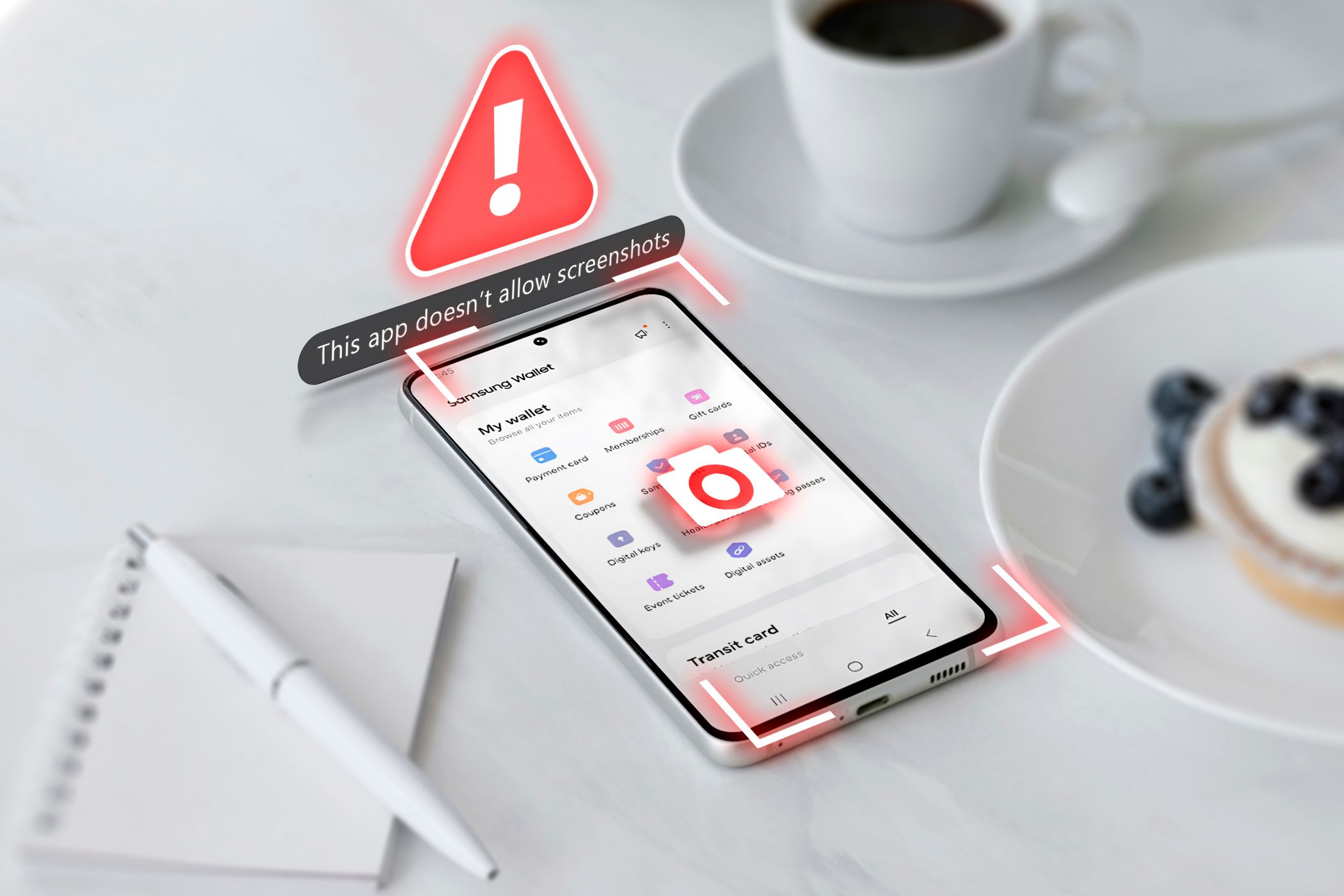
روابط سريعة
إحدى نقاط البيع الرئيسية لنظام Android هي الحرية التي يوفرها. ومع ذلك، هناك حدود لما يمكنك القيام به. على سبيل المثال، تقيد بعض التطبيقات القدرة على التقاط لقطات الشاشة. على الرغم من أن هذا قد يكون محبطًا، إلا أن هناك طرقًا لتجاوز هذه القيود.
1
لماذا تقوم بعض التطبيقات بتقييد لقطات الشاشة؟
على الرغم من أن الأمر مزعج، إلا أن المطورين لا يقيدون لقطات الشاشة دون سبب. سواء كان الأمر يتعلق بالخصوصية أو الأمان، هناك دائمًا معنى وراء التقييد.
تحظر معظم التطبيقات المصرفية وتطبيقات الدفع لقطات الشاشة لأسباب أمنية. يحظر Chrome لقطات الشاشة في علامات تبويب التصفح المتخفي لأسباب تتعلق بالخصوصية. تحظر خدمات البث لقطات الشاشة للحد من القرصنة، بينما تمنع تطبيقات مثل Telegram لقطات الشاشة للرسائل ذاتية التدمير.
على الرغم من أن السبب قد يكون صحيحًا، إلا أنه لا يزال لديك أسباب مشروعة لتجاوز هذه الحدود. لا يزال بإمكانك التقاط لقطات الشاشة في أي مكان تريده. عليك فقط أن تتسخ يديك قليلاً.
إذا كان تجاوز هذه الحدود ينتهك شروط خدمة التطبيق أو سياسات الخصوصية أو القوانين المعمول بها، فإنك تتحمل المسؤولية الكاملة عن العواقب. تابع دائمًا بحذر وتأكد من أن أفعالك تحترم القواعد واللوائح.
هناك طرق مختلفة لالتقاط لقطات الشاشة في التطبيقات التي تقيدها. تعمل بعض الطرق في معظم التطبيقات، ولكن ليس كلها. وهنا ننظر إلى ثلاث طرق: طريقتان سهلتان تعملان في بعض الحالات وطريقة متقدمة يجب أن تعمل في كل مرة.
2
استخدم مساعد جوجل
تحظر بعض تطبيقات Android التقاط لقطات الشاشة فقط عند استخدام مجموعة الأزرار القياسية على هاتفك. هذا يعني أنه يمكنك تجاوز التقييد إذا كنت تستخدم أي طريقة أخرى غير الضغط على زري الطاقة ومستوى الصوت لالتقاط لقطة شاشة.
Google Assistant هو تطبيق مدمج في معظم هواتف Android. تتيح لك الميزة البارزة، الأوامر الصوتية، التقاط لقطات الشاشة دون استخدام مجموعة الأزرار.
افتح التطبيق الذي تريد التقاط لقطة شاشة له.
فعل مساعد جوجل. يمكنك القيام بذلك بالقول مرحبًا جوجل! أو اضغط مع الاستمرار على مفتاح الصفحة الرئيسية حسب إعداداتك.
قل أو اكتب التقط لقطة شاشة. سيقوم مساعد Google الآن بالتقاط لقطة شاشة.
ولسوء الحظ، فإن هذه الطريقة البسيطة لديها معدل نجاح منخفض. عادةً ما تنتج التطبيقات ذات القيود الصارمة على لقطات الشاشة، مثل وضع التصفح المتخفي في Chrome أو التطبيقات المصرفية الآمنة، شاشة فارغة أو سوداء. إذا فشلت هذه الطريقة، فجرّب أحد الأساليب المتقدمة أدناه.
3
قم بتسجيل الشاشة والتقاط لقطة للشاشة
إذا فشلت طرق لقطة الشاشة التقليدية، فيمكنك تسجيل الشاشة بدلاً من ذلك ثم استخراج لقطة الشاشة من الفيديو. تأتي معظم هواتف Android مزودة بميزة تسجيل الشاشة المضمنة. وإليك الطريقة:
قم بتمكين مسجل الشاشة على هاتفك (ستجده عادةً في قائمة الإعدادات السريعة).
ابدأ في تسجيل الشاشة أثناء استخدام التطبيق الذي تريد التقاطه.
بمجرد التسجيل، قم بتشغيل الفيديو وإيقافه مؤقتًا عند الإطار المطلوب.
التقط لقطة شاشة للإطار المتوقف مؤقتًا باستخدام مجموعة أزرار هاتفك أو أي أداة لقطة شاشة.
يمكن أن تنجح هذه الطريقة في بعض الأحيان، ولكن مثل مساعد Google، فهي ليست مضمونة. تحظر بعض التطبيقات تسجيل الشاشة، لذا ستكون لديك فرصة أفضل إذا بدأت التسجيل على الشاشة الرئيسية. قد يظل التطبيق يظهر فارغًا في التسجيل.
4
التقط لقطات الشاشة باستخدام scrcpy
هذه هي الطريقة المثالية حيث يمكنها تجاوز أي نوع من قيود لقطات الشاشة في تطبيقات Android تقريبًا. scrcpy هو برنامج خفيف الوزن لعكس الشاشة يتيح لك عرض شاشة هاتف Android والتحكم فيها على جهاز الكمبيوتر الخاص بك. بمجرد عكس شاشة هاتف Android على جهاز الكمبيوتر الخاص بك، يمكنك ببساطة استخدام شاشة الطباعة أو شيء مثل أداة القطع الخاصة بـ Window لالتقاط لقطات الشاشة.
يتوفر scrcpy على أنظمة التشغيل Windows وmacOS وLinux. يمكنك تثبيت scrcpy مع Homebrew على نظام التشغيل macOS. تحقق من صفحة سكربي جيثب للحصول على الإرشادات الكاملة حول تثبيت scrcpy على نظامي التشغيل Mac وLinux.
بالنسبة لهذه المقالة، سنقوم بتثبيت scrcpy على نظام التشغيل Windows، باستخدام Windows Package Manager. يتطلب منك تشغيل بعض أوامر التعليمات البرمجية، ولكنه أسهل مما يبدو.
الخطوة 1: تثبيت scrcpy
يمكنك تثبيت scrcpy باستخدام Windows Package Manager في موجه الأوامر. افتح موجه الأوامر بالبحث عن كمد في يبدأ قائمة طعام. بمجرد الدخول إلى موجه الأوامر، قم بتشغيل الأمر التالي:
winget install Genymobile.scrcpy
سوف يستدعي هذا الأمر Windows Package Manager لتثبيت scrcpy. قد يستغرق هذا بعض الوقت اعتمادًا على مدى سرعة اتصالك.
يعمل scrcpy من خلال Android Device Bridge (ADB)، وهي حزمة سطر أوامر تتيح لك التواصل مع هاتف Android الخاص بك. لن تضطر إلى استخدام ADB لهذه المهمة، ولكنه شرط أساسي لكي يعمل scrcpy. إذا لم يكن ADB مثبتًا لديك، فسيطلب منك scrcpy الإذن بتثبيته أثناء عملية التثبيت. يكتب ي واضغط يدخل للسماح بذلك.
الخطوة 2: قم بتوصيل هاتفك
بعد تثبيت scrcpy، فإن المرحلة التالية هي إعداد هاتفك. لكي يتمكن scrcpy من الوصول إلى شاشة هاتفك، تحتاج إلى تمكين تصحيح أخطاء USB على جهاز Android الخاص بك. يتطلب هذا منك تمكين وضع المطور على هاتفك.
اذهب الى إعدادات على هاتف Android الخاص بك.
انتقل للأسفل واختر نظام.
ابحث واختر خيارات المطور.
اضغط على المفتاح المجاور تصحيح أخطاء USB لتغييره إلى على.
الآن أصبح كل من هاتفك وجهاز الكمبيوتر الخاص بك جاهزين. قم بتوصيل هاتفك بمنفذ USB بجهاز الكمبيوتر الخاص بك، وأدخل الأمر أدناه في موجه الأوامر:
scrcpy
بمجرد الضغط يدخل، ستفتح نافذة، وستتمكن من رؤية شاشة هاتفك. يمكنك أيضًا استخدام الماوس ولوحة المفاتيح بجهاز الكمبيوتر الخاص بك للتنقل في هاتفك والكتابة بسهولة. الآن، بعد أن أصبحت شاشة هاتفك معكوسة على جهاز الكمبيوتر الخاص بك، يمكنك التقاط لقطات الشاشة بحرية باستخدام شاشة الطباعة أو طرق التقاط الشاشة الأخرى.
تقيد بعض تطبيقات Android لقطات الشاشة لأسباب تتعلق بالخصوصية أو الأمان، ولكن مع المثابرة، يمكنك تجاوز هذه القيود. إذا كان التطبيق يحظر فقط مجموعة أزرار لقطة الشاشة بهاتفك، فيمكن أن تنجح طرق بديلة مثل طلب مساعد Google، ولكن بنجاح محدود.
للحصول على خيار أكثر موثوقية، يسمح لك scrcpy ببث شاشة هاتفك إلى جهاز الكمبيوتر الخاص بك، حيث يمكنك التقاط لقطات الشاشة بحرية. ففي النهاية، إنه جهازك، وكيفية استخدامه أمر متروك لك في النهاية.