كيفية التحقق من استخدام تخزين ألعاب Steam في Windows 11


مع ألعاب الفيديو الحديثة التي تتطلب في كثير من الأحيان عشرات أو حتى مئات من جيجابت ، قم بتثبيت عدد قليل فقط ألعاب البخار على جهاز الكمبيوتر الخاص بك يمكن أن يأكل كمية كبيرة من مساحة التخزين. ومع ذلك ، على عكس البرامج الأخرى ، لا يمكنك استخدام وحدة التحكم في إدارة تطبيقات Windows 11 لقياس حجم ألعاب البث.
بدلاً من ذلك ، ستحتاج إلى استخدام طرق أخرى للتحقق من استخدام تخزين ألعاب Steam في Windows 11. في هذا البرنامج التعليمي ، سنعرض لك كيفية تتبع استخدام تخزين ألعاب Steam ، بما في ذلك كيفية التحرك وإلغاء تثبيت الألعاب .
تحقق من استخدام التخزين عبر عميل Steam
أفضل طريقة للتحقق من أحجام ألعاب البخار الفردية وتحديد التخزين العام لمكتبة Steam بالكامل هي من خلال عميل Steam for Windows 11. فقط:
- قم بتشغيل عميل Steam من صينية نظام Windows.
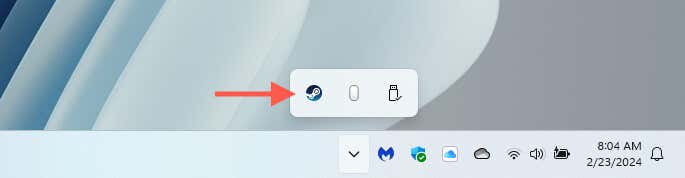
- يختار بخار في شريط القائمة واختر إعدادات من القائمة المنسدلة.
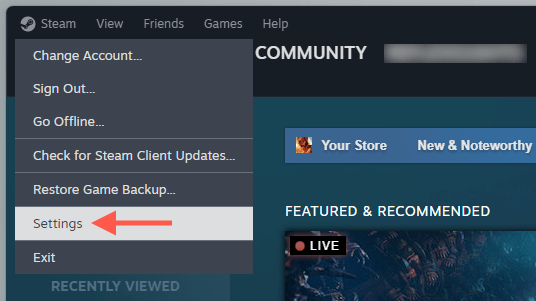
- في نافذة إعدادات البخار ، حدد تخزين من الشريط الجانبي لبدء قائمة بجميع الألعاب وأحجامها المقابلة. حدد المربع بجوار كل عنوان ؛ سترى أحجامها التراكمية في أسفل النافذة.
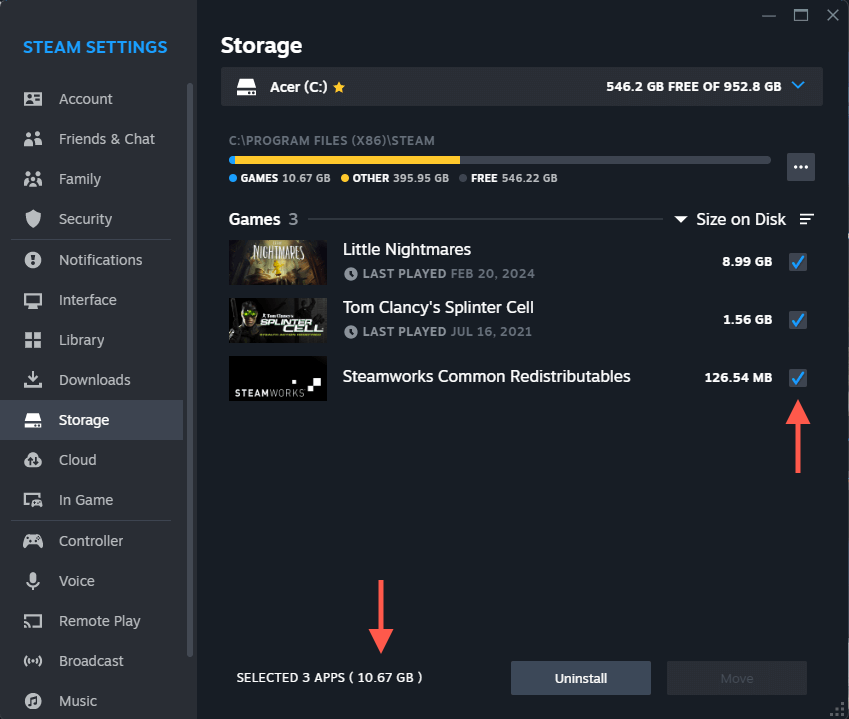
نصيحة: يمكنك استخدام إلغاء التثبيت و يتحرك خيارات لتحرير التخزين على جهاز الكمبيوتر الخاص بك. تخطي إلى الأمام حذف أو نقل الألعاب في Steam قسم لمعرفة المزيد.
تحقق من أحجام اللعبة الفردية عبر Steam
إذا كنت ترغب في عرض حجم تخزين لعبة Steam واحدة بسرعة ، فيمكنك التحقق من ذلك عبر مكتبة Steam. فقط:
- حدد مكتبة علامة التبويب في الجزء العلوي من عميل Steam.
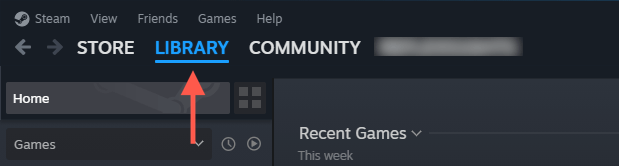
- انقر بزر الماوس الأيمن فوق لعبة على الشريط الجانبي واختر ملكيات.
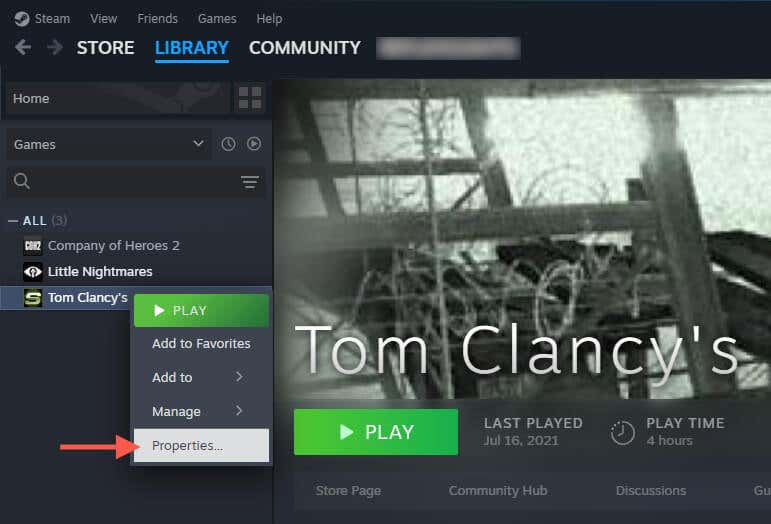
- التبديل إلى ملفات مثبتة علامة التبويب ، ويجب أن ترى حجم تخزين اللعبة بجوار حجم التثبيت. حدد تصفح زر إذا كنت ترغب في زيارة دليل تثبيت اللعبة ..
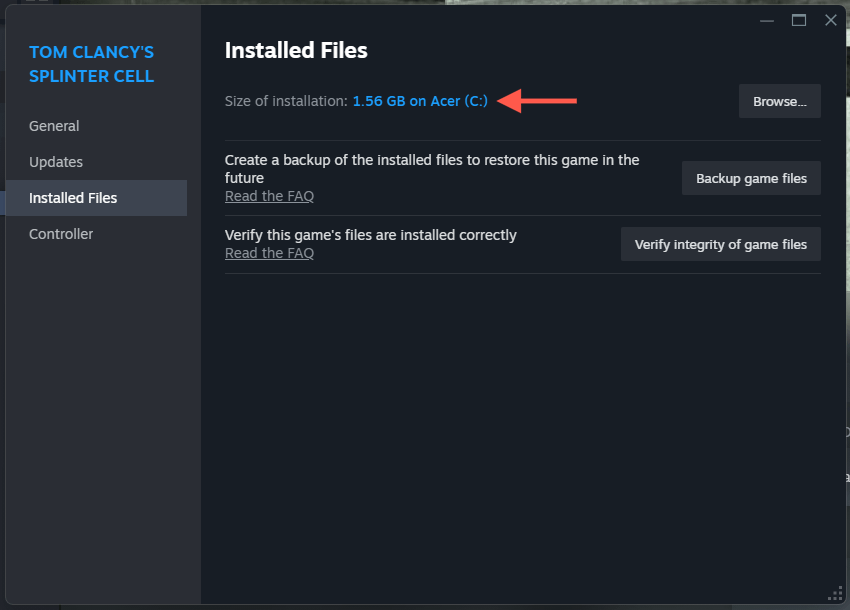
نصيحة: يمكنك استخدام ملفات لعبة النسخ الاحتياطي خيار إنشاء نسخة احتياطية من اللعبة ، مما يتيح لك استعادة ملفاتها في حالات فقدان البيانات والفساد. يمكنك أيضا استخدام تحقق من سلامة ملفات اللعبة خيار للتحقق من التثبيت للفساد أثناء استكشاف الأخطاء وإصلاحها.
تحقق من إجمالي التخزين عبر مستكشف الملفات
هناك طريقة بديلة للتحقق من حجم تخزين مكتبة Steam الخاصة بك والألعاب الفردية هي من خلال مستكشف الملفات لنظام التشغيل Windows 11. مشكلة في الوصول إلى عميل Steam. إليكم كيف:
- افتح نافذة مستكشف ملف جديد.
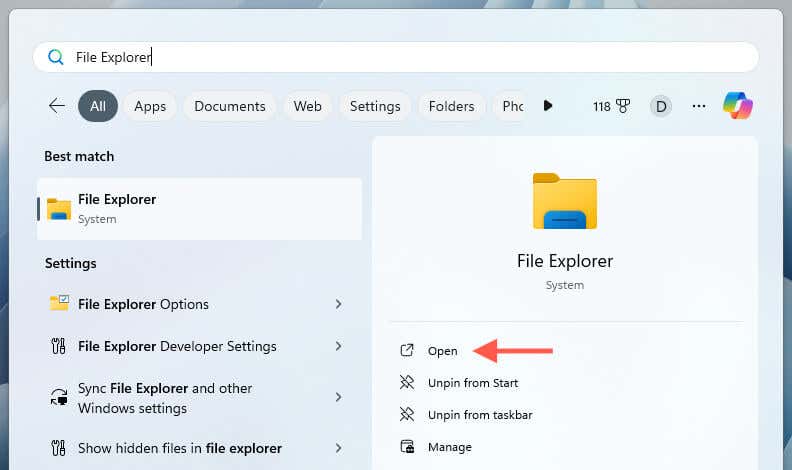
- انتقل إلى محرك الأقراص حيث يقوم Steam بتثبيت ألعابك. الدليل الافتراضي لألعاب Steam القرص المحلي ج > ملفات البرنامج (x86) > بخار > steamapps > شائع.
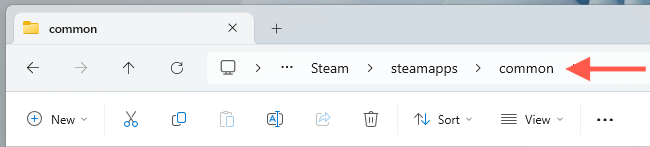
- انقر بزر الماوس الأيمن فوق عنوان اللعبة واختر ملكيات.
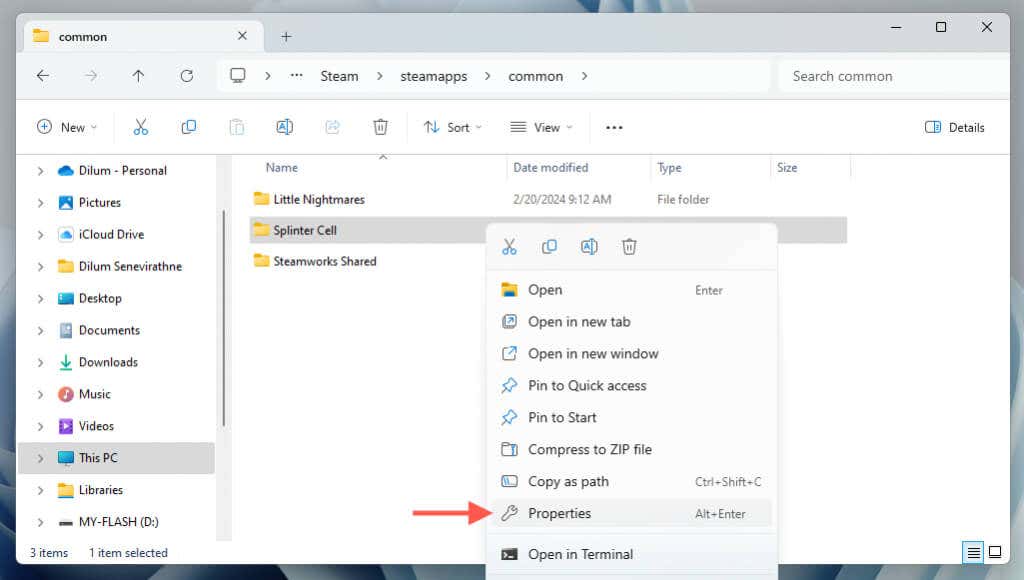
- في مربع الحوار Properties الذي يظهر ، تحقق من حجم اللعبة بجوار الحجم على القرص.
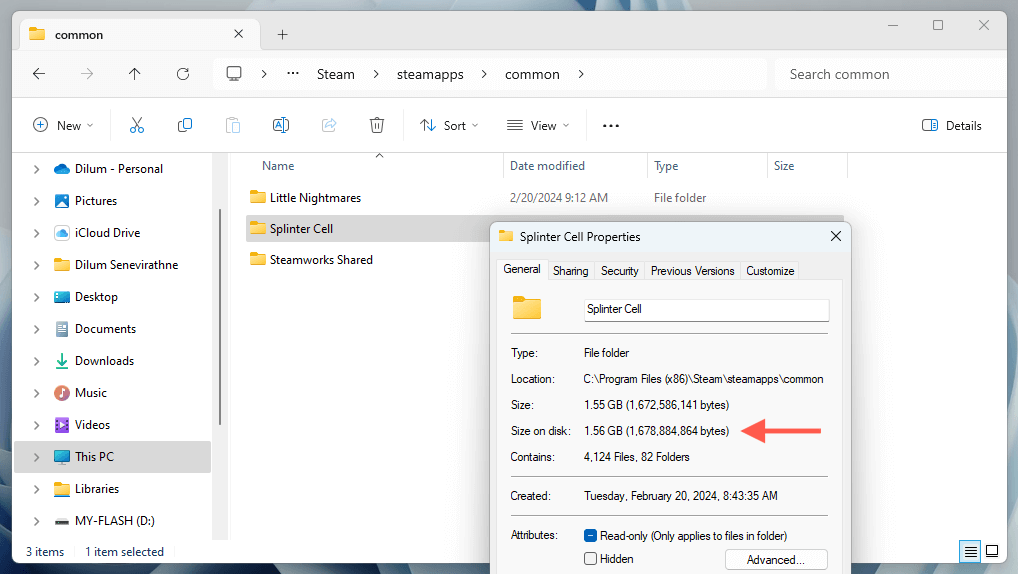
- ارجع إلى steamapps مجلد ، انقر بزر الماوس الأيمن شائع مجلد فرعي ، واختيار ملكيات لعرض حجم مكتبة البخار بأكملها.
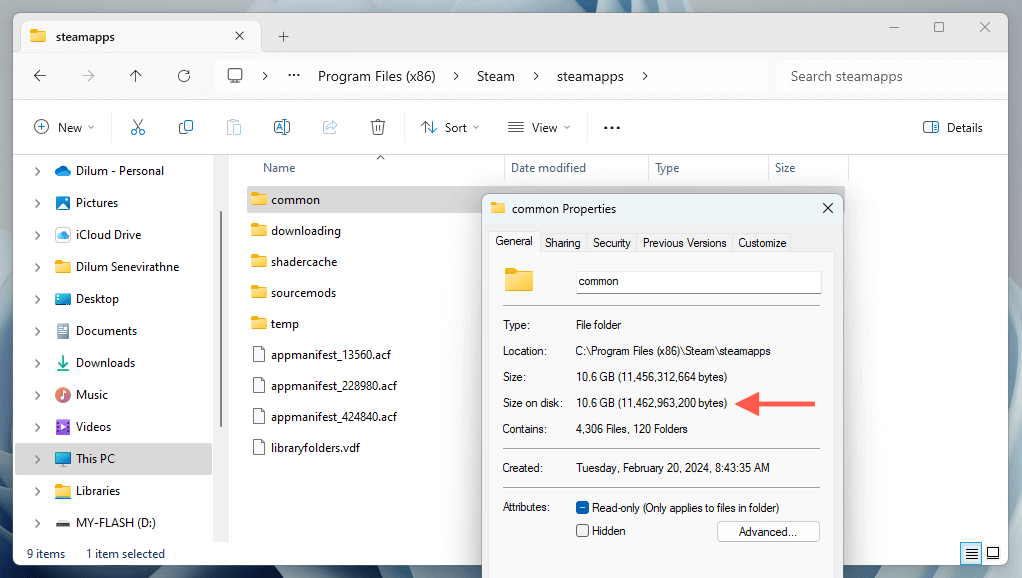
حذف أو نقل الألعاب في Steam
إذا كنت قريبًا من نفاد التخزين على جهاز الكمبيوتر الخاص بك ، فيمكنك حذف الألعاب التي لم تعد تلعبها أو نقل عمليات التثبيت إلى محرك أقراص آخر. يمكن تنفيذ كلا الإجراءين بسهولة عبر عميل Steam.
حذف الألعاب في Steam
أسرع طريقة لحذف اللعبة هي من خلال مكتبة Steam. فقط:
- انقر بزر الماوس الأيمن فوق اللعبة التي ترغب في حذفها على الشريط الجانبي واختر يدير > إلغاء التثبيت.
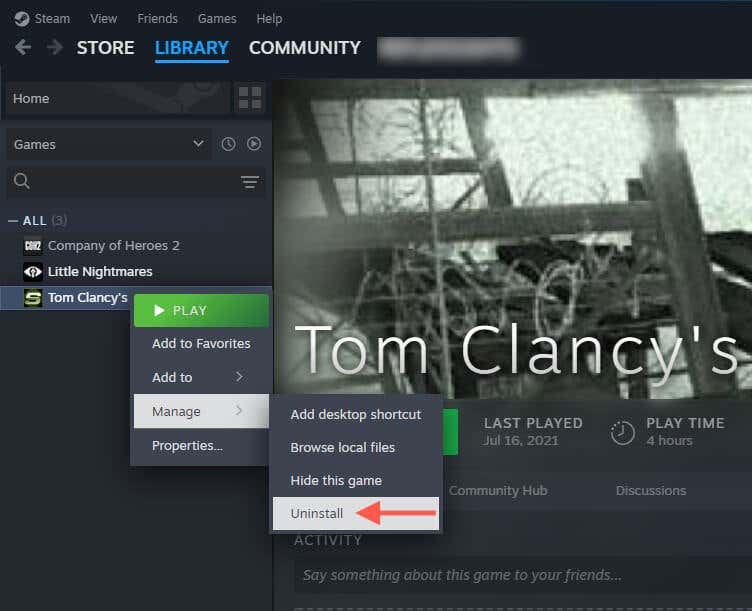
- ستظهر نافذة تأكيد – حدد إلغاء التثبيت للمتابعة.
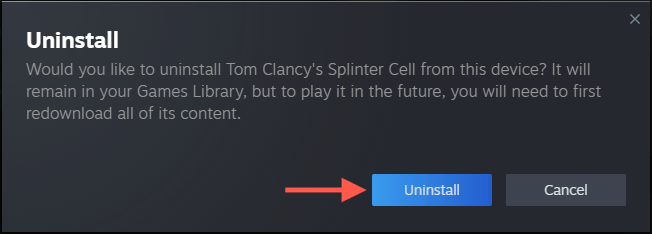
إذا كنت ترغب في حذف ألعاب Steam متعددة في نفس الوقت ، فيمكنك:
- زيارة تخزين شاشة في إعدادات Steam ، وتمييز الألعاب التي تريد إلغاء التثبيت ، وحدد إلغاء التثبيت.
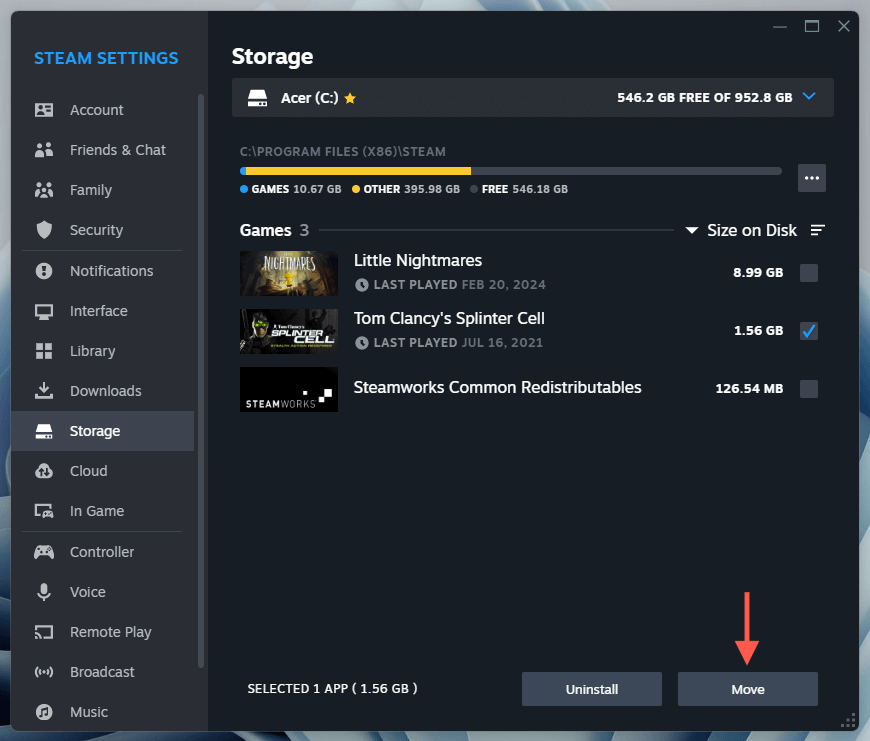
- يختار إلغاء التثبيت على التأكيد المنبثقة.
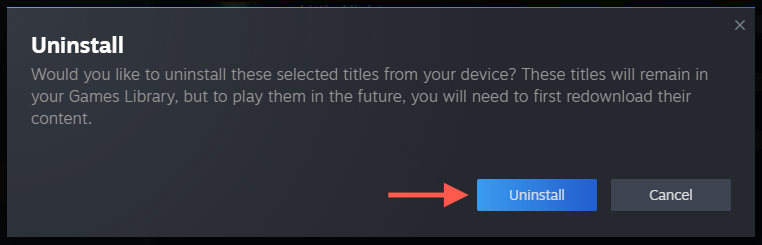
نقل الألعاب في Steam
يمكنك نقل الألعاب إلى محرك تخزين خارجي أو قسم لتحرير المساحة على حجم نظام الكمبيوتر الخاص بك دون حذفها. للقيام بذلك:
- زيارة تخزين شاشة في إعدادات البخار ، حدد تخزين منسد ، واختيار أضف محرك الأقراص.
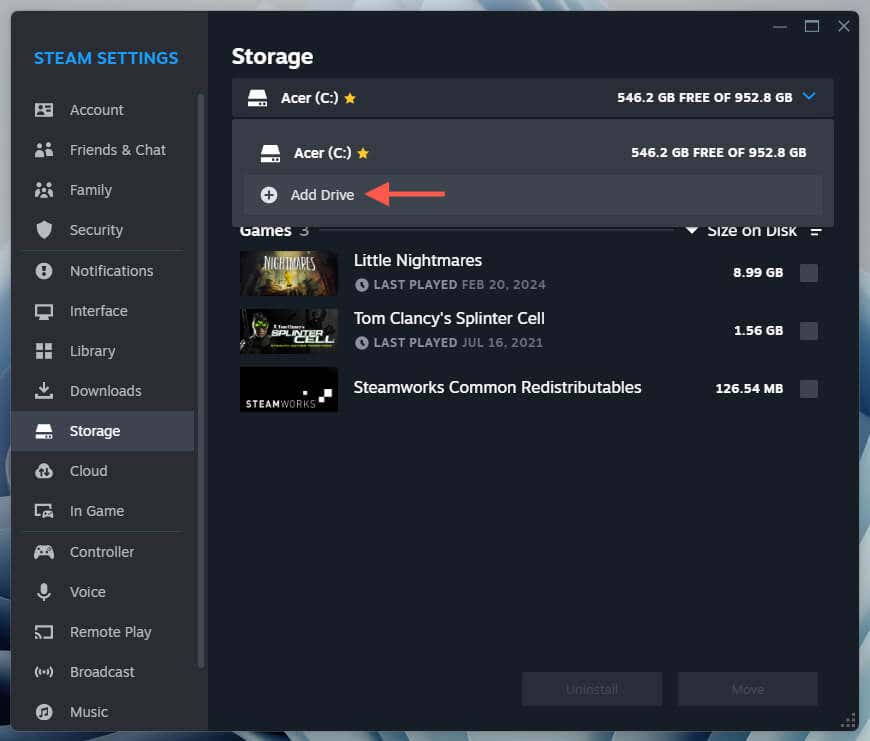
- اختر محركًا خارجيًا أو قسمًا آخر واختر يضيف.
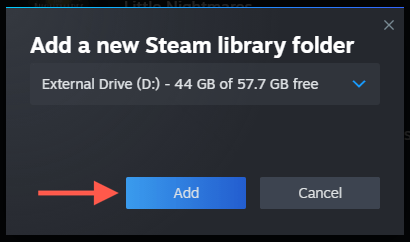
- حدد اللعبة أو الألعاب التي تريد نقلها وتحديدها يتحرك.
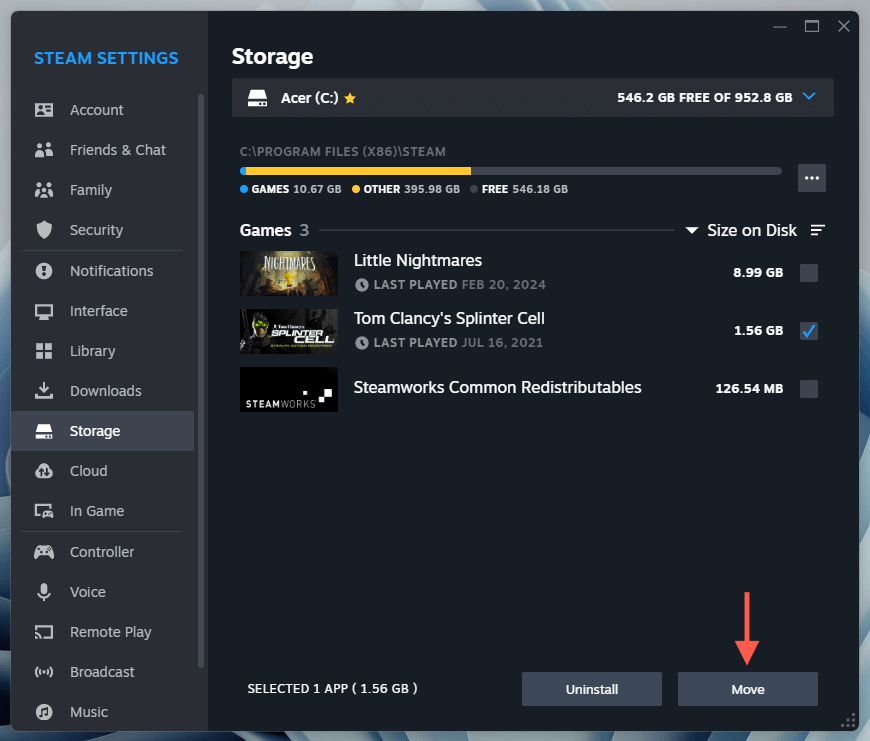
- اختر الوجهة المستهدفة وحدد يتحرك للتأكيد.
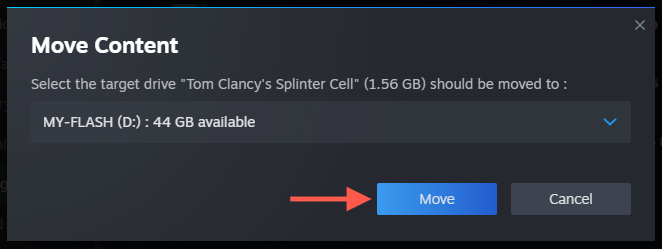
ملحوظة: لا يزال بإمكانك ممارسة الألعاب بعد نقلها إلى محرك أقراص خارجي ، ولكن كن على علم بأن أوقات التحميل قد تعاني إذا كان محرك الأقراص قد يكون بسرعات قراءة أبطأ. إذا لاحظت انخفاضًا في الأداء ، فيمكنك دائمًا نقل الألعاب إلى محرك الأقراص الداخلي لتحسينه. لمزيد من المعلومات ، تحقق من دليلنا الكامل حول نقل ألعاب Steam من محرك إلى آخر.
لا تدع مكتبة Steam الخاصة بك تخرج عن السيطرة
يمكن أن يساعد قضاء بعض الوقت لمراجعة وإدارة تخزين مكتبة لعبة Steam Game على Windows 11 في تراجع محرك النظام الخاص بك ومنعه من نفاد المساحة. لحسن الحظ ، يجعل عميل Steam من السهل التحقق من أحجام ألعاب الفيديو الخاصة بك ، وإلغاء تثبيتها ، ونقلها لتحرير التخزين.





