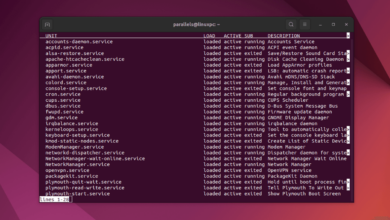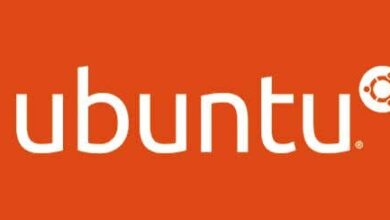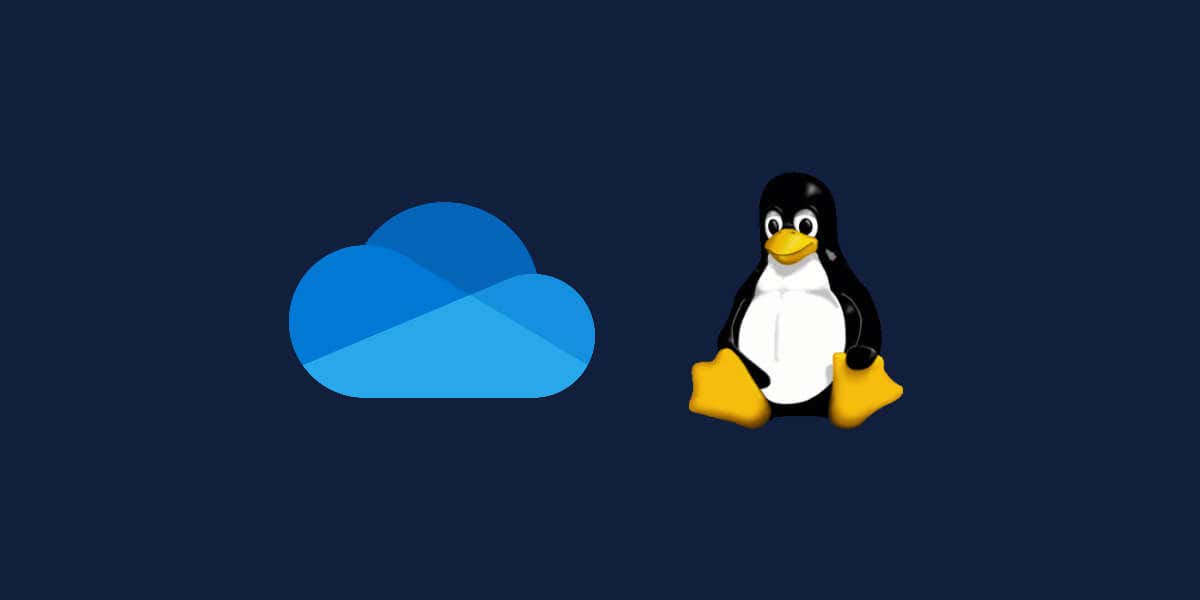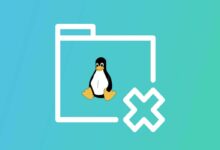كيفية البحث عن الملفات والدلائل في لينكس
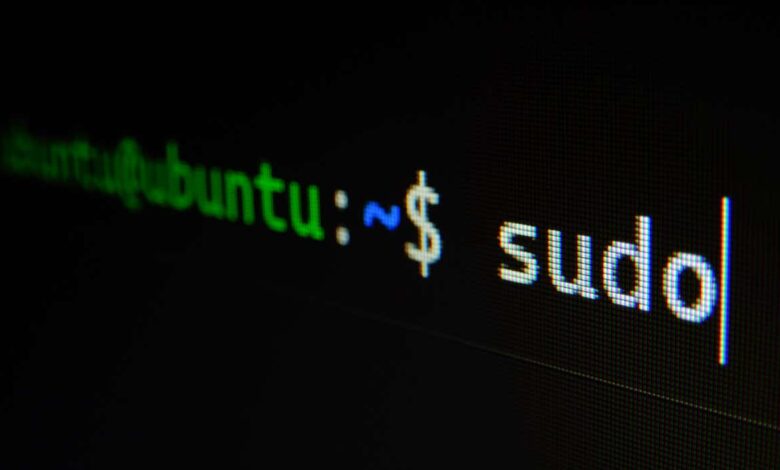
فقط اتبع الخطوات أدناه
هل قمت للتو بتثبيت توزيعة Linux جديدة؟ قد تتساءل عن كيفية العثور على الملفات والأدلة على نظامك الجديد.
هناك عدة طرق مختلفة يمكنك من خلالها العثور على الملفات والأدلة على جهاز كمبيوتر يعمل بنظام Linux. يمكنك استخدام أوامر Linux عبر الوحدة الطرفية، مثل يجد، لمساعدتك. وبدلاً من ذلك، يمكنك استخدام أداة إدارة الملفات المضمنة التي توفرها توزيعة Linux الخاصة بك.
إذا كنت تريد العثور على الملفات والأدلة على نظام التشغيل Linux، فاتبع الخطوات أدناه.

باستخدام أمر البحث
ال يجد يعد الأمر أحد أقوى الأدوات وأكثرها تنوعًا للعثور على الملفات والأدلة بالاسم في Linux. يمكنه البحث في مجلداتك عن معايير مختلفة، مثل اسم الملف أو المالك أو أذونات الملف أو نوع الملف أو حجمه أو تاريخه.
يمكن لـ Find أيضًا تنفيذ إجراءات على الملفات المطابقة، مثل حذفها أو نقلها أو تنفيذ الأوامر عليها. بناء الجملة الأساسي لأمر البحث هو:
يجد [options] [path] [expression]
خيارات يتحكم في كيفية تصرف الأمر، طريق يحدد دليل البداية أو الدلائل للبحث، بينما تعبير يتكون من خيارات أو إجراءات إضافية يمكنك استخدامها (مفصولة حسب عوامل التشغيل).
على سبيل المثال، للعثور على جميع الملفات ذات الامتداد .txt في الدليل الحالي وأدلته الفرعية، يمكنك استخدام هذا الأمر:
يجد . -اكتب f -الاسم “*.txt”
النقطة (.) بعد البحث يشير إلى الدليل الحالي. ال -نوع و يحدد الخيار أنك تبحث عن ملفات عادية. ال -الاسم “*.txt” يطابق الخيار الملفات التي تنتهي بـ .txt.
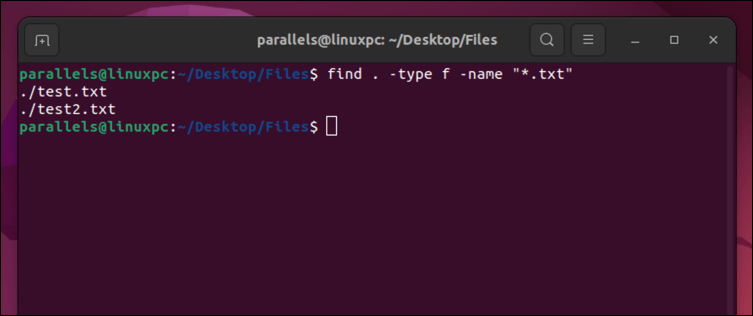
يمكنك أيضًا استخدام -اسم الخيار بدلا من -اسم إذا كنت تريد إجراء بحث غير حساس لحالة الأحرف. على سبيل المثال:
يجد . -اكتب f -iname “*.txt”
سيؤدي هذا إلى مطابقة الملفات التي تنتهي بـ .txt، .TXT، .Txt، وما إلى ذلك.
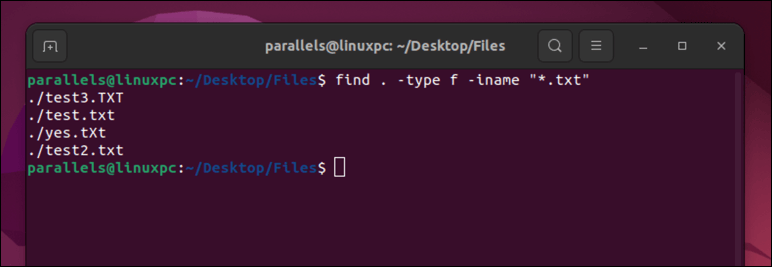
يحتوي أمر البحث على عدد من الميزات والإعدادات المفيدة التي يمكنك استكشافها من خلال قراءة صفحة الدليل الخاصة به عبر الجهاز (رجل يجد). بعض من أكثرها فائدة هي:
- -لا: ينفي التعبير التالي. على سبيل المثال، -ليس -اسم “*.txt” يطابق الملفات التي لا تنتهي بـ .txt.
- -مقاس: يطابق الملفات حسب الحجم. على سبيل المثال، -الحجم +1M يطابق الملفات التي يزيد حجمها عن 1 ميغابايت.
- -mtime: يطابق الملفات حسب وقت التعديل. على سبيل المثال، –الوقت -1 يطابق الملفات التي تم تعديلها خلال الـ 24 ساعة الماضية.
- -تنفيذي: ينفذ أمرًا على كل ملف مطابق. على سبيل المثال، -exec rm {} ; يحذف كل ملف مطابق.
باستخدام أمر تحديد الموقع
ال تحديد موقع يعد الأمر طريقة أخرى للعثور على الملفات والدلائل في Linux. تحديد الموقع أسرع من يجد الأمر لأنه يستخدم قاعدة بيانات تم إنشاؤها مسبقًا لأسماء الملفات ومواقعها. ومع ذلك، قد لا يكون محدثًا مثل أمر البحث لأنه يتم تحديث قاعدة البيانات بشكل دوري بواسطة مهمة cron.
بناء الجملة الأساسي لأمر تحديد الموقع هو:
تحديد موقع [options] نمط
ال نمط عبارة عن سلسلة من الأحرف التي تريد البحث عنها في أسماء الملفات. سيعيد أمر تحديد الموقع جميع أسماء الملفات التي تحتوي على النمط كسلسلة فرعية.
على سبيل المثال، للعثور على كافة الملفات التي تحتوي على كلمة “yes” في أسمائها، يمكنك استخدام هذا الأمر: تحديد موقع نعم.
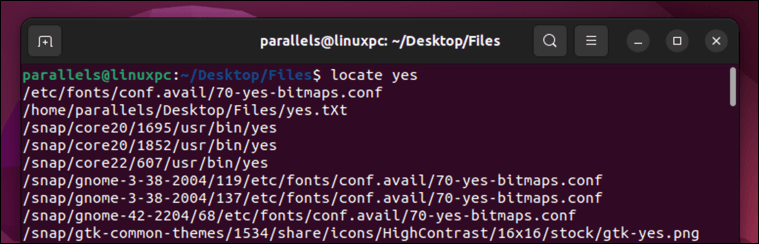
إذا قمت مؤخرًا بتحديث عدد كبير من الملفات وتريد تحديث قاعدة البيانات يدويًا قبل استخدام أمر تحديد الموقع، فيمكنك تشغيل هذا الأمر عبر الوحدة الطرفية:
سودو محدث ب
قد تحتاج إلى إدخال كلمة المرور الخاصة بك لتشغيل الأمر.
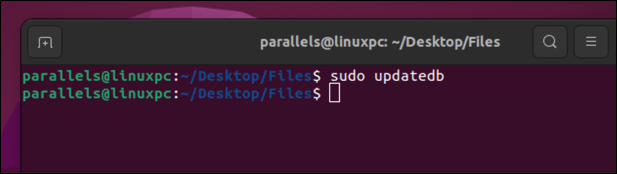
مثل البحث، يمكنك التحقق من الخيارات الإضافية لتحديد الموقع باستخدام صفحة الدليل عبر الوحدة الطرفية (تحديد مكان الرجل). وتشمل هذه:
- -أنا: يتجاهل حالة الأحرف عند مطابقة الأنماط. على سبيل المثال، -أنا لينكس يطابق Linux وLINUX وLinux وما إلى ذلك.
- -ج: لحساب عدد الملفات المطابقة بدلاً من عرضها. على سبيل المثال، -ج لينكس يوضح عدد الملفات التي تحتوي على Linux في أسمائها.
- -ل: يحدد عدد الملفات المطابقة لعدد محدد. على سبيل المثال، -10 لينكس يعرض فقط أول 10 ملفات تحتوي على Linux في أسمائها.
استخدام تطبيق إدارة ملفات واجهة المستخدم الرسومية
إذا كنت تفضل واجهة رسومية للعثور على الملفات والأدلة في Linux، فيمكنك استخدام تطبيق إدارة الملفات المضمن في توزيعة Linux الخاصة بك. قد يسمى هذا نوتيلوس, ملفات، أو مدير الملفات، اعتمادًا على ما إذا كنت تستخدم Ubuntu أو توزيعة Linux أخرى.
تتيح لك هذه التطبيقات تصفح الملفات والأدلة والبحث فيها باستخدام واجهة مألوفة قائمة على النوافذ. يمكنك التنقل عبر نظام الملفات الخاص بك باستخدام الشريط الجانبي أو شريط الأدوات أو مسارات التنقل. يمكنك أيضًا استخدام اختصارات لوحة المفاتيح أو السحب والإفلات لتنفيذ إجراءات متنوعة على ملفاتك وأدلتك.
للبحث عن الملفات والأدلة باستخدام تطبيق الملفات المشتركة، يمكنك استخدام مربع البحث في شريط الأدوات أو الضغط على السيطرة+F. سيؤدي هذا إلى فتح لوحة بحث حيث يمكنك إدخال معايير البحث الخاصة بك.
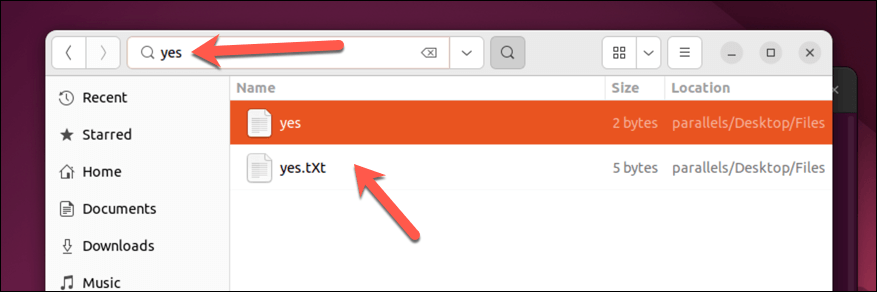
ستتمكن أيضًا من تصفية النتائج حسب النوع أو الحجم أو التاريخ. في الملفات الموجودة على Ubuntu، اضغط على سهم للأسفل بجوار نتائج البحث لاختيار معايير البحث الخاصة بك.
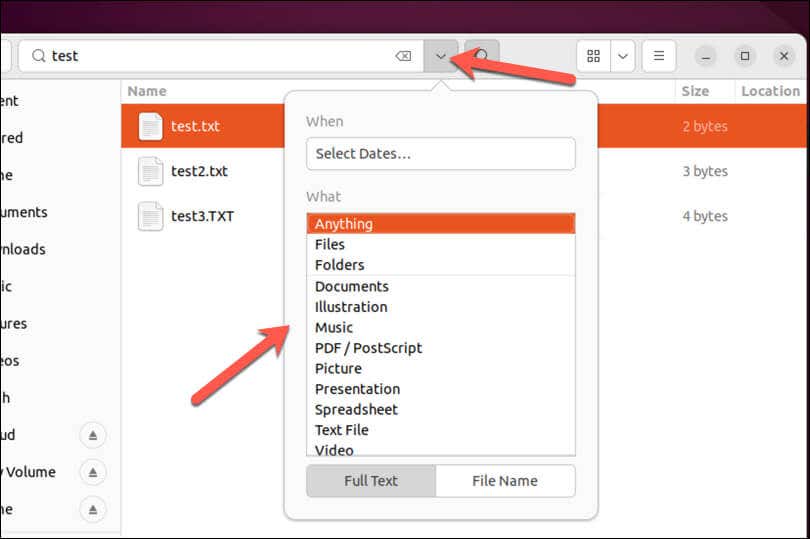
سيعرض تطبيق إدارة الملفات الخاص بك جميع الملفات والأدلة المطابقة في المنطقة الرئيسية. يمكنك بعد ذلك النقر نقرًا مزدوجًا فوق أي ملف أو دليل لفتحه أو تنفيذ إجراءات أخرى عليه باستخدام قائمة النقر بزر الماوس الأيمن، طالما أن لديك أذونات الملف اللازمة.
إدارة الملفات على لينكس
يمكن أن يكون العثور على الملفات والأدلة في Linux مهمة شاقة للمبتدئين. باستخدام أوامر Linux Find and تحديد الموقع، أو باستخدام أداة إدارة الملفات في نظام Linux الخاص بك، يمكنك البحث عن الملفات والأدلة وفقًا لمعايير مختلفة وتنفيذ الإجراءات عليها. على سبيل المثال، يمكنك حذف الملفات الموجودة على كمبيوتر Linux الخاص بك والتي لا تحتاج إليها.
هناك مهمة أخرى يمكنك تجربتها وهي إعادة تسمية ملفاتك ومجلداتك على نظام Linux لتسهيل تحديد موقع ملفاتك الأكثر أهمية.