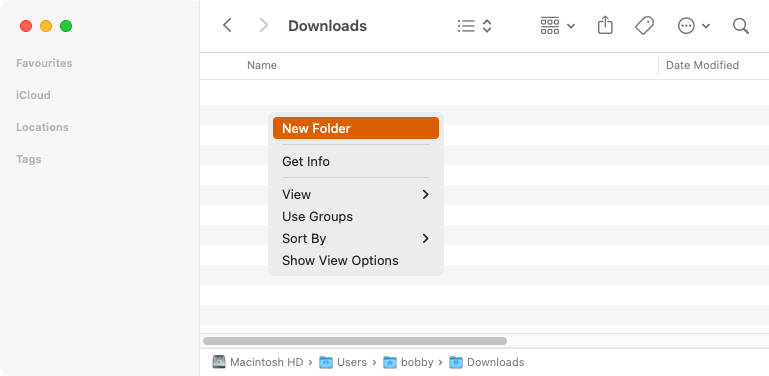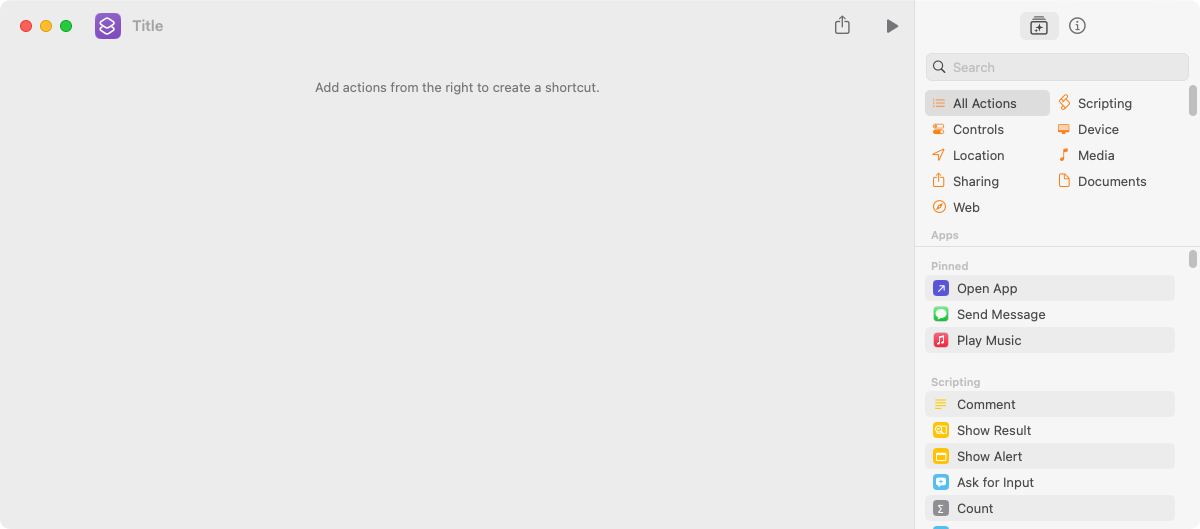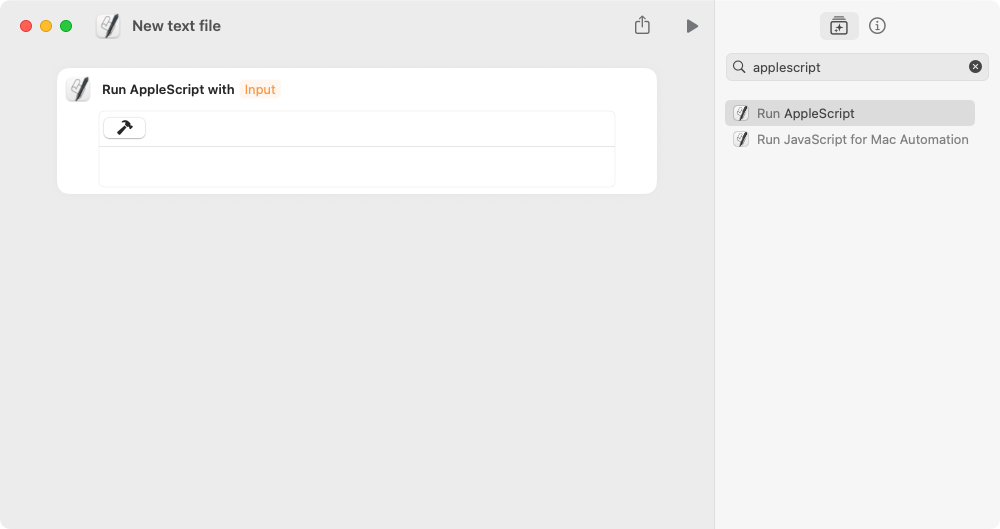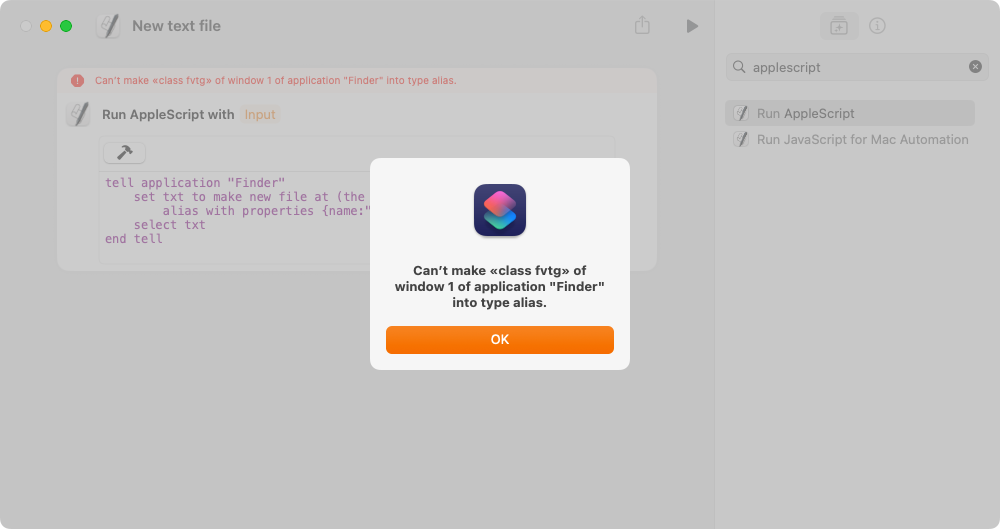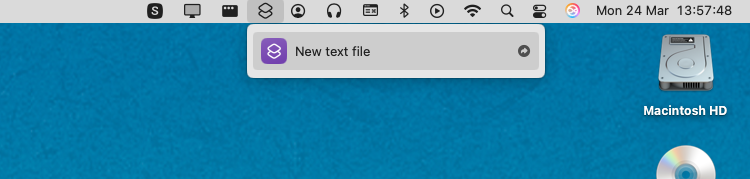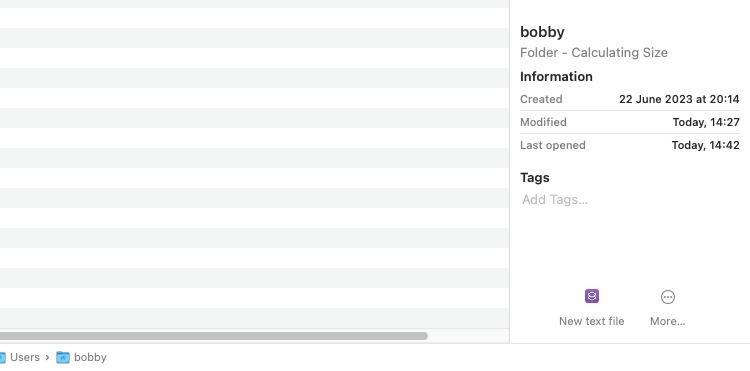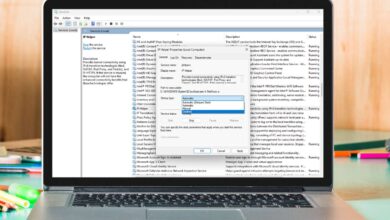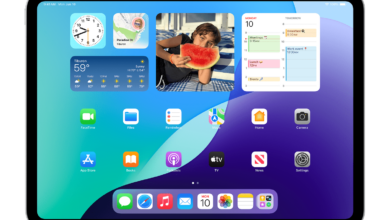كيفية إنشاء ملف جديد في MacOS Finder
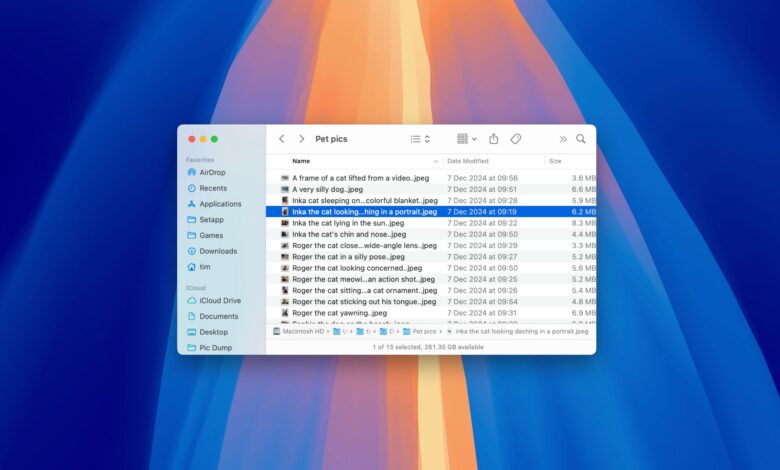
ملخص
يفتقر Finder إلى أمر ملف جديد ، والذي قد يكون محبطًا للمستخدمين الذين ينتقلون من Windows.
يمكنك إضافة أمر ملف جديد إلى Finder باستخدام اختصارات و Applescript.
هذا القرص البسيط يبسط عملية إنشاء ملفات جديدة في Finder دون فتح تطبيقات أخرى أو استخدام الأوامر الطرفية.
يمكن أن تكون الوظائف المفقودة محبطًا عند استخدامك لسير عمل معين ، مثل إنشاء ملفات جديدة دون الحاجة إلى فتح التطبيق المرتبط. باستخدام تطبيق MacOS الاختصارات ، يمكنك ملء الفراغات.
يفتقر الباحث إلى إجراء ملف جديد
يعد Finder أحد أقدم تطبيقات Apple ، لأول مرة مع Macintosh 128k الأصلي في عام 1984. بالطبع ، شهدت العديد من التغييرات في ذلك الوقت ، بما في ذلك إعادة كتابة Mac OS X في عام 2001. Finder هو مكافئ Mac لمستكشف ملفات Microsoft (سابقًا مستكشف Windows) ، ولكن هناك الكثير من الاختلافات بين الاثنين.
أحد الاختلافات التي ما زالت ترحل لي هو عدم وجود أمر ملفات جديدة ، على الرغم من أنني تحولت منذ أكثر من عشر سنوات. لماذا هذا العمل التافلي غير متوفر على ما يبدو؟
لست متأكدًا ، لكنني أعتقد أن الأمر يرجع إلى فلسفة أساسية: تريد Apple منك إنشاء مستندات جديدة في التطبيق وحفظها ، بدلاً من العكس. في كلتا الحالتين ، بينما يتيح لي مستكشف الملف النقر بزر الماوس الأيمن وإنشاء ملف جديد (أو مجلد ، اختصار ، إلخ) ، يقدم Finder مجلد جديد فقط:
على الرغم من أنها ليست مشكلة كبيرة ، إلا أن هناك أوقات تكون فيها هذه الميزة مريحة. في بعض الأحيان ، يكون لديّ Finder Open وأريد إنشاء ملف عقد جديد ، على الفور ، دون الحاجة إلى فتح تطبيق منفصل أولاً. في بعض الأحيان ، أود مجموعة من الملفات الجديدة لتحديد بنية المشروع.
نظرًا لأن MacOS لديه مثل هذا التآزر الرائع مع Linux ، يمكنك استخدام أمر Touch في Terminal لإنشاء ملفات جديدة بسرعة. لكن مرة أخرى ، هذا ليس مناسبًا دائمًا ؛ Finder هو تطبيق إدارة الملفات الأساسي ، لذلك سيكون من المنطقي ذلك إنشاء ملفات بالفعل!
كيفية إضافة أمر “ملف جديد”
لحسن الحظ ، هناك طريقة للتغلب على هذا ، دون الحاجة إلى فتح تطبيق آخر ، نسخ ولصق الملفات الفارغة ، أو اللجوء إلى Terminal. يجمع هذا الحل بين الأساليب القديمة والجديدة من Apple في البرمجة النصية: Applescript و Adtcuts App.

متعلق ب
أستخدم اختصار Mac البسيط هذا لبدء كل يوم عمل
بنقرتين ، يمكنني فتح كل ما أحتاجه.
نظرًا لأن الاختصارات لديها نهج رفيع المستوى ، فليس لها دائمًا الميزة التي تبحث عنها. على سبيل المثال ، لا يوجد إجراء لإنشاء ملف جديد في Finder. لكن هذا ليس طريقًا مسدودًا ؛ يتيح لك الاختصارات استخدام لغة Applescript الأقدم لأتمتة المهام ذات المستوى المنخفض ، وهذا يشمل إرسال التعليمات إلى Finder.
قم بإنشاء اختصار Applescript
ابدأ بفتح اختصارات وإنشاء اختصار جديد مع القائمة أو لوحة المفاتيح أو + أيقونة. سترى نافذة فارغة تطلب منك “إضافة إجراءات من اليمين لإنشاء اختصار”.
انقر على العنوان لتحرير اسم الاختصار ؛ نسميها شيئًا مثل “ملف نصي جديد”. لا يهم ما تسميه كثيرًا ، لكنك سترغب في استخدام شيء وصفي حتى تتمكن من التعرف على الأمر في قائمة لاحقًا.
إضافة إجراء لتشغيل Applescript. قم بذلك عن طريق البحث في أعلى اليمين عن “Applescript” ، ثم إما انقر نقرًا مزدوجًا على نتيجة “Run Applescript” أو اسحبها إلى منطقة سير العمل الرئيسية.
قم بتحرير البرنامج النصي على القراءة على النحو التالي:
tell application "Finder"
set txt to make new file at (the target of the front window) as alias with properties {name:"empty.txt"}
select txt
end tell
يتيح لك Applescript كتابة التعليمات التي تتواصل مع التطبيقات التي تعمل على MacOS. هنا ، هي التعليمات هي إنشاء ملف جديد يسمى “Frank.txt” في المجلد النشط. يتيح لك سطر “SELECT TXT” الضغط على Enter للبدء فورًا في تغيير اسم الملف.
في هذه المرحلة – مع فتح الباحث ، وعرض نافذة واحدة على الأقل – تجنب تشغيل الاختصار باستخدام رمز زر التشغيل. هذا يجب أن يؤكد أن البرنامج النصي يعمل وإنشاء ملف جديد.
قد تكون فضوليًا بشأن ما يحدث إذا قمت بتشغيل هذا البرنامج النصي دون عرض نافذة Finder. جربه وسترى خطأ مربك للغاية!
أضف الاختصار إلى الباحث
باستخدام البرنامج النصي المكتوب ، تحتاج فقط إلى تحديد كيفية تشغيله. أسهل نهج هو عبر شريط القائمة. إما اسحب وإسقاط الاختصار إلى مجموعة “شريط القائمة” في نافذة الاختصارات الرئيسية أو انقر فوق أيقونة المعلومات في نافذة الاختصار ، ثم انقر فوق “PIN في شريط القائمة”.
إذا كان هذا هو الاختصار الأول الذي قمت بإضافته إلى شريط القائمة ، فسترى أيقونة اختصارات جديدة تظهر ، تبدو وكأنها اثنين من الماس متداخلة قليلاً. يمكنك استخدام هذه القائمة لتشغيل اختصارك وأي آخرين تختار عرضه هناك:
يمكنك أيضًا تشغيل اختصارك كعمل سريع أو عبر أمر لوحة مفاتيح.
عند تمكينه بإجراءات سريعة ، انقر بزر الماوس الأيمن على أي ملف/مجلد في المجلد الذي تريد إنشاء ملف جديد فيه ، ثم حدد اسم اختصارك. يمكنك أيضًا تكوين اختصارك للظهور في قائمة الخدمات أو كإجراء سريع في أسفل جزء المعاينة:
أخيرًا ، لتعيين اختصار لوحة المفاتيح ، فتح إعدادات النظام> لوحة المفاتيح> اختصارات لوحة المفاتيح ، ثم قم بتوسيع قسم الاختصارات> الخدمات ، والنقر المزدوج على “لا شيء” إلى جانب اسم الاختصار الخاص بك ، واضغط على مجموعة المفاتيح المفضلة لديك.
هذا القرع البسيط هو مجرد مثال على العديد من الأشياء التي يمكنك إنجازها من خلال تطبيق الاختصارات. على الرغم من أنه قد لا يكون رائدًا للغاية ، إلا أنه يوضح مدى فائدة الاختصارات ، خاصة عندما تريد تعديل سلوك التطبيق الذي لم تسمح به Apple.