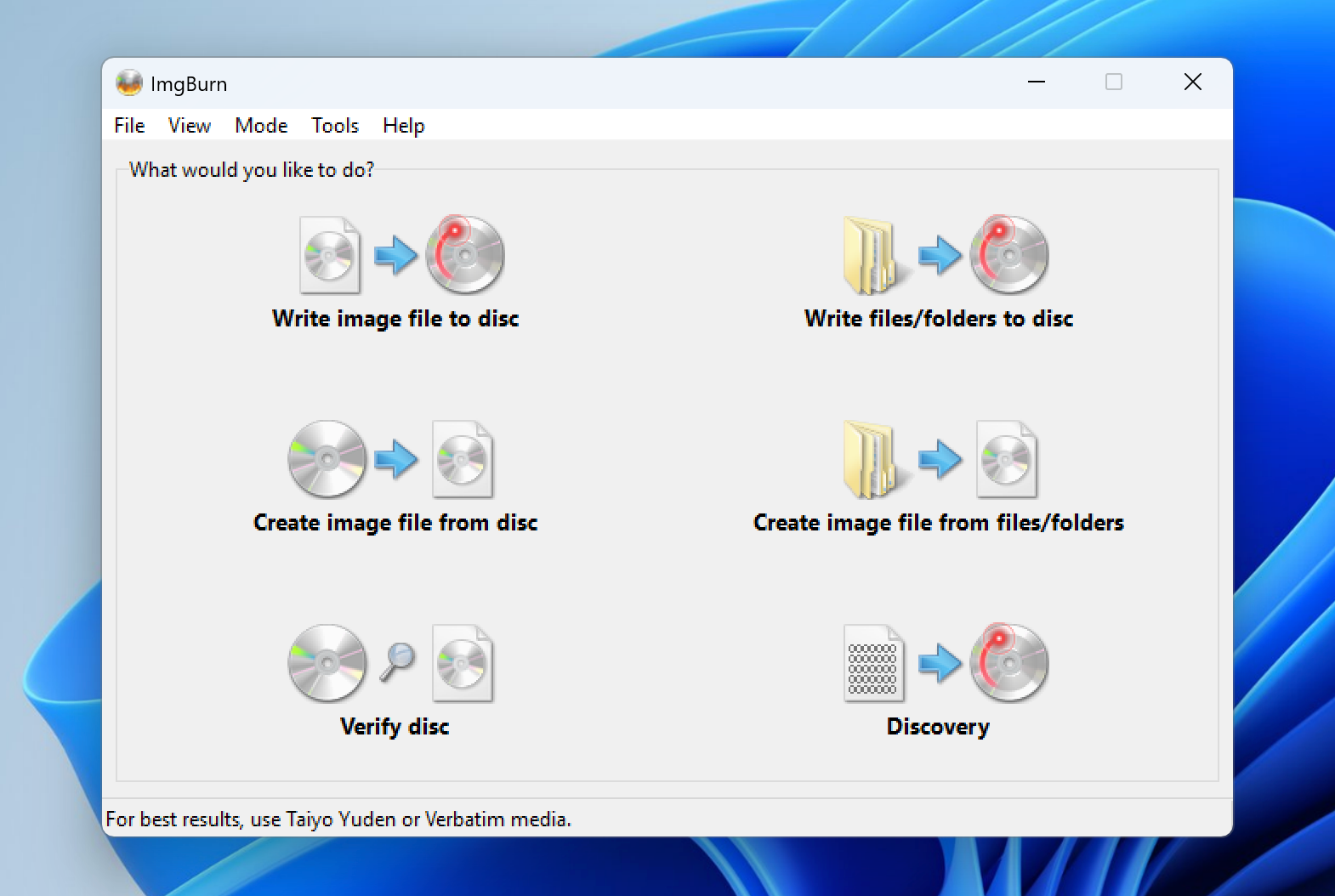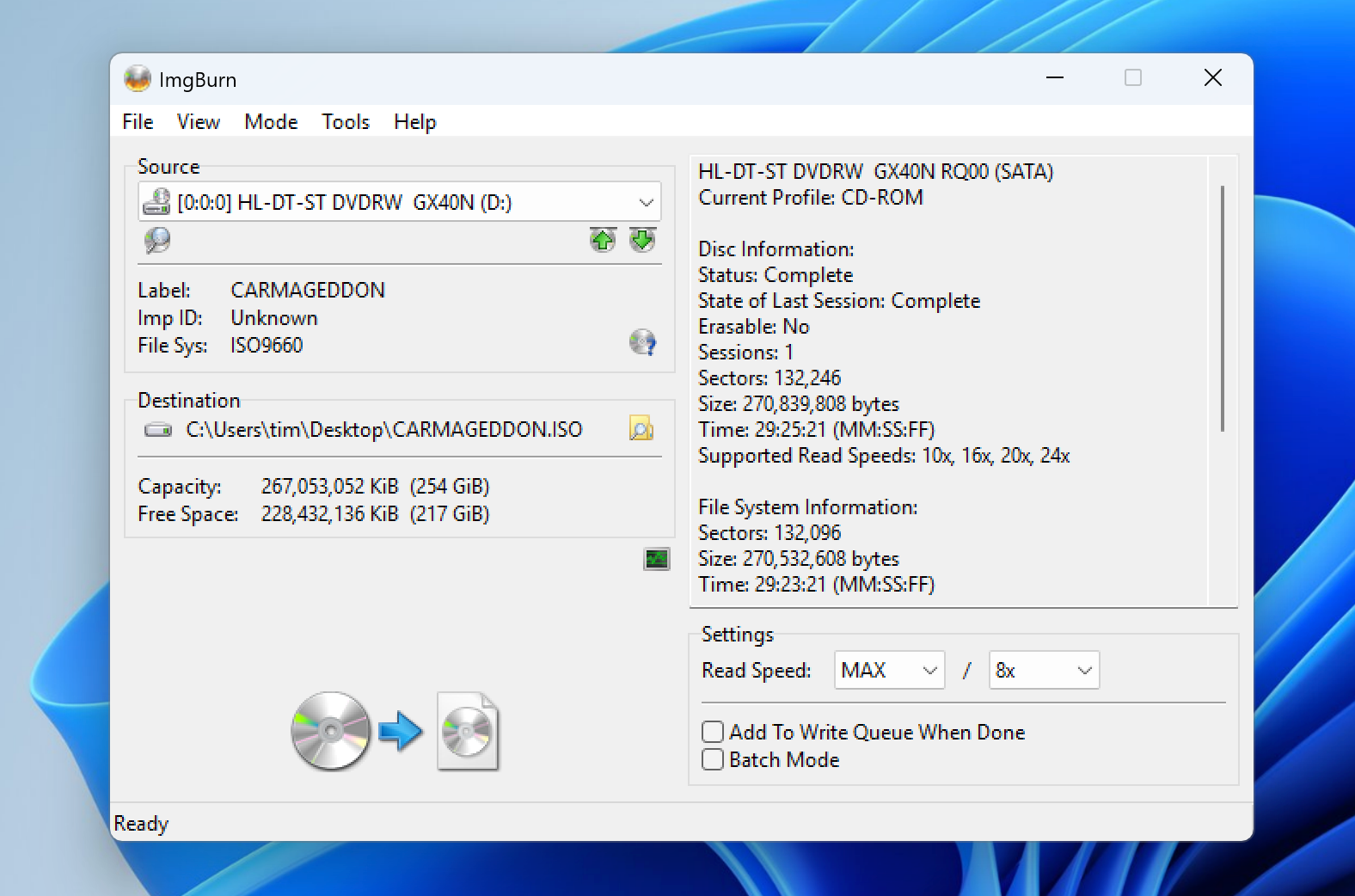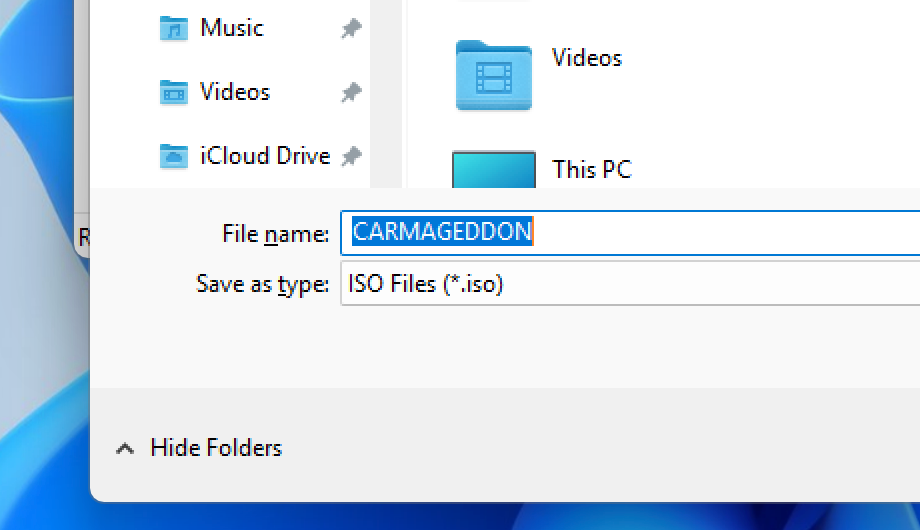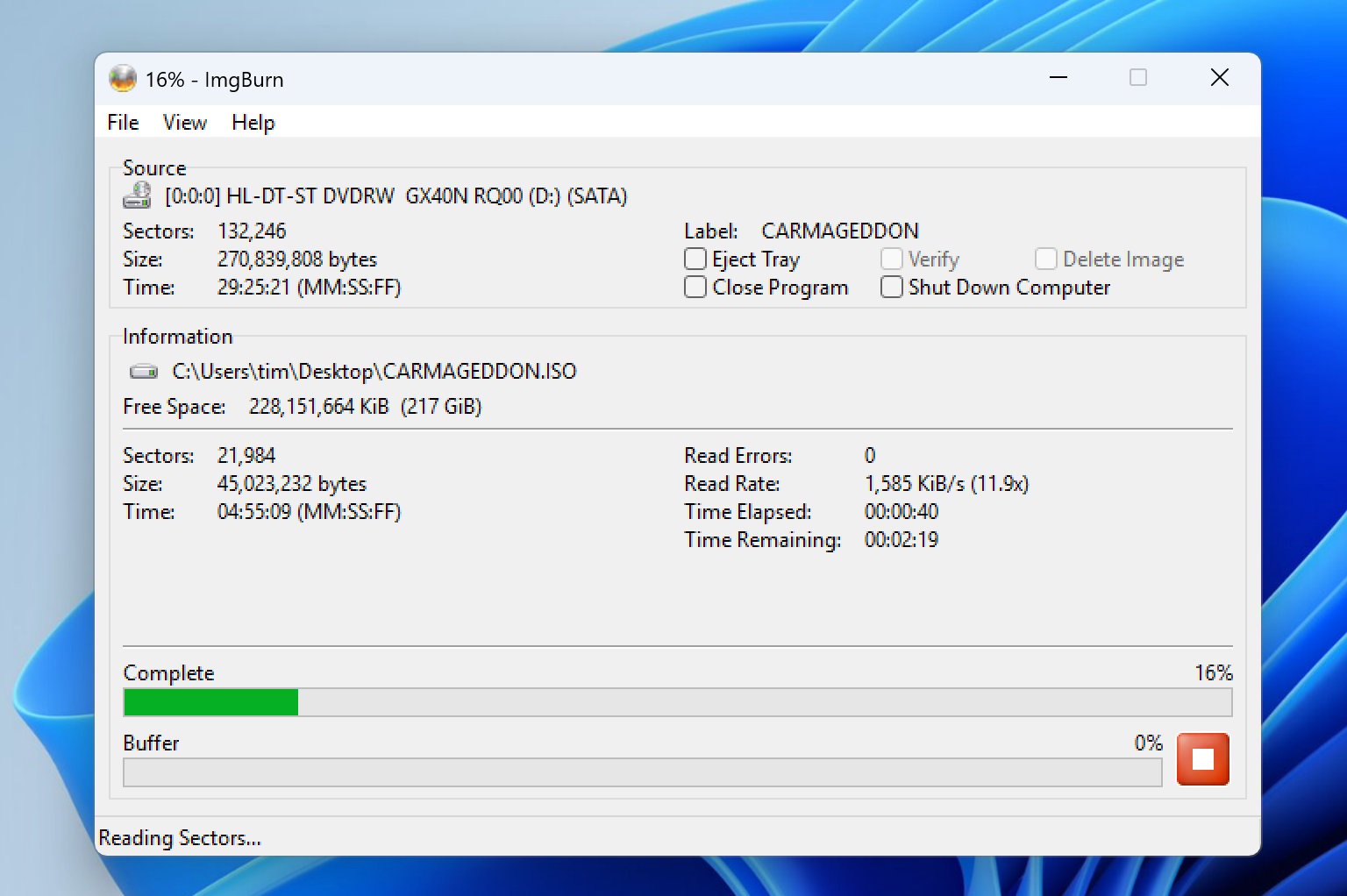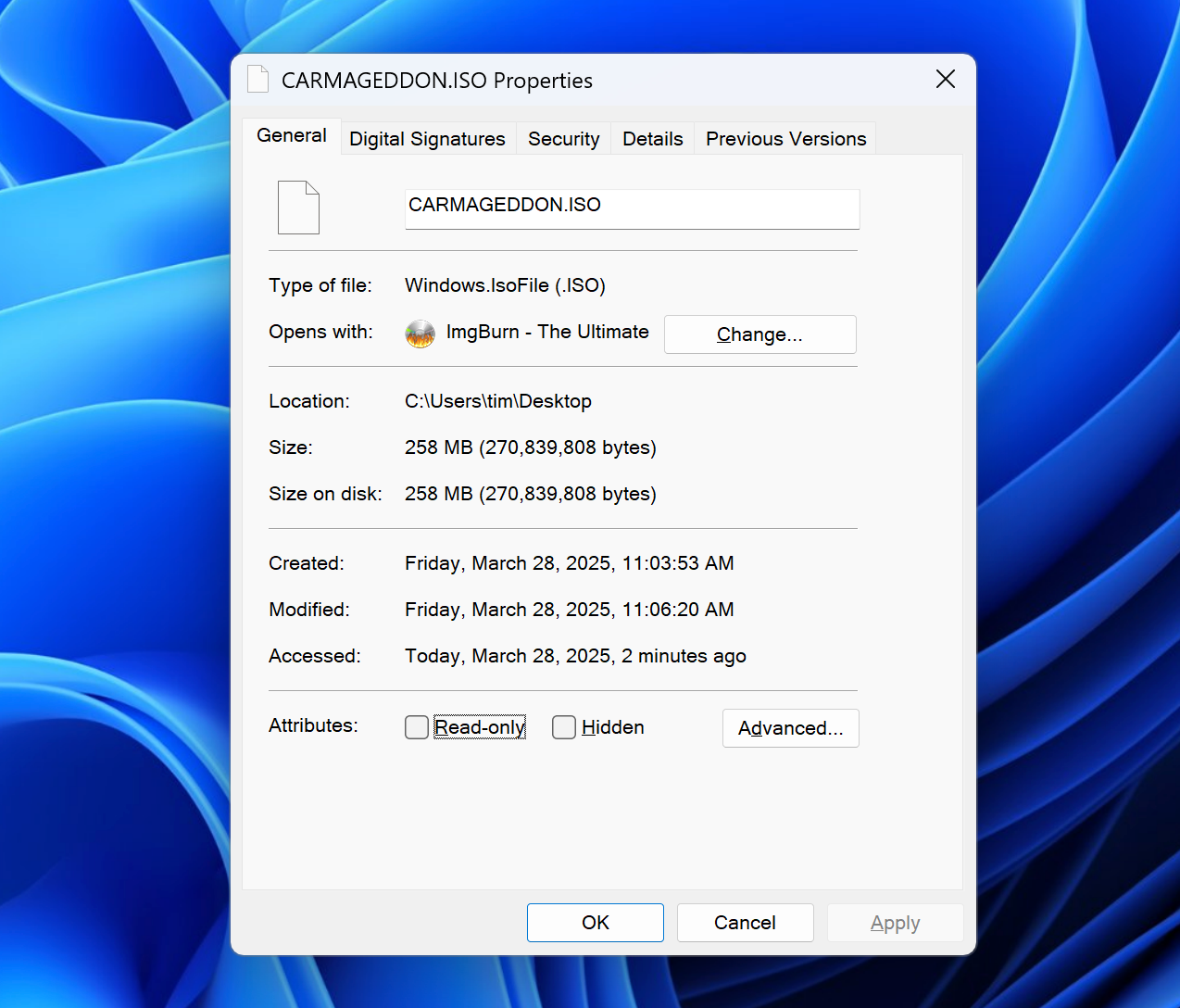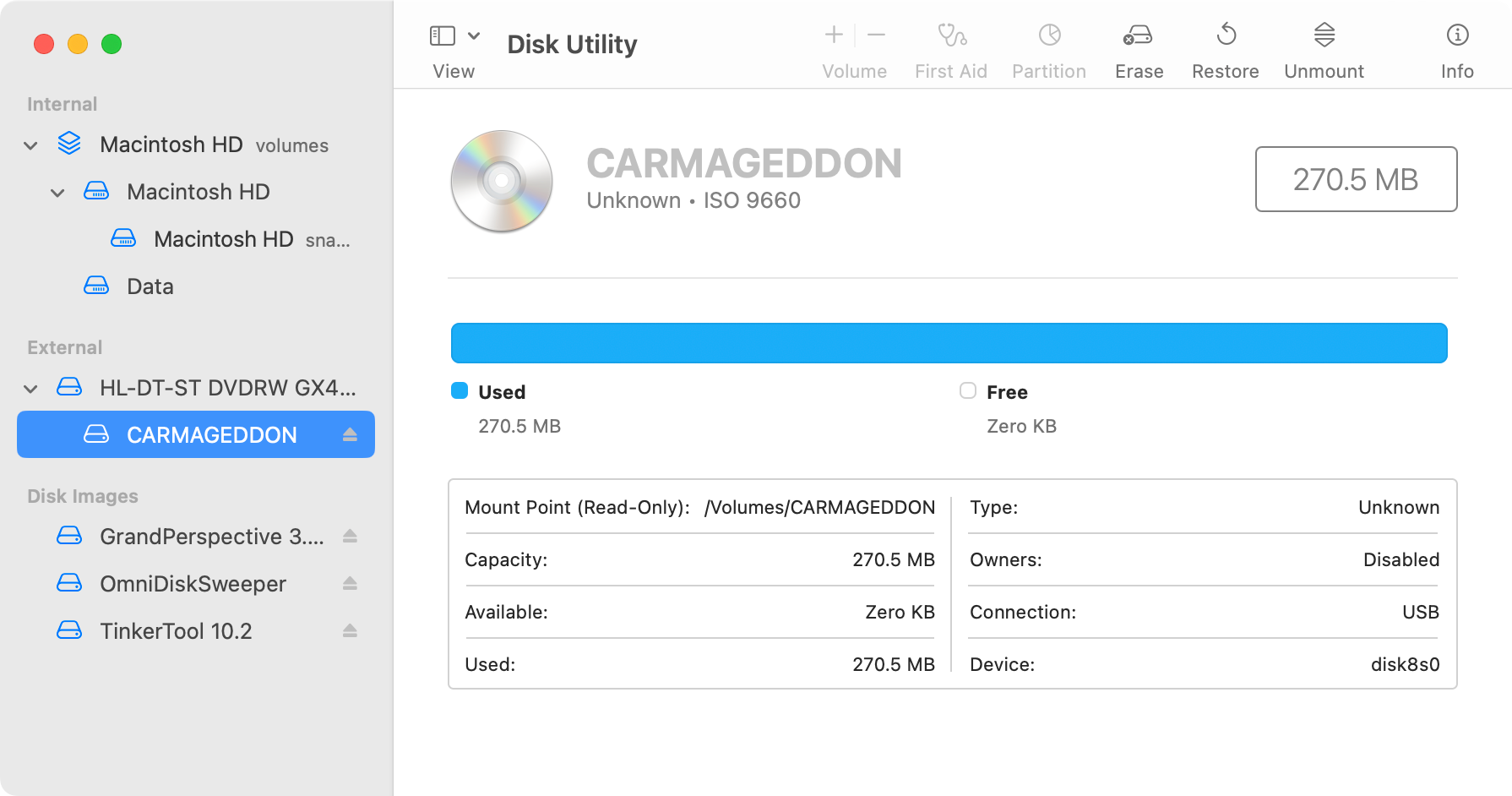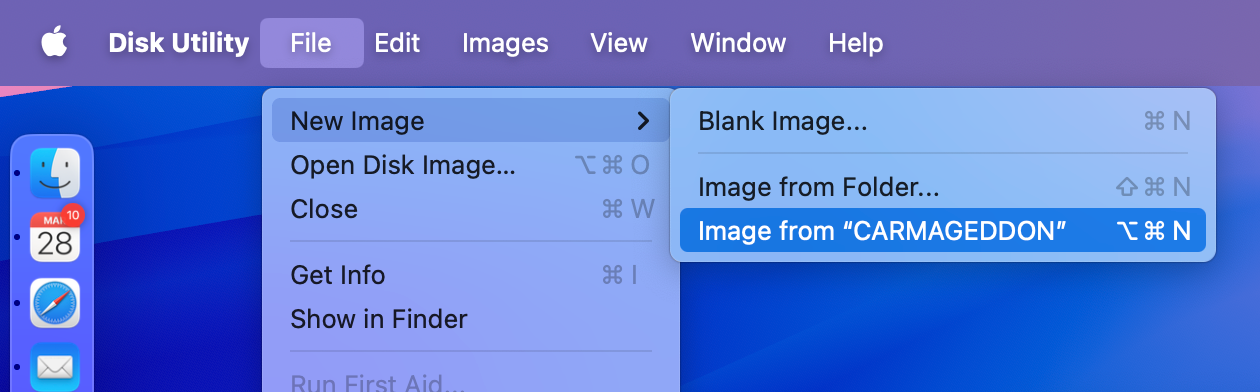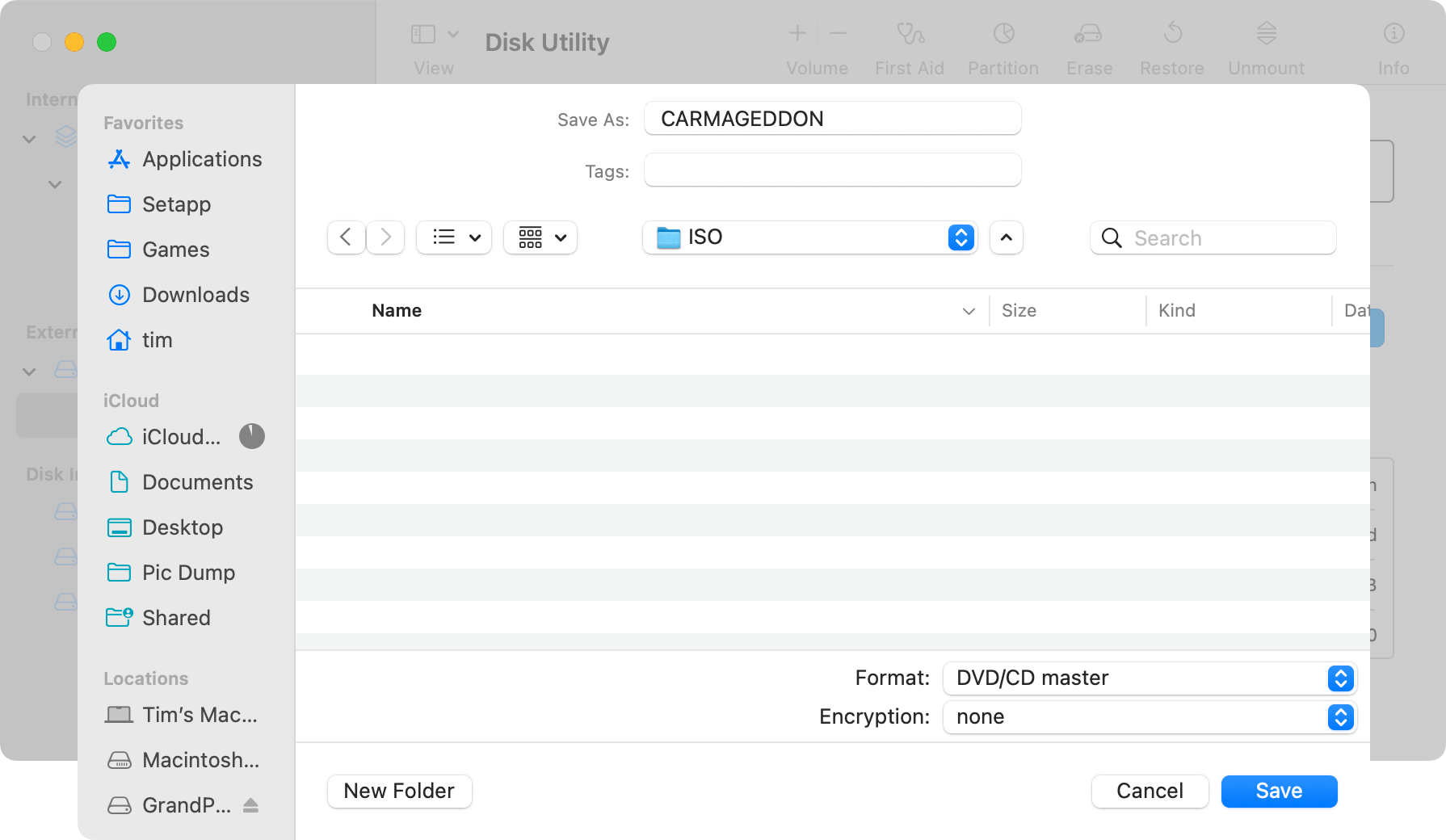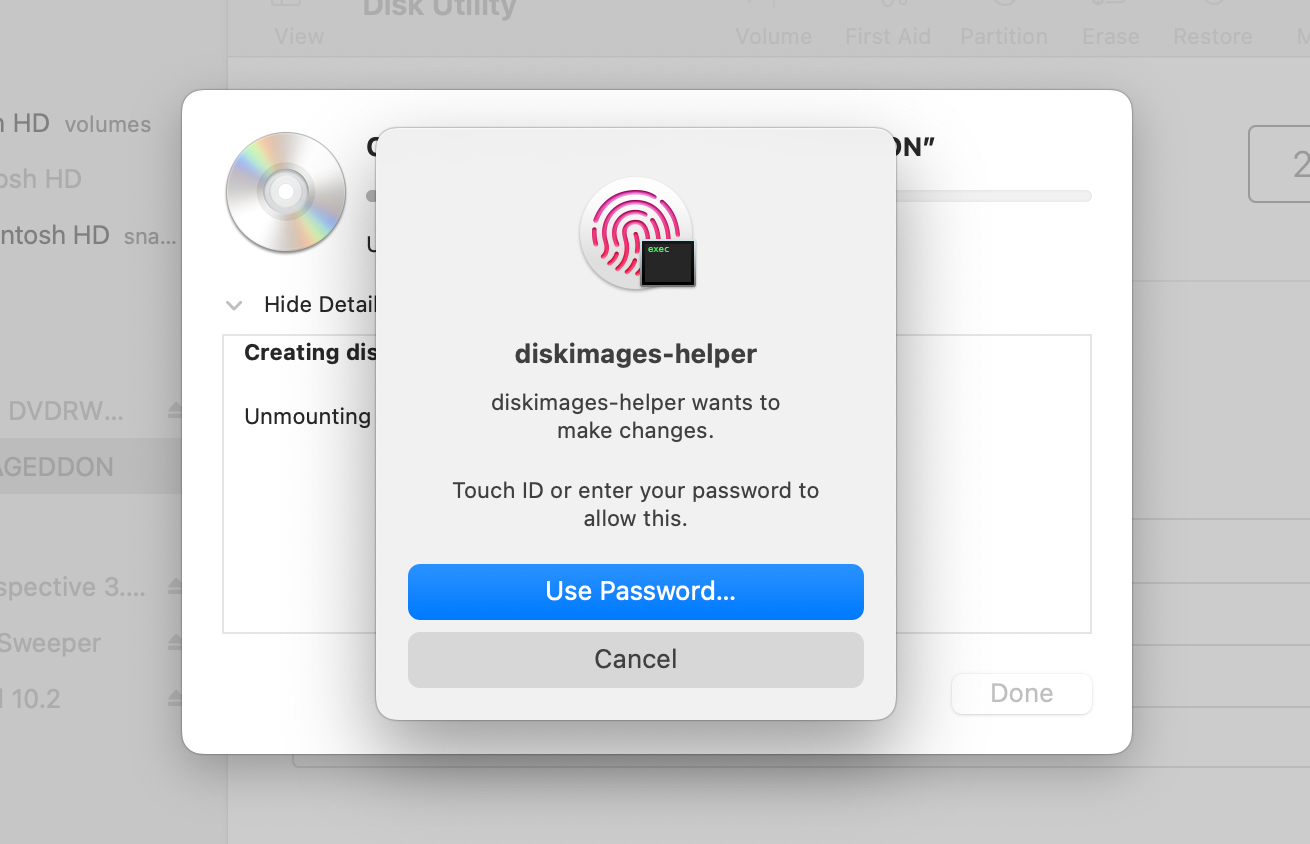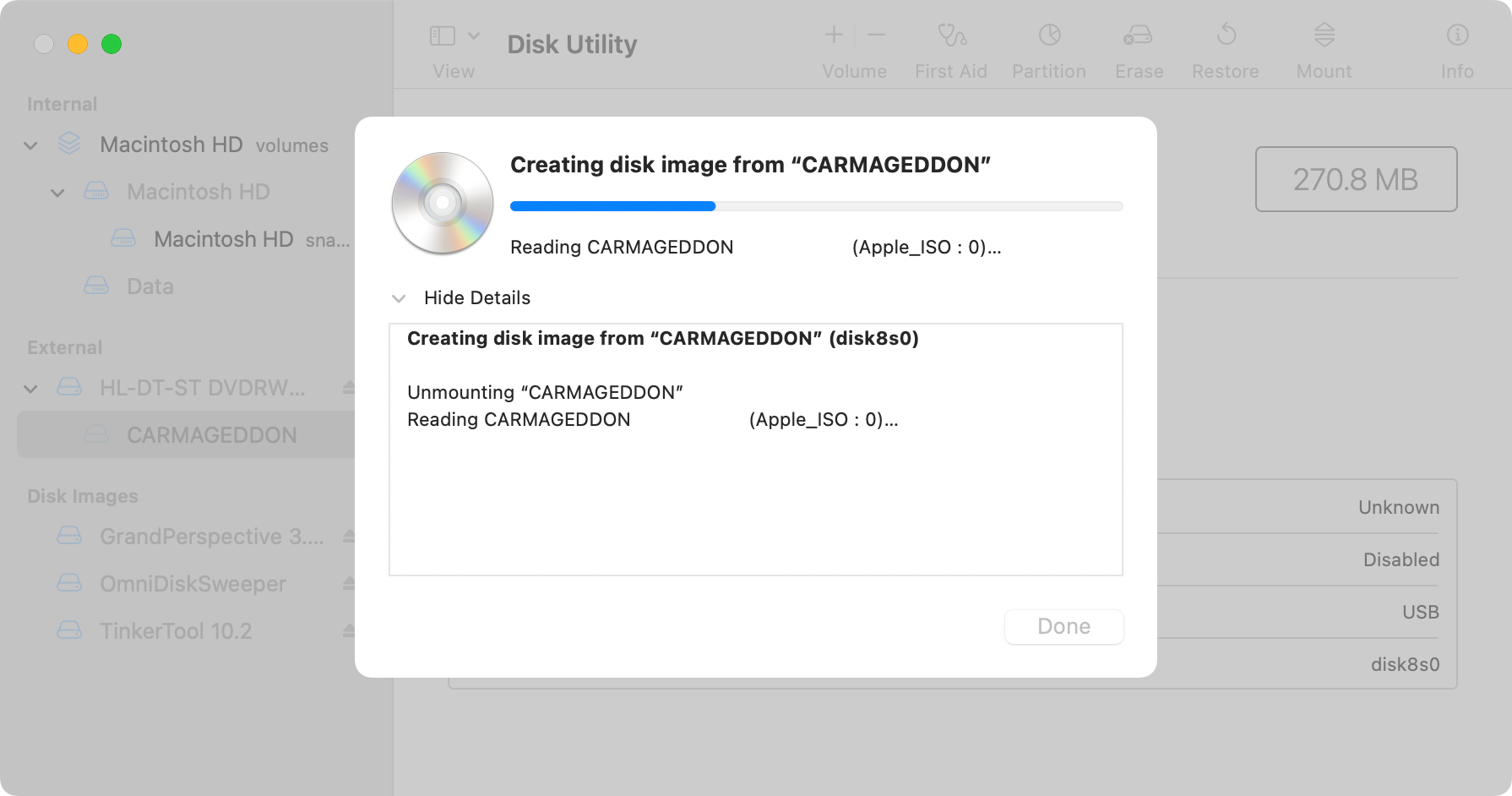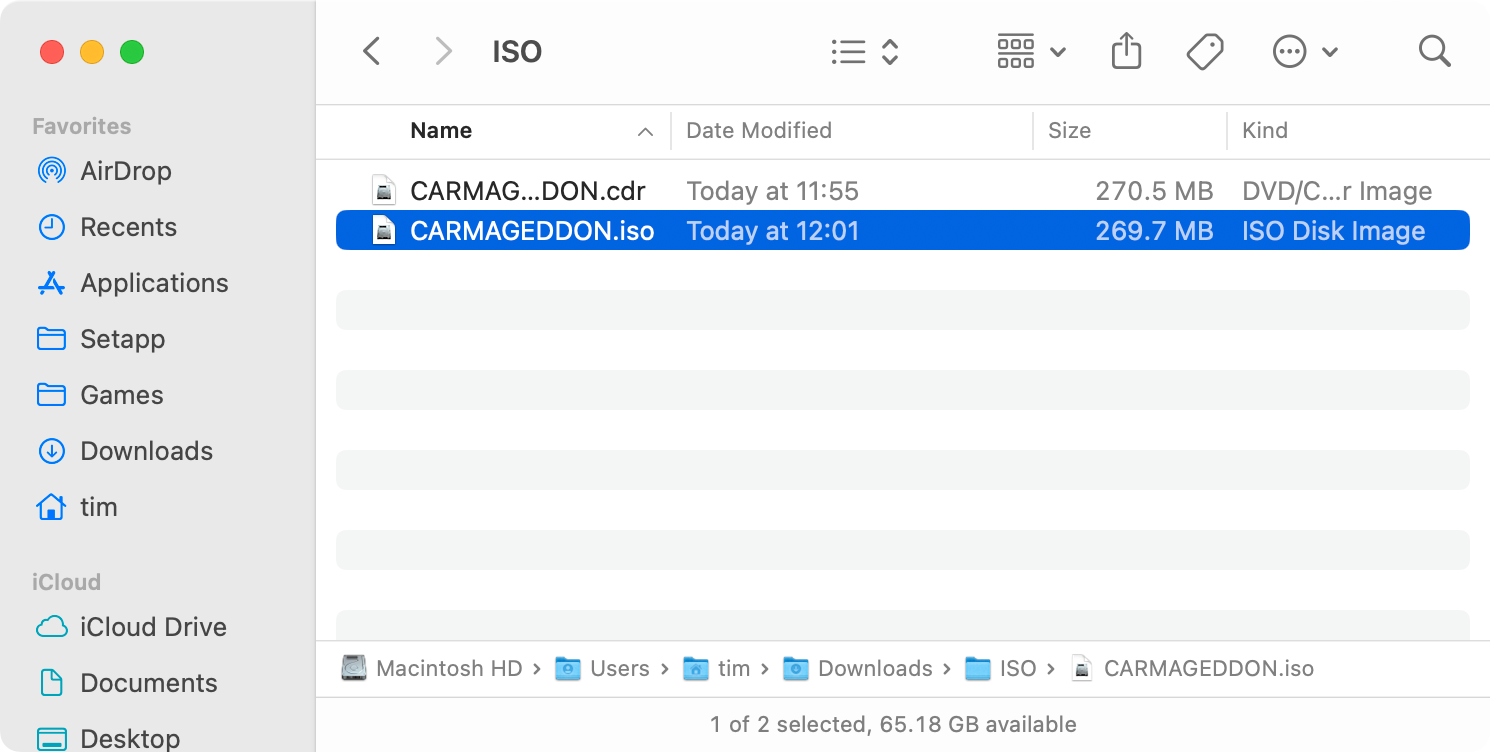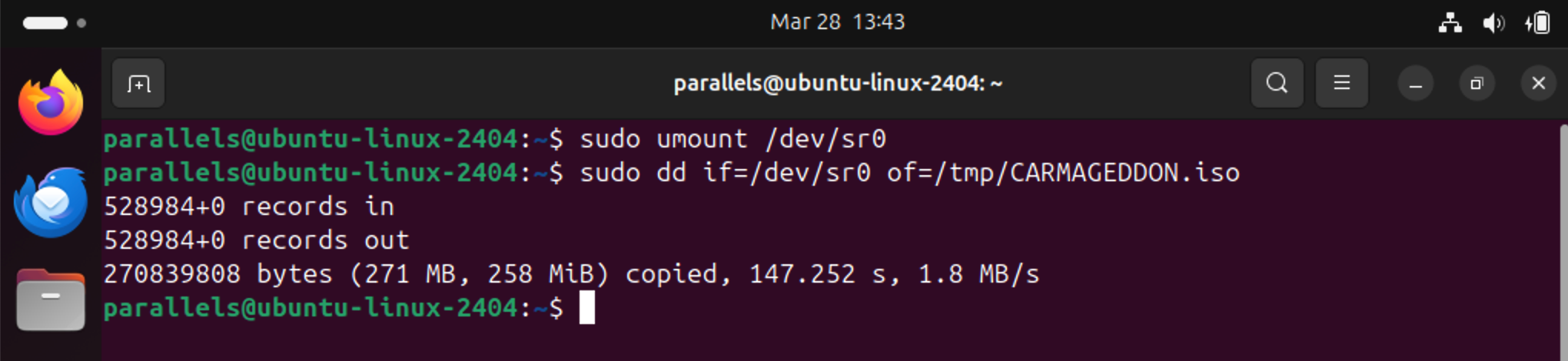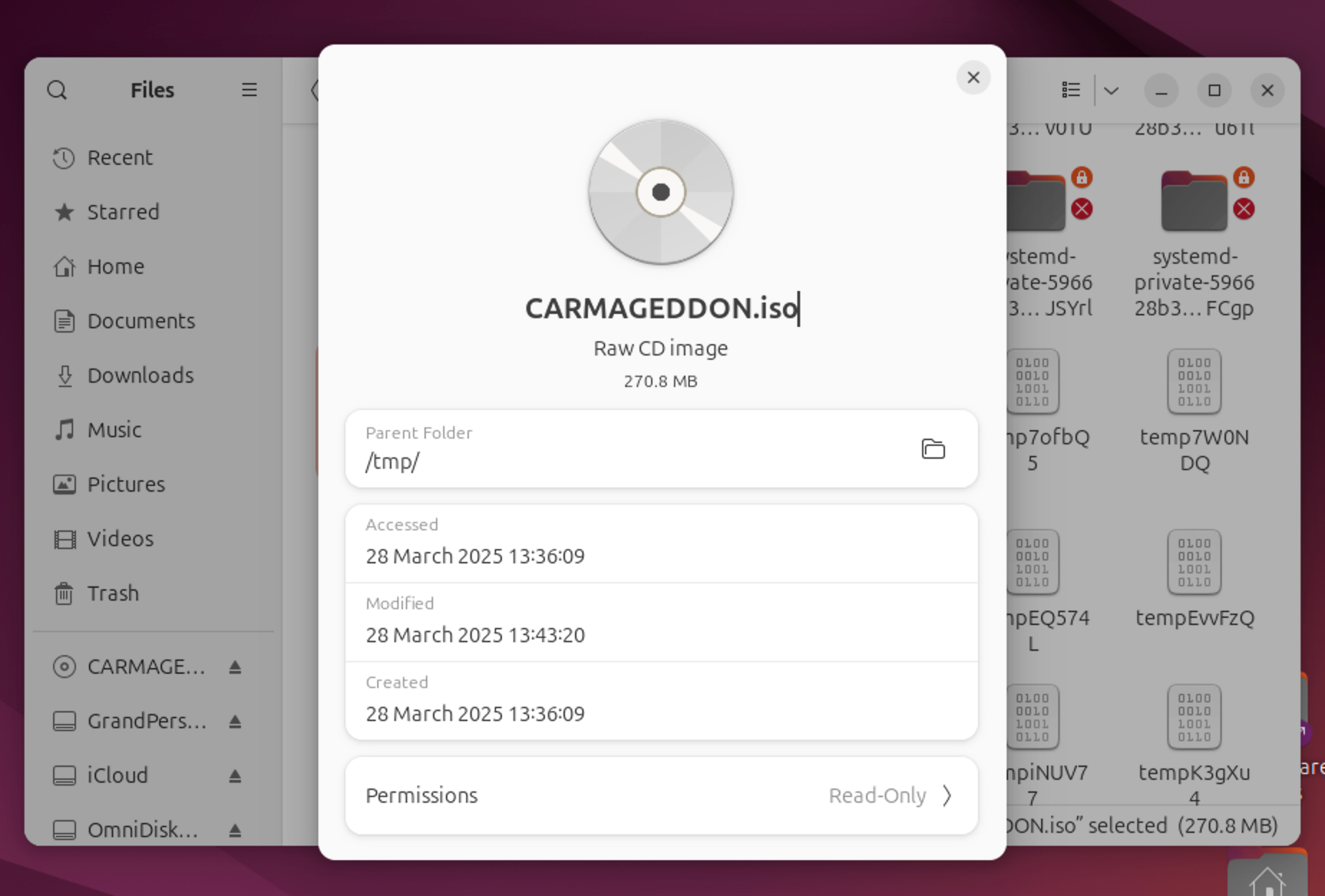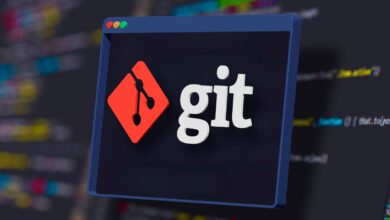كيفية إنشاء ملفات ISO من الأقراص على Windows و Mac و Linux

روابط سريعة
ملف ISO هو نسخة رقمية من صورة القرص التي تم استخراجها من الوسائط الفعلية. يعد إنشاء ISOs طريقة رائعة لأرشفة الأقراص المادية ، والتي من المحتمل أن تتحلل بمرور الوقت.
يمكنك تثبيت ملفات ISO أو استكشاف محتوياتها كما لو كان لديك القرص الفعلي في محرك الأقراص. هذا مهم بشكل متزايد في عالم حيث تكون محركات الأقراص أقل شيوعًا من أي وقت مضى. إليك كيفية إنشائها.
كيفية إنشاء ISO باستخدام Windows
يمكنك إنشاء ملف ISO من قرص مضغوط أو قرص DVD أو BluRay باستخدام Windows ولكن ستحتاج إلى استخدام تطبيق طرف ثالث لأن هذه الوظيفة غير مدمجة في نظام التشغيل. هناك الكثير من الأدوات المجانية المتاحة لهذه المهمة ، ولكن العديد منهم ذهبوا سنوات (غالبًا ما يزيد عن عقد من الزمان) دون تحديث بسبب تراجع شعبية هذه العملية.

متعلق ب
ما هو ملف ISO (وكيف يمكنني استخدامه)؟
قد تكون الأقراص الفعلية خارج الأناقة ، ولكن الأقراص الافتراضية ، مثل ملفات ISO ، مفيدة كما كانت دائمًا.
لحسن الحظ ، فإن العديد من أدوات إنشاء ISO التي عملت مع Windows 10 وما زالت تعمل بشكل جيد في Windows 11 (حتى أننا اختبرنا هذا على Windows 11 for ARM). اليوم سنستخدم تطبيق Imgburn المجاني ، وهو سكين في الجيش السويسري لجميع الأشياء المتعلقة بالوسائط البصرية على Windows. أولاً ، قم بتنزيل Imgburn من الموقع الرسمي.
Imgburn متاح عبر عدد من المرايا في المشروع تحميل صفحة. كن حذرًا من أن هذه المرايا تخدم الملف الصحيح ، حيث من الممكن أن تنشر هذه المصادر أيضًا البرامج الضارة. استخدمنا مرآة Imgburn الرسمية للتنزيل لدينا (في أسفل القائمة).
قم الآن بتشغيل المثبت وقم بإعداد Imgburn كما تفعل مع أي تطبيق Windows آخر ، من خلال اتباع معالج التثبيت حتى النهاية. أخيرًا ، قم بتشغيل التطبيق للبدء.
من قائمة الخيارات التي تظهر ، اختر “إنشاء ملف صورة من القرص” وستظهر نافذة جديدة.
أدخل القرص الذي تريد تكراره في محرك الأقراص الضوئي. تأكد من تحديد محرك الأقراص الذي تريد نسخه من (سيعرض التطبيق أيضًا محركات أقراص افتراضية إذا كان لديك أي شيء) وحدد المكان الذي تريد حفظ فيه ملف ISO النهائي.
أثناء اختيار موقع ما ، يمكنك استخدام “حفظ كما النوع” المنسدلة لاختيار تنسيق “ISO”.
لن يتمكن Imgburn من حفظ جميع الأقراص بتنسيق ISO ، كما هو الحال عند اكتشاف مسارات متعددة. في هذه الحالة ، قد ترى تحذيرًا بأن صورتك سيتم حفظها بتنسيق Bin بدلاً من ذلك.
مع اكتمال الإعداد ، كل ما تبقى هو النقر على زر “قراءة” في أسفل الشاشة. ستتمكن الآن من مشاهدة زيادة مؤشر التقدم عند إنشاء ملفك. بمجرد وصوله إلى 100 ٪ ، سيلعب Imgburn جلسة صغيرة جبني وستجد ملف ISO في الموقع الذي اخترته.
كيفية إنشاء ISO باستخدام Mac
يمكنك إنشاء ملف ISO على جهاز Mac باستخدام الأدوات التي توفرها Apple مع MacOS. هذه عملية على مرحلتين: ستحتاج أولاً إلى إنشاء صورة لقرصك بتنسيق CDR ، ثم ستحتاج إلى تحويلها إلى تنسيق ISO. بدلاً من ذلك ، يمكنك ترك الأمر كـ CDR وهو مفيد مثل ISO لـ MacOS على أي حال.
للبدء ، أدخل القرص الذي تريد نسخه في محرك MAC الخاص بك. قم الآن بتشغيل الأداة المساعدة للقرص ، إما عن طريق البحث عنها باستخدام Spotlight أو عن طريق البحث في مجلد Applications> Atilities.
يجب أن ترى القرص الخاص بك مدرجًا في الشريط الجانبي على الجانب الأيسر. إذا لم يكن الأمر كذلك ، فحاول إزالته أو إعادة توصيل محرك الأقراص الضوئي (على افتراض أنه SuperDrive USB). بمجرد ظهور محرك الأقراص ، انقر فوق اسم مستوى الصوت الذي يظهر تحت اسم محرك الأقراص.
في المثال أعلاه ، اسم مستوى الصوت هو “Carmageddon” ، لذا فقد اخترت ذلك ، بدلاً من اسم محرك الأقراص.
في الجزء العلوي من الشاشة في شريط القائمة ، انقر فوق ملف> صورة جديدة ثم استخدم خيار “الصورة الجديدة من” لتحديد اسم مستوى الصوت. في هذا المثال ، تقول “صورة جديدة من كارميددون”.
الآن حدد الموقع الذي تريد حفظ صورتك فيه. أثناء وجودك هناك ، استخدم مربع “التنسيق” المنسدل لتحديد “CD/DVD Master” واترك التشفير كـ “لا شيء”.
انقر فوق “حفظ” وسيبدأ Utility Disk في تمزيق الوسائط الخاصة بك للملف. قد تشاهد مربع حوار إذن ، استخدم معرف اللمس أو كلمة المرور الخاصة بك للموافقة على الطلب وانتظر إكمال العملية.
عند الانتهاء من الأداة المساعدة للقرص أخيرًا ، سيكون لديك ملف صورة CDR في الموقع الذي اخترته. آخر ما عليك فعله هو تحويله إلى ISO ، والذي يمكنك القيام به بسهولة باستخدام أمر طرفي واحد.

متعلق ب
16 أوامر طرفية يجب أن يعرفها كل مستخدم MAC
يجب أن تكون بعض الأوامر الطرفية البسيطة والقوية في ذخيرة كل مستخدم MAC.
افتح نافذة طرفية جديدة واستخدم cd أمر لتغيير الدليل إلى الموقع الذي قمت فيه بحفظ ملف CDR الخاص بك. في حالتي ، وضعت ملف CDR الخاص بي في مجلد يسمى “ISO” في التنزيلات الخاصة بي ، حتى أتمكن من التغيير إليه باستخدام:
cd /Downloads/ISO
الآن استخدم hdiutil الأداة المساعدة لإكمال عملية التحويل باستخدام الأمر التالي:
hdiutil makehybrid -iso -joliet -o filename.iso filename.cdr
يستبدل filename.iso مع اسم ملف ISO الذي تريد إنشاؤه ، و filename.cdr مع اسم ملف CDR الذي أنشأته منذ لحظة باستخدام الأداة المساعدة للقرص.
اضغط على العودة لتشغيل الأمر وسيبدأ Linux في إنشاء ملفك. بمجرد الانتهاء ، سيكون لديك ملف CDR و ISO في هذا المجلد.
كيفية إنشاء ISO مع Linux
يمكنك إنشاء ISO على Linux باستخدام أدوات سطر الأوامر المدمجة. سنستخدم Ubuntu في هذه الحالة ، لكن العملية تنطبق على نطاق واسع على Linux ككل.
مع قرصك في محرك الأقراص ، فإن أول ما عليك القيام به هو التأكد من عدم تثبيت الوسائط الخاصة بك. هناك بعض الطرق للقيام بذلك ، ولكن الأسهل هو فتح محطة وتشغيل mount يأمر.
ألقِ نظرة على مختلف المجلدات المثبتة لمعرفة ما إذا كان يمكنك اكتشاف محرك الأقراص وحجم الوسائط. في حالتي ، تم تركيب القرص على:
/dev/sr0
يمكنك إلغاء تثبيته باستخدام umount يأمر. على Ubuntu ، أحتاج إلى إضافة sudo البادئة والمصادقة بكلمة مرور من أجل تنفيذ الإجراء.
sudo umount /dev/sr0
الآن وبعد أن أصبح محرك الأقراص غير معتمد ، يمكننا إنشاء ISO باستخدام الأمر التالي:
sudo dd if=/dev/sr0 of=/tmp/CARMAGEDDON.iso
يستبدل /dev/sr0 مع موقع وسائط القرص الخاص بك و /tmp/CARMAGEDDON.iso مع موقع واسم ملف ISO الذي تريد إنشاؤه.
اضغط على العودة لتشغيل الأمر وينبغي أن يكون محرك الأقراص الخاص بك موضع التنفيذ. عند الانتهاء ، ستجد ISO في انتظارك في الموقع الذي حددته.
وضع يديك على محرك أقراص بصري
قد يكون الجزء الأصعب من هذه العملية هو وضع يديك على محرك أقراص بصري نظرًا لعدم شحن أجهزة الكمبيوتر المحمولة الحديثة أو أجهزة الكمبيوتر المكتبية مع واحدة. إذا كان لديك جهاز كمبيوتر محمول ، فيمكنك العثور على محركات أقراص USB خارجية ، والتي سيظهر الكثير منها على الأسواق المستخدمة. لهذا ، استخدمت Apple SuperDrive اشتريت مستعملة في Facebook Marketplace.

متعلق ب
صعود وسقوط الأقراص المدمجة (ولماذا يعودون)
تقارير وفاة القرص المضغوط مبالغ فيها إلى حد كبير.
16
خلاف ذلك ، ألق نظرة على المكتبة المحلية. العديد من أجهزة الكمبيوتر التي لا تزال تحتوي على محركات أقراص بصرية يمكنك استخدامها ، على افتراض أنه يمكنك تثبيت تطبيق مجاني مثل Imgburn.