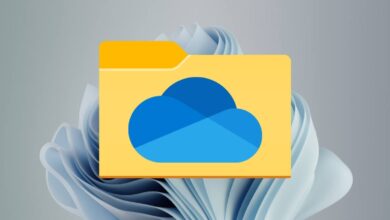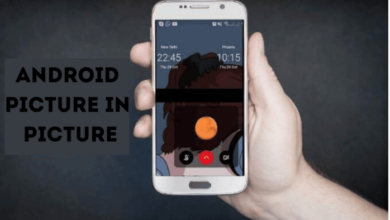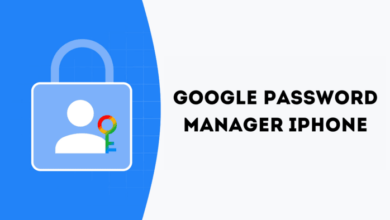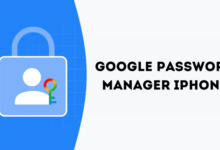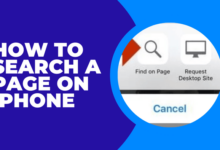كيفية إلغاء تثبيت مشبك Razer على جهاز الكمبيوتر الخاص بك
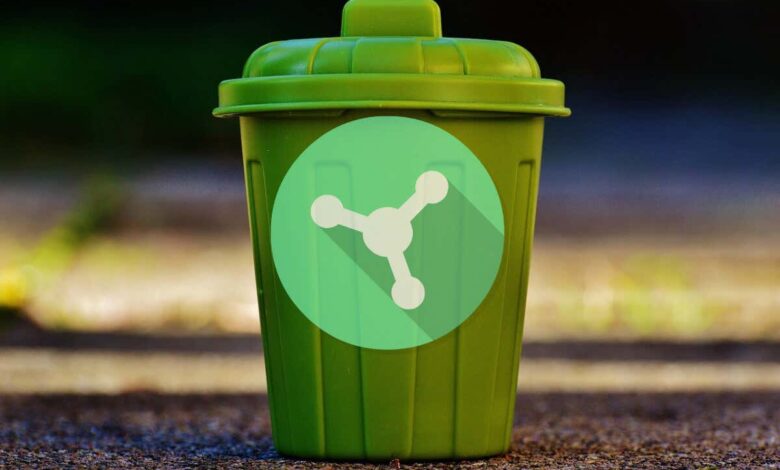
يمكن أن تكون طريقة استكشاف الأخطاء وإصلاحها فعالة
Razer Synapse هو مركز التحكم لجميع أدوات Razer الخاصة بك ، مما يساعدك على تعديلها وتخصيصها للعمل بالطريقة التي تريدها. ومع ذلك ، فإن الحفاظ على المشابك معلقة حوله أمر لا معنى له إذا كنت قد انتهيت من معدات Razer الخاصة بك – فهو يستعيد مساحة ، ويستخدم موارد النظام ، ويؤدي إلى تعارضات. إلغاء تثبيت التطبيق يبقي جهاز الكمبيوتر الخاص بك بدون فوضى وخالية من الفوضى.
لكن انتظر – ماذا إذا كنت لا تزال تهتز بأجهزة Razer؟ نادرًا ما ، يواجه المشابك الفواق والاصطدام ، وإلغاء تثبيته هو إجراء استكشاف الأخطاء وإصلاحها فعال. إن إعداده من نقطة الصفر بعد أن يؤدي إلى تحديث التثبيت و – في معظم الحالات – يعود إلى مشكلات شديدة.
سواء كنت على جهاز كمبيوتر أو جهاز Mac ، فإن هذا الدليل قد حصل على ظهرك ، ويأخذك من خلال الخطوات لإلغاء تثبيت Razer Synapse 3 (Windows) و Razer Synapse 2 (MacOS).
تصدير ملفات تعريف Razer الخاصة بك (اختياري)
إذا كنت تخطط لإلغاء تثبيت مشبك Razer وإعادة تثبيته ، ففكر في دعم أي ملفات تعريف تخصيص لأجهزة Razer الخاصة بك. هذا يمنحك خيار إضافتها بسرعة في وقت لاحق.
يجب مزامنة بياناتك مع خوادم Razer إذا كان لديك معرف Razer. ومع ذلك ، إذا لم تفعل ، يمكنك تصدير الملفات الشخصية يدويًا. للقيام بذلك:
- حدد الماوس أو لوحة المفاتيح Razer في القائمة العليا في مشبك Razer واختر تخصيص.
- حدد أكثر أيقونة (ثلاث نقاط) بجانب الجهاز وحدد يصدّر.
- حدد المربعات الموجودة بجوار الملفات الشخصية التي تريد تصديرها.
- يختار يصدّر مرة أخرى.
- كرر الخطوات 2–4 لأي أجهزة أخرى قمت بربط البرنامج.
إلغاء تثبيت Razer Synapse 3.0 (Windows)
يمكنك إلغاء تثبيت مشبك Razer عبر تطبيقات التطبيقات والميزات/التطبيقات المثبتة في Microsoft Windows 10/11. يجب أن تتبع عن طريق حذف مجلد تثبيت مشبك Razer المتبادل يدويًا ، بما في ذلك أي برامج تشغيل للماوس ولوحة المفاتيح التي لم تعد بحاجة إليها.
أغلق مشبك رايزر
يعمل مشبك Razer دائمًا في خلفية Windows ، لذلك يجب عليك الإقلاع عنه – بما في ذلك أي تطبيقات Razer الأخرى على جهاز الكمبيوتر الخاص بك – لتقليل المشكلات أثناء إلغاء التثبيت. للقيام بذلك ، انقر بزر الماوس الأيمن رايزر أيقونة على علبة النظام واختر الخروج من جميع التطبيقات.
إذا كنت تواجه مشكلة في الإقلاع عن تطبيقات Razer ، فاستخدم Windows Task Manager لإنهاء جميع العمليات المتعلقة بـ Razer.
إزالة المشبك Razer
يمكنك إلغاء تثبيت مشبك Razer من خلال التطبيقات والميزات/تطبيقات التطبيقات المثبتة في Windows 10 و 11. وإليك كيف:
- انقر بزر الماوس الأيمن زر بدء واختيار التطبيقات والميزات (Windows 10) أو التطبيق المثبتS (Windows 11).
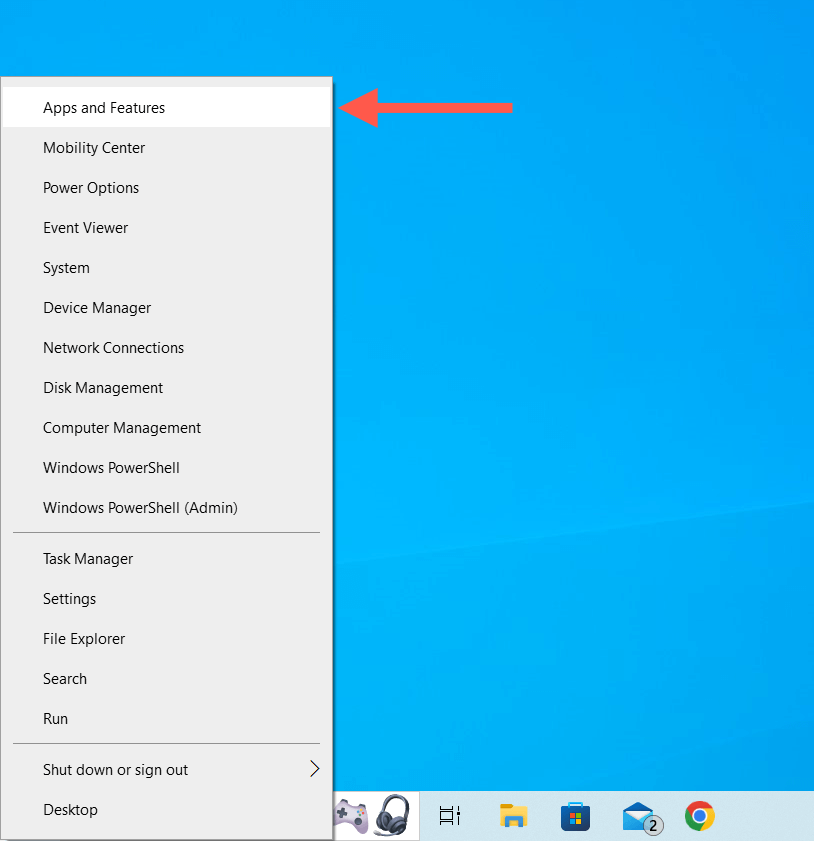
- قم بالتمرير لأسفل قائمة التطبيقات وحدد مشبك رايزر. ثم ، اختر يُعدِّل– في نظام التشغيل Windows 11 ، حدد أكثر أيقونة (ثلاث نقاط) للكشف عن الخيار.
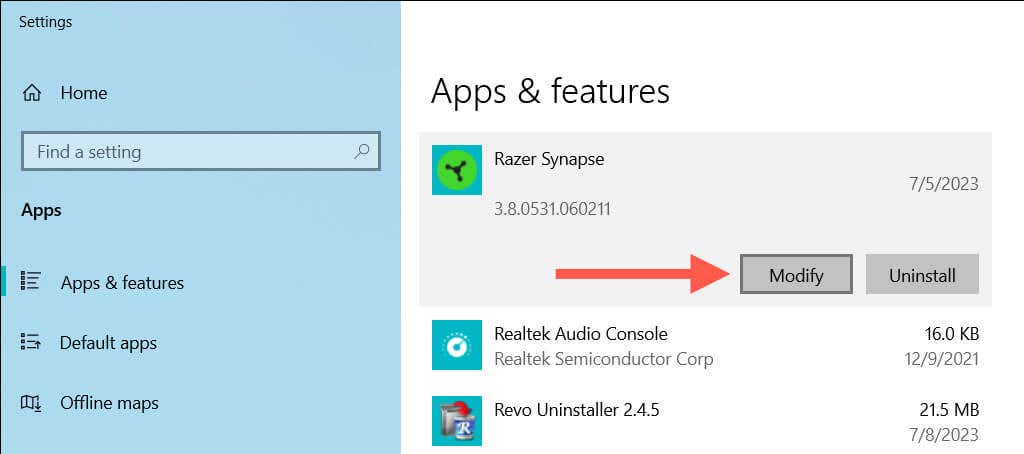
- على نافذة برامج الألعاب Razer التي تظهر ، حدد إلغاء التثبيت.
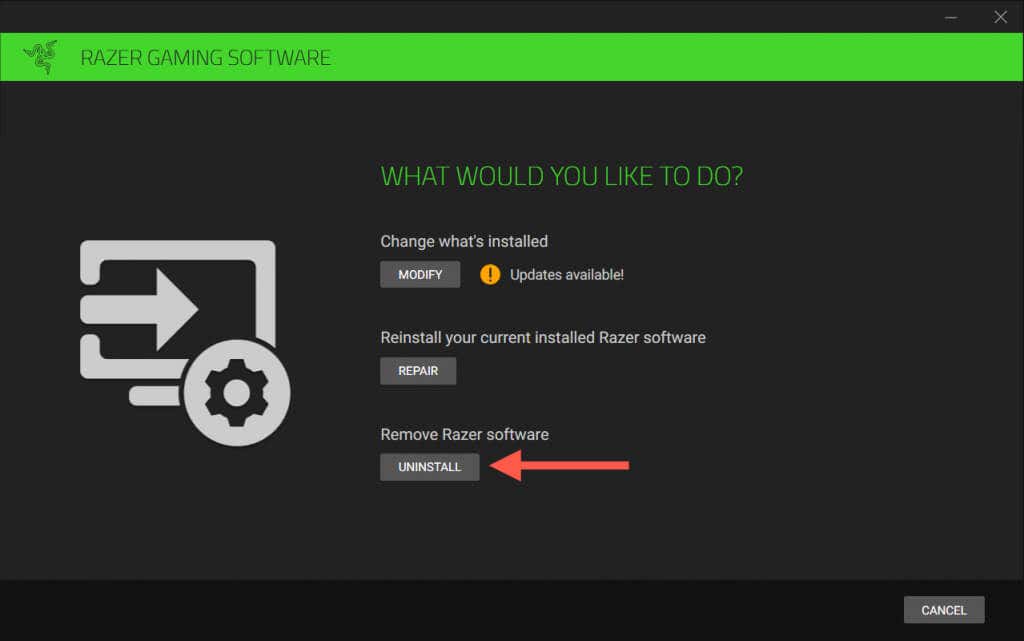
- حدد المربع المجاور لـ مشبك رايزر وأي منتجات Razer أخرى تريد إلغاء تثبيتها – حدد إلغاء التثبيت للمتابعة.
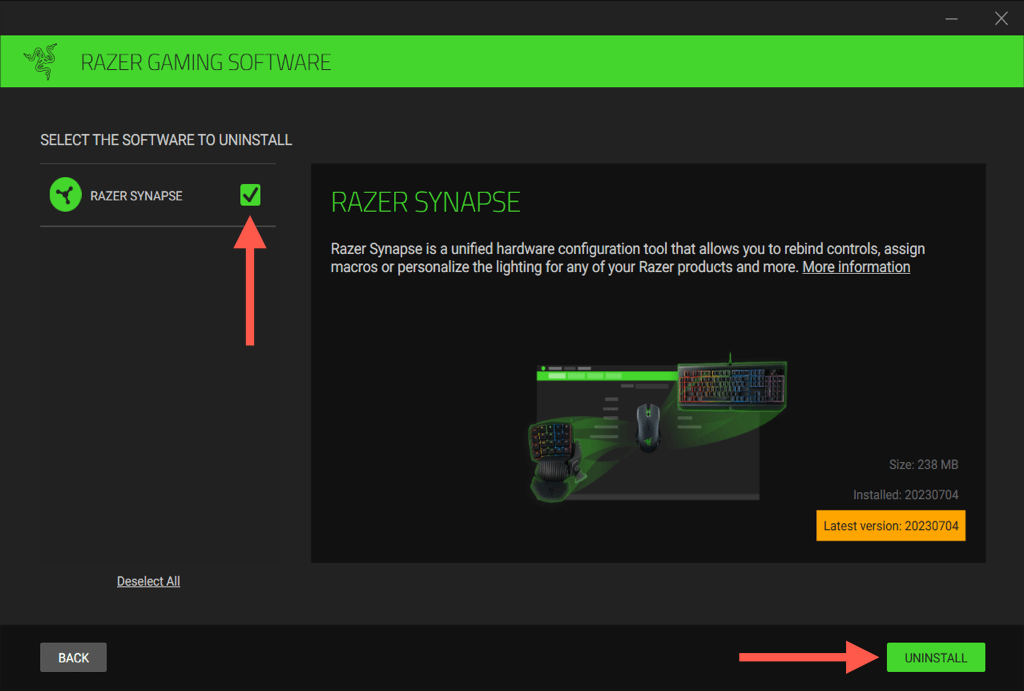
- يختار نعم ، أزل كتأكيد.
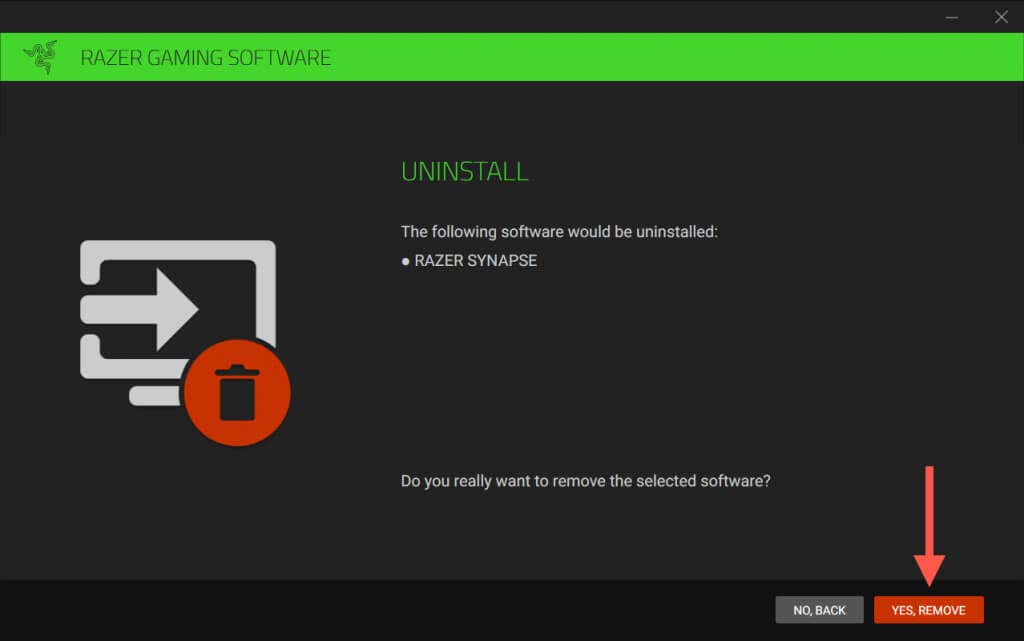
بدلاً من ذلك ، استخدم البرامج القديمة والميزات في لوحة التحكم Windows 10/11 لإزالة مشبك Razer.
- افتح ابدأ القائمة، يكتب مركز التحكم، واختيار يفتح.
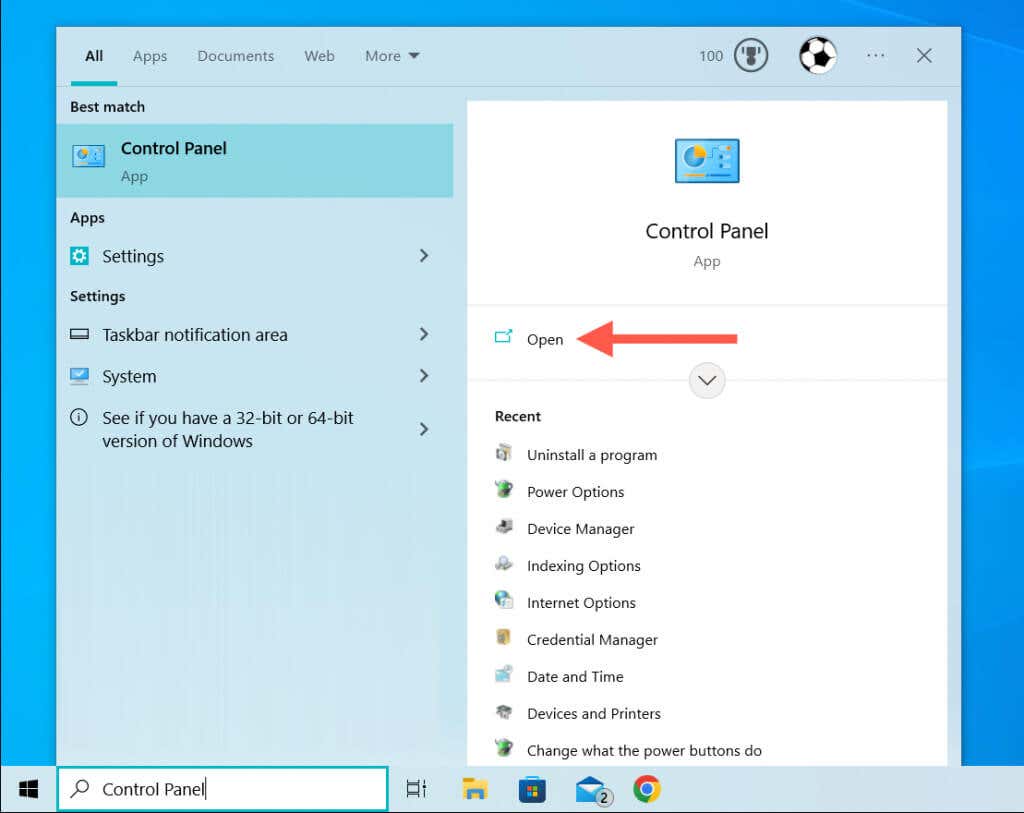
- يختار إلغاء تثبيت برنامج.
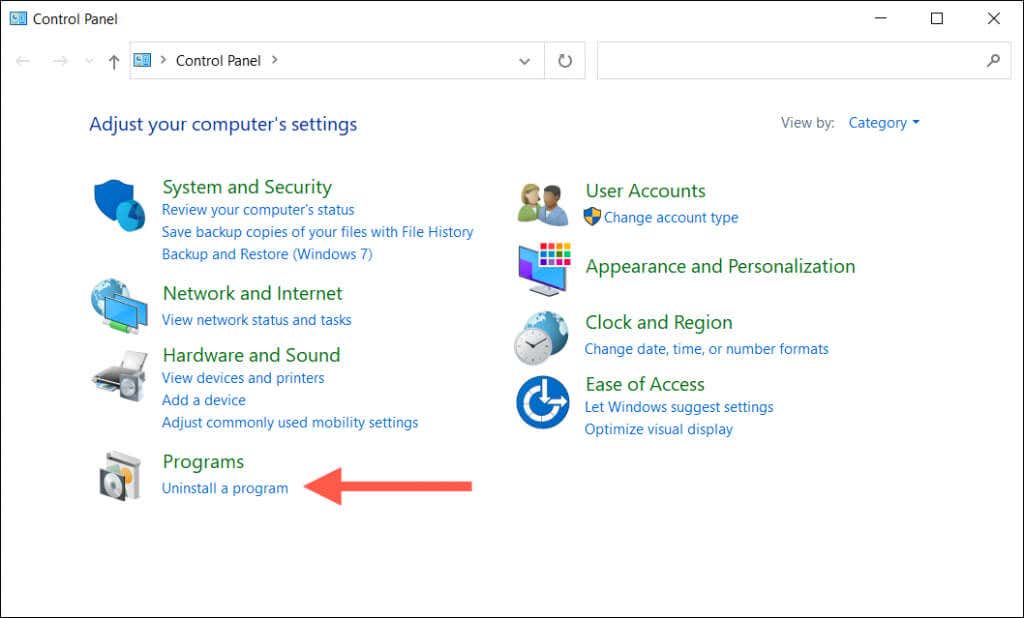
- يختار مشبك رايزر واختيار إلغاء التثبيت.
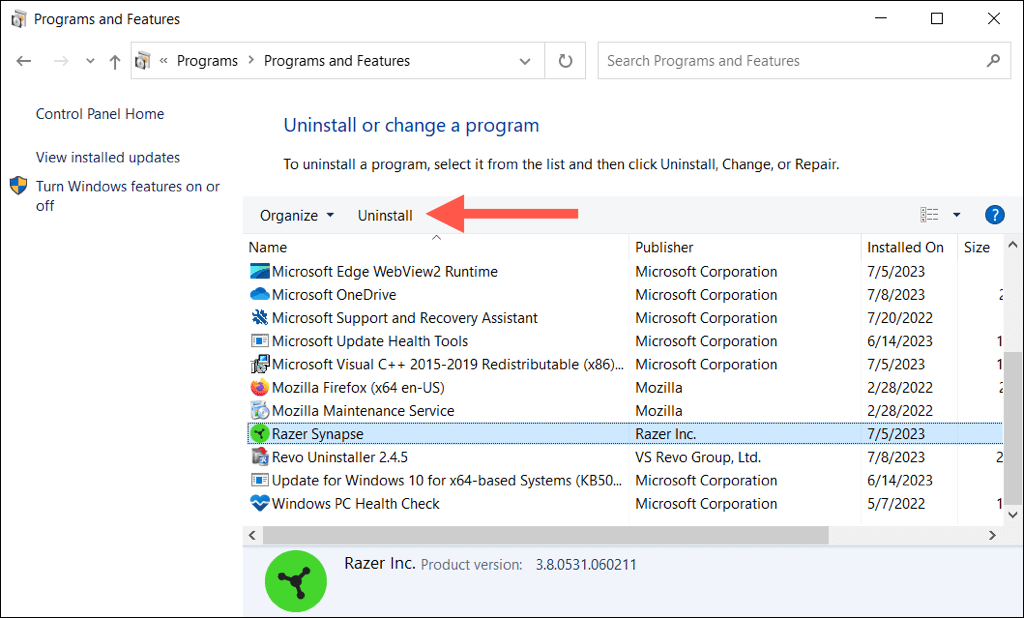
قم بإزالة المجلد المتبادل بين Razer Sinapse
يترك Razer Synapse مجلد التثبيت الخاص به ، والذي يحتوي على عناصر متنوعة تتعلق بالتطبيق ، خلفها. من الآمن حذف يدويًا. إليكم كيف:
- افتح مستكشف الملفات ، ونسخ المسار التالي في شريط العناوين الخاص به ، واضغط يدخل:
C: ملفات البرامج (× 86) Razer
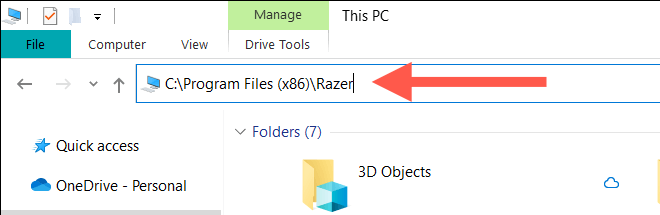
- انقر بزر الماوس الأيمن synpase3 مجلد واختيار يمسح.
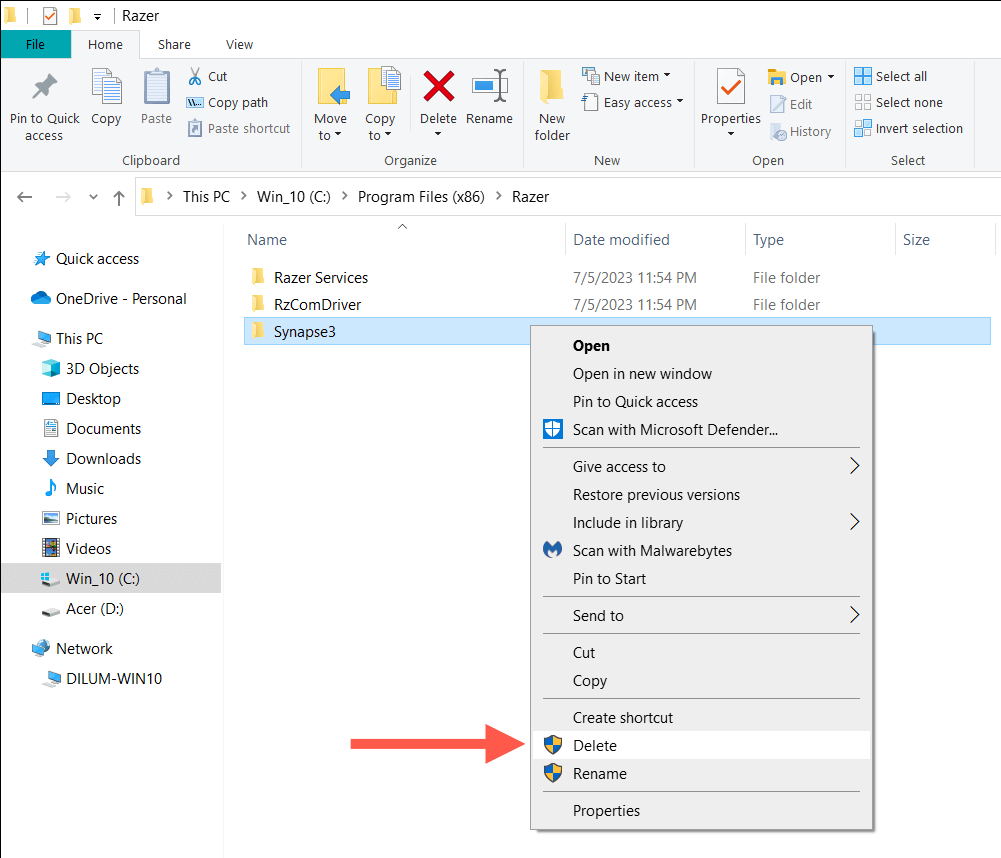
إزالة السائقين Razer
لحذف جميع برامج تشغيل الأجهزة لأجهزة Razer الخاصة بك ، استخدم مدير الجهاز:
- انقر بزر الماوس الأيمن زر بدء واختيار مدير الجهاز.
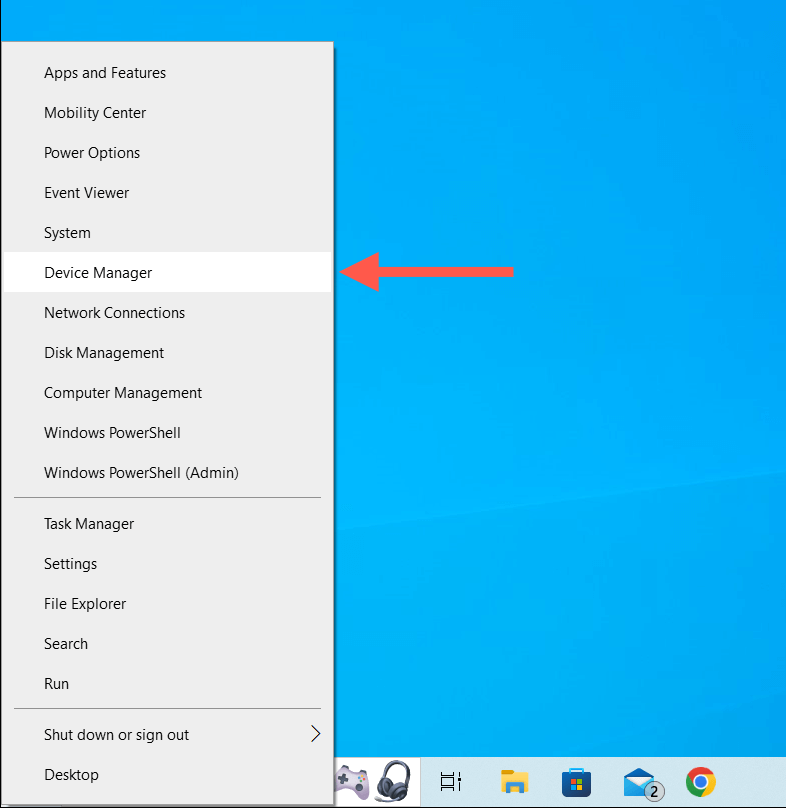
- توسيع أجهزة الواجهة البشريةو لوحات المفاتيح، و الماوس وأجهزة التأشير الأخرى أقسام ، انقر بزر الماوس الأيمن فوق سائق Razer ، حدد قم بإلغاء تثبيت الجهاز.
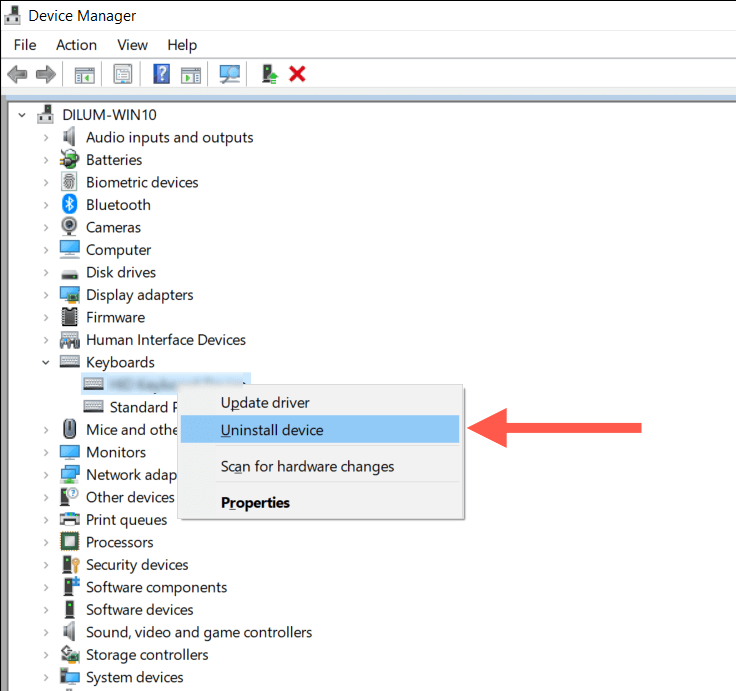
- يختار إلغاء التثبيت لتأكيد ومواصلة إزالة أي سائقي Razer الآخرين.
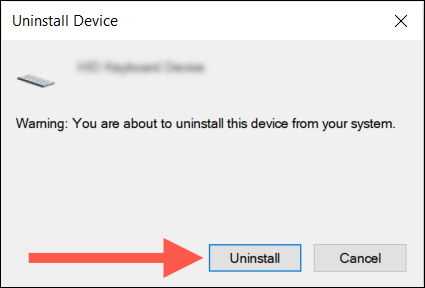
ملحوظة: إذا كنت تواجه مشكلة في استخدام Uninstaller Synapse Razer لإزالة مشبك Razer ، فاستخدم أداة إزالة تطبيق تخصيص طرف ثالث مخصصة للوظيفة.
إلغاء تثبيت Razer Synapse 2.0 (MacOS)
إذا كنت تستخدم Razer Synapse 2 على جهاز Mac الخاص بك ، فيمكنك تهمس البرنامج كما لو كنت تطبيقًا آخر. ومع ذلك ، فإن عملية إلغاء التثبيت تترك الملفات والمجلدات لحذفها يدويًا بعد ذلك.
إزالة المشبك Razer
لإزالة تطبيق مشبك Razer على جهاز Mac:
- فتح الباحث واختر التطبيقات على الشريط الجانبي.
- يتحكم-انقر مشبك رايزر واختيار انتقل إلى القمامة.
- أدخل كلمة مرور حساب مستخدم MAC لمصادقة الإجراء.
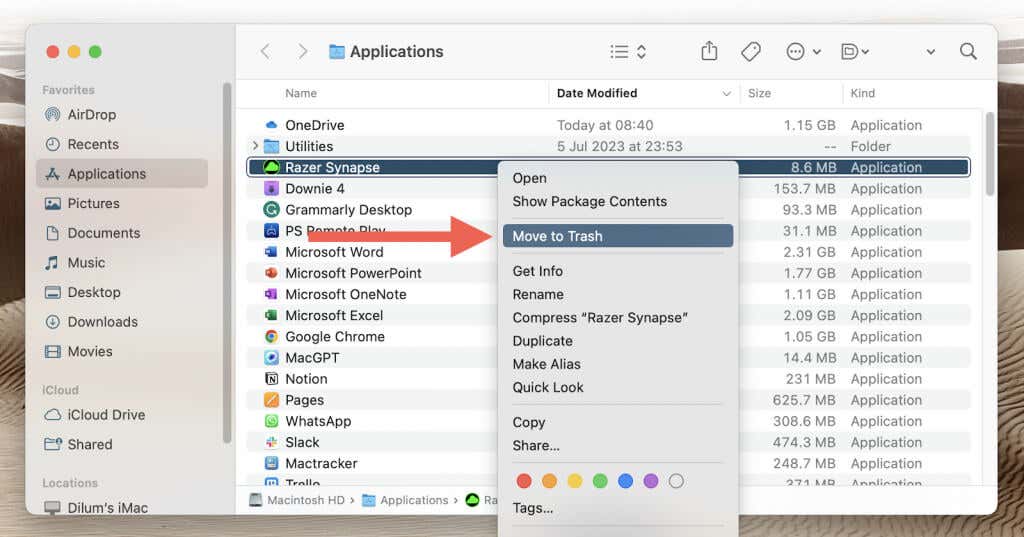
إزالة بقايا Razer
استخدم MacOS Finder لتحديد وحذف بقايا Razer. إليكم كيف:
- فتح الباحث واختر يذهب > اذهب إلى المجلد على شريط القائمة.
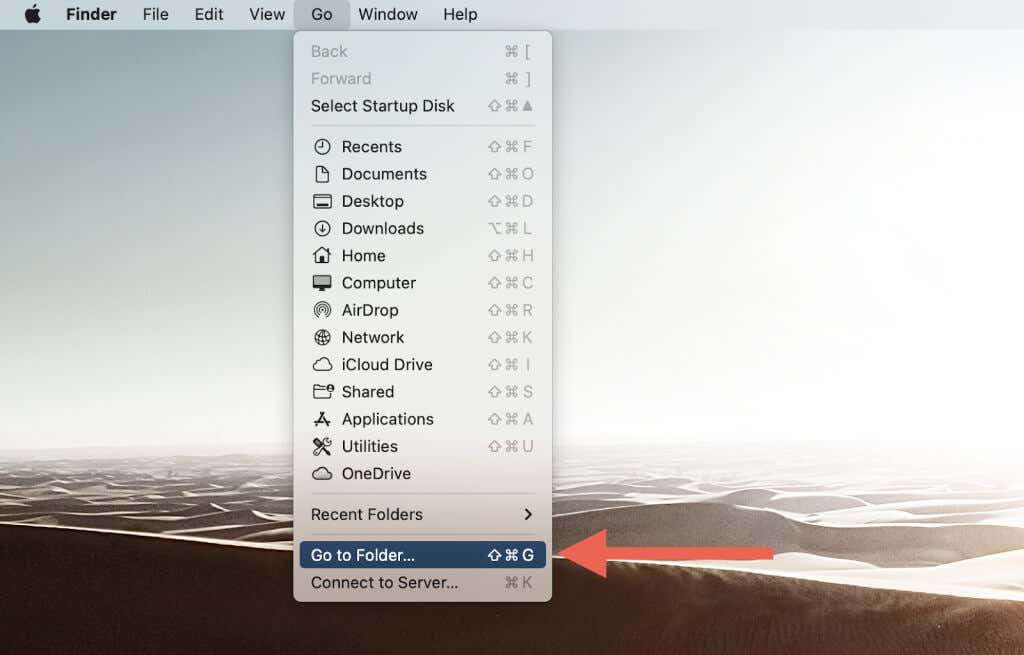
- قم بزيارة الدليل التالي:
/دعم المكتبة/التطبيق
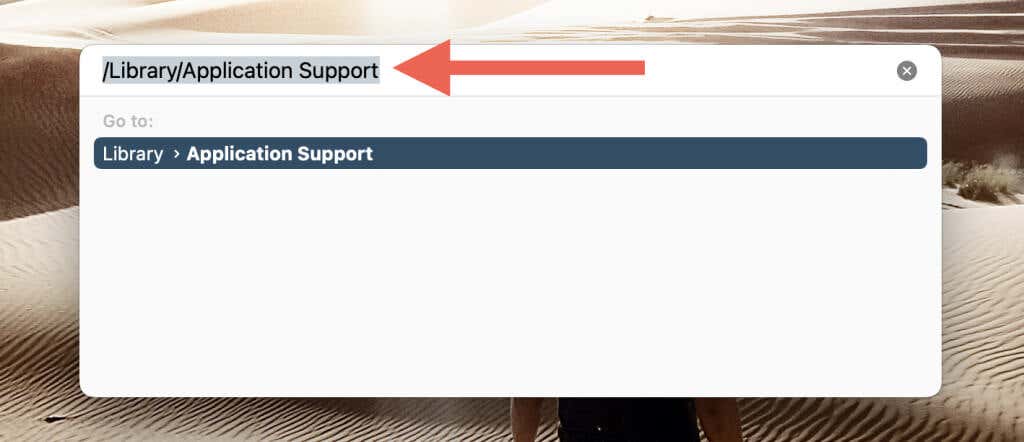
- حذف المجلد المسمى رايزر.
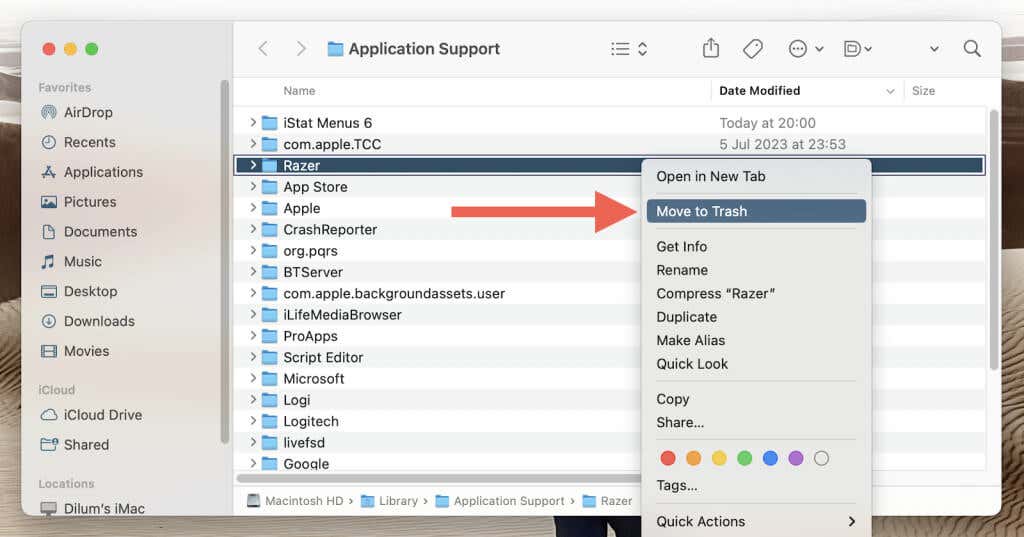
- كرر الخطوات 1–3، قم بزيارة الدلائل التالية ، وإزالة الملفات والمجلدات المتعلقة بـ Razer:
- ~/مكتبة/دعم التطبيق – حذف رايزر مجلد.
- /مكتبة/انطلاق – حذف com.razer.rzupdater.plist ملف.
- /مكتبة/انطلاق – حذف com.razerzone.rzdeviceengine.plist ملف.
ملحوظة: إذا لم تتمكن من حذف مشبك Razer بشكل طبيعي ، فيجب أن يساعد برنامج MAC المخصص إلغاء التثبيت.
تم إزالتك مشبك Razer من جهاز الكمبيوتر الخاص بك
هذا كل شيء! لم يعد مشبك Razer على جهاز الكمبيوتر الخاص بك أو Mac. إذا كان كل هذا لأنك انتهيت من أجهزة Razer الخاصة بك ، فأنت جميعًا تم تعيينك. ولكن إذا كان هذا جزءًا من استكشاف الأخطاء وإصلاحها لاستعادة الطلب على المسار الصحيح ، فاز على موقع Razer الرسمي بسرعة إلى احصل على أحدث إصدار من مشبك Razer قبل إعادة تثبيته.