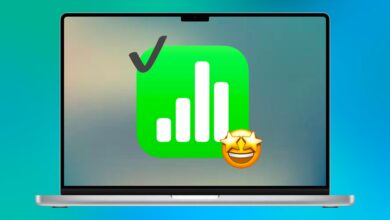كيفية إلغاء تثبيت التطبيقات التي لن يتم إلغاء تثبيتها في نظام التشغيل Windows 10 أو 11

الحيلة هي اتباع هذه الإجراءات البسيطة
تحاول إزالة برنامج ما، ولكن لن يتم إلغاء تثبيت هذا البرنامج على جهاز الكمبيوتر الشخصي الذي يعمل بنظام Windows. ويحدث هذا لأسباب مختلفة، بعضها لا يتعلق بالبرنامج بل بجهاز الكمبيوتر الخاص بك.
يسلط هذا البرنامج التعليمي الضوء على طرق إزالة التطبيقات العنيدة التي لا يمكن إلغاء تثبيتها على أجهزة الكمبيوتر التي تعمل بنظام التشغيل Windows 10 و11.
فرض إغلاق البرنامج ثم إلغاء تثبيته
يحظر Windows عادةً إلغاء تثبيت التطبيقات المفتوحة التي تعمل في المقدمة على جهاز الكمبيوتر الخاص بك. وبالمثل، قد لا تتمكن من إلغاء تثبيت التطبيقات التي تكون عملياتها الأساسية نشطة/قيد التشغيل في الخلفية.
لحل المشكلة، قم بإغلاق التطبيق بالقوة (خاصة إذا كان متجمدًا أو غير مستجيب) قبل إلغاء تثبيته من الإعدادات أو لوحة التحكم.
- انقر بزر الماوس الأيمن على شريط مهام Windows وحدد مدير المهام في قائمة الارتباط السريع.
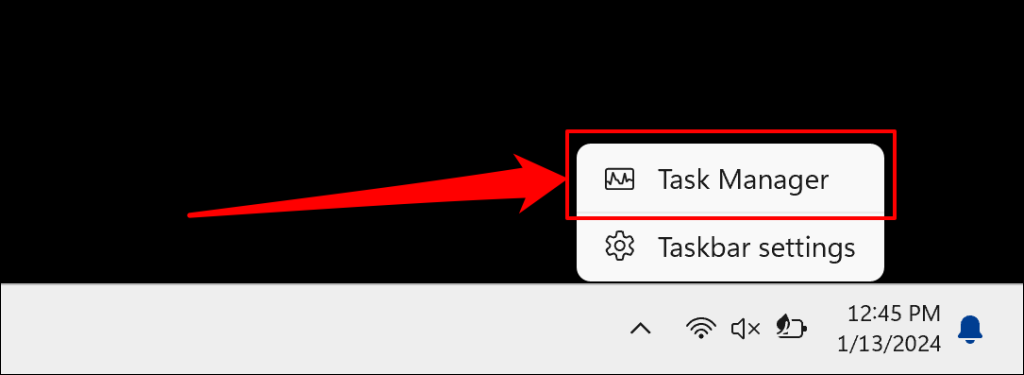
- افتح العمليات في علامة التبويب “إدارة المهام”، انقر بزر الماوس الأيمن فوق البرنامج الذي تريد إغلاقه بالقوة ثم حدده إنهاء المهمة.
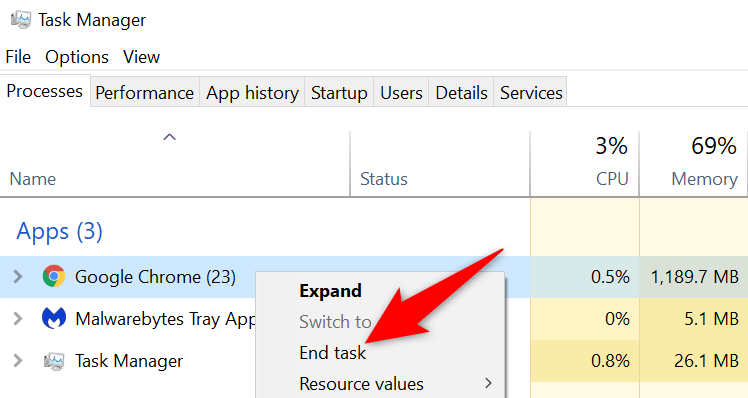
إذا قمت بتثبيت تطبيق من متجر Microsoft، فيمكنك إنهاؤه والعملية المرتبطة به من خلال قائمة إعدادات Windows.
اذهب الى إعدادات > تطبيقات > التطبيقات المثبتة، وحدد رمز القائمة ذات الثلاث نقاط بجوار التطبيق، ثم حدد خيارات متقدمة.
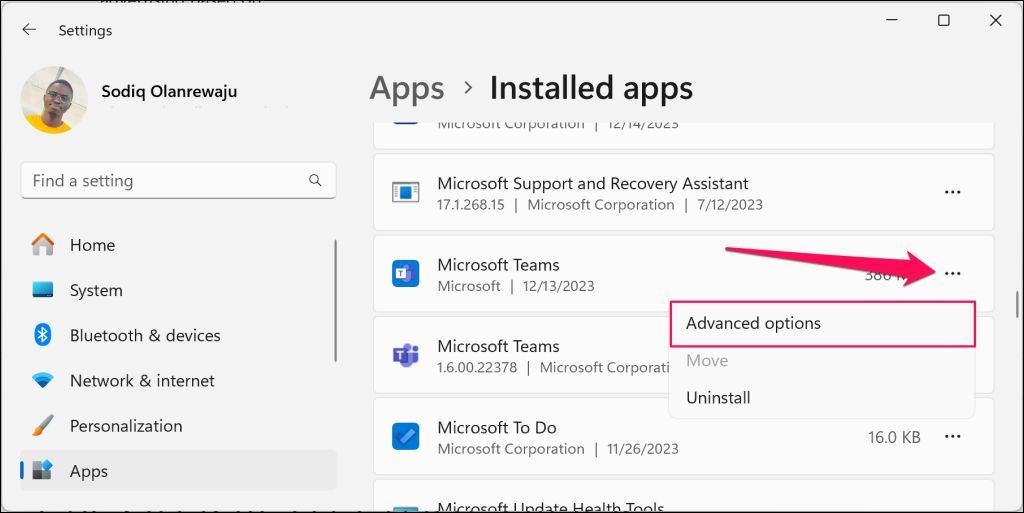
حدد إنهاء الزر الموجود في قسم “إنهاء” لإغلاق التطبيق بالقوة.
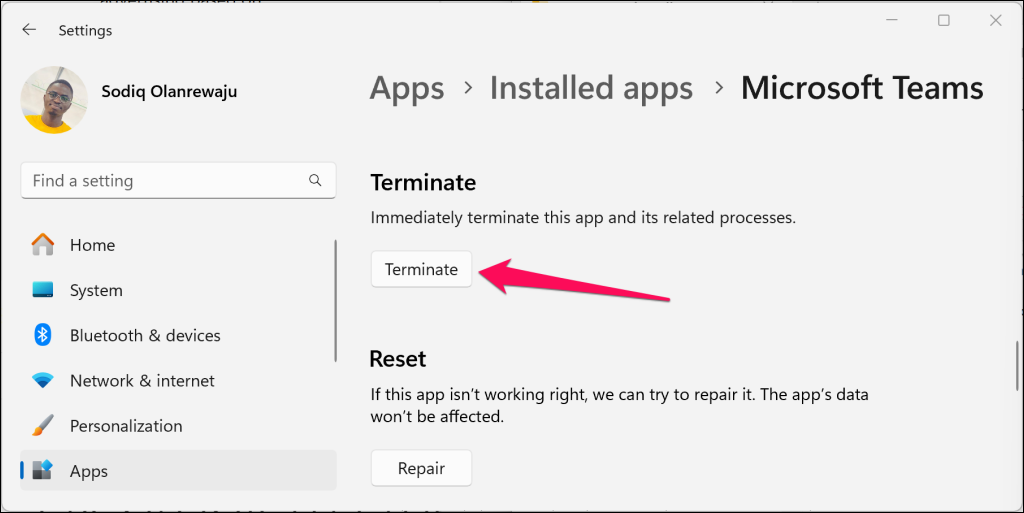
بعد ذلك، قم بإلغاء تثبيت التطبيق من خلال إعدادات Windows أو لوحة التحكم لإزالة البرنامج من جهاز الكمبيوتر الخاص بك.
إلغاء تثبيت البرامج بالطريقة العادية
أسهل طريقة لإزالة التطبيقات في Windows هي من خلال تطبيق الإعدادات المدمج ولوحة التحكم. راجع العناوين أدناه للحصول على إرشادات خطوة بخطوة.
قم بإلغاء تثبيت البرامج من خلال إعدادات Windows
- اضغط على مفتاح ويندوز + أنا لفتح إعدادات برنامج.
- يختار تطبيقات في الشريط الجانبي، ثم حدد التطبيقات المثبتة.
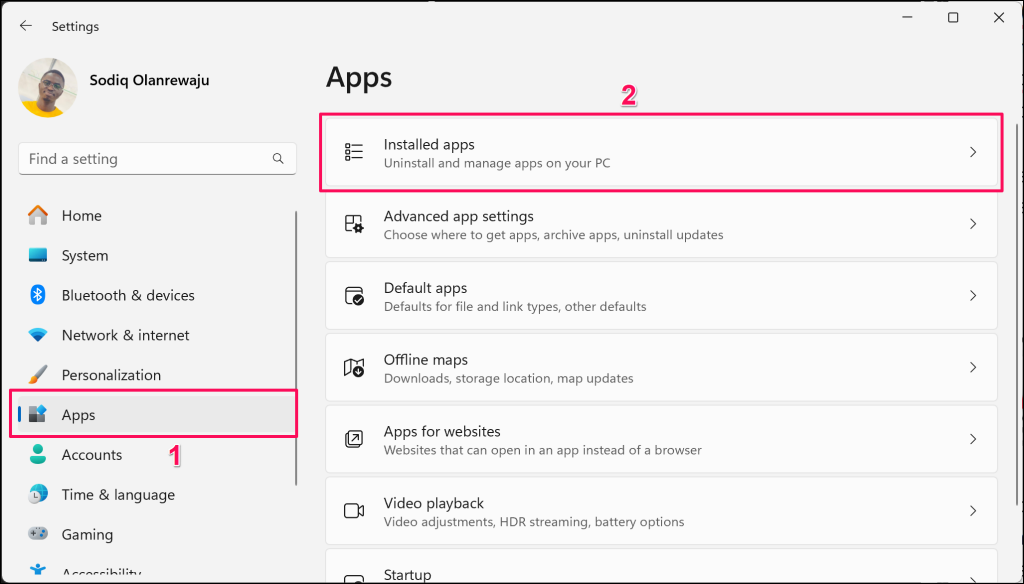
- حدد موقع التطبيق الذي تريد إلغاء تثبيته في قائمة التطبيقات المثبتة. حدد أيقونة القائمة ثلاثية النقاط بجوار التطبيق واختر إلغاء التثبيت.
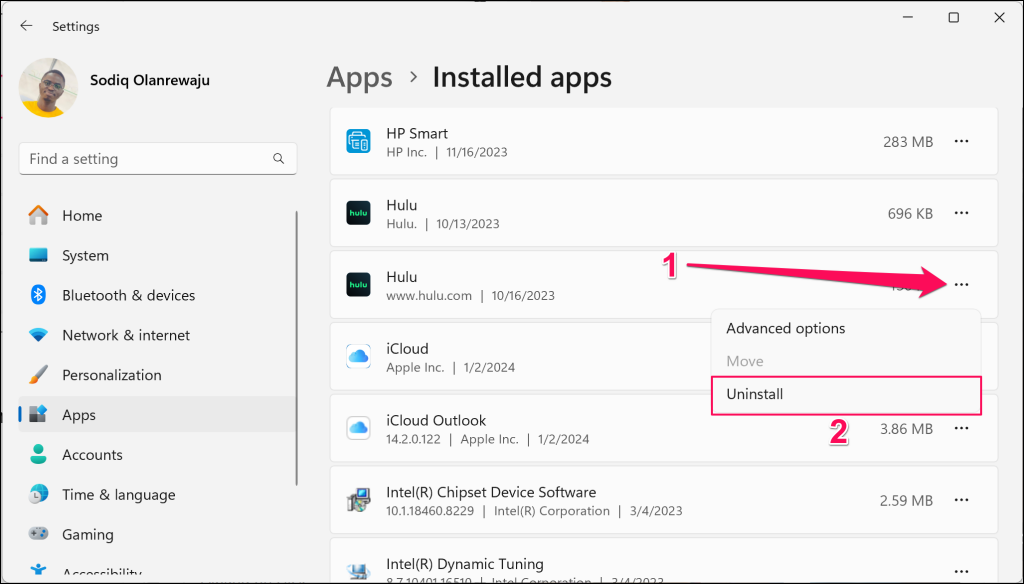
- يختار إلغاء التثبيت في نافذة التأكيد المنبثقة لإزالة البرنامج من جهاز الكمبيوتر الخاص بك.
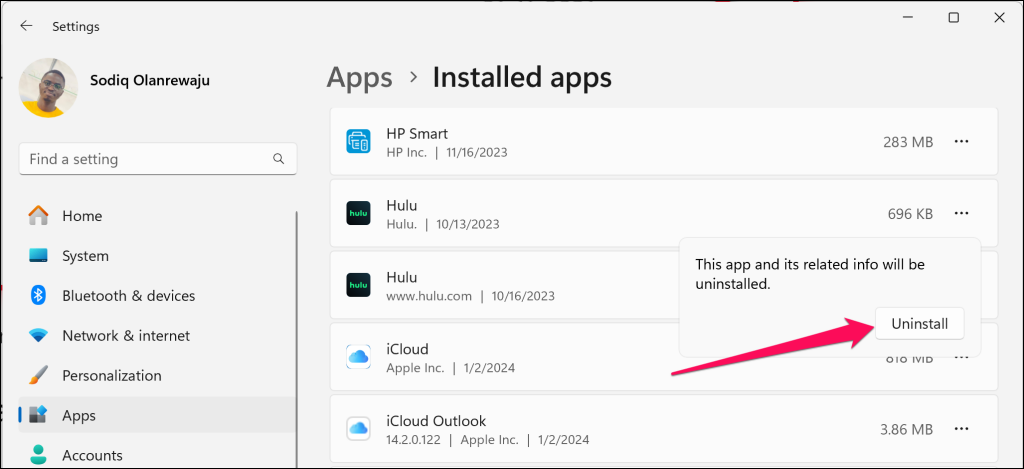
إذا كان جهاز الكمبيوتر الخاص بك يعمل بنظام التشغيل Windows 10، فانتقل إلى إعدادات > تطبيقات، حدد البرنامج الذي تريد إزالته واختره إلغاء التثبيت.
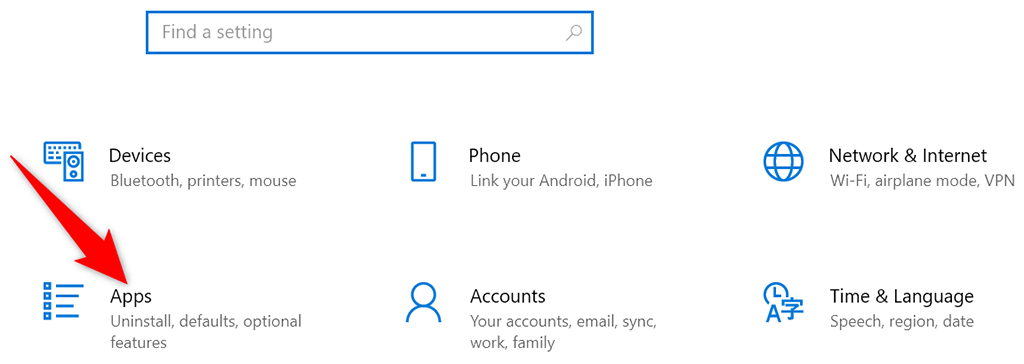
- يختار إلغاء التثبيت أسفل اسم البرنامج لإزالة البرنامج.
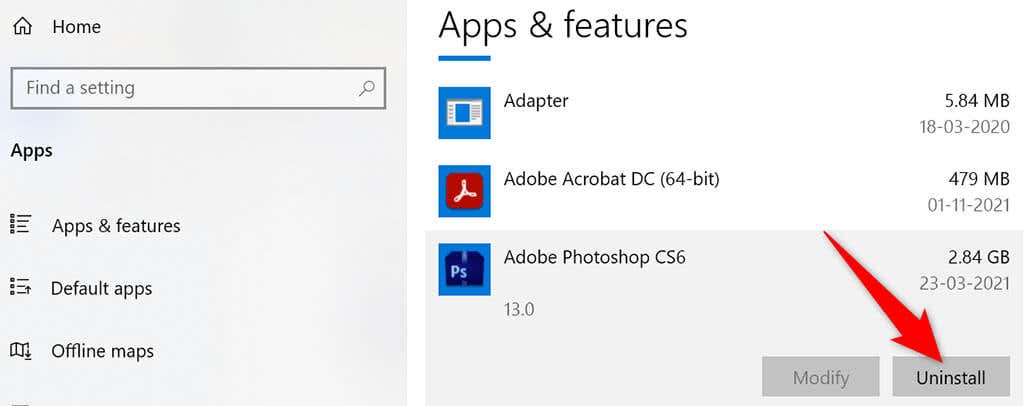
استخدم لوحة التحكم لإزالة تطبيقات Windows
حاول إزالة التطبيق (التطبيقات) المتأثرة من خلال لوحة التحكم إذا لم يتم إلغاء تثبيتها من خلال إعدادات Windows.
- قم بتشغيل لوحة التحكم عن طريق فتح يبدأ القائمة، والبحث عن لوحة التحكم، والاختيار لوحة التحكم في نتائج البحث.
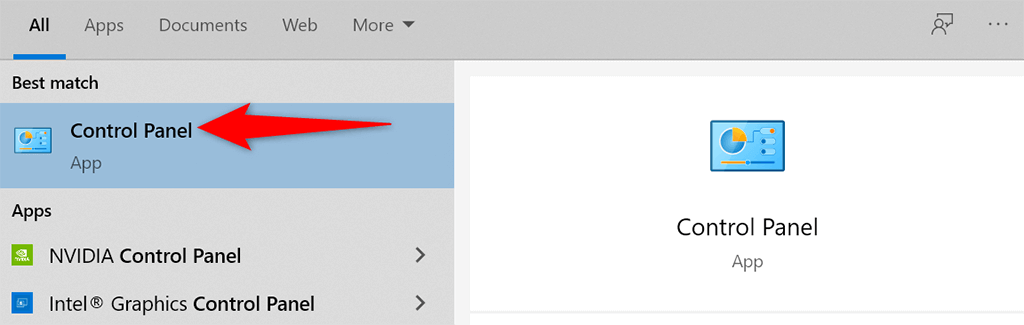
- يختار إلغاء تثبيت برنامج (تحت البرامج) في نافذة لوحة التحكم.
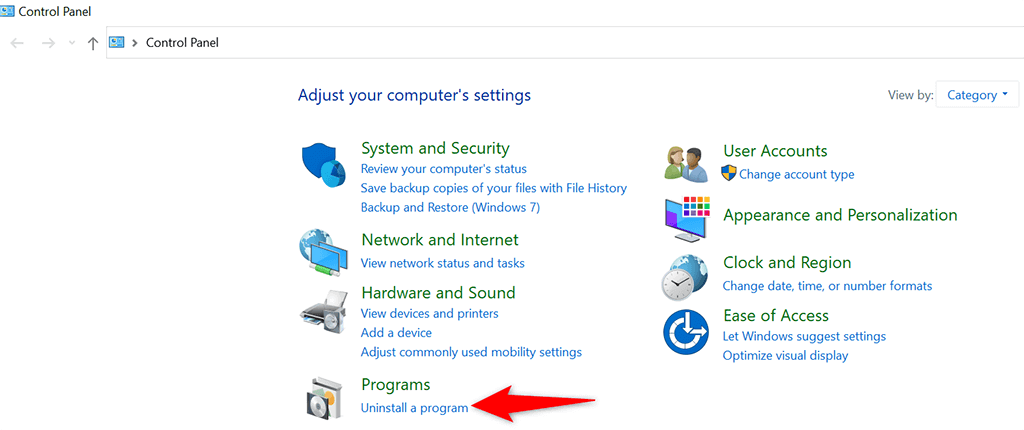
- حدد البرنامج الذي تريد إزالته واختياره إلغاء التثبيت في القائمة العلوية — في أعلى قائمة البرامج.
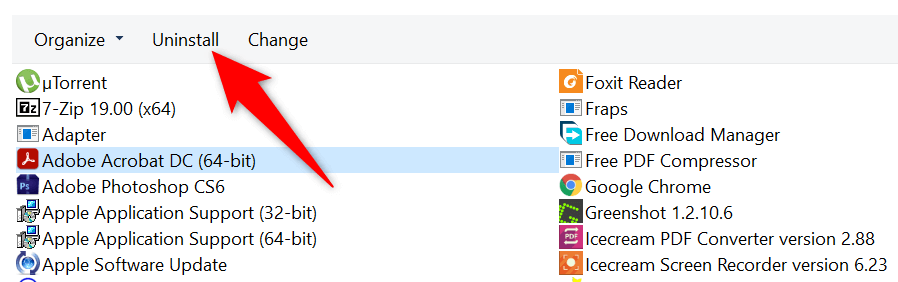
- يختار نعم في رسالة التأكيد واتبع التعليمات التي تظهر على الشاشة لإنهاء العملية.
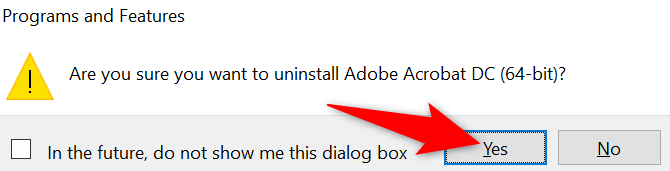
خيارات إلغاء التثبيت البديلة
استكشف الخيارات أدناه لإزالة البرامج العنيدة التي لا يمكن إلغاء تثبيتها من خلال لوحة التحكم أو إعدادات Windows.
استخدم أداة إلغاء تثبيت البرنامج
تأتي العديد من التطبيقات مرفقة بأداة إلغاء التثبيت المخصصة. يمكنك استخدام هذه الأداة لإزالة هذا البرنامج من جهاز الكمبيوتر الخاص بك. يجدر استخدام هذه الأداة إذا لم تقم الإعدادات أو لوحة التحكم بإلغاء تثبيت التطبيق.
تحتوي العديد من التطبيقات على برنامج إلغاء التثبيت المخصص لها في الدليل الذي تم تثبيتها فيه على جهاز الكمبيوتر الخاص بك.
على سبيل المثال، أفيديموكس يحتوي التطبيق على برنامج إلغاء التثبيت الخاص به (المسمى قم بإلغاء تثبيت Avidemux VC++ 64bits.exe) في الدليل التالي:
C:\ملفات البرنامج\Avidemux 2.7 VC++ 64 بت
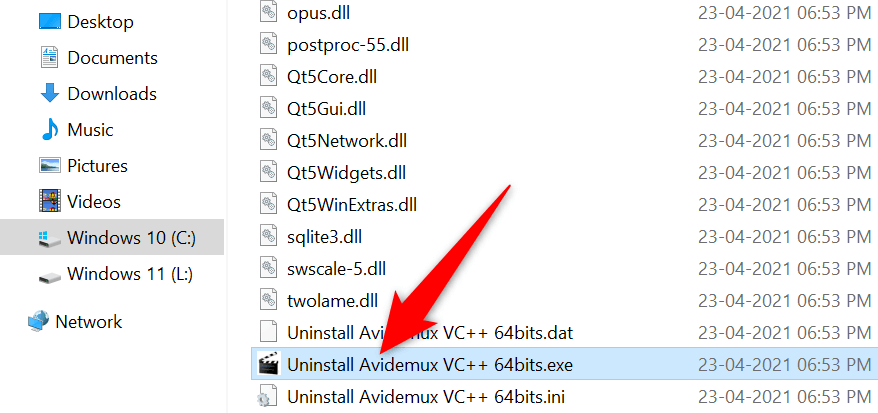
يمكنك العثور على دليل ملفات التطبيق من خلال البحث في التطبيق في قائمة “ابدأ” واختياره فتح موقع الملف.
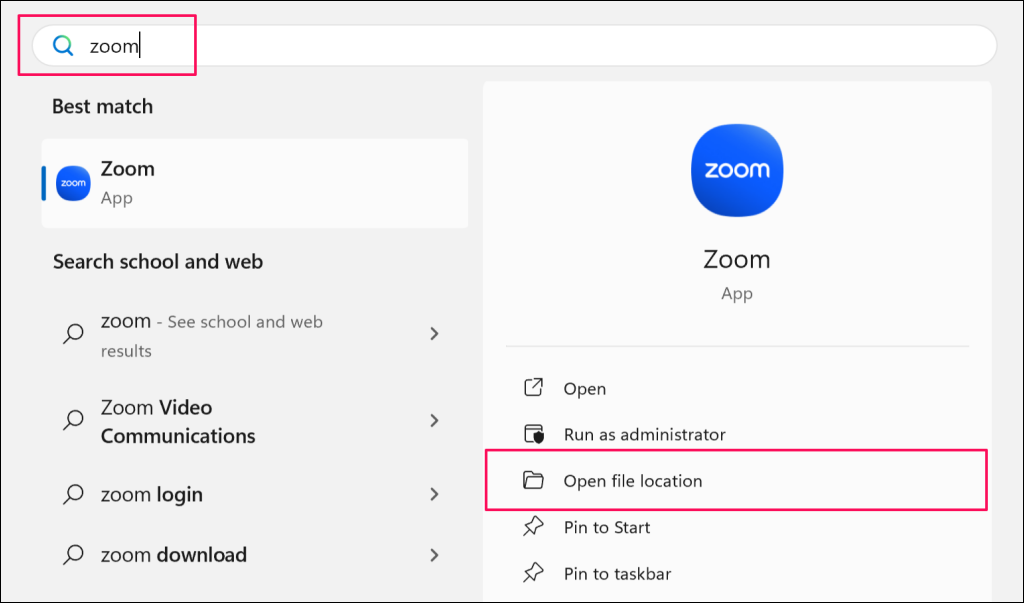
يؤدي فتح هذه الأداة إلى تشغيل معالج يساعد على إلغاء تثبيت البرنامج وحذف ملفاته من جهاز الكمبيوتر الخاص بك.
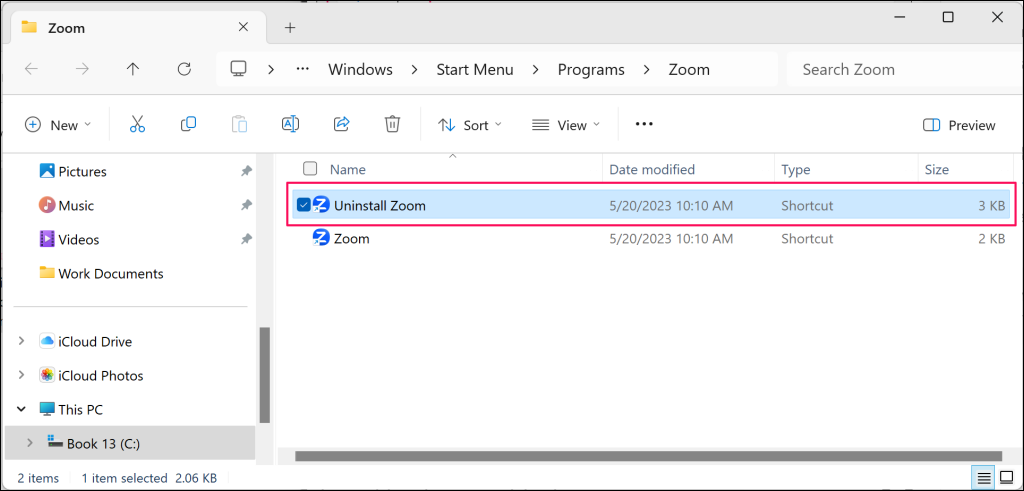
استخدم مستكشف أخطاء تثبيت البرامج وإلغاء تثبيتها ومصلحها
تقدم Microsoft “مستكشف أخطاء تثبيت البرامج وإلغاء تثبيتها ومصلحها” الذي يعمل على إصلاح أو إصلاح المشكلات التي تمنعك من إلغاء تثبيت البرامج من جهاز الكمبيوتر الخاص بك. تقوم الأداة بالتحقق من التسجيل الفاسد، والتحكم في بيانات التحديث،
- قم بزيارة تثبيت البرنامج وإلغاء تثبيته صفحة التنزيل واحفظ مستكشف الأخطاء ومصلحها على جهاز الكمبيوتر الخاص بك.
- انقر نقرًا مزدوجًا فوق الملف الذي تم تنزيله لفتح الأداة.
- يختار التالي على الشاشة الأولى للأداة.
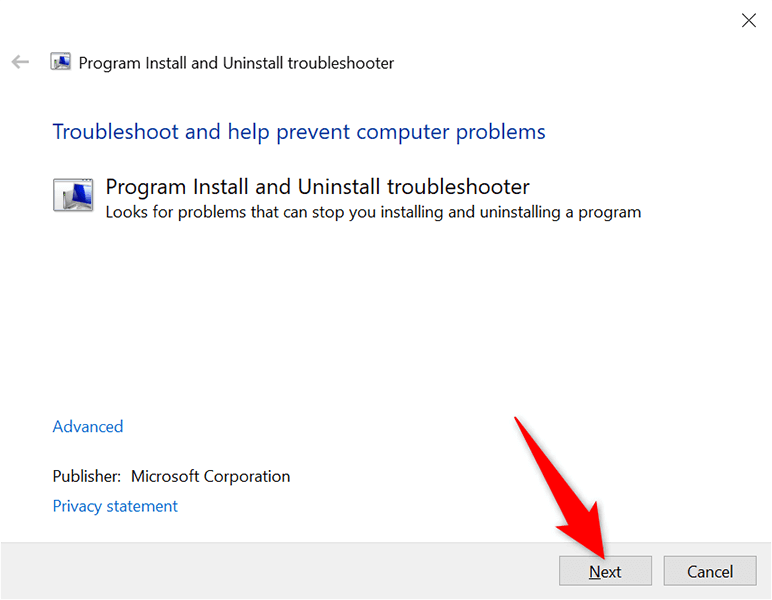
- يختار إلغاء التثبيت على الشاشة التالية.
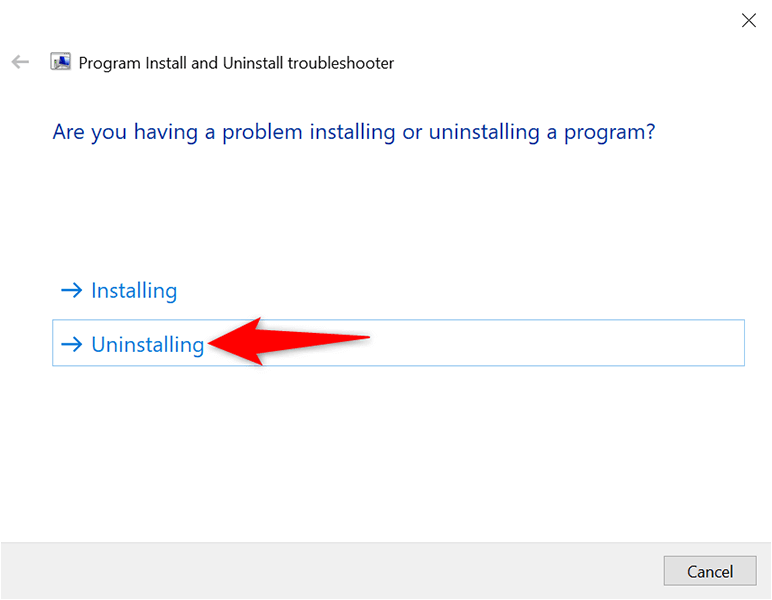
- انتظر حتى تكتشف الأداة مشكلات إلغاء تثبيت التطبيقات المثبتة على جهاز الكمبيوتر الخاص بك.
- عندما تقوم الأداة بإنشاء قائمة بالبرامج، حدد البرنامج الذي به مشكلة ثم اختر التالي. يختار غير مدرج إذا كنت لا ترى البرنامج المدرج.
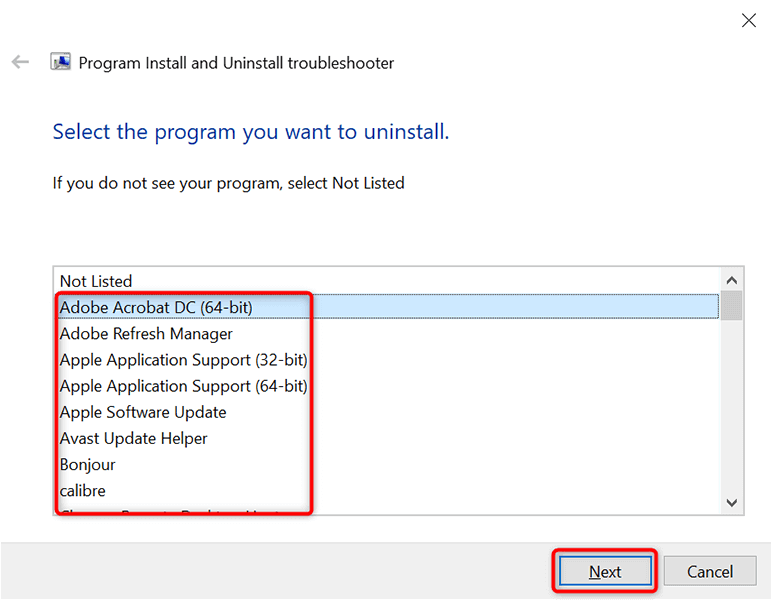
- ستساعد الأداة بعد ذلك في إزالة البرنامج المحدد من جهاز الكمبيوتر الخاص بك.
قم بإلغاء تثبيت أحد التطبيقات باستخدام موجه الأوامر
يمكنك تشغيل أمر في موجه الأوامر لإزالة التطبيقات العنيدة من جهاز الكمبيوتر الخاص بك.
- ابحث عن “موجه الأوامر” في قائمة “ابدأ” وحدد تشغيل كمسؤول.
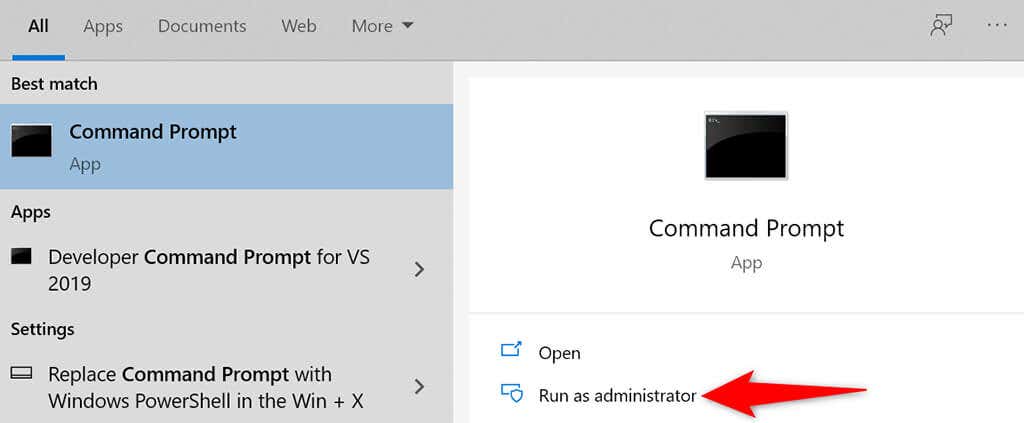
- يختار نعم في التحكم في حساب المستخدم اِسْتَدْعَى.
- أدخل الأمر التالي في نافذة موجه الأوامر واضغط يدخل:
com.wmic
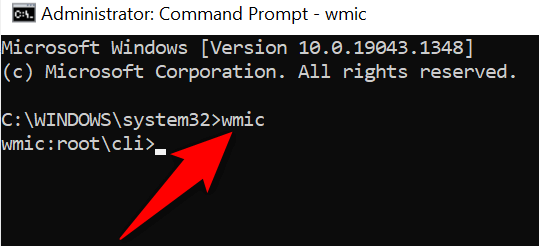
- اكتب الأمر التالي ثم اضغط يدخل: الحصول على اسم المنتج. لاحظ اسم البرنامج الذي تريد إزالته من القائمة.
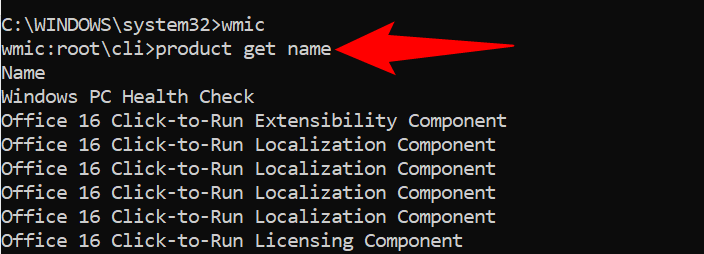
- قم بإلغاء تثبيت البرنامج الذي به مشكلة عن طريق تشغيل الأمر التالي: المنتج حيث يتم إلغاء تثبيت الاسم = “PROGRAM”.. يستبدل برنامج مع اسم البرنامج الفعلي الذي ذكرته أعلاه.
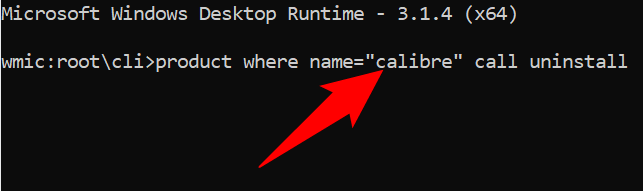
إلغاء التثبيت في الوضع الآمن
يمكن أن تتداخل عمليات الجهات الخارجية والبرامج الضارة ومشكلات تكوين النظام مع إزالة التطبيق. يمكن أن يؤدي تشغيل جهاز الكمبيوتر الخاص بك إلى الوضع الآمن إلى إيقاف هذا التداخل والسماح بإلغاء تثبيت البرامج العنيدة.
- اضغط على مفتاح ويندوز + أنا لفتح تطبيق إعدادات Windows.
- يختار نظام في الشريط الجانبي، اختر استعادة، واختر أعد التشغيل الآن الزر الموجود في صف “بدء التشغيل المتقدم”.
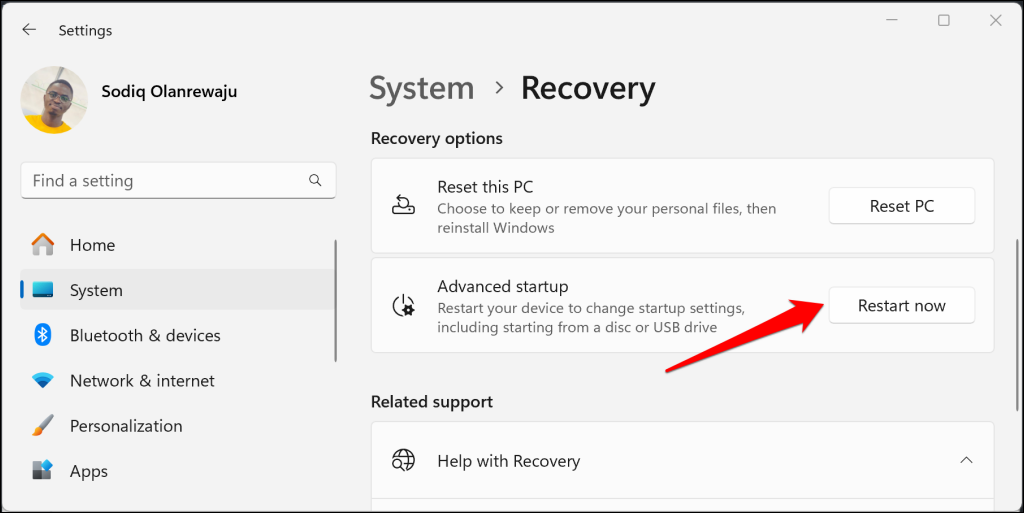
اذهب الى إعدادات > التحديث والأمن > استعادة > أعد التشغيل الآن إذا كان لديك جهاز كمبيوتر يعمل بنظام Windows 10.
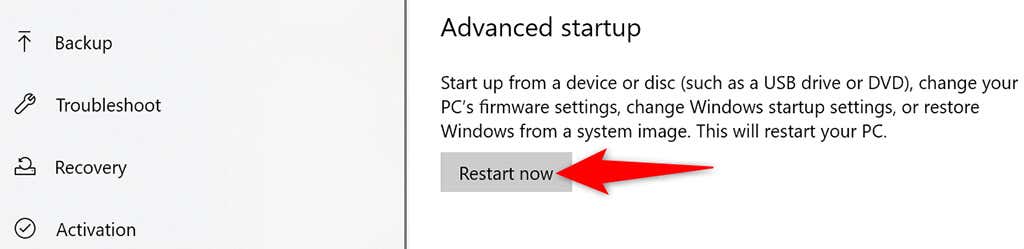
- عند إعادة تشغيل جهاز الكمبيوتر الخاص بك، سترى رسالة اختر خيارًا شاشة. من هنا انتقل إلى استكشاف الأخطاء وإصلاحها > خيارات متقدمة > إعدادات بدء التشغيل، وحدد إعادة تشغيل.
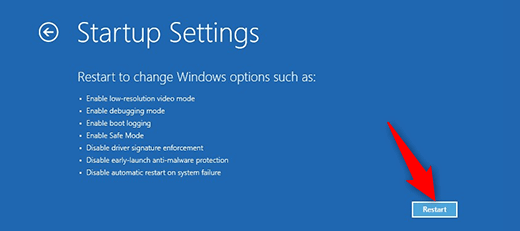
- حدد الرقم 4 على الشاشة التالية لتشغيل جهاز الكمبيوتر الخاص بك في الوضع الآمن.
عندما يكون جهاز الكمبيوتر الخاص بك في الوضع الآمن، استخدم إما الإعدادات أو لوحة التحكم لإزالة البرنامج العنيد. أعد تشغيل جهاز الكمبيوتر الخاص بك لإعادته إلى الوضع العادي.
قم بإزالة البرامج التي لن يتم إلغاء تثبيتها
التطبيقات الإشكالية موجودة في كل مكان؛ البعض لا يريد ترك جهاز الكمبيوتر الخاص بك. إذا واجهت واحدة من أي وقت مضى، فأنت تعرف كيفية إزالتها من جهاز الكمبيوتر الخاص بك إلى الأبد. بعد إلغاء تثبيت التطبيق، فكر في تشغيل فحص البرامج الضارة باستخدام أداة إزالة البرامج الضارة لنظام التشغيل Windows.