كيفية إعادة تثبيت DirectX على نظام التشغيل Windows 11/10
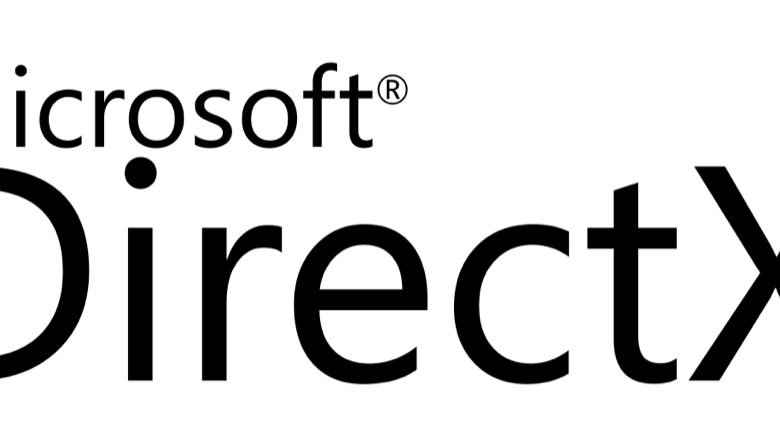
اجعلها تعمل بسلاسة مرة أخرى
بفضل الإمكانيات الرسومية لـ DirectX API، أثبت Microsoft Windows نفسه كأفضل نظام تشغيل للألعاب. ولكن ماذا يجب أن تفعل عندما لا يعمل هذا المكون الحاسم بشكل صحيح على جهاز الكمبيوتر الخاص بك؟
كان لابد من تثبيت DirectX بشكل منفصل في الإصدارات السابقة من Windows نظرًا لأنه غالبًا ما كان يتم تعبئته مع الألعاب. ومع ذلك، في هذه الأيام، من المفترض أن تكون العملية تلقائية، مما يجعل العثور على طريقة للقيام بذلك يدويًا أمرًا صعبًا بعض الشيء. لمساعدتك، إليك جميع الطرق لإعادة تثبيت DirectX على جهاز الكمبيوتر الذي يعمل بنظام Windows.
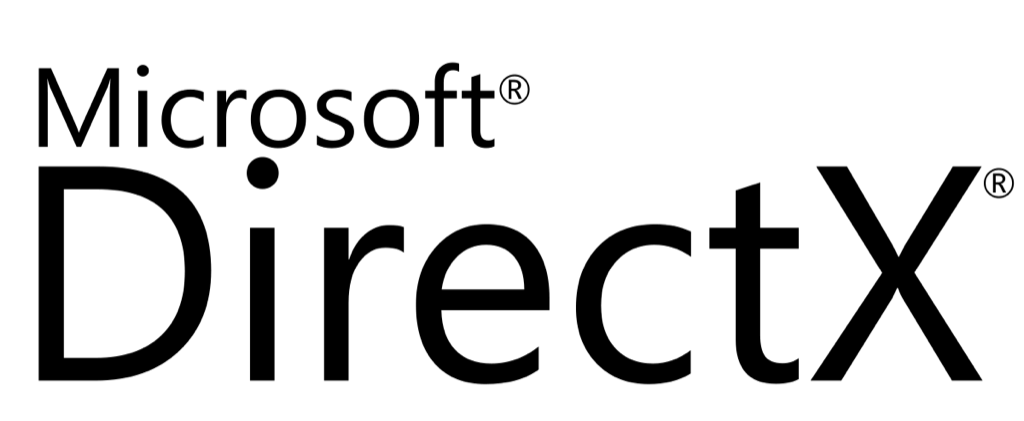
متى تحتاج إلى إعادة تثبيت DirectX على جهاز الكمبيوتر الخاص بك؟
افتراضيًا، يتضمن نظام التشغيل Windows 11/10 بالفعل أحدث إصدار من DirectX 12. ويعني هذا عادةً أن جهاز الكمبيوتر الخاص بك يظل محدثًا بأي برامج تشغيل جديدة، مما يمنحك أفضل أداء رسومي على أجهزتك.
ولكن من الممكن في بعض الأحيان أن نواجه مواطن الخلل. ربما تكون تحديثات Windows الخاصة بك متوقفة مؤقتًا. ربما يكون تثبيت DirectX تالفًا. مهما كان السبب، إذا كانت هناك أية مشكلات رسومية على جهاز الكمبيوتر الخاص بك (كما هو الحال في تشغيل ألعاب الفيديو)، فإن أول شيء يجب تجربته هو إعادة تثبيت DirectX.
الطريقة رقم 1: تنزيل مثبت DirectX
بينما يتم تثبيت DirectX وتحديثه تلقائيًا، لا يزال هناك برنامج تثبيت مستقل. يمكن استخدامه لإضافة وحدات DirectX القديمة يدويًا على جهاز الكمبيوتر الخاص بك دون إزالة تثبيت DirectX الحالي.
- للحصول على مثبت الويب لوقت تشغيل المستخدم النهائي لـ DirectX، رئيس ل الموقع الرسمي لشركة مايكروسوفت. برنامج التثبيت صغير الحجم، حيث يتم تنزيل الملفات المطلوبة أثناء التثبيت.
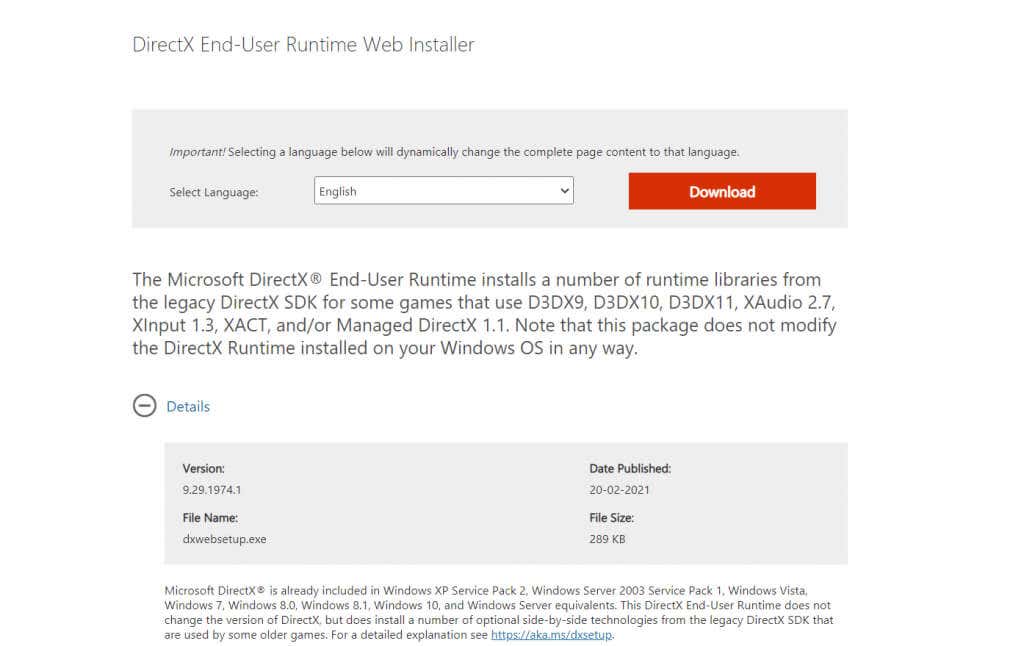
- قم بتشغيل هذا الإعداد وقبول اتفاقية الترخيص. تأكد من أنك لا تزال متصلاً بالإنترنت، حيث سيتم الآن استرداد أي وحدات تحتاج إلى التثبيت.
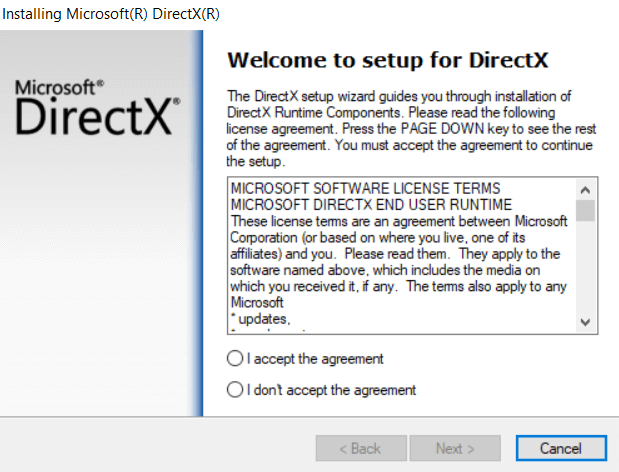
- اعتمادًا على إصدار DirectX المثبت بالفعل، يمكن أن يستغرق الأمر ما بين بضع ثوانٍ إلى ساعة. إذا كان جهاز الكمبيوتر الخاص بك لا يفتقد أيًا من مكونات DirectX، فسيتم إنهاء الإعداد دون إجراء أي تغييرات.
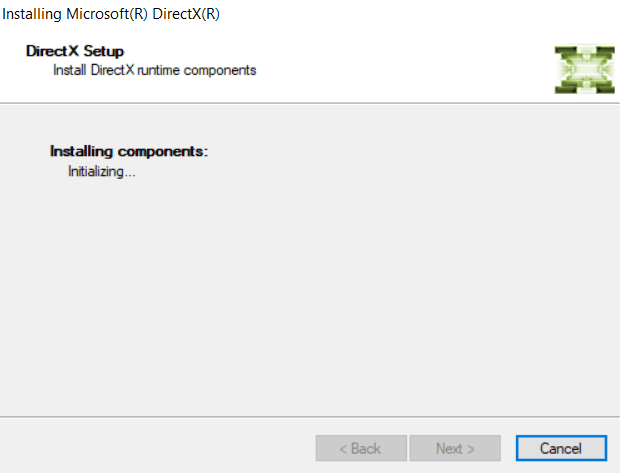
يعد استخدام مثبت Windows الرسمي هو الطريقة الموصى بها لإعادة تثبيت DirectX على نظامك. يجب ألا تواجه أي مشكلات متعلقة بـ DirectX بمجرد أن يقوم Runtime Installer بعمله.
الطريقة رقم 2: التحقق من وجود تحديثات Windows
نظرًا لأن DirectX مضمن في نظام التشغيل Windows 11/10 افتراضيًا، فلن تحتاج إلى البحث عن برنامج تثبيت مستقل. يكفي مجرد البقاء على اطلاع للتأكد من أن نظامك يعمل بأحدث إصدار من DirectX 12، حيث تتضمن تحديثات Windows حزم DirectX.
- للتحقق من تحديثات Windows، توجه إلى قائمة “ابدأ” وافتحها إعدادات.
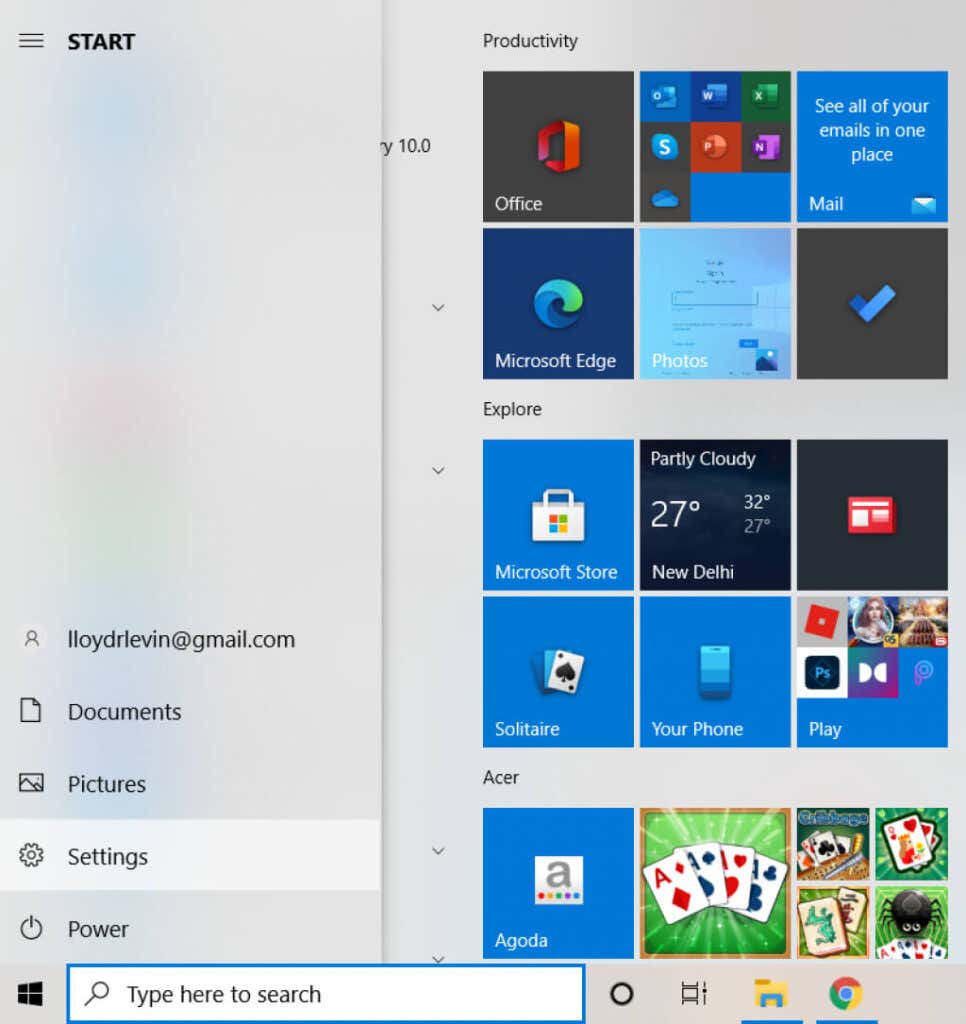
- في النافذة التي تظهر، حدد التحديث والأمن.
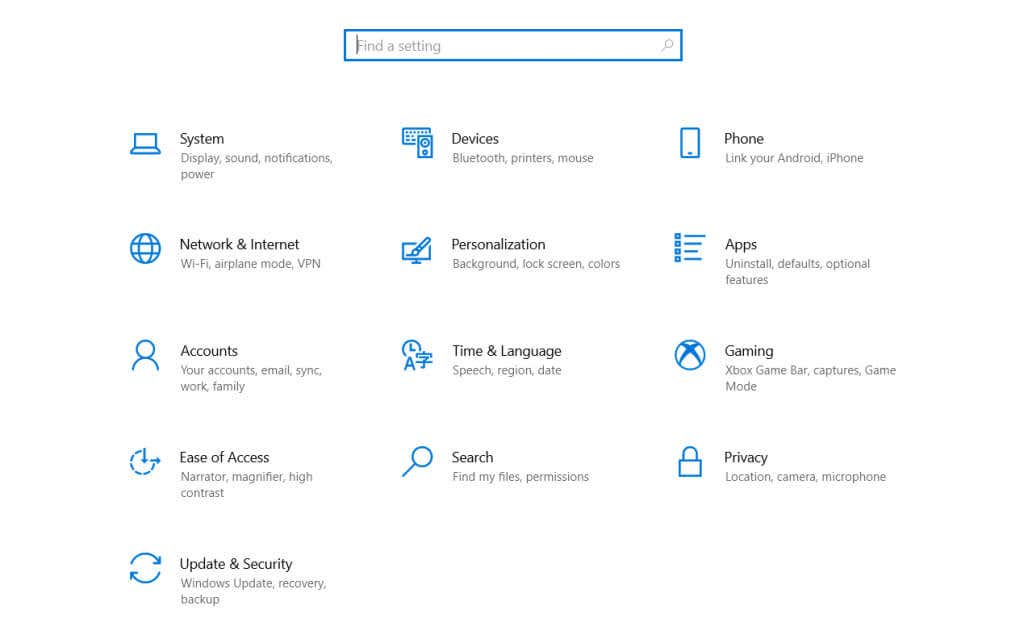
- علامة التبويب الأولى في هذه الفئة من الإعدادات هي Windows Update. استخدم التحقق من وجود تحديثات زر لتحديث ويندوز. إذا كانت هناك أية تحديثات معلقة، فسيقوم Windows الآن باكتشافها وتثبيتها.
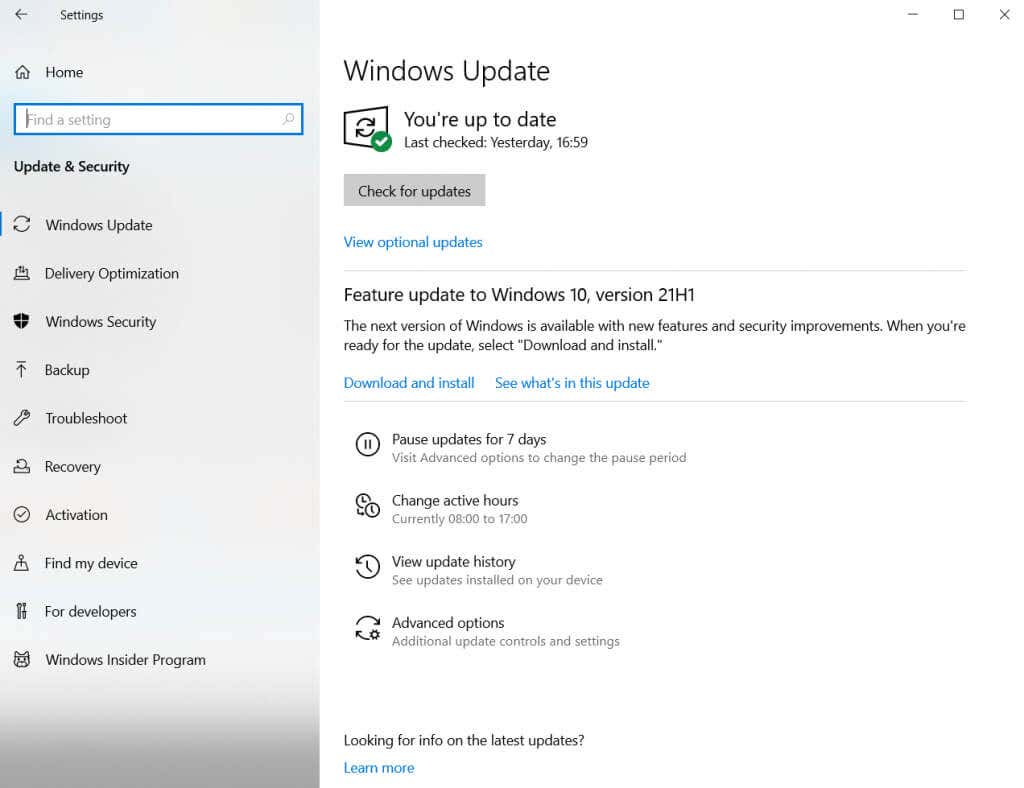
بمجرد تحديث تحديثات Windows الخاصة بك، لا داعي للقلق بشأن إعادة تثبيت DirectX بعد الآن. سيقوم نظام التشغيل تلقائيًا بتكوين وحدات DirectX لتزويدك بأحدث إصدار ممكن يمكن أن يدعمه جهازك.
الطريقة رقم 3: تعطيل تطبيقات وخدمات الطرف الثالث
في حالة عدم نجاح الطريقتين الأوليين، فمن المحتمل أن المشكلة تكمن في مكان آخر. في حالات نادرة جدًا، يتداخل تطبيق أو خدمة تابعة لجهة خارجية مع DirectX. يمكن أن يتسبب هذا التداخل في حدوث مشكلات في DirectX حتى مع تثبيت الإصدار الصحيح على جهاز الكمبيوتر الخاص بك.
- لتعطيل خدمات بدء التشغيل، افتح إدارة المهام. يمكنك إما استخدام السيطرة + البديل + ديل لوحة المفاتيح الاختصار أو انقر بزر الماوس الأيمن على شريط المهام وحدد مدير المهام من القائمة.
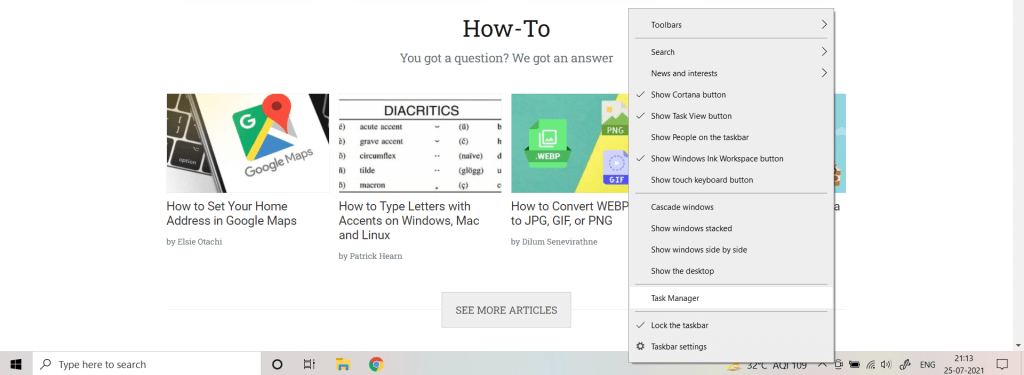
- إذا كانت هذه هي المرة الأولى التي تفتح فيها مدير المهام، فستتمكن فقط من رؤية التطبيقات قيد التشغيل بدلاً من أي خدمات أو عمليات. للحصول على العرض الكامل، حدد مزيد من التفاصيل.
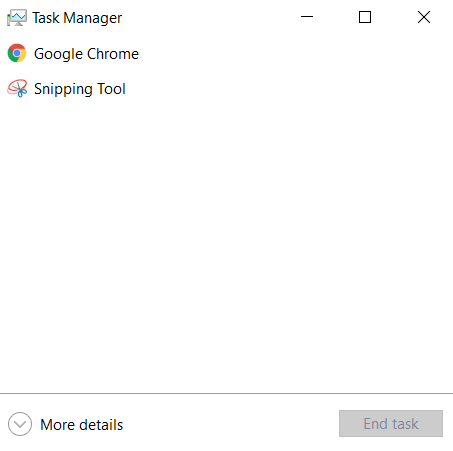
- سيعرض مدير المهام الآن كل مهمة قيد التشغيل على جهاز الكمبيوتر الخاص بك، بما في ذلك عمليات النظام أو مهام الخلفية. التبديل إلى بدء فاتورة غير مدفوعة.
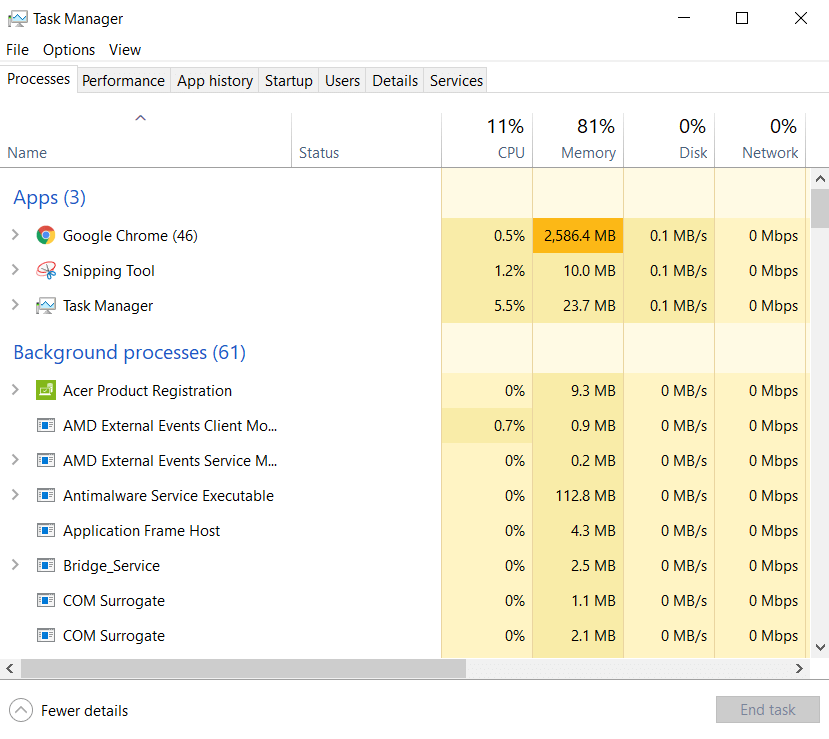
- توجد في علامة التبويب “بدء التشغيل” قائمة بجميع الخدمات التي يتم تشغيلها افتراضيًا عند تشغيل جهاز الكمبيوتر الخاص بك. لا تؤدي هذه التطبيقات إلى إبطاء جهاز الكمبيوتر فحسب، بل قد تتسبب في كثير من الأحيان في حدوث تعارضات مع التطبيقات الأخرى الأكثر أهمية. حدد جميع الخدمات غير الضرورية وحدد إبطال زر.
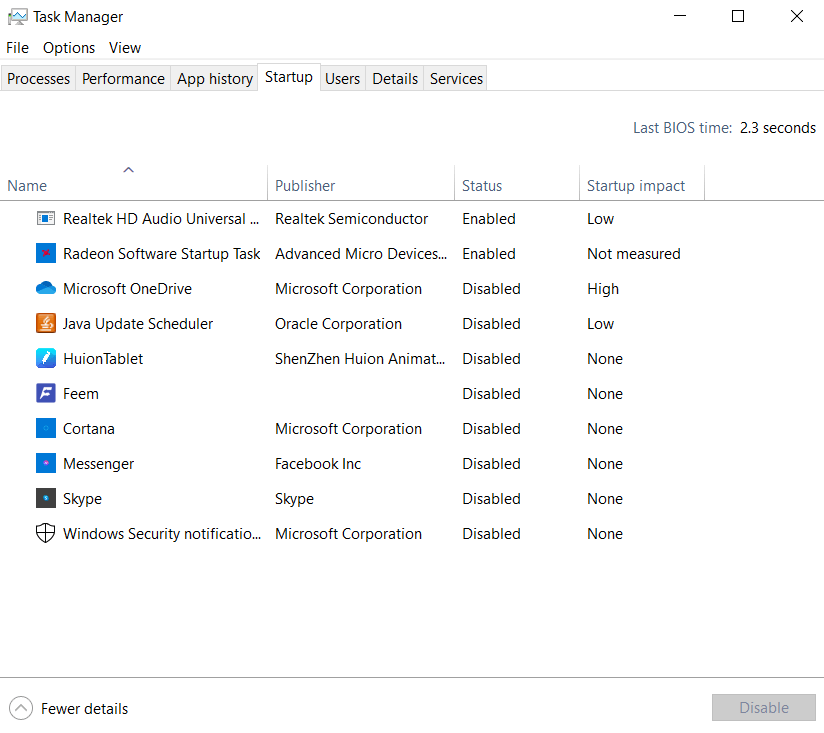
- خدمات بدء التشغيل ليست هي التطبيقات الوحيدة التي تستهلك الموارد والتي تعمل على جهاز الكمبيوتر الخاص بك. هناك الكثير من الخدمات التي لا تظهر في تلك القائمة ولكنها تستمر في العمل في الخلفية على أي حال. لتعطيل مثل هذه المهام، افتح تكوين النظام من خلال البحث عنه من قائمة ابدأ.
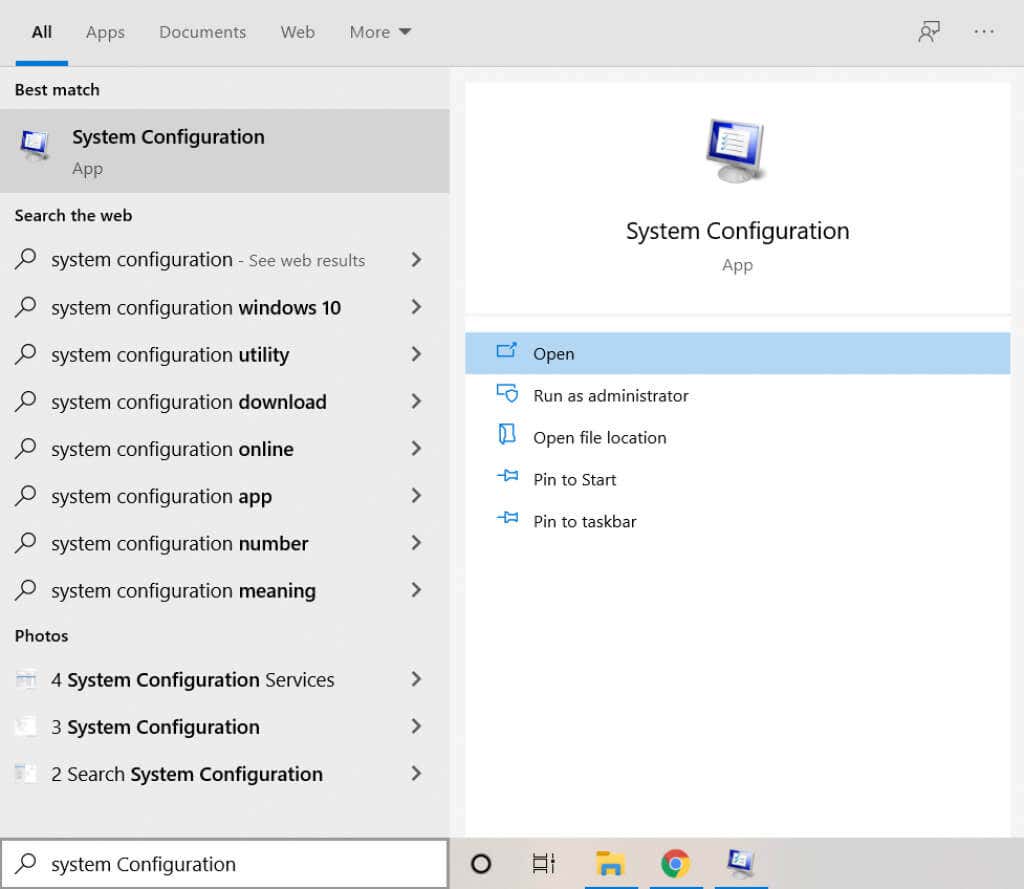
- ال الأداة المساعدة للنظام MSConfig يتيح لك تكوين خيار بدء التشغيل على جهاز الكمبيوتر الخاص بك وهو أكثر تفصيلاً من إدارة المهام. ملاحظة بدء التشغيل العادي الخيار الموجود على هذه الشاشة؛ بمجرد الانتهاء من التشخيص، تحتاج إلى تمكين هذا لإعادة الأمور إلى وضعها الطبيعي. في الوقت الراهن، حدد خدمات علامة التبويب للمتابعة.
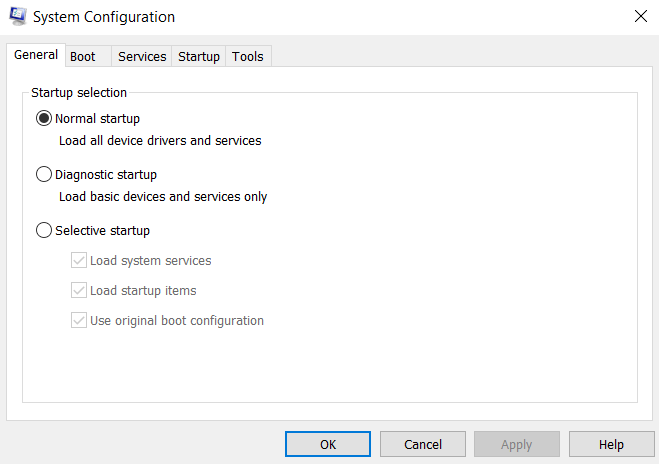
- جميع خدمات الخلفية التي تعمل على جهاز الكمبيوتر الخاص بك مدرجة هنا. يتضمن ذلك عمليات النظام أيضًا، لذا قم بتمكين إخفاء كافة خدمات مايكروسوفت خانة الاختيار لإزالتها. الآن يمكنك استخدام تعطيل الكل زر لإيقاف كل هذه العمليات الإضافية.
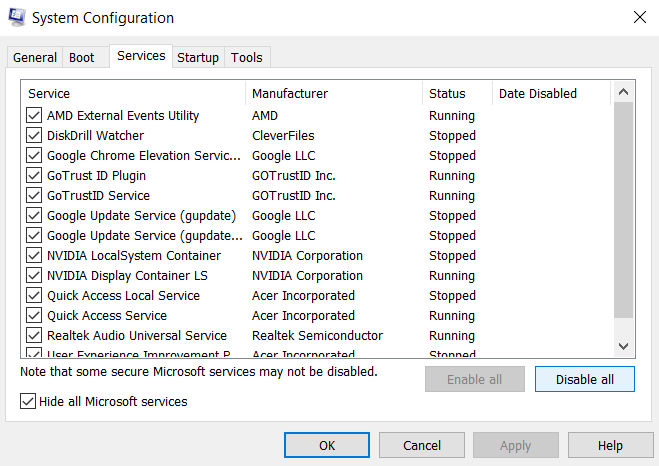
لاحظ أن هذه الخطوة ليست دائمة. العديد من الخدمات الموجودة في هذه القائمة، على الرغم من أنها ليست ضرورية، إلا أنها لا تزال مفيدة إلى حد ما وتحتاج إلى العمل لتحقيق أفضل أداء لجهاز الكمبيوتر الخاص بك. يتيح لنا هذا فقط التحقق مما إذا كان أي تطبيق تابع لجهة خارجية قد يتداخل مع تثبيت DirectX الخاص بك.
كل ما عليك فعله الآن هو إعادة تشغيل جهاز الكمبيوتر الخاص بك ومعرفة ما إذا كان DirectX يعمل أم لا. إذا كان الأمر كذلك، فإن إحدى الخدمات من القائمة السابقة هي الجاني. نوصي بتمكينهم واحدًا تلو الآخر للعثور على التطبيق المخالف، وبعد ذلك يمكنك إلغاء تثبيته أو تعطيله.
بمجرد الانتهاء من ذلك، تذكر العودة إلى تطبيق تكوين النظام والاختيار بدء التشغيل العادي لإعادة الأمور إلى الوضع الافتراضي.
الطريقة الرابعة: تشغيل مدقق ملفات النظام في موجه الأوامر
إذا قمت بتثبيت DirectX بشكل صحيح، وقمت بتحديث جهاز الكمبيوتر الخاص بك، وحتى التحقق من وجود أي خدمات متعارضة، فإن الاحتمال الوحيد المتبقي هو تلف البيانات. غالبًا ما تؤدي برامج التشغيل وملفات النظام التالفة إلى حدوث أخطاء غريبة وقد يكون من الصعب تشخيصها.
- للعثور على أي ملفات نظام تالفة وإصلاحها على جهاز الكمبيوتر الخاص بك، افتح موجه الأوامر كمسؤول. فقط اكتب كمد في مربع البحث للعثور على التطبيق.
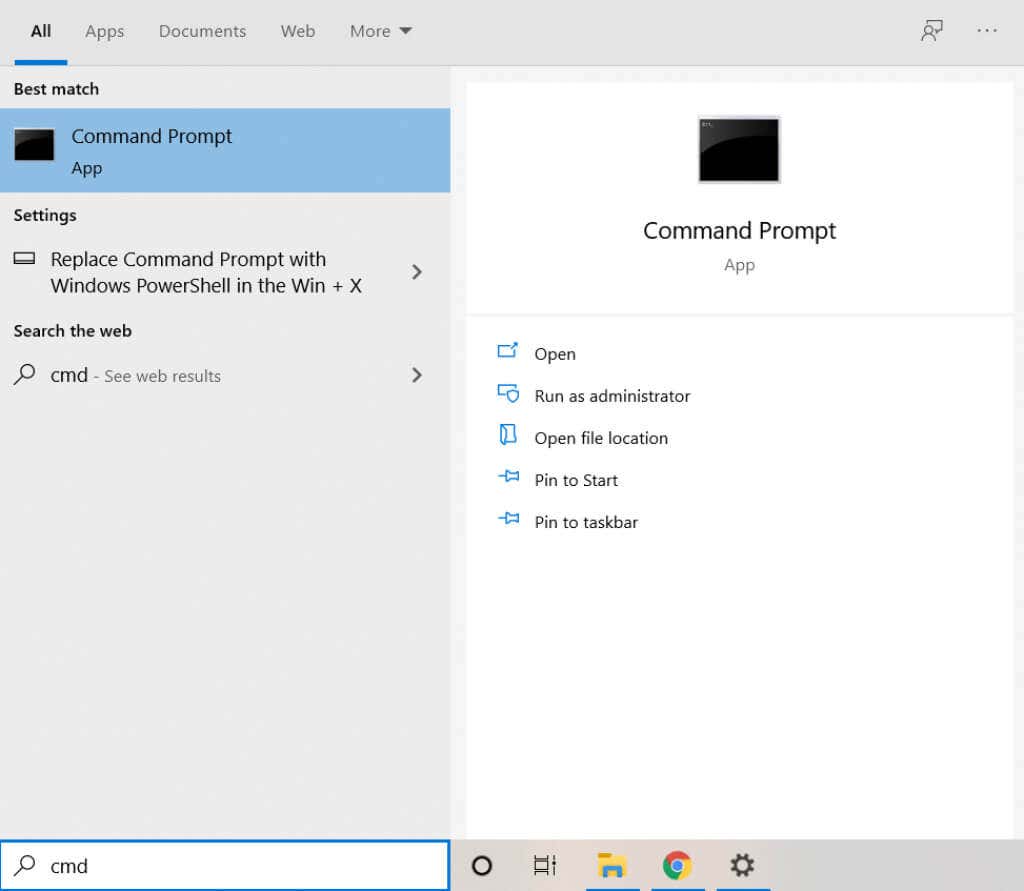
- سنستخدم أداة مساعدة موجهة للأوامر تسمى System File Checker. كما يوحي الاسم، فهو يقوم بفحص جميع ملفات النظام بحثًا عن أي تلف في البيانات، وإصلاح الملفات المتضررة. أدخل الأمر SFC /SCANNOW لتشغيل الأداة.
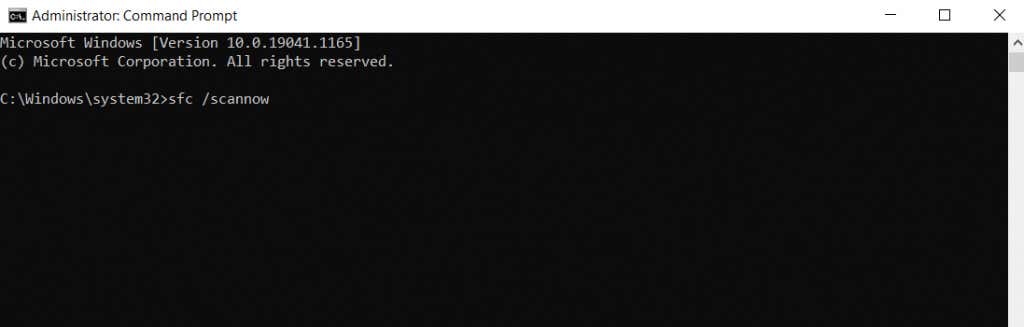
- سيقوم مدقق ملفات النظام الآن بفحص تثبيت Windows الخاص بك والتحقق من سلامة كل ملف. بمجرد اكتمال الفحص، يتم فحص جميع ملفات النظام لديك وإصلاحها.
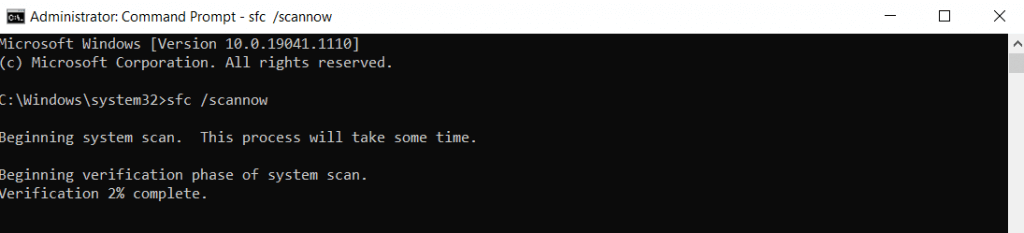
ما هي أفضل طريقة لإعادة تثبيت DirectX على نظام التشغيل Windows 11/10؟
نظرًا لأن DirectX يعد جزءًا لا يتجزأ من نظام التشغيل Windows 11/10، فلا داعي للقلق عادةً بشأن تثبيته بنفسك. بدلاً من ذلك، ستقوم تحديثات Windows بتصحيح مشكلات DirectX تلقائيًا، مما يتيح لك الحرية في ممارسة الألعاب وتشغيل التطبيقات الرسومية الأخرى.
ولكن في حالة ظهور مشكلات مع DirectX على جهاز الكمبيوتر الخاص بك، فلن تكون فكرة إعادة تثبيته يدويًا فكرة سيئة. يمكنك استخدام برنامج التثبيت المستقل من Microsoft لهذا الغرض أو التأكد فقط من عدم توقف تحديثات Windows الخاصة بك.
عندما لا يكون تثبيت DirectX هو المشكلة، يجب عليك التحقق من التطبيقات المتعارضة وفساد النظام. يضمن إصلاح هذه الأشياء تشغيل DirectX بسلاسة على جهاز الكمبيوتر الذي يعمل بنظام Windows.





