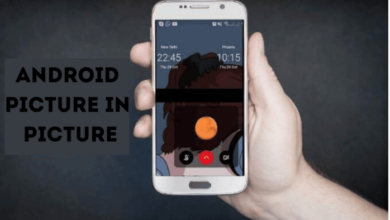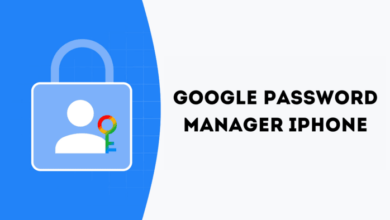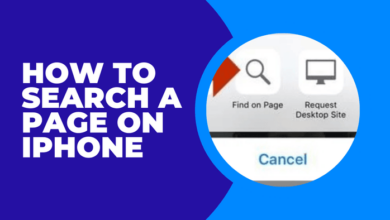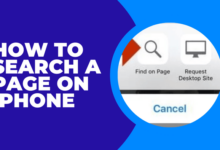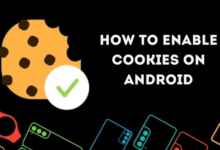كيفية إضافة OneDrive إلى Windows File Explorer
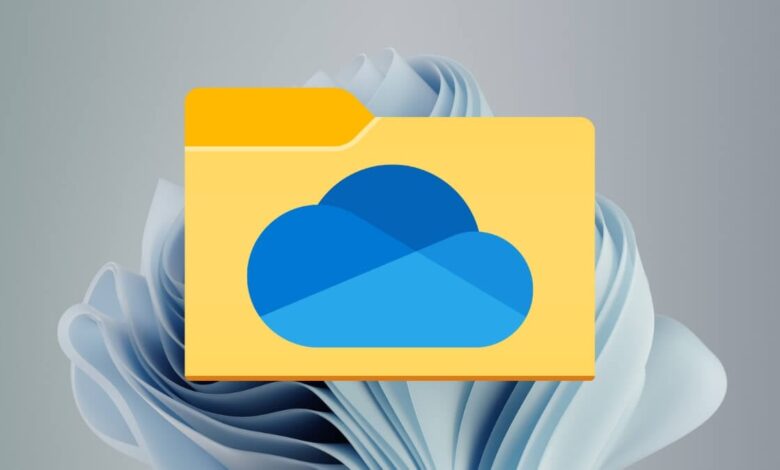
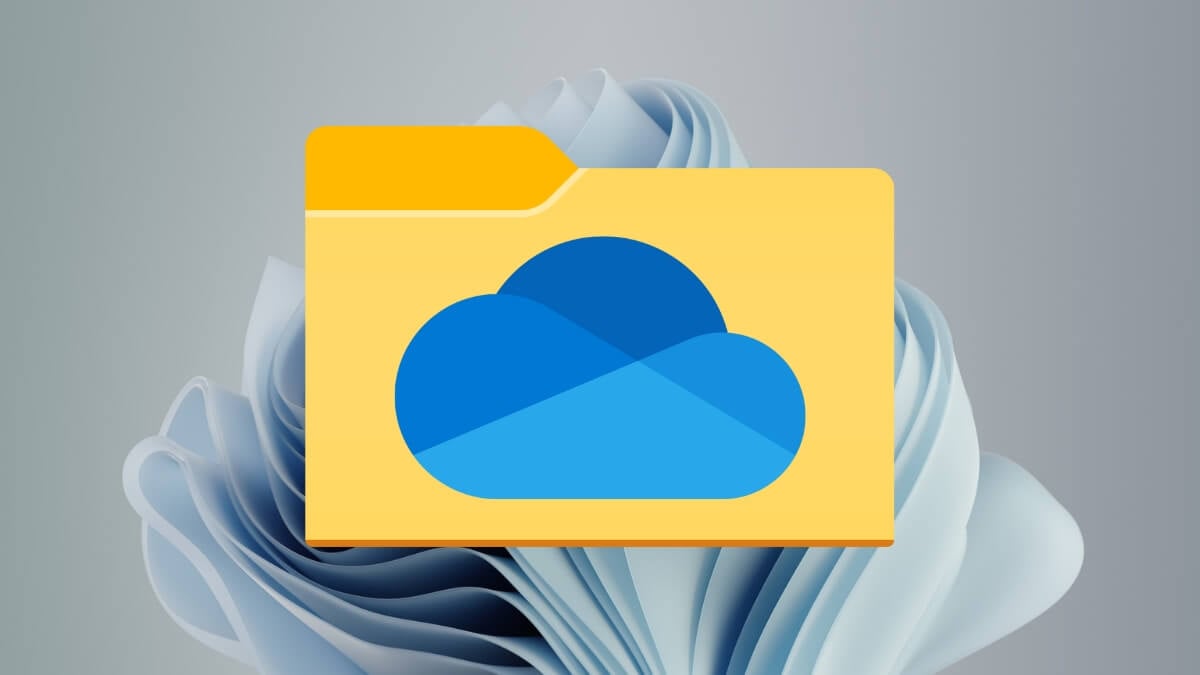
يعد Microsoft OneDrive خيارًا ممتازًا لنسخ احتياطي ومزامنة ملفاتك إلى السحابة على Windows. يدمج بسلاسة مع مستكشف ملفات Windows ، مما يجعل التفاعل وإدارة ومشاركة الملفات نسيمًا.
إذا كنت تبدأ للتو بـ OneDrive ، فسوف يوضح لك هذا البرنامج التعليمي كيفية إعداد خدمة التخزين السحابية من Microsoft ، واستخدامها في مستكشف الملفات.
قبل أن تبدأ
أفضل شيء في استخدام OneDrive على جهاز الكمبيوتر هو أنه يتم تثبيته مسبقًا على Windows. ولكن إذا لم تتمكن من العثور على OneDrive ، فيمكنك تنزيله بسهولة من متجر Microsoft أو موقع OneDrive الرسمي.
ومع ذلك ، تحتاج إلى حساب Microsoft لاستخدام OneDrive. إذا لم يكن لديك حساب ، فيجب عليك إنشاء حساب أثناء إعداد خدمة التخزين السحابية – إنه مجاني.
من الحكمة ، خطة OneDrive الأساسية هي 5 جيجابايت فقط. يمكنك أن تصطدم بما يصل إلى 100 جيجابايت مع Microsoft 365 Basic مقابل 19.99 دولارًا في السنة أو 1 تيرابايت مع Microsoft Microsoft 365 Personal مقابل 69.99 دولارًا في السنة.
تسجيل الدخول إلى OneDrive
حدد onedrive أيقونة على صينية نظام Windows للبدء والاختيار تسجيل الدخول. يمكنك أيضًا البحث عن وفتح OneDrive عبر قائمة START.
ستظهر شاشة إعداد Microsoft OneDrive – معرف معرف حساب Microsoft الخاص بك في عنوان البريد الإلكتروني الحقل للمتابعة. أو ، حدد إنشاء حساب لإنشاء حساب جديد.
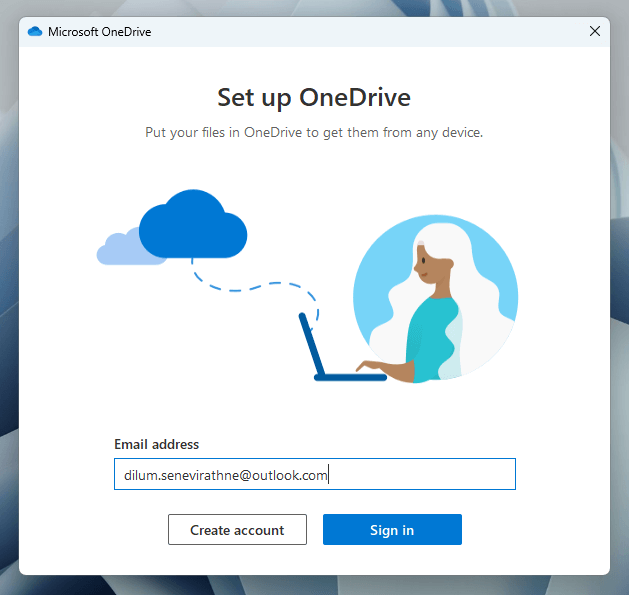
يجب عليك بعد ذلك إدخال كلمة مرور حساب Microsoft الخاص بك. لن تضطر إلى القيام بذلك إذا قمت بالفعل بتسجيل الدخول إلى Windows مع نفس حساب Microsoft.
إعداد OneDrive
مباشرة بعد التوقيع على OneDrive ، يجب عليك تحديد تفضيلات الخصوصية الخاصة بك من خلال تحديد ما إذا كنت تريد مشاركة بيانات التشخيص والاستخدام مع Microsoft. بمجرد قيامك بذلك ، يجب عليك تحديد المكان الذي تريد أن تقوم فيه خدمة التخزين السحابية بمزامنة بياناتك.
الموقع الافتراضي هو جذر حساب مستخدم Windows الخاص بك – حدد تغيير الموقع الخيار إذا كنت ترغب في اختيار دليل مختلف.
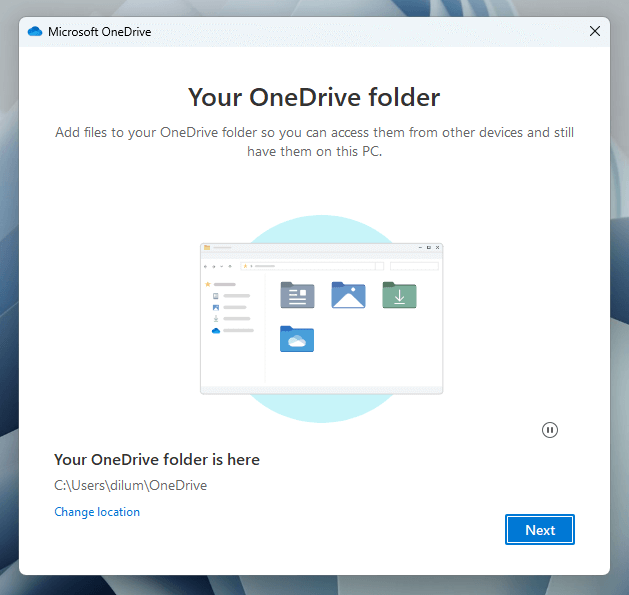
إذا كنت تستخدم بالفعل OneDrive على الأجهزة الأخرى ، فيجب عليك أن تقرر بين مزامنة جميع البيانات السحابية أو عناصر محددة فقط على جهاز الكمبيوتر الخاص بك. إذا كنت ترغب في مزامنة كل شيء ولكن لديك مخاوف تتعلق بالتخزين ، فيجب أن تكون قادرًا على استخدام الوظائف عند الطلب لإدارة المساحة (المزيد حول ذلك لاحقًا).
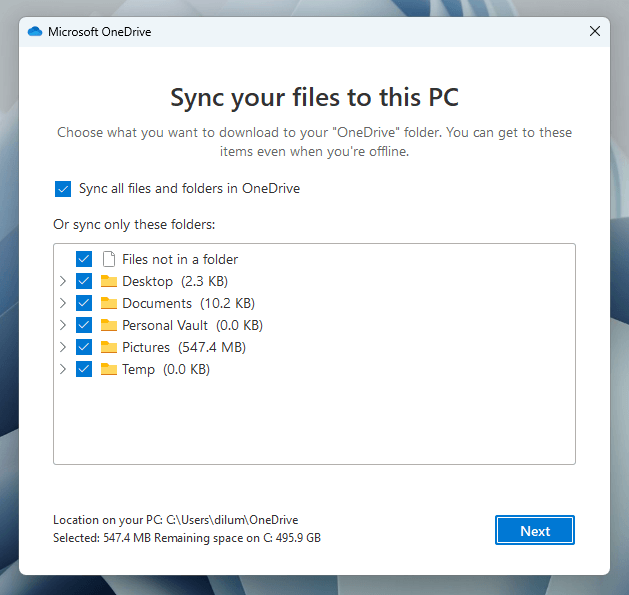
سيطلب OneDrive أيضًا إذنك بإجراء نسخ احتياطية للبيانات في الوقت الفعلي لحساب مستخدم Windows الخاص بك وثائقو صورو سطح المكتبو موسيقى، و مقاطع الفيديو المجلدات.
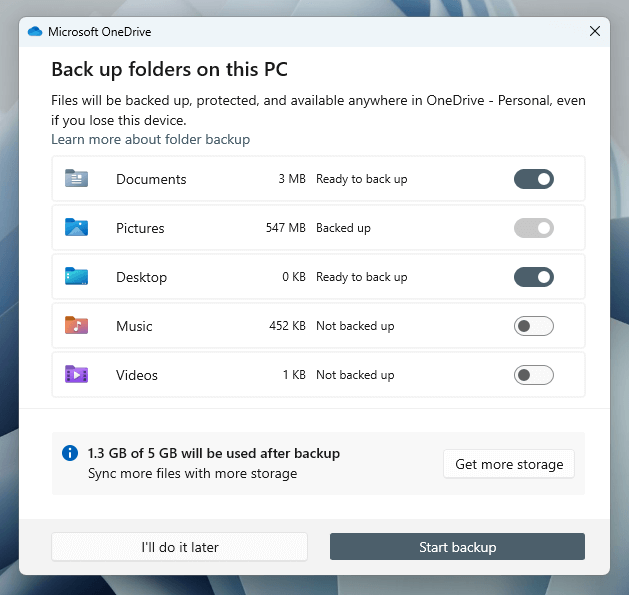
استخدم مقدر التخزين لتحديد التأثير على حصة التخزين السحابية بعد اختيار أو إلغاء تحديد كل عنصر. إذا لم يكن التخزين مشكلة ، فاختر ابدأ النسخ الاحتياطي. يمكنك دائمًا تمكين وتعطيل النسخ الاحتياطية لكل مجلد لاحقًا ، لذلك لا تتردد في تخطي هذا الجزء.
الوصول إلى OneDrive في مستكشف الملفات
بمجرد الانتهاء من إعداد OneDrive ، ستجد إدخالًا جديدًا يسمى onedrive في جزء التنقل على الجانب الأيسر من مستكشف الملفات. يكشف تحديده عن المحتويات المخزنة بالفعل على OneDrive ، بما في ذلك مجلدات حساب المستخدم الخاص بك إذا اخترت مزامنةها أثناء الإعداد.
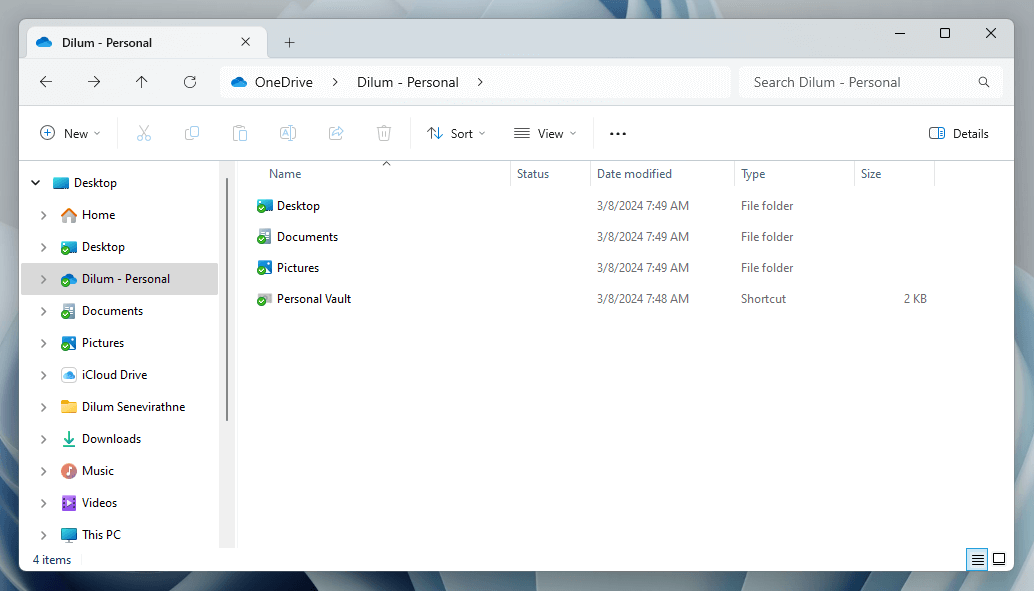
بسبب تكامل مستكشف الملفات ، يمكنك إدارة ملفات OneDrive الخاصة بك تمامًا مثل أي ملف محلي. يوفر النقر الأيمن خيارات للمشاركة والنسخ والحذف والمزيد.
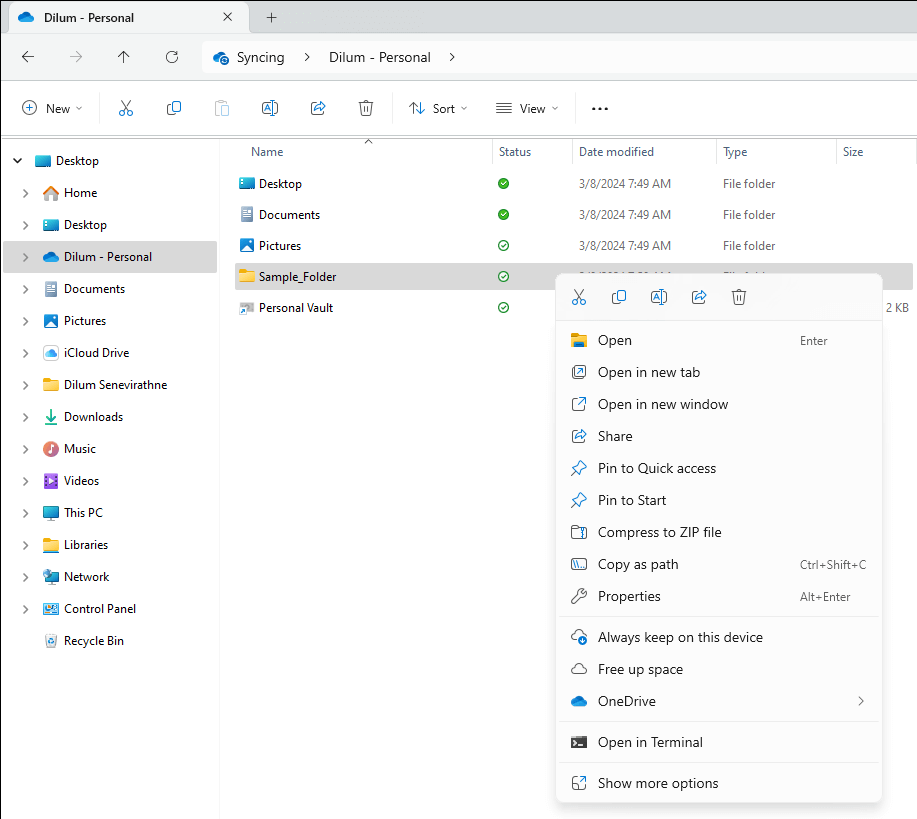
الرموز تحت حالة يشير العمود إلى حالات المزامنة للملفات والمجلدات. تعني علامة الاختيار الخضراء عنصرًا متزامنًا بالكامل ، بينما يترجم أيقونة سحابة إلى عنصر مخزّن في السحابة. تشير الدائرة الدوارة إلى عنصر متزامن بنشاط.
استخدم الوظائف عند الطلب
يدعم OneDrive الملفات عند الطلب ، مما يعني أنه يمكنك تخزين الملفات والمجلدات بتنسيق العنصر النائب للحفاظ على التخزين. فقط انقر بزر الماوس الأيمن فوق عنصر وحدد مساحة مجانية لإزالة البيانات المخزنة محليًا وعرض صورة مصغرة فقط عبر الإنترنت بدلاً من ذلك.
سيقوم مستكشف الملفات بإحضار البيانات من خوادم OneDrive عند الوصول إلى عنصر عبر الإنترنت فقط. إذا كنت ترغب دائمًا في إتاحة ملف أو مجلد محليًا ، فحدد استمر دائمًا على هذا الجهاز الخيار في القائمة السياقية النقر بزر الماوس الأيمن.
مشاركة الملفات والمجلدات مع الآخرين
يتيح لك OneDrive مشاركة الملفات والمجلدات بسرعة مع الآخرين مباشرة من داخل الملفات. ابدأ بالنقر بزر الماوس الأيمن على عنصر واختيار يشارك.
على المشاركة المنبثقة ، حدد من تريد مشاركة العنصر من خلال إضافة اسمهم أو مجموعتهم أو البريد الإلكتروني. حدد يحرر أيقونة واختيار بين يمكن تعديل (افتراضي) و يمكن عرض لتحديد مستوى الإذن. إذا كان لديك خطة تخزين مدفوعة ، فحدد تبادل الإعدادات لإضافة تاريخ انتهاء الصلاحية وكلمة المرور.
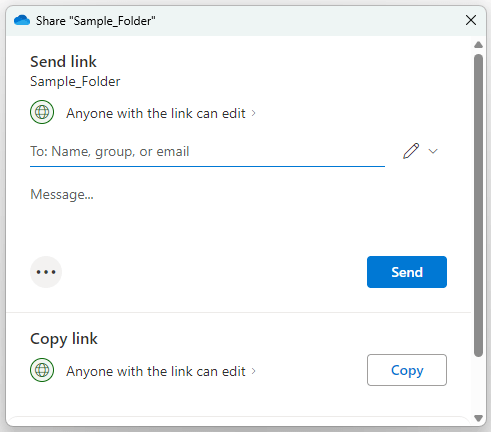
بعد ذلك ، حدد يرسل لإرسال رابط بالبريد الإلكتروني إلى الأشخاص الذين تريد مشاركة العنصر مع أو ينسخ لإضافة رابط قابل للمشاركة إلى حافظة Windows.
استخدم قبو OneDrive الشخصي
Personal Vault هي ميزة في OneDrive تتيح لك تخزين الملفات الحساسة – EG ، معلومات التأمين الخاصة بك – مع كلمة مرور حساب مستخدم Windows أو Windows Hello تتصرف كطبقة إضافية من الأمان.
انقر نقرًا مزدوجًا قبو شخصي داخل مجلد OneDrive في مستكشف الملفات واتبع المطالبات التي تظهر على الشاشة لتفعيل قبو شخصي. يمكنك بعد ذلك تخزين ما يصل إلى ثلاثة ملفات (أو أكثر إذا كنت تدفع مقابل تخزين إضافي).
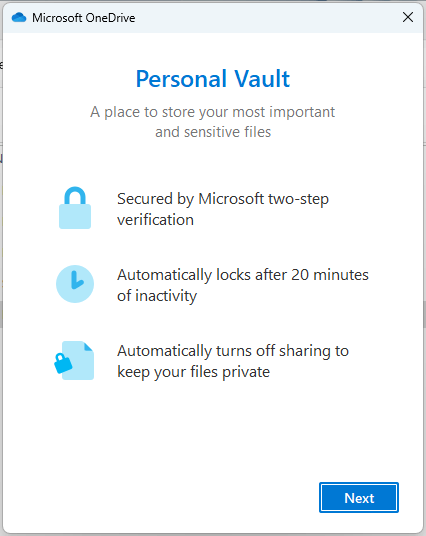
أوقات قبو شخصية بعد 20 دقيقة. لقفله قبل ذلك ، حدد قفل قبو شخصي الخيار على OneDrive's System Tray Flyout.
صينية نظام OneDrive Flyout
يأتي OneDrive مع ذبابة مفيدة على صينية نظام Windows. إنه يتميز باختصارات إلى مجلد OneDrive الخاص بك (يفتح في مستكشف الملفات) ، صندوق إعادة التدوير عبر الإنترنت (لديك 30 يومًا لاسترداد العناصر المحذوفة) ، وتطبيق OneDrive Web. كما يسرد حالات المزامنة للعناصر الحديثة.
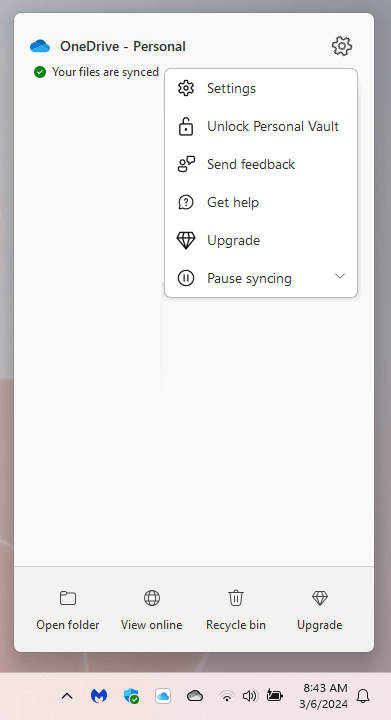
اختيار العتاد يمنحك أيقونة في الجزء العلوي الأيمن من ذبابة OneDrive الوصول إلى جزء إعدادات التخزين السحابي ، وخيار لقفل قبو الشخص ، والقدرة على التوقف والاستئناف المزامنة.
إعادة تكوين Microsoft OneDrive
يحتوي OneDrive على إعدادات متعددة يمكنك تعديلها لتغيير كيفية عمل خدمة التخزين السحابية على جهاز الكمبيوتر الخاص بك Windows. للوصول إليهم ، حدد إعدادات على OneDrive's System Tray Flyout.
الافتراضي المزامنة والنسخ الاحتياطي يتيح لك قسم إعدادات إعدادات OneDrive القيام بما يلي:
- اختر مجلدات حساب Windows –وثائقو صورو موسيقى، إلخ – للنسخ الاحتياطي إلى OneDrive.
- حدد ما إذا كنت ترغب في دعم الصور ومقاطع الفيديو تلقائيًا من الأجهزة الخارجية عند توصيلها بجهاز الكمبيوتر الخاص بك.
- السماح لقطات الشاشة بالتوفير إلى OneDrive تلقائيًا.
- السماح لـ OneDrive بالتوقف مؤقتًا على وضع توفير البطارية والشبكات المقيدة.
- تحديد معدلات التنزيل والتحميل لـ OneDrive.
- استبعاد العناصر مع امتدادات ملفات محددة من المزامنة.
- تمكين أو تعطيل الملفات عند الطلب.
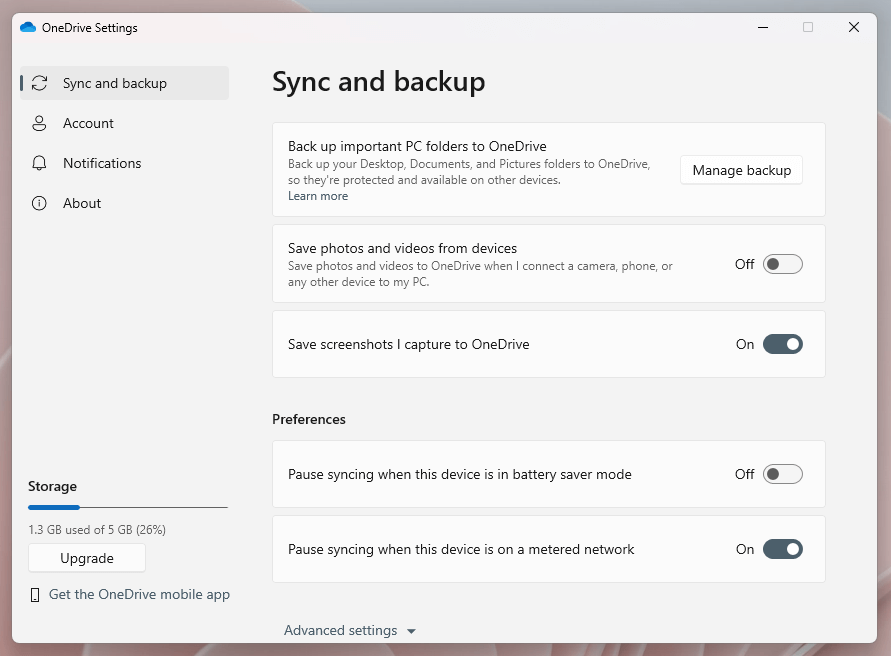
إذا قمت بالتبديل إلى حساب القسم ، يمكنك إضافة حسابات إضافية ، وتمكين المجلدات وتعطيلها في OneDrive من المزامنة ، وتحديد مدى سرعة أقواس قبو الشخص نفسه.
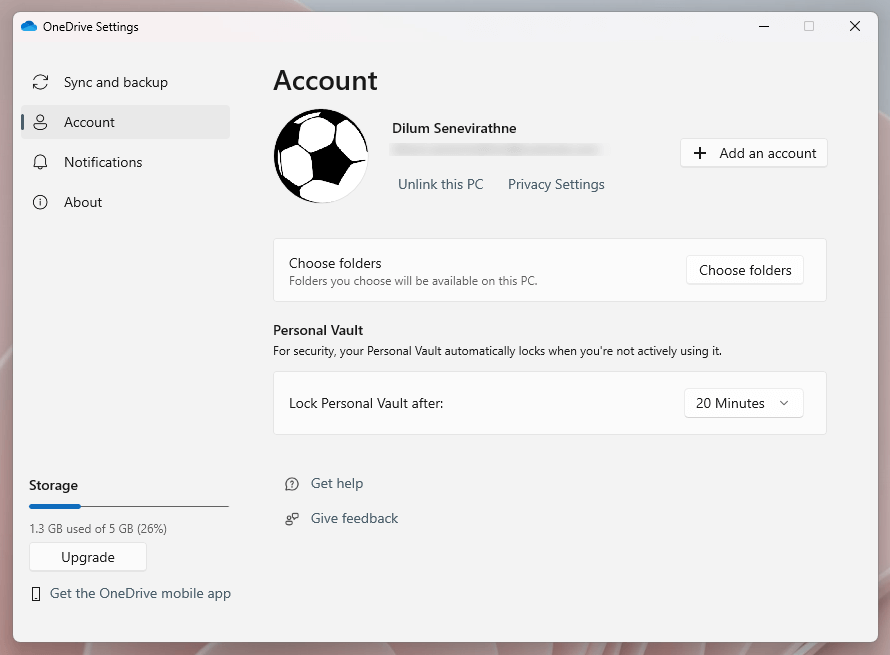
ثم هناك إشعارات علامة التبويب ، حيث يمكنك تحديد متى تريد أن ترسل لك OneDrive إشعارات – ex ، عندما يتم إيقاف المزامنة ، عندما يشاركك الآخرون العناصر معك عندما يكون لديك ذكريات جديدة “على هذا اليوم”، إلخ.
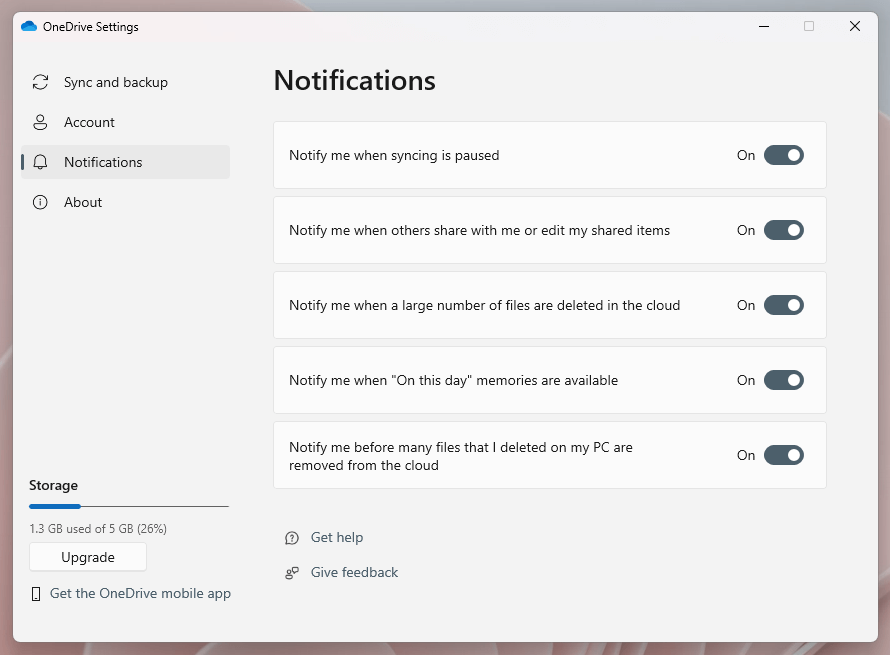
يجب أن تظهر خطة تخزين OneDrive الحالية وكمية التخزين التي استخدمتها في أسفل يسار نافذة إعدادات OneDrive. استخدم يرقي زر أعلى المؤشر للاشتراك في Microsoft 365 Basic أو Microsoft 365 Personal وإضافة المزيد من التخزين.
الوظائف ذات الصلة
كيفية إعادة تعيين OneDrive في Windows
كيفية إصلاح خطأ OneDrive 0x8004de40
كيفية إصلاح “هذا الملف لا يحتوي على تطبيق مرتبط به” على Windows
كيفية إصلاح خطأ تحديث 0x800705B4 على Windows
كيفية حل “خطأ جافا سكريبت حدث في العملية الرئيسية” خطأ في Windows