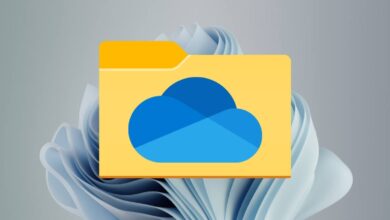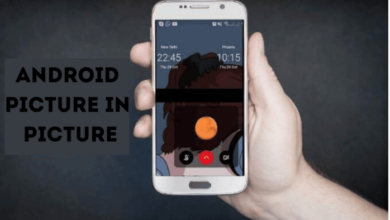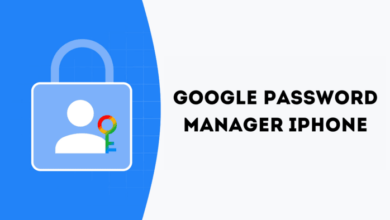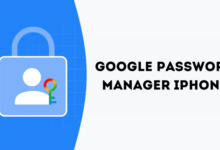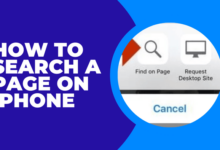كيفية إضافة وتخصيص الحدود في Microsoft Excel
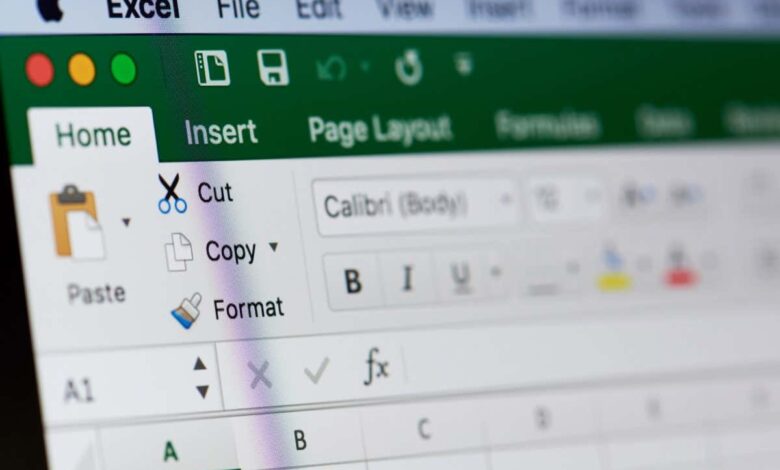
واحدة من أفضل الطرق لعرض بياناتك مع التركيز أو الوضوح هي إضافة حدود في Excel. يمكنك تطبيق الحدود وتخصيصها بعدة طرق في Microsoft Excel لتناسب احتياجاتك وبياناتك.
لديك بعض الطرق السهلة لإضافة حدود في Excel ثم تخصيص وزن الخط واللون والموقف. دعونا نلقي نظرة على كيفية استخدام كل واحد.
استخدم زر الحدود والقائمة
ربما تكون أبسط طريقة لإضافة حدود الخلية هي استخدام زر الحدود. يتيح لك هذا الخيار تطبيق الحدود العلوية أو السفلية أو الخارجية أو المزدوجة بسرعة باستخدام نمط الخط الافتراضي ولونه.
- حدد الخلايا عن طريق سحب المؤشر من خلالها. للورقة بأكملها ، استخدم حدد كل شيء زر (مثلث) في أعلى يسار ورقة العمل.
- اذهب إلى بيت علامة التبويب ، استخدم تحت سهم بجانب الحدود زر لرؤية الخيارات المتاحة الخاصة بك ، واختر الخيار الذي تريده.
الشيء الجميل في زر الحدود هو أنه يحتفظ باختيارك السابق. هذا يعني أنه يمكنك تحديد خلية أو نطاق آخر واستخدام الزر لتطبيق نفس الحدود كما كان من قبل.
على سبيل المثال ، قمنا هنا بتطبيق الحدود العلوية والمزدوجة. يمكنك أن ترى أن نفس النمط الحدودي متاح على زر الحدود لإعادة الاستخدام.
رسم الحدود وشبكات الحدود
هناك طريقة أخرى لإضافة الحدود في Excel عن طريق رسمها. باستخدام هذه الطريقة ، يمكنك إدراج الحدود دون اختيار الخلية أو نطاق الخلايا أولاً. بالإضافة إلى ذلك ، يمكنك وضع الحدود في أي مكان في الورقة التي تريدها.
تخصيص خط الحدود
من الأفضل اختيار لون الخط والأناقة قبل يمكنك اختيار خيار السحب الذي تريد استخدامه. خلاف ذلك ، سيتعين عليك إعادة الخطوات وإعادة رسم الحدود.
- اذهب إلى بيت علامة التبويب واستخدم ملف سهم بجانب الحدود زر لعرض القائمة.
- في قسم حدود السحب ، استخدم قوائم المنبثقة لون الخط و نمط الخط لإنشاء اختياراتك. على سبيل المثال ، يمكنك اختيار خط منقط باللون الأحمر أو خط مزدوج باللون الأزرق.
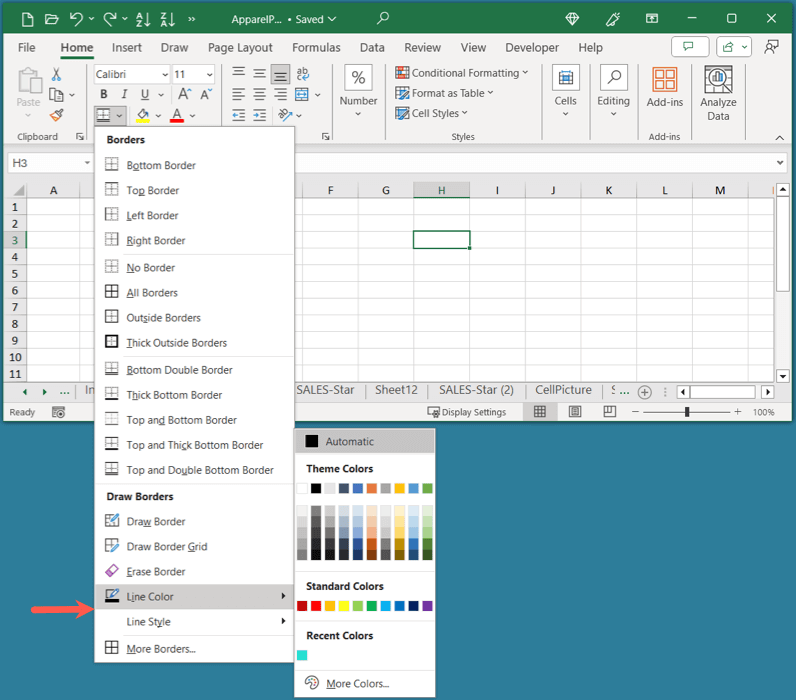
ارسم الحدود
بمجرد تخصيص الخط ، يمكنك بعد ذلك رسم حدودك.
- اذهب إلى بيت علامة التبويب واستخدم ملف سهم بجانب الحدود زر لعرض خيارات السحب الحدود في القائمة.
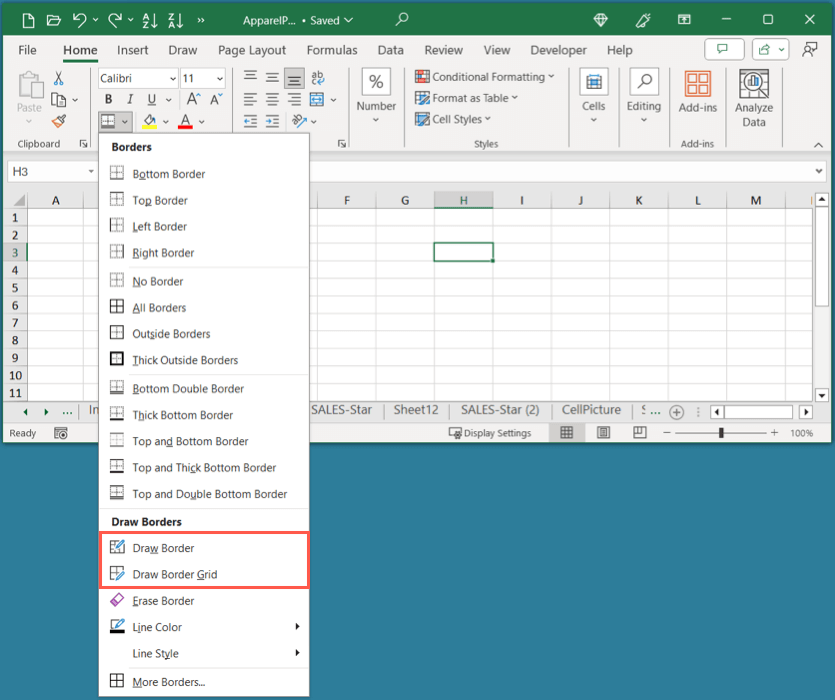
- سترى يرسم و رسم شبكة الذي يعمل كل شيء بشكل مختلف قليلاً.
- يرسم: أضف خط حدودي واحد على أي جانب من الخلية.
- رسم شبكة: أضف الحدود الداخلية والخارجية إلى مجموعة من الخلايا.
- بمجرد اختيار خيار السحب الذي تريد استخدامه ، سترى تغيير المؤشر إلى أيقونة قلم رصاص. ما عليك سوى تحديد حافة الخلية (رسم) أو مجموعة من الخلايا (رسم شبكة) حيث تريد الحدود.
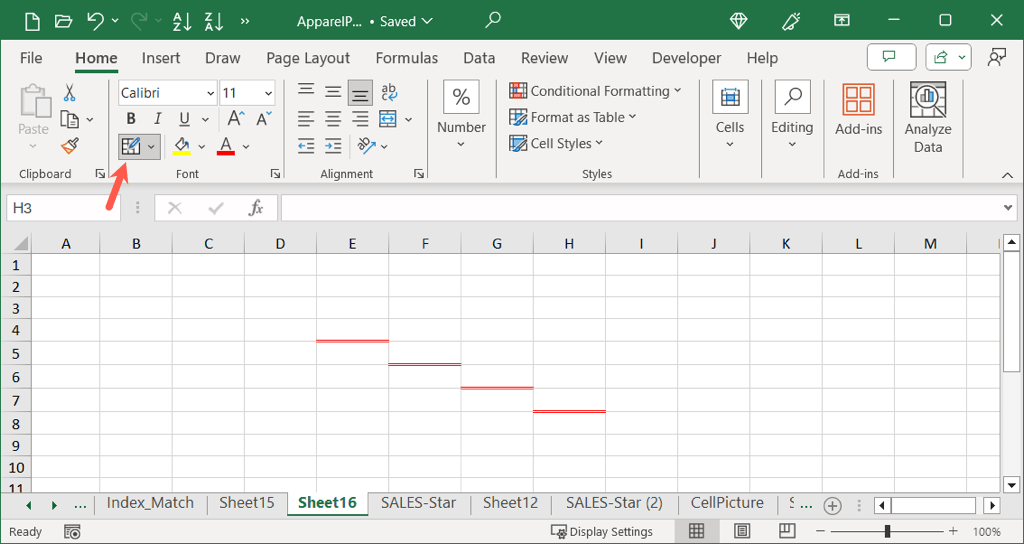
- تابع هذه العملية حتى تضيف جميع الحدود التي تريدها.
- عند الانتهاء ، قم بعمل واحد مما يلي لإيقاف تشغيل أداة السحب:
- استخدم الخاص بك يهرب مفتاح.
- إلغاء تحديد الحدود زر.
- إلغاء تحديد يرسم الخيار في الحدود قائمة طعام.
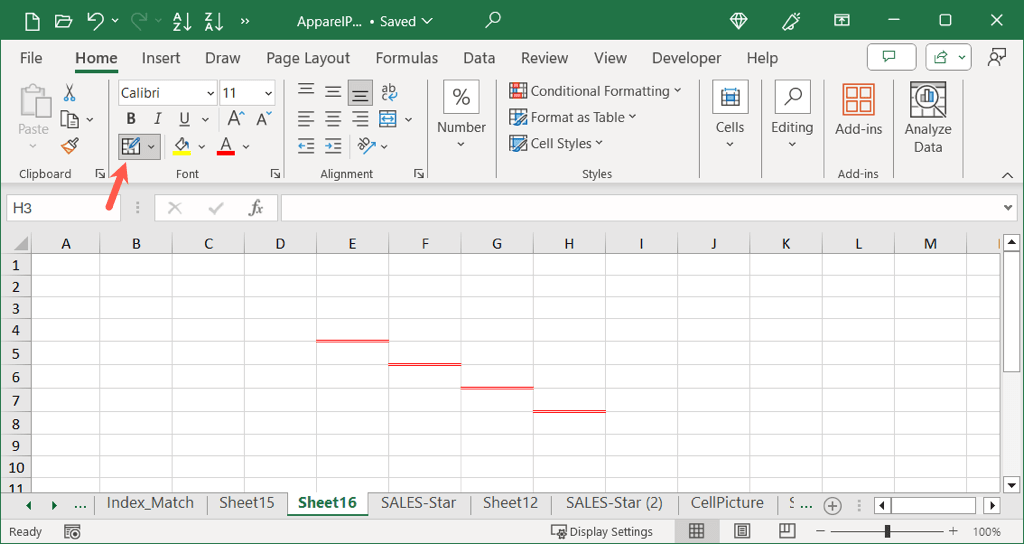
استخدم ميزة الخلايا التنسيق
طريقة أخرى لإضافة الحدود في Excel هي استخدام ميزة الخلايا التنسيق. مع هذا الخيار ، يمكنك مزج الألوان والأنماط الخطية وكذلك إضافة خطوط قطرية داخل الخلايا.
- حدد الخلية أو المدى أو الورقة التي تريد تطبيق الحدود.
- افعل واحدة مما يلي لفتح مربع الحوار تنسيق الخلايا:
- انقر بزر الماوس الأيمن واختيار تنسيق الخلايا.
- اذهب إلى بيت علامة التبويب ، افتح الحدود القائمة ، واختيار المزيد من الحدود.
- اذهب إلى بيت علامة التبويب وفتح إعدادات الخط باستخدام Tiny سهم في الزاوية اليمنى السفلى من مجموعة الخط.
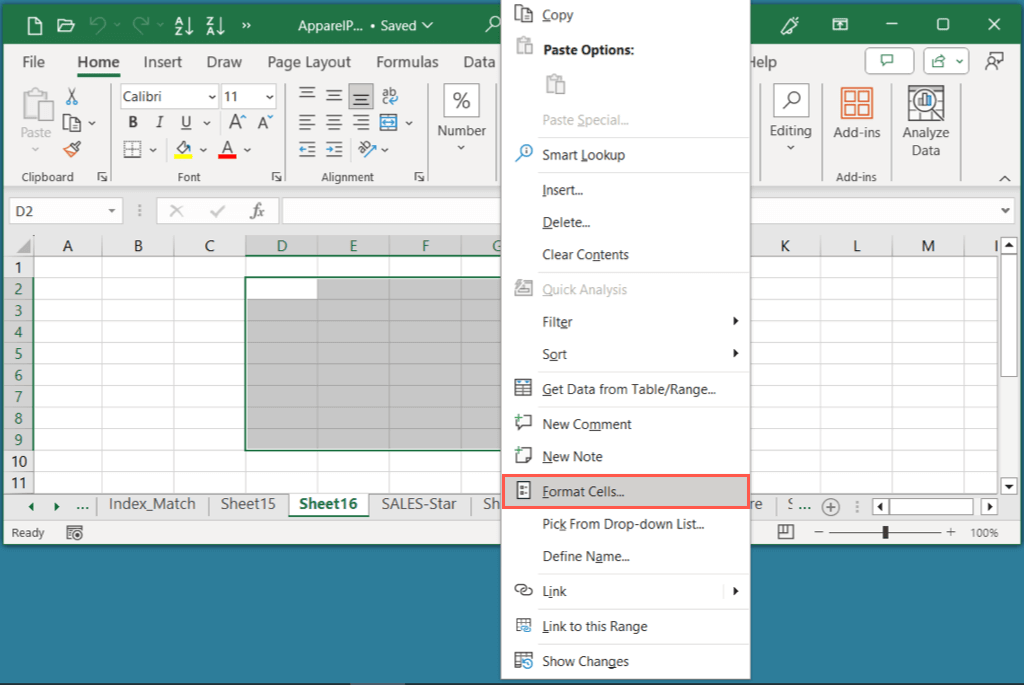
- عندما يفتح مربع خلايا التنسيق ، انتقل إلى حدود فاتورة غير مدفوعة. ثم ، استخدم الخيارات الموجودة على اليسار لتخصيص الخط أسلوب و لون.
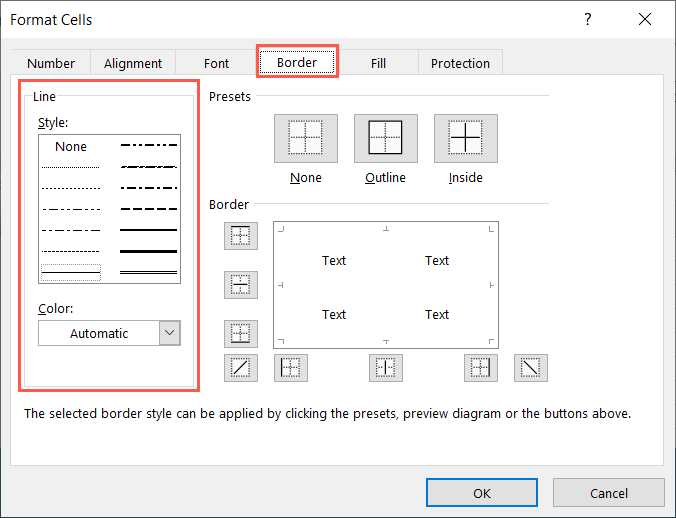
- على اليمين ، اختر أ مسبقًا في الأعلى ، أو موضع أزرار تحتها لإضافة الحدود حيث تريدها. سترى اختياراتك في المعاينة.
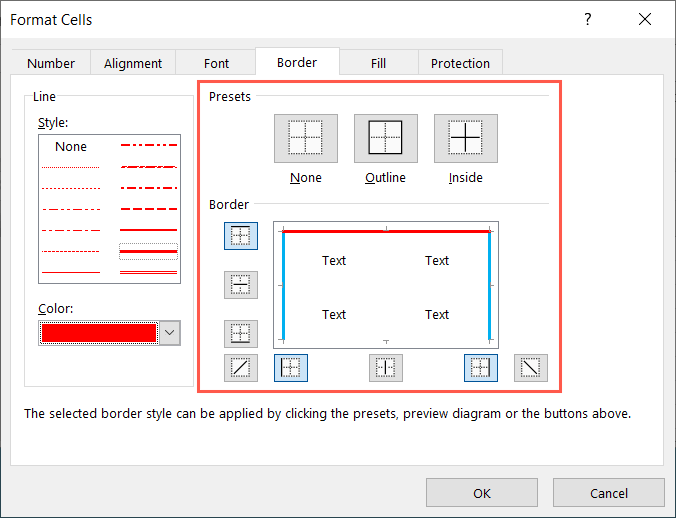
- عند الانتهاء ، اختر نعم لتطبيق الحدود على الخلايا التي اخترتها.
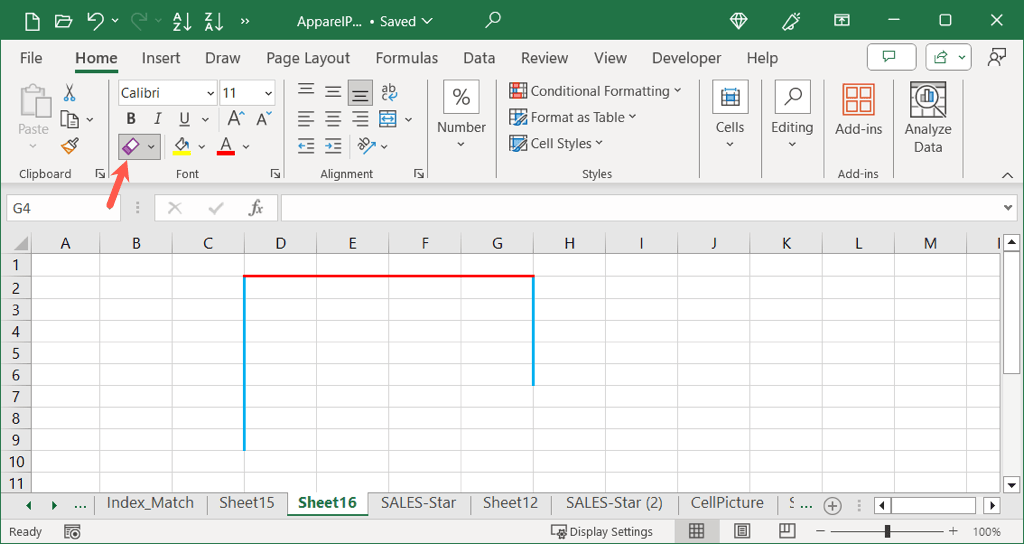
إزالة الحدود في Excel
تمامًا مثل إضافة الحدود في Excel باستخدام مجموعة متنوعة من الطرق ، يمكنك إزالة الحدود بعدة طرق مختلفة. بسبب المرونة التي تقدمها Excel ، يمكنك مزج الخيارات ومطابقة هنا أيضًا.
على سبيل المثال ، إذا قمت برسم حدود ، فيمكنك إزالته باستخدام ميزة خلايا التنسيق أو إذا قمت بإضافة حدود مع زر الحدود ، فيمكنك إزالته بالممحاة.
افعل واحدة مما يلي لإزالة الحدود في Excel:
- حدد الخلية أو النطاق ، انتقل إلى بيت علامة التبويب لفتح الحدود القائمة ، واختيار لا حدود.
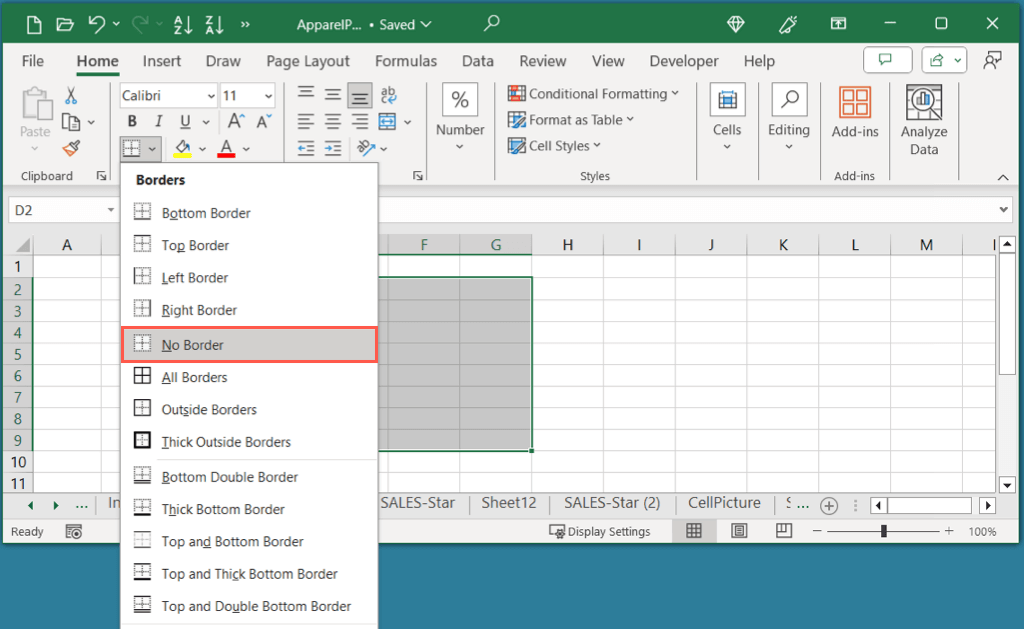
- اذهب إلى بيت علامة التبويب ، افتح الحدود القائمة ، واختيار محو الحدود. ثم ، حدد كل سطر على الخلية (الخلية) التي تريد إزالتها. قم بإيقاف تشغيل الممحاة عن طريق إلغاء تحديدها على الحدود زر.
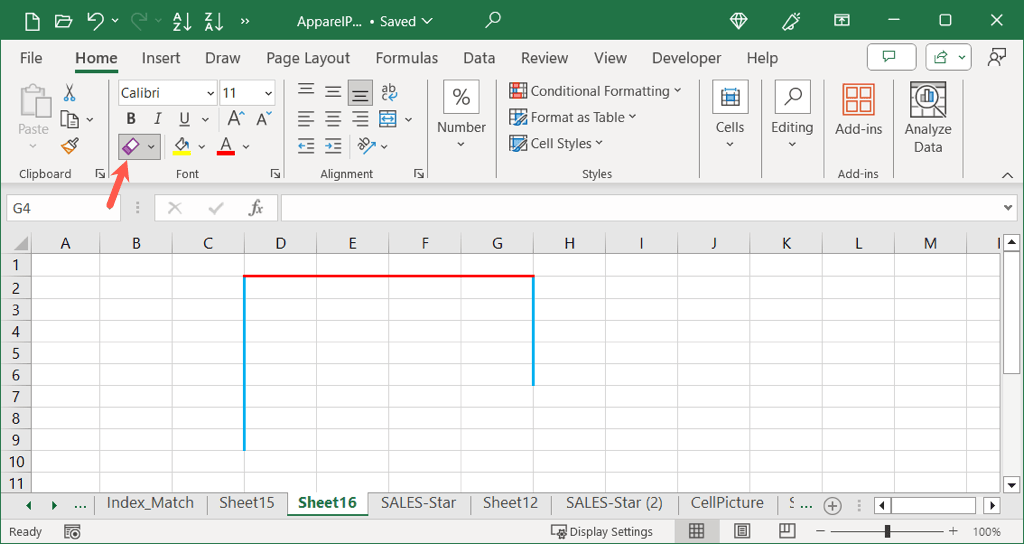
- حدد الخلية أو النطاق ، وانقر بزر الماوس الأيمن ، واختر تنسيق الخلايا. على حدود علامة التبويب ، اختر لا أحد أقل الإعدادات المسبقة في الأعلى أو قم بإزالة الخطوط باستخدام موضع الأزرار أو مباشرة على المعاينة. يختار نعم لحفظ التغيير الخاص بك.
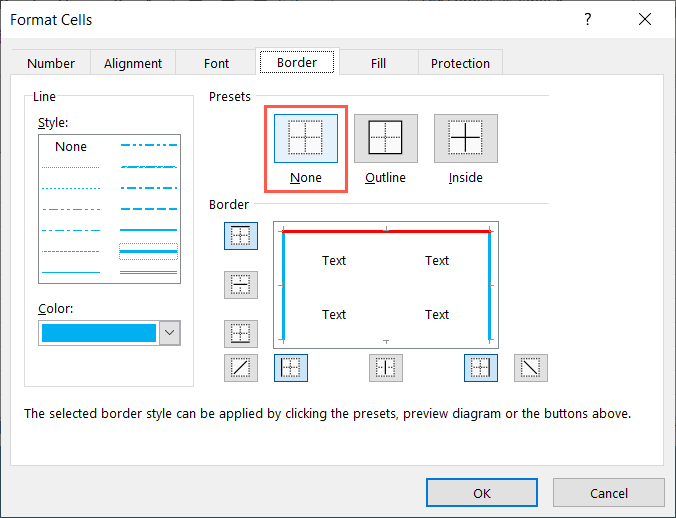
من خلال إضافة حدود في Excel ، يمكنك جعل بياناتك أسهل في القراءة وتطبيق المؤسسة وإنشاء أوراق جذابة ، خاصة عند الطباعة. قم بتجربة أنواع مختلفة من أنماط وألوان الحدود التي تكمل مجموعة البيانات الخاصة بك وعلامتك التجارية.
الآن بعد أن عرفت كيفية إضافة حدود في Excel ، ألقِ نظرة على البرنامج التعليمي الخاص بنا لاستخدام التنسيق المشروط لتطبيق الحدود أو الألوان تلقائيًا على جدول البيانات الخاص بك.