ويندوز
كيفية إضافة مجلدات نظام قائمة ابدأ في نظام التشغيل Windows 11
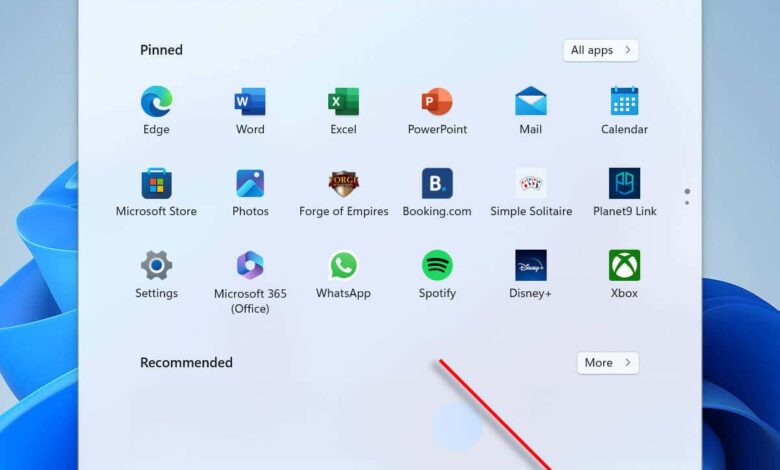
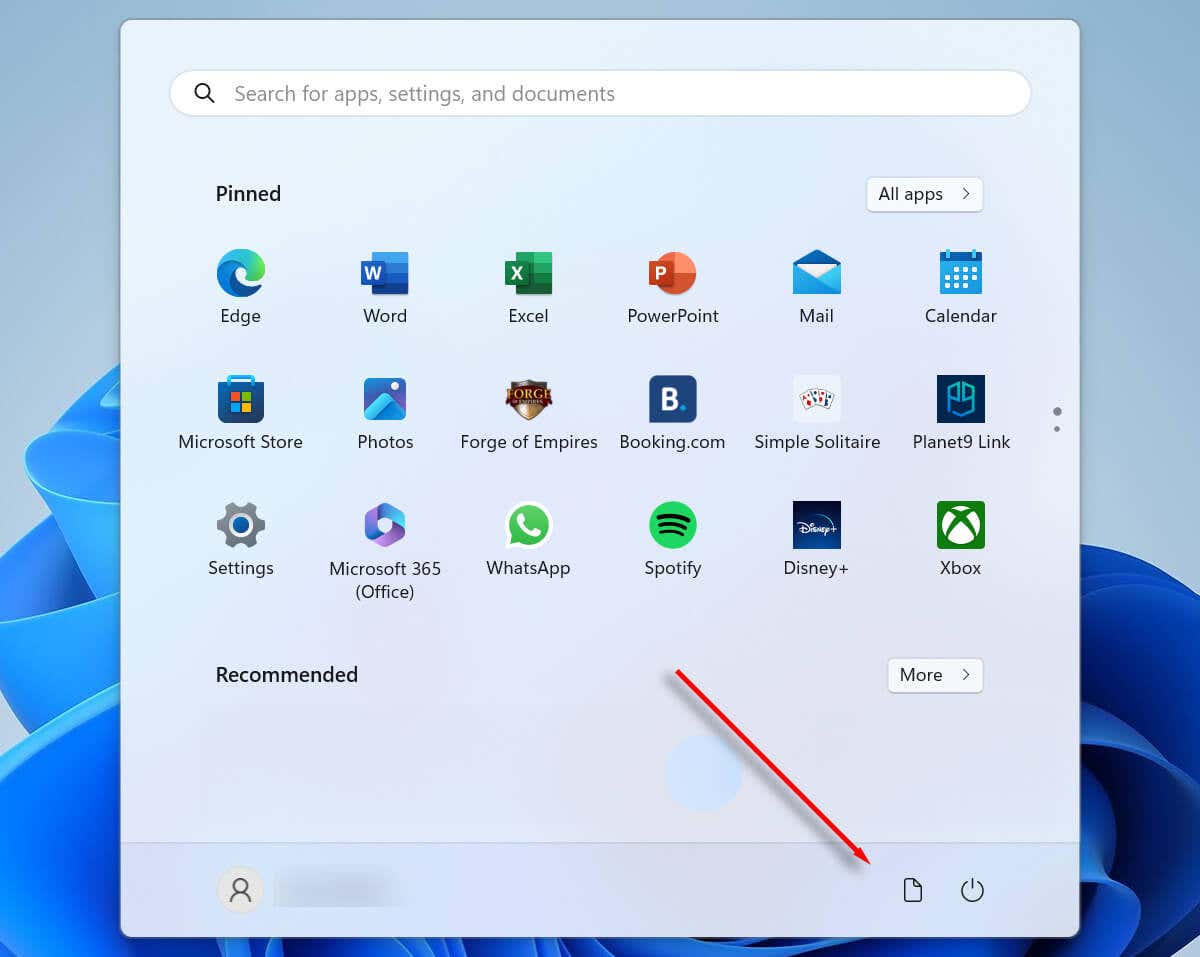
إذا سئمت من التخطيط الافتراضي لقائمة ابدأ في Windows 11، فهناك الكثير من خيارات التخصيص. أحد هذه الخيارات هو القدرة على إضافة مجلدات النظام إلى أسفل قائمة ابدأ بجانب زر الطاقة.
سنشرح أدناه كيفية إضافة مجلدات النظام إلى أسفل قائمة ابدأ في Windows 11.
جدول المحتويات
كيفية إضافة مجلدات النظام إلى قائمة ابدأ في Windows 11
لإضافة مجلدات إلى قائمة ابدأ، تحتاج إلى الوصول إلى خيارات التخصيص في إعدادات النظام. وإليك الطريقة:
- اضغط على مفتاح ويندوز + أنا لفتح إعدادات.
- يختار التخصيص من القائمة اليسرى.
- يختار يبدأ.
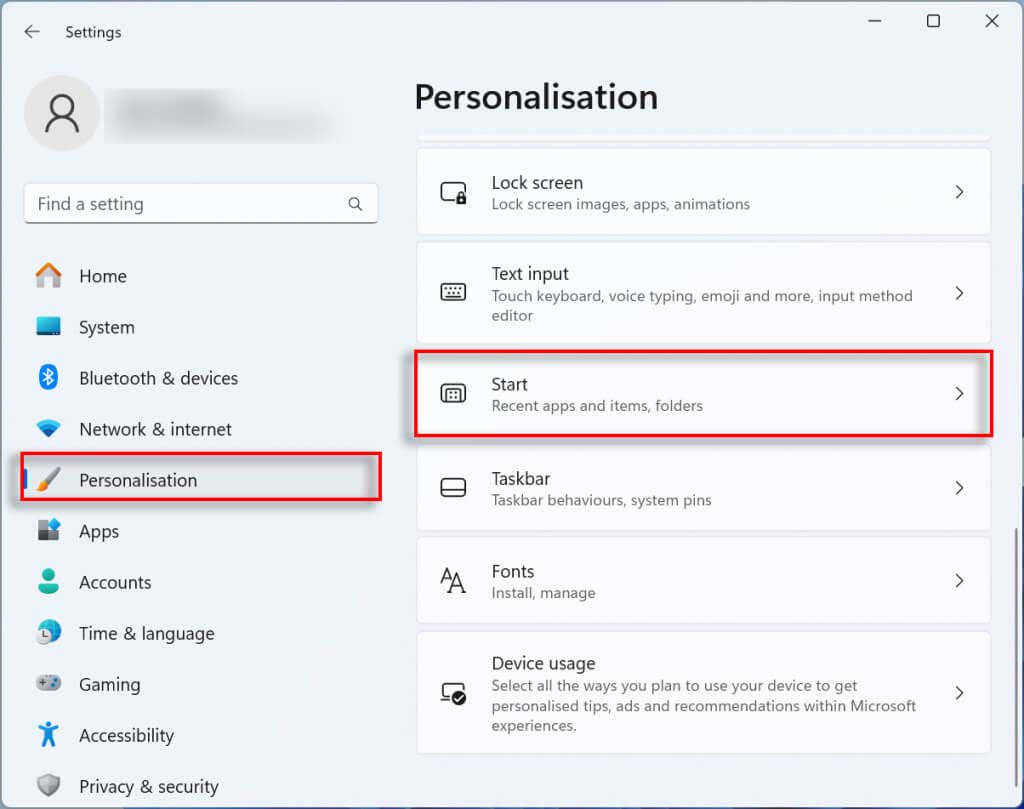 ابدأ” class=”lazy lazy-hidden wp-image-77548″ data-lazy->
ابدأ” class=”lazy lazy-hidden wp-image-77548″ data-lazy->- حدد المجلدات خيار.
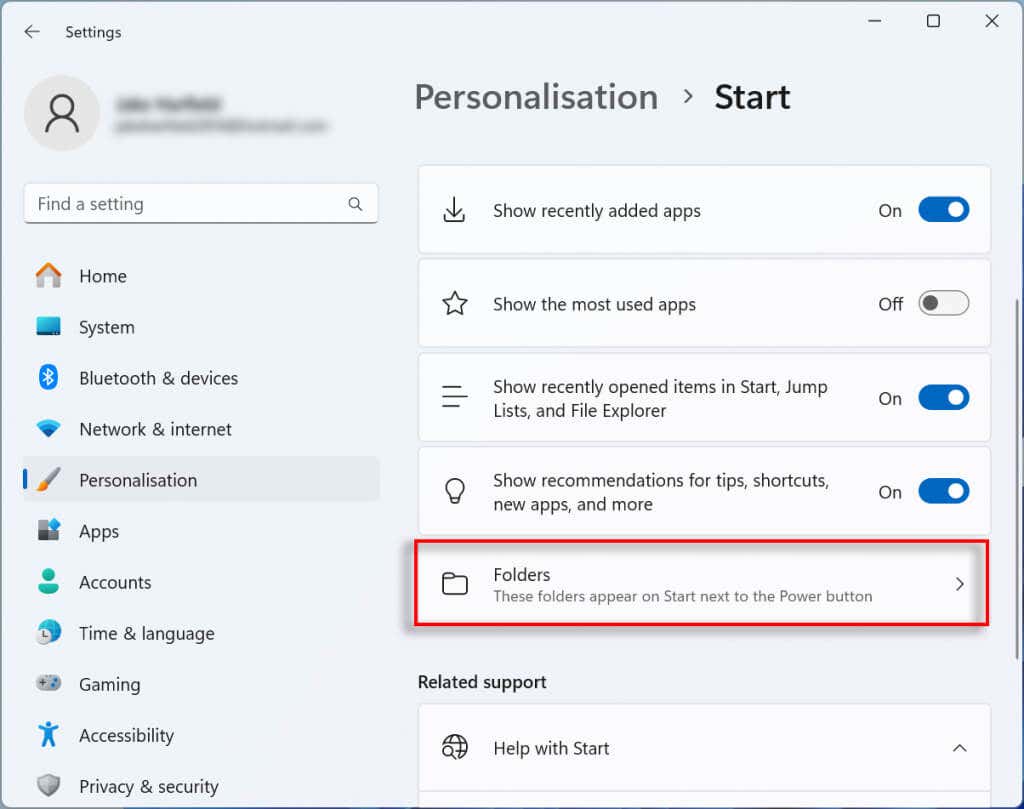
- قم بالتبديل بين مجلدات النظام التي تريد ظهورها بجوار زر الطاقة في قائمة ابدأ. يتضمن ذلك الإعدادات، أو مستكشف الملفات، أو المستندات، أو التنزيلات، أو الموسيقى، أو الصور، أو مقاطع الفيديو، أو الشبكة، أو مجلدك الشخصي.
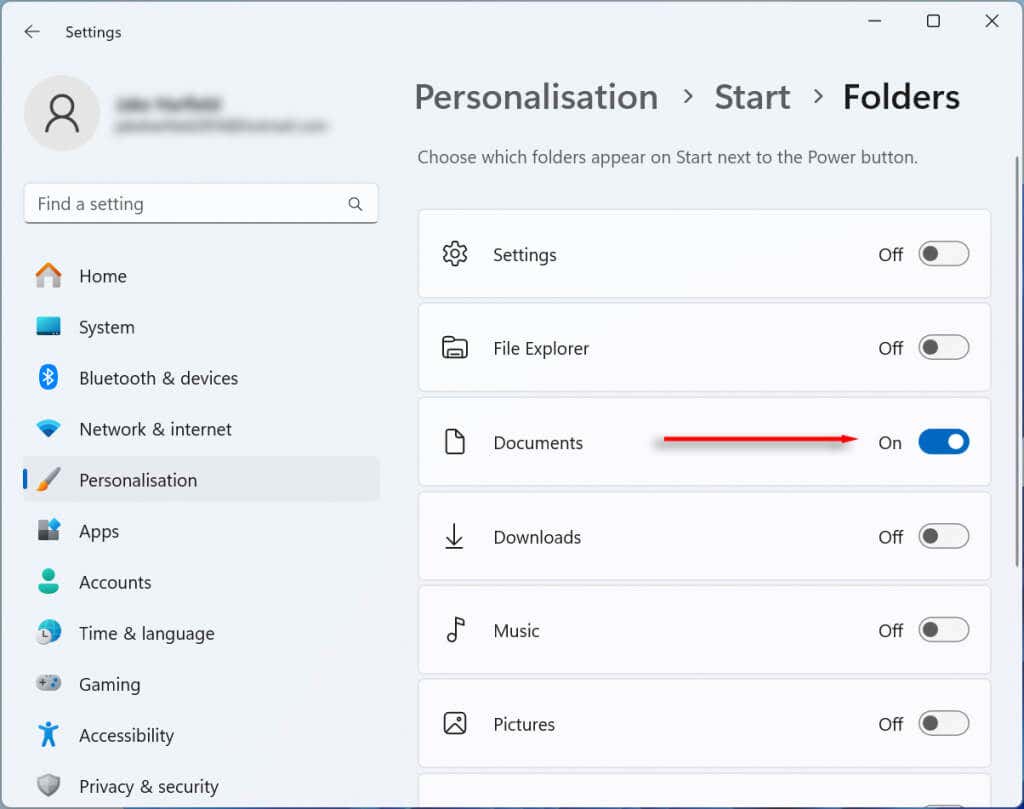
ملحوظة: يمكنك أيضًا إزالة القسم الموصى به من قائمة ابدأ. على الرغم من أن هذا القسم مفيد لبعض المستخدمين، إلا أنه يمكن أن يمثل مشكلة تتعلق بالخصوصية إذا كان عدة أشخاص يستخدمون نفس جهاز الكمبيوتر.
تخصيص بعيدا
نأمل أن تكون هذه المقالة قد ساعدتك في إضافة مجلدات النظام إلى قائمة ابدأ. إذا كنت ترغب في تخصيص القائمة بشكل أكبر، فلا تنس أنه يمكنك إضافة اختصارات إلى قائمة ابدأ أيضًا.





