كيفية إصلاح مشكلة البلوتوث غير متوفرة على نظام ماك

هناك مجموعة من الأشياء التي لا يمكنك القيام بها عندما لا يعمل البلوتوث على جهاز Mac الخاص بك. أولاً، يصبح توصيل الملحقات اللاسلكية (AirPods وMagic Mouse وما إلى ذلك) بجهاز Mac أمرًا مستحيلًا. وبالمثل، أصبحت الميزات الأخرى التي تعتمد على تقنية Bluetooth مثل AirDrop عديمة الفائدة أيضًا.
تتخذ مشكلات Bluetooth على نظام التشغيل macOS أشكالًا عديدة. إذا لم يقم جهاز MacBook الخاص بك بإسقاط اتصالات Bluetooth بشكل متقطع، فقد يفشل أحيانًا في اكتشاف أجهزة Bluetooth الأخرى. يزداد الأمر سوءًا – يمكن أن “يختفي” جهاز Bluetooth الخاص بجهاز Mac الخاص بك بشكل عشوائي. يحدث هذا عندما يقوم جهاز Mac الخاص بك بمسح أيقونة Bluetooth في شريط القائمة ويعرض رسالة الخطأ “Bluetooth: غير متوفر”.
لقد قمنا بالتحقق من الخطأ “Bluetooth غير متوفر” وقمنا بتجميع ستة حلول مختلفة للمشكلة في هذه المقالة. جربها وأخبرنا أي منها نجح في تحقيق السحر.
1. افصل أجهزة USB الطرفية
على الرغم من غرابة هذا الأمر، إلا أنه حل فعال لمشكلة “البلوتوث غير متوفر” – على الأقل بالنسبة لمشكلة البلوتوث بعض مستخدمي ماك. إذا كان لديك أي ملحقات خارجية (شاشة، لوحة وصل USB، طابعة، وما إلى ذلك) متصلة بمنفذ USB بجهاز Mac، فافصلها وتحقق مما إذا كان ذلك يؤدي إلى استعادة وظيفة Bluetooth.

لقد اكتشفنا أن أجهزة USB الطرفية تتسبب أحيانًا في حدوث تداخل مع تقنية Bluetooth (وWi-Fi) الخاصة بجهاز Mac، خاصة إذا كانت قريبة من هوائي Bluetooth. ولمنع هذا التداخل توصي شركة أبل انه انت:
- انقل ملحقات USB الخاصة بك بعيدًا عن جهاز Mac الخاص بك. وبالمثل، لا ينبغي عليك وضعها على جهاز Mac الخاص بك.
- تجنب استخدام كابلات USB أو ملحقات زائفة على جهاز Mac الخاص بك؛ استخدم كابلات أصلية وعالية الجودة فقط.
- قم بإيقاف تشغيل أجهزة USB غير المستخدمة.
يمكنك أيضًا محاولة تبديل ملحق USB إلى منفذ USB مختلف على جهاز Mac الخاص بك والتحقق مما إذا كان ذلك يؤدي إلى استعادة Bluetooth إلى شريط القائمة.
2. أعد تشغيل جهاز Mac الخاص بك
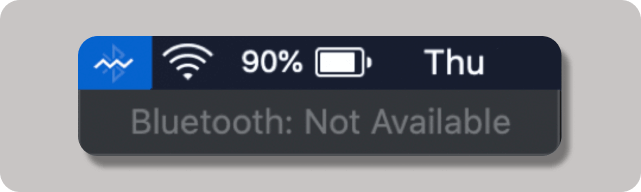
إذا استمر الخطأ “Bluetooth غير متوفر” بعد فصل ملحقات USB، فأوقف تشغيل جهاز MacBook (أو iMac) وأعد تشغيله مرة أخرى. إذا اختفى خيار Bluetooth بمجرد توصيل جهاز USB، أو كنت تضطر في كثير من الأحيان إلى إعادة تشغيل جهاز Mac الخاص بك لحل هذه المشكلة، فجرب الحلول المتقدمة إلى حد ما في القسم التالي.
3. أعد ضبط وحدة البلوتوث
ستؤدي إعادة تعيين وحدة Bluetooth إلى تحديث مكون الأجهزة الذي يعمل على تشغيل Bluetooth الخاص بجهاز Mac.
1. اضغط مع الاستمرار على مفاتيح Shift + الخيارات وانقر على أيقونة البلوتوث على شريط القائمة.
2. انقر تصحيح.
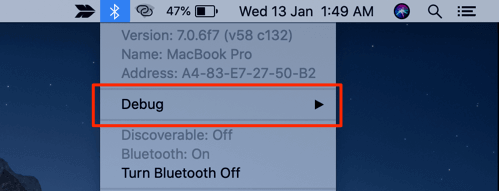
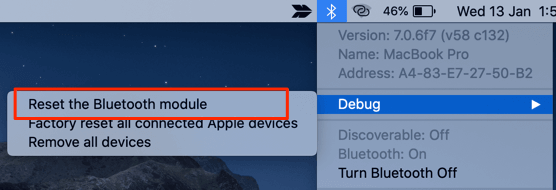
4. انقر نعم المضي قدما.
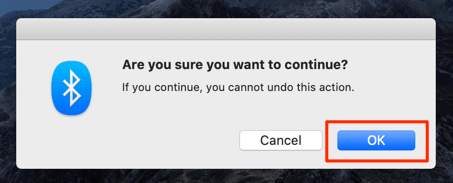
4. احذف ملف قائمة تفضيلات Bluetooth
يحفظ macOS إعدادات Bluetooth وتكويناتها في ملف يسمى ملف تفضيلات Bluetooth. إذا تعرض هذا الملف للتلف، فقد تواجه صعوبات في استخدام Bluetooth على جهاز MacBook الخاص بك. لإصلاح ذلك، احذف ملف تفضيلات Bluetooth الخاص بجهاز MacBook (المعروف أيضًا باسم قائمة الخصائص أو ملفات .plist).
سيؤدي القيام بذلك إلى تحديث بلوتوث جهاز Mac الخاص بك وإزالة الخطأ “Bluetooth غير متوفر” في شريط القائمة. وإليك كيفية إنجاز ذلك.
1. انتقل إلى الشاشة الرئيسية لجهاز Mac الخاص بك واستخدم Shift + Command + G الاختصار لبدء تشغيل انتقل إلى المجلد نافذة او شباك.
بدلا من ذلك، انقر فوق يذهب في شريط القائمة وحدد انتقل إلى المجلد.
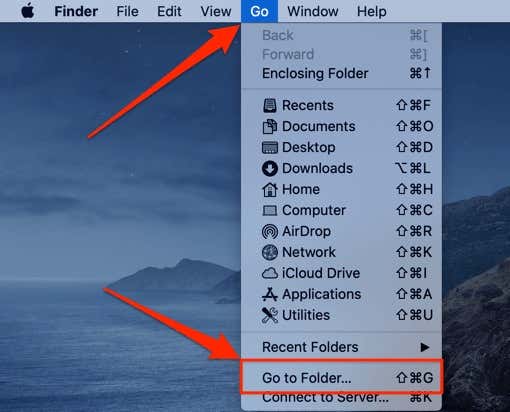
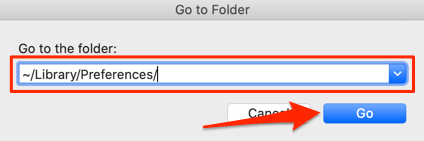
3. حدد موقع الملف المسمى com.apple.Bluetooth.plist في التفضيلات.
ستجد مجموعة من الملفات في هذا المجلد؛ يكتب بلوتوث في شريط البحث لتحديد موقع ملف تفضيلات Bluetooth بسرعة.
4. انقر بزر الماوس الأيمن على الملف ثم انقر الانتقال إلى سلة المهملات.
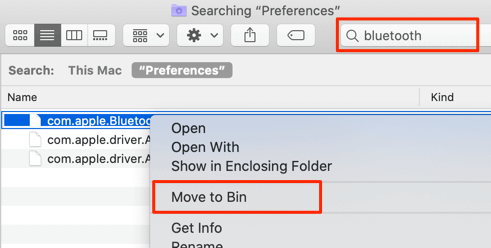
إذا كنت لا تريد حذف الملف، فيمكنك نقله إلى سطح المكتب أو مجلد آخر على جهاز Mac الخاص بك لإنشاء نسخة احتياطية.
5. وأخيرًا، أعد تشغيل جهاز Mac الخاص بك.
سيقوم نظام التشغيل macOS بإنشاء ملف قائمة تفضيلات Bluetooth جديد عند عودة جهازك إلى العمل.
5. إعادة ضبط NVRAM
يقوم جهاز Mac الخاص بك بتخزين الإعدادات المتعلقة بتقنية Bluetooth، ودقة العرض، والمنطقة الزمنية، ومستوى صوت النظام، وما إلى ذلك على NVRAM (ذاكرة الوصول العشوائي غير المتطايرة). إذا استمر الخطأ “Bluetooth غير متوفر” ولم يعمل أي من الحلول المذكورة أعلاه كإصلاح، فحاول إعادة ضبط NVRAM الخاص بجهاز Mac.
قم بإيقاف تشغيل جهاز Mac الخاص بك وانتظر حتى يتم إيقاف تشغيله تمامًا. اضغط على زر الطاقة واستمر في الضغط على المفاتيح التالية في وقت واحد لمدة تتراوح بين 15 و20 ثانية تقريبًا: الخيار + القيادة + P + R.
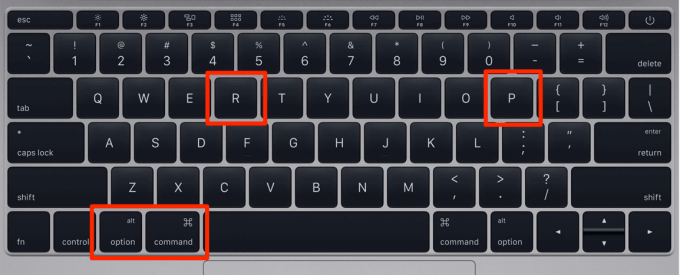
عند القيام بذلك، سيتم تشغيل جهاز Mac الخاص بك ثم إيقاف تشغيله مرة أخرى. استمر في الضغط على المفاتيح الأربعة ثم حرّرها عند إعادة تشغيل جهاز Mac الخاص بك مرة ثانية (أي بعد صدور صوت بدء التشغيل الثاني أو عند ظهور شعار Apple مرة أخرى).
من المفترض أن يؤدي ذلك إلى استعادة وظيفة Bluetooth الخاصة بجهاز Mac. بخلاف ذلك، قم بإيقاف تشغيل جهاز Mac الخاص بك مرة أخرى وجرب الحل التالي لاستكشاف الأخطاء وإصلاحها.
6. قم بإعادة ضبط SMC الخاص بجهاز Mac
تتولى وحدة التحكم في إدارة النظام (SMC) أداء بعض مكونات الأجهزة وإعدادات النظام على جهاز Mac الخاص بك. يمكن أن تؤثر مشكلات SMC على أداء جهاز Mac الخاص بك وتجعل بعض الميزات غير قابلة للاستخدام.
لذا، إذا لم تؤدي إعادة ضبط NVRAM لجهاز Mac الخاص بك إلى إصلاح الخطأ “Bluetooth غير متوفر”، فأعد ضبط SMC بدلاً من ذلك. هناك طرق مختلفة لإعادة ضبط SMC وستعتمد الطريقة التي سيتم اعتمادها على تكوين مجموعة شرائح جهاز Mac الخاص بك.
إعادة ضبط SMC على جهاز Mac باستخدام شريحة T2 Security
تستخدم أجهزة MacBooks (Air أو Pro) التي تم تطويرها في عام 2018 أو الإصدارات الأحدث مجموعة شرائح T2 Security من Apple. اتبع الخطوات الموضحة أدناه لإعادة ضبط SMC لأجهزة MacBooks باستخدام شريحة T2.
1. قم بإيقاف تشغيل جهاز Mac الخاص بك وانتظر حتى يتم إيقاف تشغيله تمامًا.
2. اضغط على المفاتيح التالية لمدة سبع ثوان؛
- يتحكم (على الجانب الأيسر من لوحة المفاتيح)
- خيار (على الجانب الأيسر من لوحة المفاتيح)
- يحول (على الجانب الأيمن من لوحة المفاتيح)
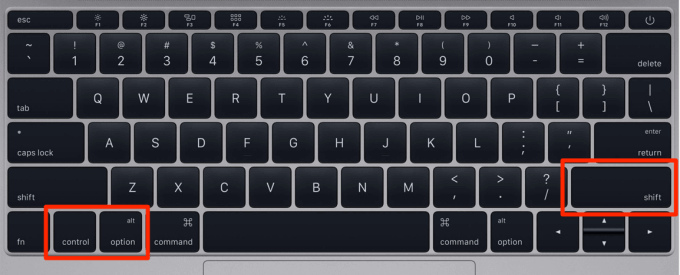
3. أثناء الضغط على المفاتيح الثلاثة أعلاه، اضغط مع الاستمرار على زر الطاقة الخاص بجهاز Mac.
4. اضغط باستمرار على يتحكم, خيار, يحول، و قوة اضغط على الزر لأسفل لمدة 7 ثوانٍ أخرى ثم حرره.
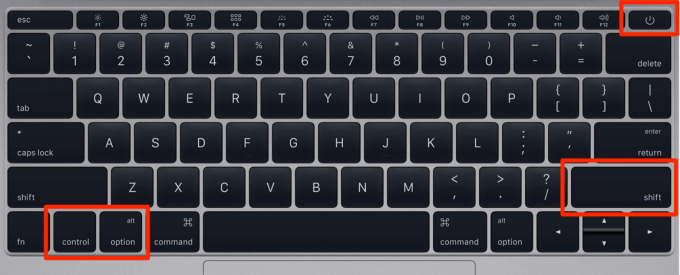
5. اضغط على قوة زر لتشغيل جهاز Mac الخاص بك والتحقق مما إذا كان Bluetooth يعمل الآن بشكل طبيعي.
إعادة ضبط SMC على جهاز Mac بدون شريحة T2 Security
لا تحتوي أجهزة MacBooks التي تم طرحها في عام 2017 أو ما قبله على شريحة الأمان T2. فيما يلي كيفية إعادة تعيين SMC لأجهزة Mac هذه.
1. قم بإيقاف تشغيل جهاز Mac الخاص بك.
2. اضغط مع الاستمرار على التحول + التحكم + الخيارات المفاتيح – كلها على الجانب الأيسر من لوحة المفاتيح (انظر الصورة أدناه).
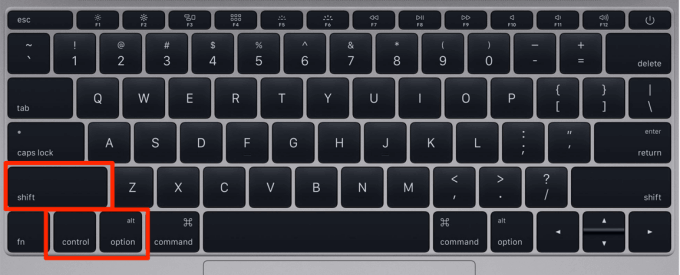
3. بدون تحرير المفاتيح، اضغط مع الاستمرار على زر الطاقة الخاص بجهاز Mac. احتفظ بهذه المفاتيح الأربعة (Shift + التحكم + الخيارات + الطاقة) معًا لمدة 10 ثوانٍ ثم أطلق سراحهما.
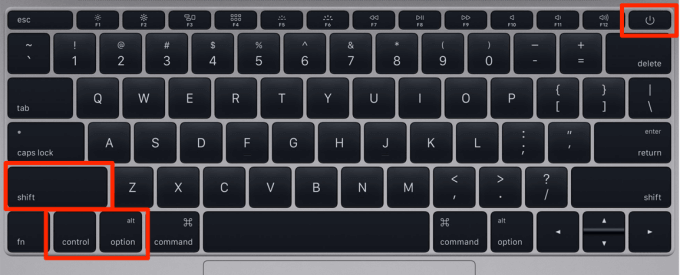
قم بتشغيل جهاز Mac الخاص بك وتحقق مما إذا كانت تقنية Bluetooth تعمل الآن.
إعادة ضبط SMC على iMac
بالنسبة لأجهزة Mac المكتبية (iMac)، ما عليك سوى إيقاف تشغيل الكمبيوتر وفصل كابل الطاقة. انتظر لمدة 10 إلى 15 ثانية ثم قم بتوصيل كابل الطاقة مرة أخرى. انتظر لمدة 5 ثوانٍ إضافية قبل تشغيل جهاز Mac.
الاتصال بالدعم أبل
إذا استمر ظهور الخطأ “Bluetooth غير متوفر” بعد تجربة حلول استكشاف الأخطاء وإصلاحها هذه، فيجب عليك القيام بذلك الاتصال بالدعم أبل أو زيارة أ بالقرب من مركز خدمة أبل. قد تكون وحدة Bluetooth الخاصة بجهاز Mac معيبة. إذا كان الأمر كذلك، فستحتاج إلى استبداله.



