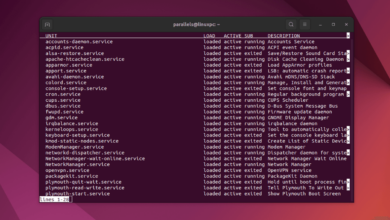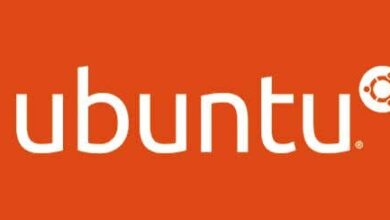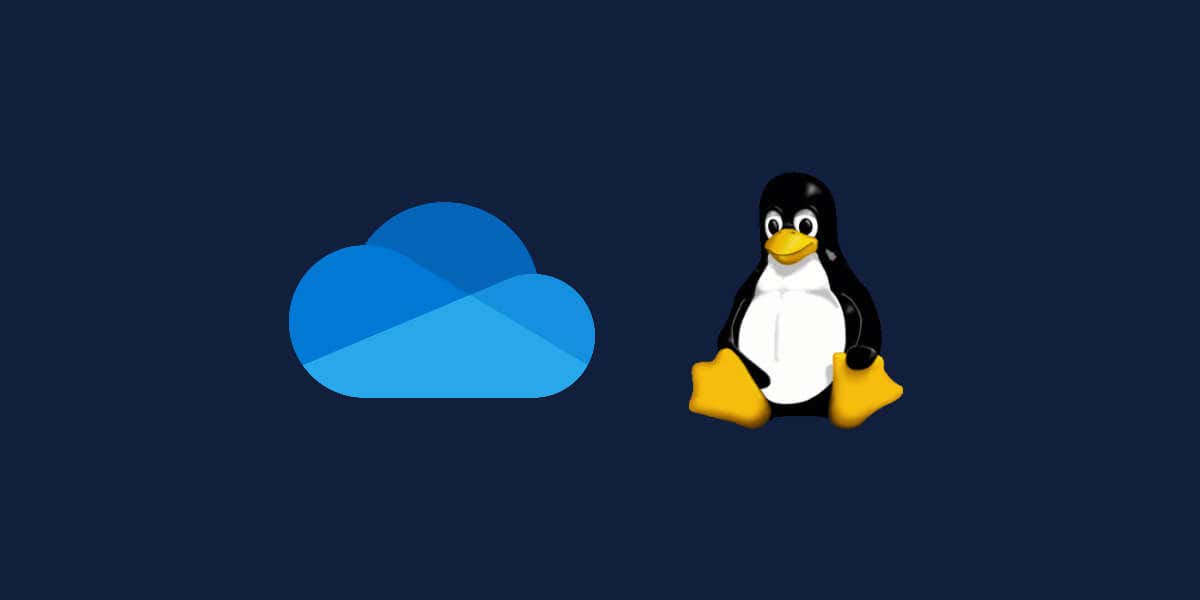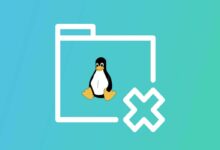كيفية إصلاح مسابقة البركة السيئة BSOD على Windows

لا علاقة له بالماء أو البلياردو
يعد BAD_POOL_CALLER (OXC2) من بين رموز إيقاف BSOD (الشاشة الزرقاء) التي ستصادفها على نظام التشغيل Windows 10. إنها تميل إلى الظهور عندما يفشل الكمبيوتر في الوصول إلى موارد وحدة المعالجة المركزية بسبب تكوين النظام المعيب. تتضمن الأسباب المحتملة للخطأ برامج تشغيل أجهزة العربات التي تجرها الدواب ، والمشكلات المتعلقة بالقرص ، والأجهزة (إلى حد أقل) أجهزة معيبة.
ولكن تمامًا كما هو الحال مع أي BSOD آخر ، يمكنك التقاط لقطة في حل BAD_POOL_CALLER عن طريق تطبيق الإصلاحات أدناه. إذا حدث الخطأ بشكل متكرر ، فحاول العمل من خلالها بعد تشغيل Windows 10 في الوضع الآمن.

إعادة تثبيت برامج تشغيل الأجهزة
من الأفضل تشغيل الأشياء من خلال تحليل ملفات تفريغ BSOD على جهاز الكمبيوتر الخاص بك باستخدام Windbg أو Nirsoft Bluescreenview. إذا كان برنامج تشغيل الجهاز الفاسد هو ما هو وراء BSOD BAD_POOL_CALLER ، فإن ذلك يجب أن يساعدك على تراجعه بسرعة. يمكنك بعد ذلك إعادة تثبيت برنامج التشغيل الإشكالي مع الخطوات التالية.
1. انقر بزر الماوس الأيمن فوق يبدأ زر وحدد مدير الجهاز.
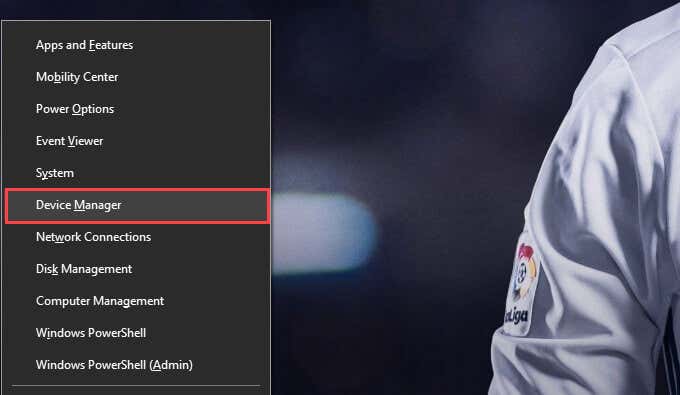
2. قم بتوسيع فئة الجهاز – EG ، عرض المحولات أو محولات الشبكة.
3. انقر بزر الماوس الأيمن فوق برنامج تشغيل الجهاز وحدد قم بإلغاء تثبيت الجهاز.
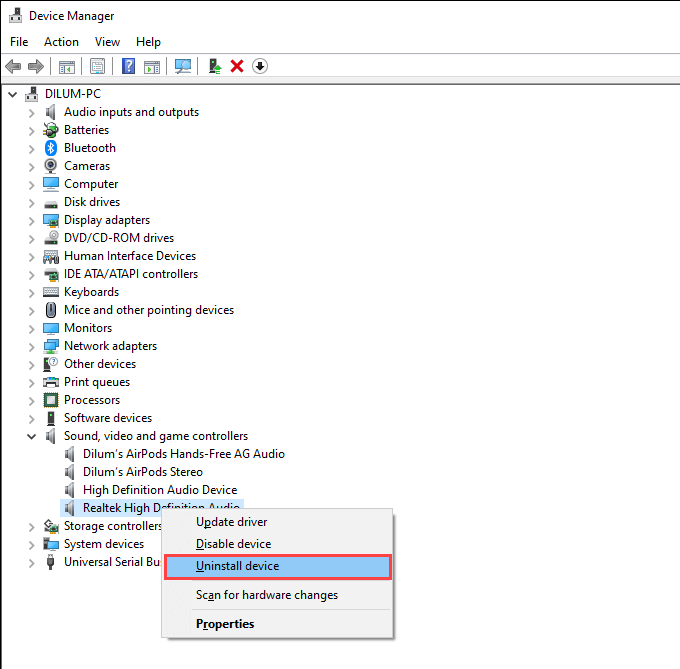
4. حدد المربع المجاور احذف برنامج برنامج التشغيل لهذا الجهاز واختيار إلغاء التثبيت. اتبع ذلك عن طريق الخروج من مدير الأجهزة.
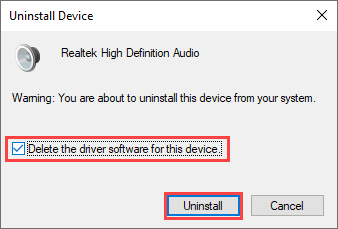
5. انقر بزر الماوس الأيمن يبدأ زر مرة أخرى وحدد التطبيقات والميزات.
6. تحديد موقع أي برنامج دعم أو إزالة أي برنامج دعم أو برامج تشغيل إضافية متعلقة بالجهاز.
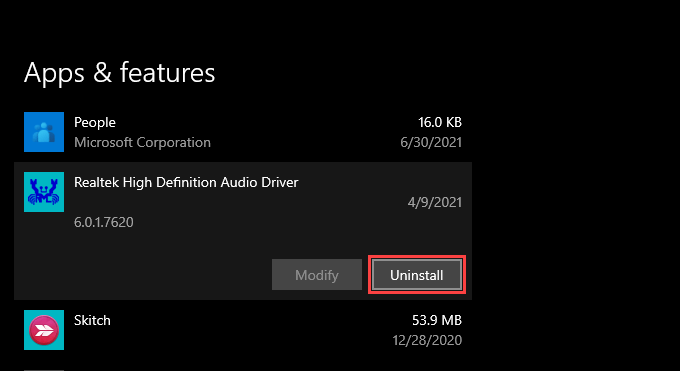
7. أعد تشغيل جهاز الكمبيوتر الخاص بك. يجب على Windows إعادة تثبيت برامج التشغيل الأساسية للجهاز عند بدء التشغيل. يجب عليك إعادة تثبيت كل ما قمت بإزالته في الخطوة السابقة.
تحديث برامج تشغيل الجهاز
إذا لم تساعد برنامج تشغيل برنامج تشغيل الجهاز المعيب ، فحاول تحديثه. يمكنك القيام بذلك عن طريق تنزيل أحدث برامج التشغيل من موقع الشركة المصنعة للأجهزة. أو يمكنك بدلاً من ذلك استخدام أداة تحديث برنامج التشغيل مثل Driver Booster للحصول على كل شيء على جهاز الكمبيوتر الخاص بك تلقائيًا.
لفة السائقين
إذا بدأت BAD_POOL_CALLER BSOD في الظهور بعد تحديث برنامج التشغيل لجهاز معين ، فيجب أن تحاول التراجع على الفور. يجب أن يحل أي مشكلات ناتجة عن إطلاق سائق مكسور أو غير متوافق.
1. افتح مدير الجهاز.
2. انقر بزر الماوس الأيمن فوق برنامج تشغيل الجهاز وحدد ملكيات.
3. التبديل إلى سائق علامة التبويب وحدد لفة السائق.
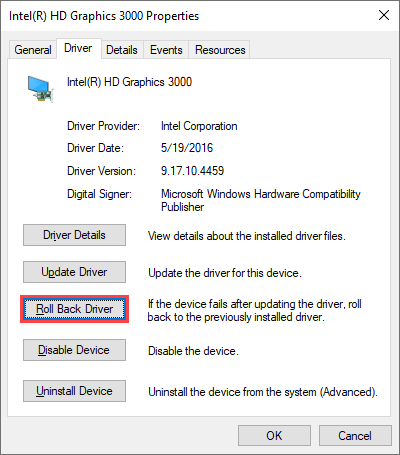
سيقوم Windows 10 بعد ذلك بإعادة برنامج التشغيل إلى الإصدار المثبت مسبقًا. إذا لم تعد ترى BAD_POOL_CALLER BSOD بعد الآن ، فوقف تحديث برنامج التشغيل حتى يصل إصدار أحدث.
تحديث نظام التشغيل
تساعد تحديثات Windows 10 في حل المشكلات المتعلقة بـ BSOD من خلال تحسين استقرار نظام التشغيل. إذا كان لديك عادة تخطي التحديثات ، فمن الأفضل أن تأخذ الوقت الكافي لتثبيتها الآن.
1. افتح يبدأ القائمة وحدد إعدادات.
2. حدد التحديث والأمان.
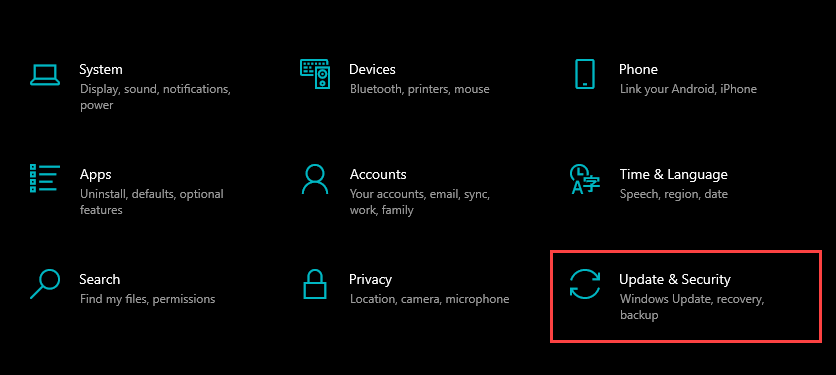
3. حدد تحقق للحصول على التحديثات للبحث عن أحدث تحديثات Windows 10.
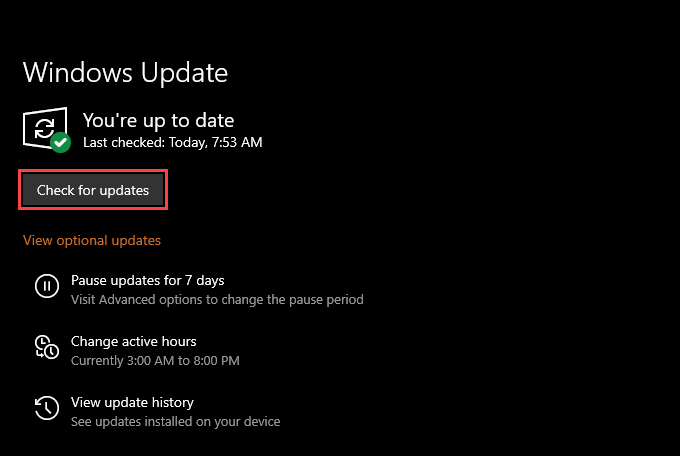
افترض أنك ترى أي تحديثات معلقة ، حدد تنزيل وتثبيت لتطبيقها. من الجيد أيضًا اتباع ذلك عن طريق تثبيت أي برامج تشغيل أجهزة Microsoft عرض التحديثات الاختيارية.
قم بإلغاء تثبيت تحديثات Windows
تأتي تحديثات Windows 10 مع العديد من إصلاحات الأخطاء وتحسينات الأداء. لكنهم قد ينتهي بهم المطاف في تقديم القضايا. لذا ، إذا حدث BSOD BAD_POOL_CALLER مباشرة بعد تثبيت تحديث نظام التشغيل ، فيجب عليك إعادة إرساله إلى الإصدار السابق.
1. افتح يبدأ القائمة وحدد إعدادات.
2. اذهب إلى التحديث والأمان > تحديثات Windows > عرض سجل التحديث > قم بإلغاء تثبيت التحديثات.
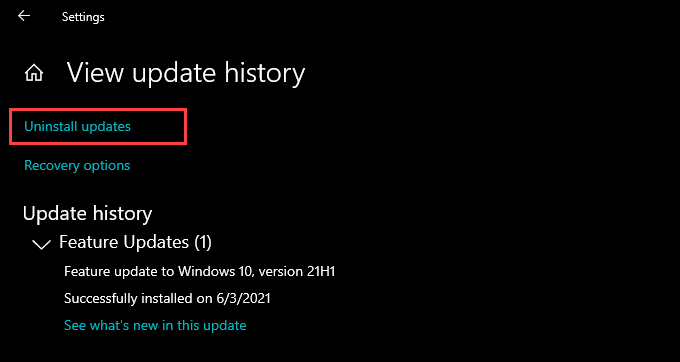
3. اختر التحديث الذي تريد إزالته وتحديده إلغاء التثبيت.
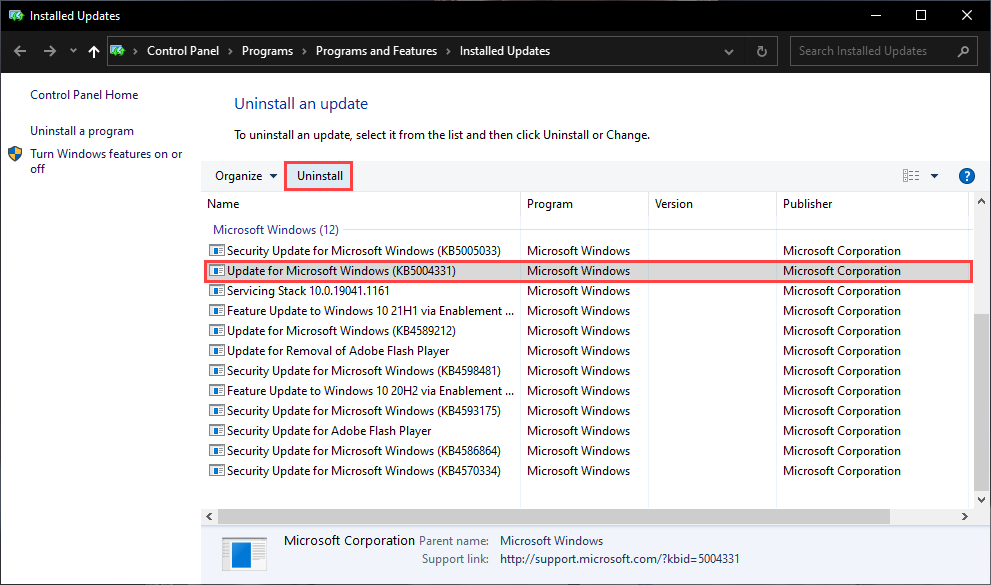
إذا ساعد ذلك ، فيجب عليك منع Windows 10 من تحديث نفسه إلى نفس الإصدار العربات التي تجرها الدواب.
قم بتشغيل مدقق ملف النظام
يساعد تشغيل فحص SFC (Checker) SFC في إصلاح فساد الملف داخل نظام التشغيل. للقيام بذلك ، انقر بزر الماوس الأيمن يبدأ زر وحدد Windows PowerShell (المسؤول). اتبع ذلك عن طريق تشغيل الأمر التالي:
SFC /Scannow
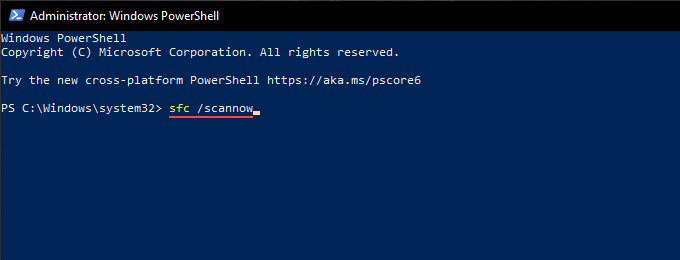
بعد إجراء فحص SFC ، قد ترغب أيضًا في تشغيل أداة خدمة وإدارة صور النشر (DIS). يساعد ذلك في إصلاح المشكلات المتعلقة بالاستقرار في Windows 10.
قم بتشغيل الأداة المساعدة CHKDSK
يمكن أن تؤدي الأخطاء المتعلقة بالقيادة أيضًا إلى BSOD BAD_POOL_CALLER. حاول استخدام الأداة المساعدة CHKDSK (Check Disk) لتحديد ما إذا كان هذا هو الحال.
1. فتح ملف مستكشف. ثم ، انقر بزر الماوس الأيمن القرص المحلي (ج 🙂 واختيار ملكيات.
2. حدد يفحص زر تحت أدوات فاتورة غير مدفوعة.
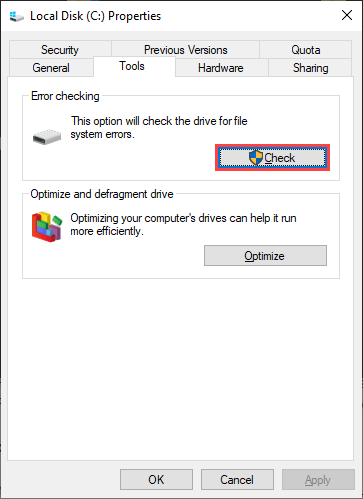
3. حدد مسح محرك الأقراص.
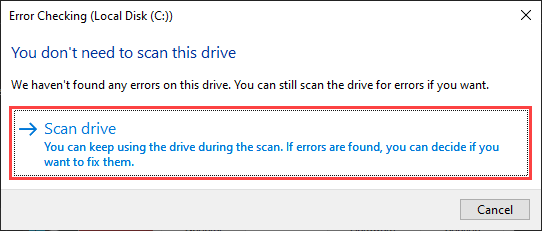
إذا اكتشفت الأداة المساعدة CHKDSK أي مشكلات ، فيجب أن توفر لك تعليمات إضافية لإصلاحها.
قم بتشغيل فائدة CHKDSK عند بدء التشغيل
يمكن أن يساعد تشغيل الأداة المساعدة لـ CHKDSK عند بدء التشغيل في إصلاح أخطاء إضافية متعلقة بالمحرك. ابدأ بتشغيل الأمر التالي في وحدة تحكم Windows PowerShell مرتفعة:
chkdsk c: /r
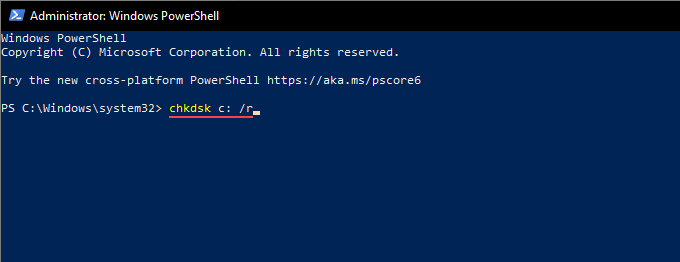
يجب عليك بعد ذلك تأكيد أنك تريد أن تقوم شركة CHKDSK بمسح محرك نظامك للأخطاء في المرة القادمة التي تقوم فيها بإعادة تشغيل Windows 10. اضغط ذ > يدخل للقيام بذلك.
راجع جهاز الكمبيوتر الخاص بك
يمكن أن تؤدي التغييرات الحديثة على نظام التشغيل (مثل تحديثات Windows الأحدث وتثبيتات برنامج الطرف الثالث) إلى خلق تعارضات وتؤدي إلى أخطاء BSOD. ولكن إذا كان لديك نظام استعادة على جهاز الكمبيوتر الخاص بك ، فيمكنك محاولة التراجع عن Windows 10 إلى حالة سابقة عندما يعمل كل شيء تمامًا.
1. اضغط النوافذ + ص لفتح مربع التشغيل.
2. النوع SYSDM.CPL واختيار نعم.
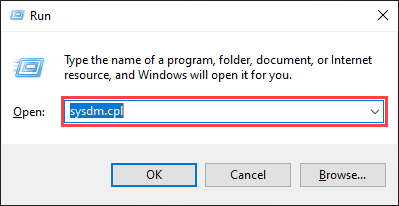
3. التبديل إلى حماية النظام علامة التبويب واختر الخيار المسمى استعادة النظام.
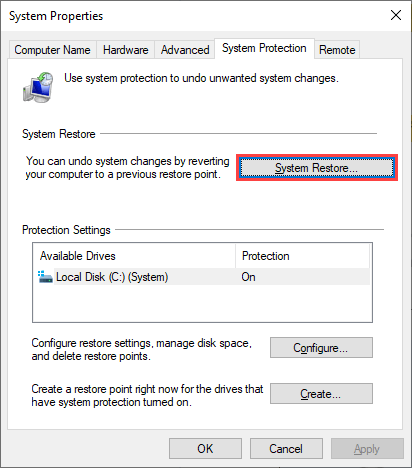
4. حدد استعادة موصى بها إذا كنت ترغب في استخدام أحدث نقطة استعادة ، أو اختر نقطة استعادة مختلفة إذا كنت تريد اختيار نقطة استعادة مختلفة.
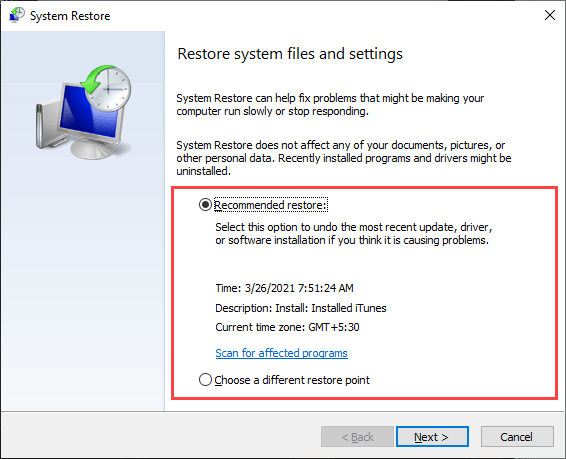
5. حدد التالي واتبع جميع التعليمات لتراجع نظام التشغيل إلى نقطة الاستعادة المحددة. يمكن أن يستغرق الإجراء بأكمله بعض الوقت لإكماله.
فحص للمشكلات المتعلقة بالذاكرة
يمكن أن تؤدي المشكلات المتعلقة بالذاكرة أيضًا إلى BSOD BAD_POOL_CALLER على Windows. حاول استخدام أداة تشخيص ذاكرة Windows المدمجة أو الأداة المساعدة لجهة خارجية مثل memtest86 ل تحقق من وجود أخطاء متعلقة بالذاكرة.
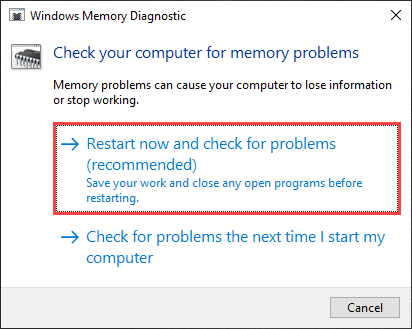
إذا كانت النتائج تشير إلى مشاكل في الذاكرة ، فيجب عليك استبدال وحدات RAM الفعلية على جهاز الكمبيوتر الخاص بك.
إعادة ضبط الكمبيوتر
إعادة تعيين Windows 10 إلى إعدادات المصنع يمحو جميع البيانات (باستثناء أي ملفات شخصية) ، ولكن هذا يساعد أيضًا نظام التشغيل على البدء من قائمة فارغة. لذلك إذا لم يساعد أي من الإصلاحات أعلاه في إيقاف BAD_POOL_CALLER BSOD ، فيجب عليك إعطاء هذه اللقطة.
هل تريد المضي قدمًا ، افتح يبدأ القائمة وحدد إعدادات > التحديث والأمان > استعادة > ابدأ.
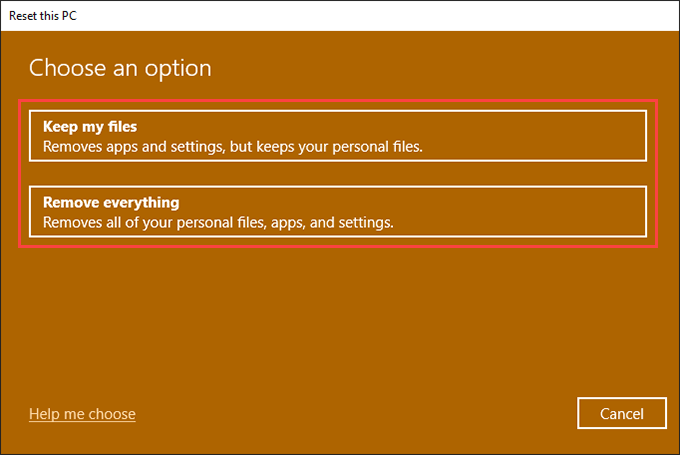
اتبع ذلك عن طريق الاختيار احتفظ بملفاتي لإعادة ضبط جهاز الكمبيوتر الخاص بك مع الاحتفاظ بالملفات الشخصية ، أو أزل كل شيء لإعادة كل شيء إلى التخلف عن السداد. لمزيد من التفاصيل ، تعرف على كيفية إعادة ضبط Windows 10.
ماذا يمكنك أن تفعل؟
إذا واجهت مشكلة في الركض عبر الإصلاحات أعلاه بشكل طبيعي أو في الوضع الآمن لنظام التشغيل Windows 10 ، فإننا نوصي بإدخال بيئة استرداد Windows (WinRe). يوفر العديد من الأدوات التي يمكنك استخدامها لتشغيل إصلاحات بدء التشغيل ، وإصلاح الأخطاء المتعلقة بالقرص ، وإزالة تحديثات Windows ، وما إلى ذلك.
علاوة على ذلك ، قد ترغب في التفكير تحديث BIOS أو UEFI أو إعادة تثبيت Windows 10 من نقطة الصفر كتدبير نهائي لإصلاح BSOD BAD_POOL_CALLER.
لكن لنفترض أنك لا تزال تواجه مشكلات على الرغم من القيام بكل شيء. في هذه الحالة ، يجب عليك اتصل بخدمة إصلاح الكمبيوتر الشخصي لتشغيل تشخيصات إضافية على جهاز الكمبيوتر الخاص بك واستبدال أي مكونات للأجهزة الداخلية المعيبة.