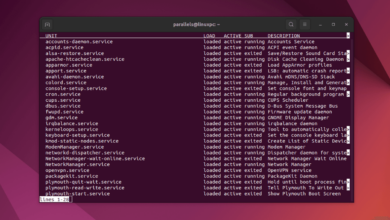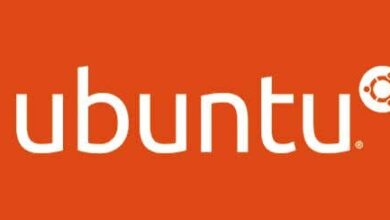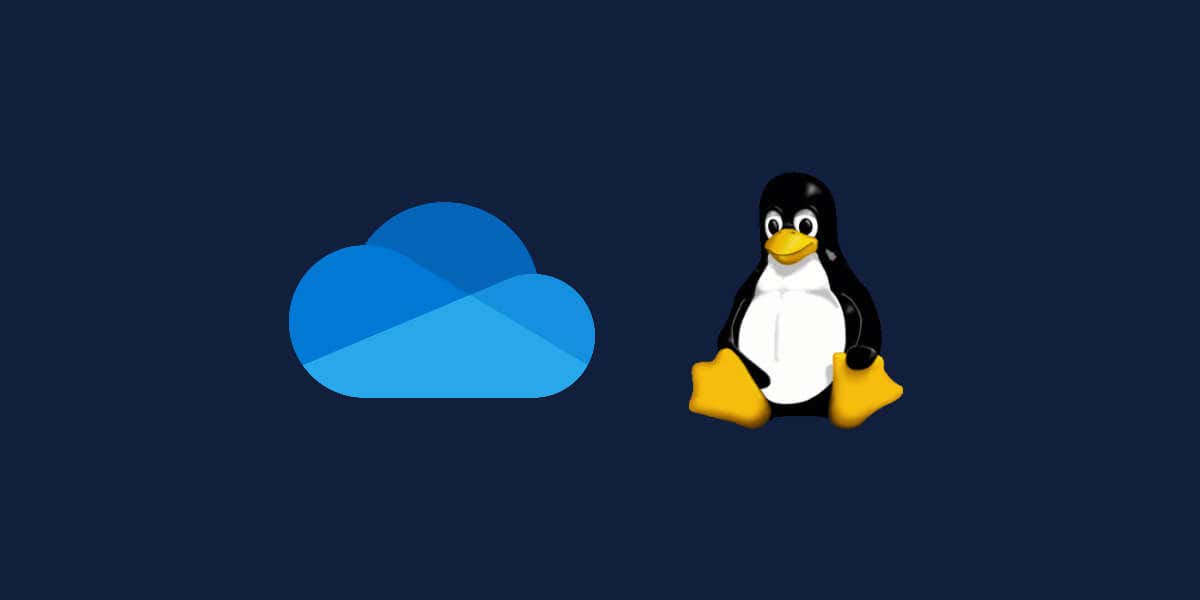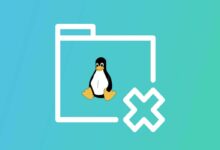كيفية إصلاح “كانت هناك مشكلة بدء logilda.dll” في Windows 10

تم إصلاح مشكلة في أجهزة الكمبيوتر الطرفية Logitech
إذا كنت تستخدم جهاز Logitech مثل الماوس أو لوحة المفاتيح أو سماعة الرأس ، فمن المحتمل أن ينتهي بك الأمر بتثبيت ملحق تطبيق يسمى مساعد تنزيل Logitech على جهاز الكمبيوتر الخاص بك. إنه ما يبقي برامج التشغيل وبرامج دعم Logitech الأخرى تلقائيًا في Windows 10.
ولكن إذا كان مساعد تنزيل Logitech يواجه مشكلة في التحميل ، فستبدأ في تلقي خطأ Rundll المسمى “هناك مشكلة في بدء تشغيل logilda.dll” عند بدء تشغيل الكمبيوتر. إذا حدث ذلك مرارًا وتكرارًا ، يجب أن تساعدك المؤشرات أدناه على إصلاح المشكلة.

أعد توصيل جهاز Logitech
يعد فصل وإعادة توصيل جهاز Logitech بمثابة حل سريع للحصول على مساعد تنزيل Logitech يعمل بشكل صحيح. نظرًا لأن معظم وظائف Logitech Peripherals تدعم التوصيل والتشغيل (PNP) ، ما عليك سوى البدء بإزالة كابل الجهاز أو المستقبِل اللاسلكي من جهاز الكمبيوتر الخاص بك. ثم ، أعد تشغيل Windows 10 وأعد توصيل الجهاز.
إذا ظهر خطأ “مشكلة بدء logilda.dll” مرة أخرى ، فاستمر في بقية الإصلاحات.
تحديث Windows 10
إصدار قديم من Windows هو سبب آخر يمكن أن يؤدي إلى تنزيل Logitech القضايا المتعلقة بالمساعد. أفضل طريقة لإصلاح ذلك هي تطبيق أي تحديثات نظام التشغيل المعلقة.
للقيام بذلك ، افتح يبدأ القائمة وحدد إعدادات. ثم ، حدد التحديث والأمان > تحقق للحصول على التحديثات. إذا رأيت تحديثًا معلقًا ، فحدد تنزيل وتثبيت.
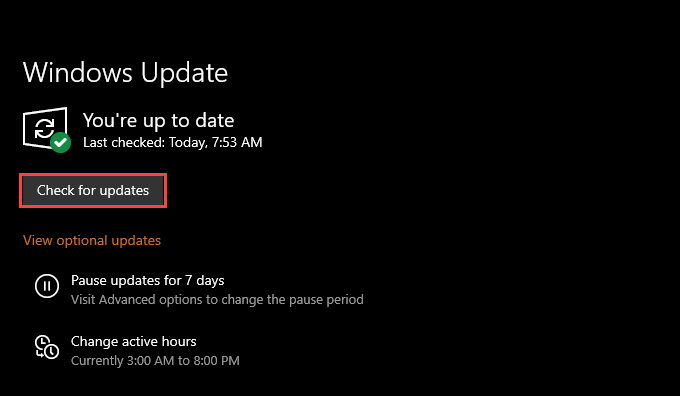
وعلى العكس ، يمكن أن تنتهي تحديثات نظام التشغيل الأحدث إلى كسر الأشياء. إذا كان هناك خطأ في بدء تشغيل Logilda.dll “بعد تحديث Windows 10 ، حدد عرض سجل التحديث ضمن شاشة تحديث Windows وحدد قم بإلغاء تثبيت التحديثات لإزالة التحديث.
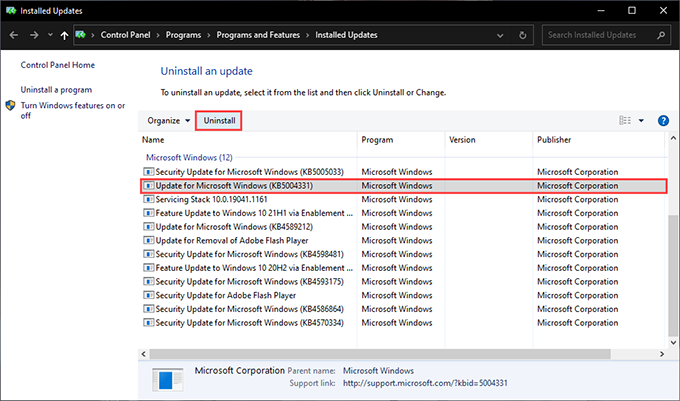
إجراء فحص SFC
تشغيل مدقق ملف النظام (SFC) يساعد في إصلاح أي مشكلات في الاستقرار التي تمنعها من تحميل ملف logilda.dll ، أو DLL (أو مكتبة الارتباط الديناميكي) الذي يطلق بعد ذلك مساعد تنزيل Logitech.
للقيام بذلك ، افتح وحدة تحكم Windows PowerShell مرتفعة (انقر بزر الماوس الأيمن يبدأ زر وحدد Windows PowerShell (المسؤول)) وقم بتشغيل الأمر التالي:
SFC /Scannow
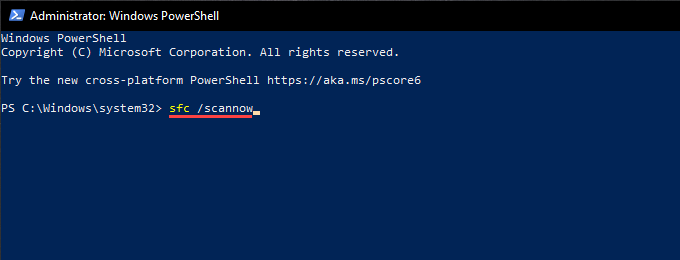
تنظيف سجل النظام
يمكن للمشكلات المتعلقة بالسجل أيضًا منع مساعد تنزيل Logitech من التحميل على جهاز الكمبيوتر الخاص بك. ومع ذلك ، يمكنك إصلاح أي إدخالات تسجيل قديمة أو مكسورة باستخدام تطبيق تنظيف التسجيل المجاني مثل نظافة السجل الحكيم.
بعد تثبيت منظف التسجيل ، ابدأ بأداء أ فحص عميق لأخطاء التسجيل. ثم ، حدد ينظف خيار للسماح للتطبيق بإصلاحها لك. يجب ألا تستغرق العملية بأكملها أكثر من بضع دقائق لإكمالها.
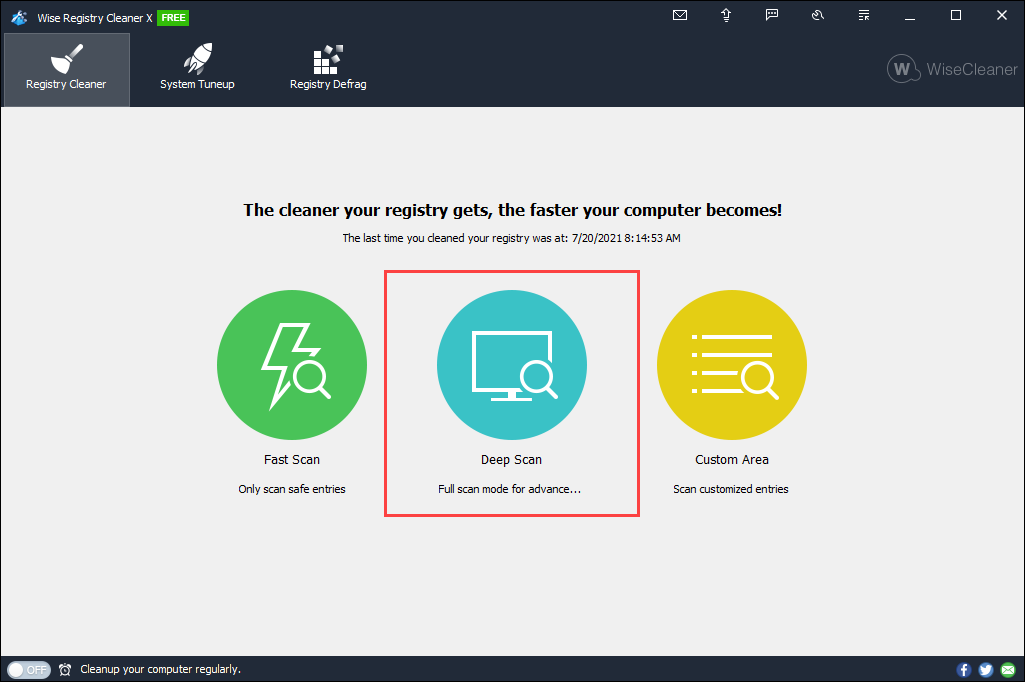
إعادة تثبيت برنامج Logitech
إذا لم تساعد الإصلاحات أعلاه ، فحاول إعادة تثبيت برنامج الدعم لجهاز Logitech الخاص بك. من شأن ذلك أن يساعد في استبعاد مشكلات الفساد في الملفات وراء خطأ “هناك مشكلة في بدء logilda.dll”.
للقيام بذلك ، افتح يبدأ القائمة وانتقل إلى إعدادات > التطبيقات > التطبيقات والميزات. اتبع ذلك عن طريق حذف جميع البرامج المتعلقة بـ Logitech-خيارات Logitech ، وبرامج ألعاب Logitech ، و Logitech G Hub ، وما إلى ذلك-من جهاز الكمبيوتر الخاص بك.
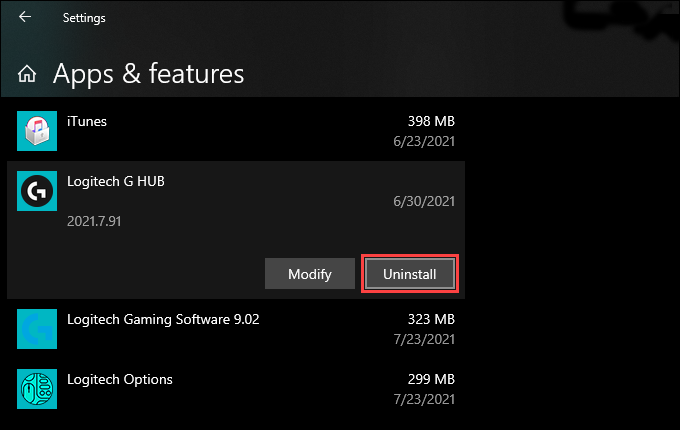
يجب عليك بعد ذلك تنزيل وإعادة تثبيت أحدث إصدارات برنامج الدعم من logitech.com.
تعطيل مساعد تنزيل Logitech عند بدء التشغيل
إذا استمرت في تجربة الخطأ “كان هناك مشكلة بدء Logilda.dll” ، ففكر في تعطيل مساعد تنزيل Logitech من التحميل عند بدء التشغيل. تتطلب معظم أجهزة Logitech دعم برنامج التشغيل القليل للعمل بشكل صحيح ، ويمكنك دائمًا تثبيت أي تحديثات برامج دعم يدويًا.
إذا كنت ترغب في المضي قدمًا ، فابدأ بتربية مدير المهام (اضغط كنترول + يحول + خروج). ثم ، حدد مزيد من التفاصيل والتبديل إلى بدء فاتورة غير مدفوعة. وأخيرا ، اختر مساعد تنزيل Logitech من قائمة برامج بدء التشغيل واختر إبطال.
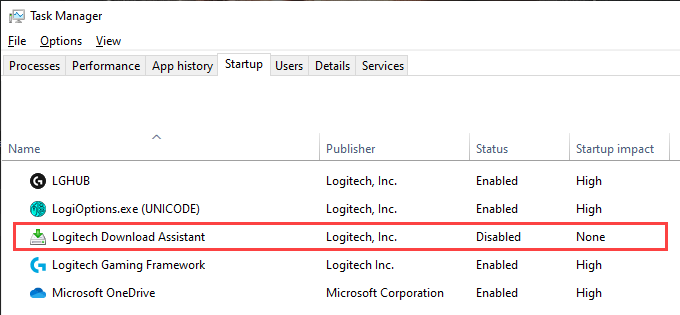
أداء استعادة النظام
إذا كنت لا ترغب في تعطيل مساعد تنزيل Logitech من التحميل عند بدء التشغيل ، فقد ترغب في التفكير في أداء استعادة النظام في Windows 10 بدلاً من ذلك. يتيح لك ذلك إعادة نظام التشغيل إلى وقت لم تصادفه عبر خطأ في بدء تشغيل logilda.dll.
للقيام بذلك ، اضغط النوافذ + ص لفتح مربع التشغيل وتنفيذ SYSDM.CPL يأمر. في مربع خصائص النظام الذي يظهر ، انتقل إلى حماية النظام علامة التبويب وحدد استعادة النظام. ثم ، حدد استعادة موصى بها > التالي للعودة إلى أحدث نقطة استعادة.
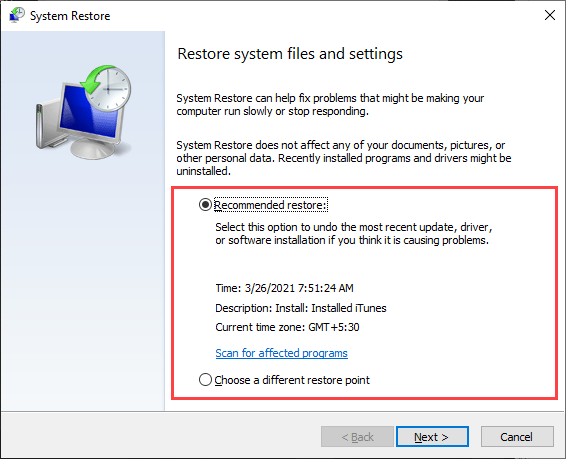
قم بإلغاء تثبيت Logitech Assistant
إذا لم تستخدم أي أجهزة logitech ، فيمكنك اختيار إزالة مساعد تنزيل Logitech من جهاز الكمبيوتر الخاص بك. يمكنك القيام بذلك في ثلاث خطوات.
الخطوة 1: حذف برنامج دعم Logitech
اذهب إلى يبدأ > إعدادات > التطبيقات > التطبيقات والميزات وإزالة جميع البرامج المتعلقة بـ Logitech من جهاز الكمبيوتر الخاص بك. ثم أعد تشغيل جهاز الكمبيوتر الخاص بك.
الخطوة 2: حذف ملف logilda.dll
افتح مستكشف الملفات وانتقل إلى القرص المحلي (ج 🙂 > النوافذ > System32. اتبع ذلك عن طريق حذف الملف المسمى logilda.dll.
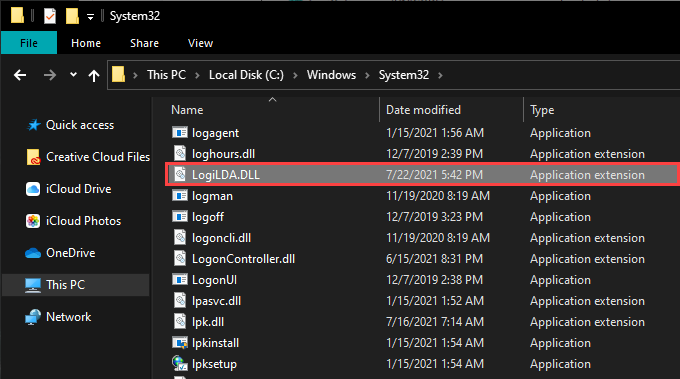
الخطوة 3: حذف مساعد تنزيل Logitech في مدير الأجهزة
انقر بزر الماوس الأيمن يبدأ زر وحدد مدير الجهاز. على نافذة مدير الجهاز التي تظهر ، افتح منظر القائمة وحدد تظهر الأجهزة المخفية. ثم ، توسيع أجهزة المدخلات البشرية القسم ، انقر بزر الماوس الأيمن مساعد تنزيل Logitech، واختيار قم بإلغاء تثبيت الجهاز.
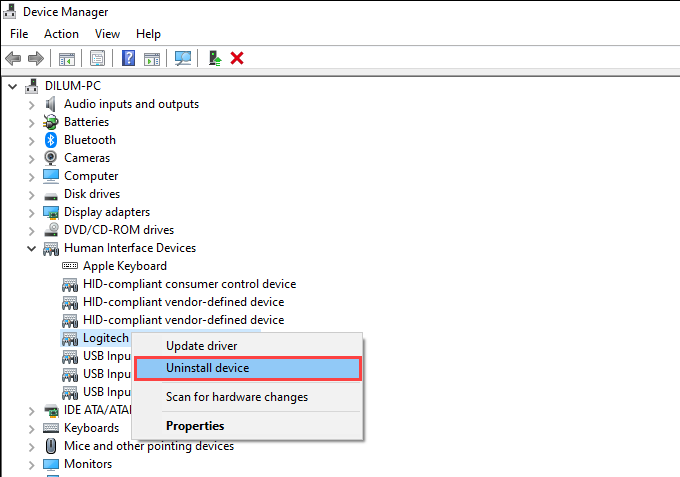
مشكلة بدء logilda.dll ثابتة
نأمل أن تكون الإصلاحات المذكورة أعلاه قد ساعدت ، ولا ترى الخطأ “كان هناك مشكلة بدء logilda.dll” على جهاز الكمبيوتر الخاص بك بعد الآن.
لكن لنفترض أنه كان عليك تعطيل مساعد تنزيل Logitech عند بدء التشغيل. في هذه الحالة ، فقط تذكر أنه لا يزال بإمكانك تحديث برامج تشغيل الجهاز أو دعم البرامج لمنتج Logitech يدويًا.