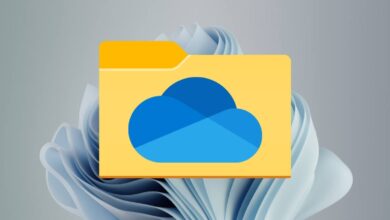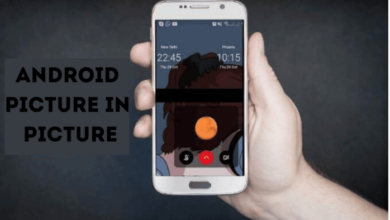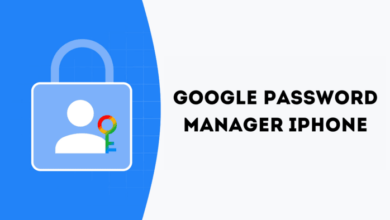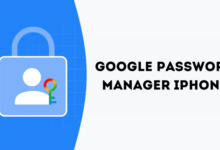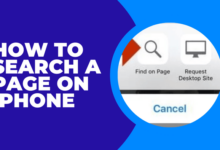كيفية إصلاح “صندوق إعادة التدوير على C: \ تالفة” في Windows
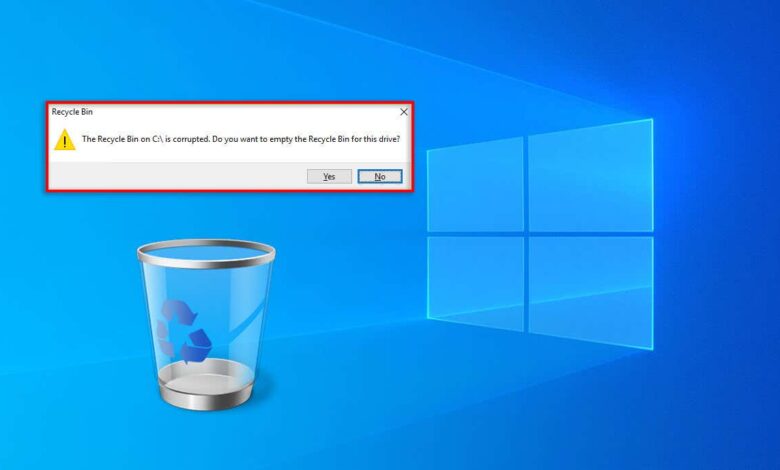
يقوم صندوق إعادة التدوير بتخزين الملفات التي قمت بحذفها في حال كنت ترغب في استعادتها. في بعض الأحيان ، فإن صندوق إعادة التدوير على C:/ يصبح تالفًا ويتوقف عن العمل – وليس من الواضح ما يمكنك فعله لإصلاحه. يشرح هذا الدليل كيفية استكشاف المشكلة.
ما الذي يسبب خطأ “سلة إعادة التدوير”
عندما تصبح سلة إعادة التدوير تالفة ، لم يعد بإمكانك مسح الحاوية أو استعادة أي من الملفات التي قمت بحذفها مسبقًا. في الأساس ، تتعثر أي ملفات في صندوق إعادة التدوير هناك ، وعليك حذف الملفات بشكل دائم للتخلص منها.
عندما يصبح سلة إعادة التدوير تالفة المستخدمين يتلقون الرسالة ، “إن صندوق إعادة التدوير في C: \ تالفة. هل تريد تفريغ سلة إعادة التدوير لهذا المحرك؟ ” إذا ضغطت نعم، يتم حذف الملفات وسيعمل سلة إعادة التدوير الفارغة بشكل صحيح حتى تقوم بإعادة تشغيل الكمبيوتر.
هناك بعض الأسباب المحتملة لهذا الخلل ، بما في ذلك:
- تالفة DLL الملفات. يتم استخدام نوع ملف مكتبة الارتباط الديناميكي (DLL) بواسطة نظام تشغيل Windows لتبسيط كيفية استخدام البرامج لموارد النظام. بدون هذه الملفات ، لا يمكن للتطبيقات العمل بشكل صحيح – بما في ذلك صندوق إعادة التدوير. يمكن أن يصبح ملف DLL تالفًا لعدة أسباب ، بما في ذلك إغلاق الكمبيوتر المفاجئ ، والبق العشوائي ، والبرامج الضارة.
- مشكلة مع $مجلد Recycle.Bin. مجلد $ redicle.bin هو المكان الذي يتم فيه تخزين ملفاتك المحذوفة. إذا حدث شيء ما لهذا المجلد ، فلن يتم تخزين الملفات بشكل صحيح.
- أخطاء نظام الملفات. قد يكون لديك ملفات Windows تالف داخل C:/ محرك الأقراص التي تمنع صندوق إعادة التدوير من العمل بشكل صحيح.
ملحوظة: يمكن أن تفسد صندوق إعادة التدوير في أي إصدار من نظام تشغيل Windows ، لكننا سنركز على Windows 10 و Windows 11 لأن هاتين اللذان يستخدمان أكثر ما يتأثران.
كيفية إصلاح خطأ سلة إعادة التدوير التالفة
أدناه ، سنشرح كيفية إصلاح صندوق إعادة التدوير هو خطأ تالف. سنبدأ بأسهل الحلول والعمل في الإصلاحات الفنية ، لذلك ابدأ في الأعلى ونعمل في طريقك.
1. إصلاحات سريعة للمحاولة أولاً
قبل أن ندخل في إصلاحات محددة ، إليك بعض الأشياء التي يجب تجربتها والتي قد تحل الخطأ بسرعة:
- الخطوة 1: أعد تشغيل جهاز الكمبيوتر الخاص بك. في كثير من الأحيان ، إعادة التشغيل البسيطة هو كل ما يتطلبه الأمر لإصلاح أخطاء النظام.
- الخطوة 2: مسح الكمبيوتر الخاص بك للفيروسات و البرامج الضارة. يفتح Windows Defender واختيار Microsoft المدافع عن الاتصال بالإنترنت المسح. إذا وجدت البرامج الضارة وإزالتها ، فأعد تشغيل جهاز الكمبيوتر الخاص بك وتحقق مما إذا كان صندوق إعادة التدوير يعمل.
- الخطوة 3: تثبيت تحديثات Windows. في بعض الأحيان ، سيقوم تحديث Windows البسيط بإصلاح مشكلة صندوق إعادة التدوير. يضعط يفوز + أنا لفتح إعدادات، ثم حدد التحديث والأمان. يختار تحديث Windows واضغط تحقق من التحديث.
2. إعادة ضبط صندوق إعادة التدوير عبر موجه الأوامر
يمكنك استخدام موجه الأوامر (CMD) لإعادة تعيين سلة إعادة التدوير وحل أي مشاكل. للقيام بذلك:
- افتح ابدأ القائمة والبحث عن “موجه الأوامر”.
- انقر بزر الماوس الأيمن موجه الأوامر واختيار يجري كمسؤول.
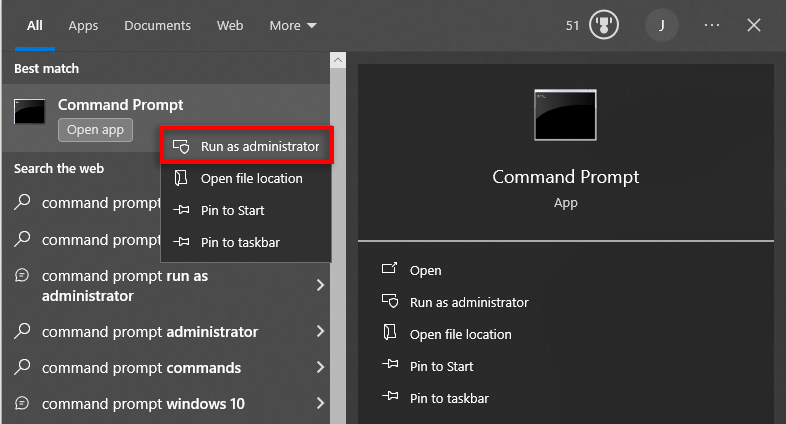
- في نافذة موجه الأوامر ، اكتب الأمر التالي واضغط يدخل:
RD /S /Q C: \ $ recycle.bin
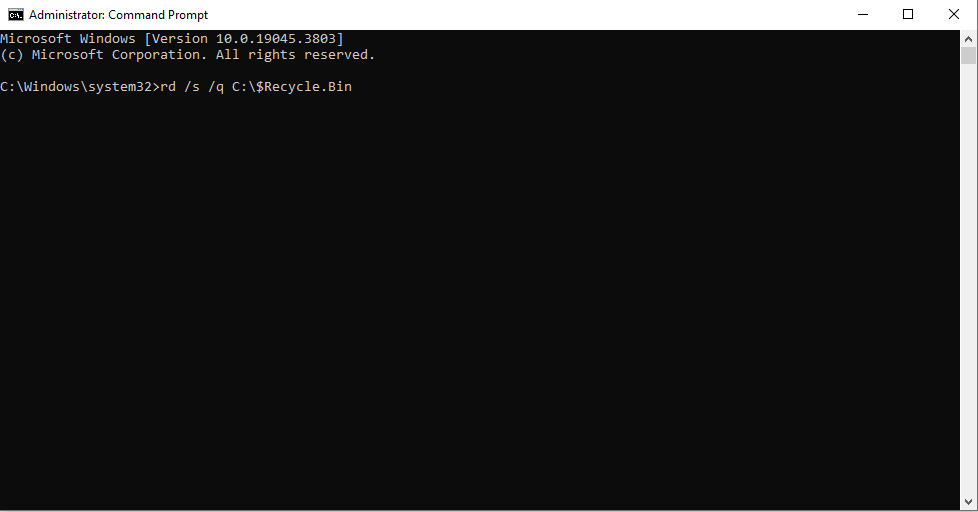
- أعد تشغيل جهاز الكمبيوتر الخاص بك وتحقق مما إذا كان صندوق إعادة التدوير يعمل الآن بشكل صحيح.
ملحوظة: تأكد من إدخال محرك الأقراص الثابتة الصحيح عند كتابة الأمر في موجه الأوامر. قد تحتاج أيضًا إلى تنفيذ الأمر لكل محرك إذا تالفة أكثر من واحد منهم.
3. استخدم مدقق ملف النظام (SFC)
مدقق ملف النظام هو أداة Windows التي تقوم بمسح وإصلاح الملفات التالفة في نظام التشغيل. إليك كيفية استخدامه لإصلاح صندوق إعادة التدوير:
- يفتح موجه الأوامر والمسؤول.
- أدخل الأمر التالي:
SFC /Scannow
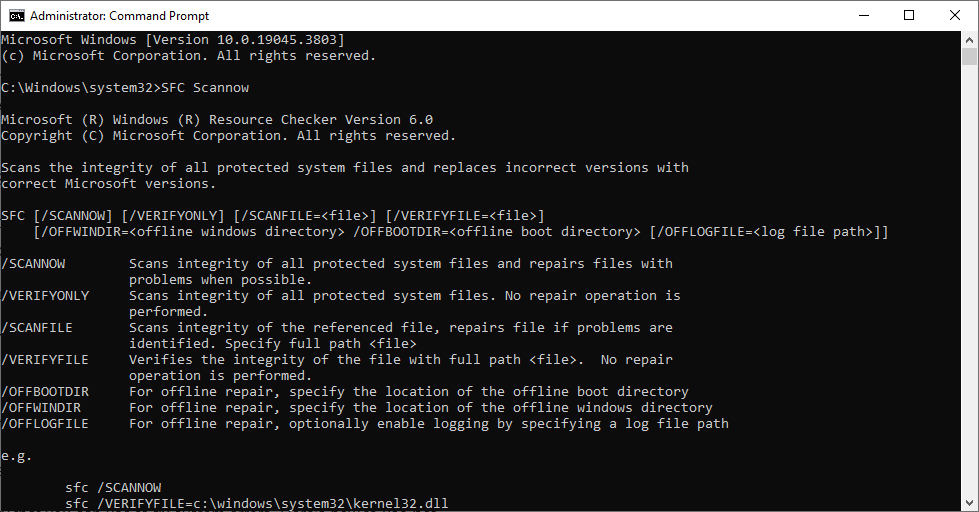
- انتظر لإكمال الفحص وإعادة تشغيل جهاز الكمبيوتر الخاص بك.
4. استخدم الأداة المساعدة CHKDSK لإصلاح سلة إعادة التدوير
CHKDSK هي أداة Windows أخرى يمكنك استخدامها لإصلاح أخطاء النظام وإصلاح محركات الأقراص الصلبة التالفة. إليك كيفية استخدامه لإصلاح خطأ سلة إعادة التدوير:
- اضغط على مفتاح Windows + x وحدد Windows PowerShell (المسؤول).
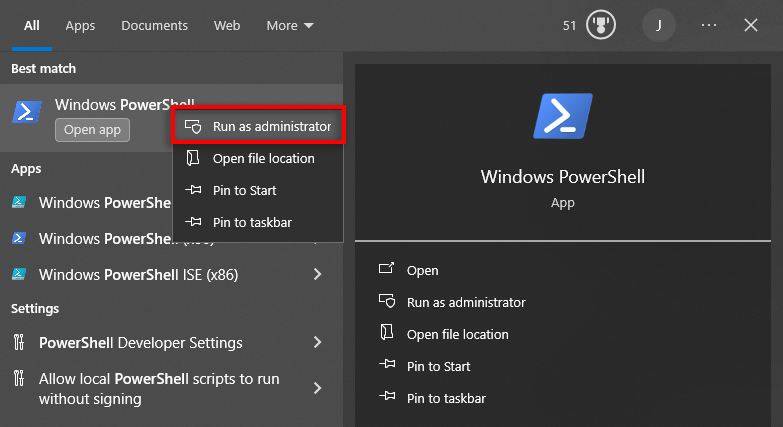
- أدخل الأمر التالي وضرب يدخل:
chkdsk c: /r
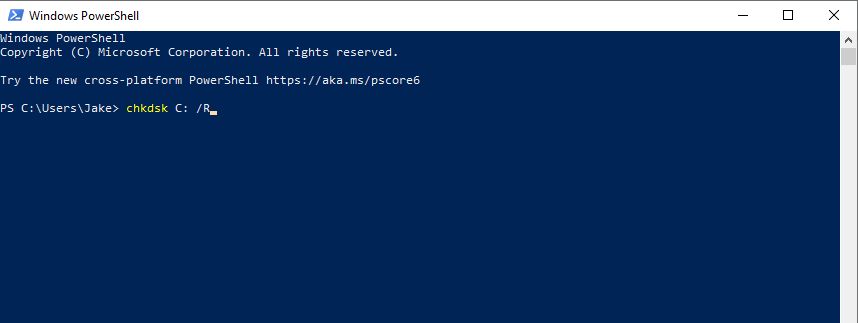
- انتظر لإكمال العملية ، ثم أعد تشغيل جهاز الكمبيوتر الخاص بك.
ملحوظة: مرة أخرى ، تأكد من إدخال حرف محرك الأقراص الصحيح لجهاز التخزين الخاص بك.
5. حذف مجلد $ recycle.bin
وفقًا لبعض المستخدمين ، يعد حذف مجلد $ recycle.bin طريقة سريعة لحل خطأ سلة إعادة التدوير. ومع ذلك ، فإنه سيحذف بشكل دائم أي ملفات لديك في صندوق إعادة التدوير – لذلك استخدم هذه الطريقة فقط إذا كنت على استعداد لفقدان هذه الملفات إلى الأبد.
- يفتح مستكشف الملف.
- في شريط البحث ، اكتب C: \ $ recycle.bin واضغط يدخل.
- في عرض علامة التبويب، يضعط خيارات.
- يختار تغيير خيارات المجلد والبحث.
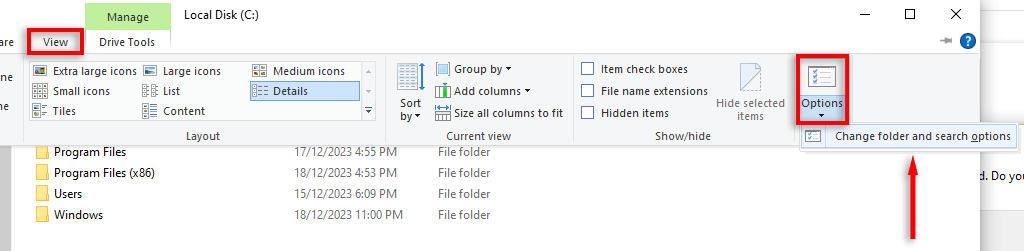
- حدد عرض علامة التبويب، ثم قم بالتمرير لأسفل وإلغاء تحديد الخيار الذي يقول ، “إخفاء ملفات نظام التشغيل المحمية (الموصى بها).” سيؤدي ذلك إلى اكتشاف الملفات المخفية التي تحتوي على بيانات سلة إعادة التدوير.
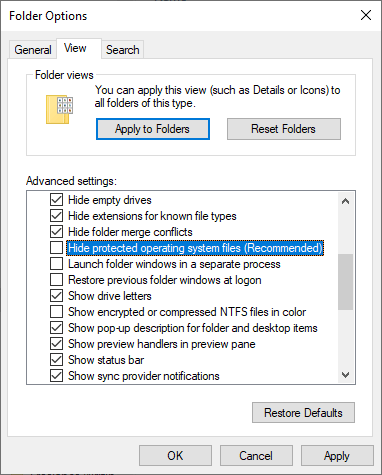
- ارجع إلى ملف Explorer وحذف $إعادة تدوير مجلد.
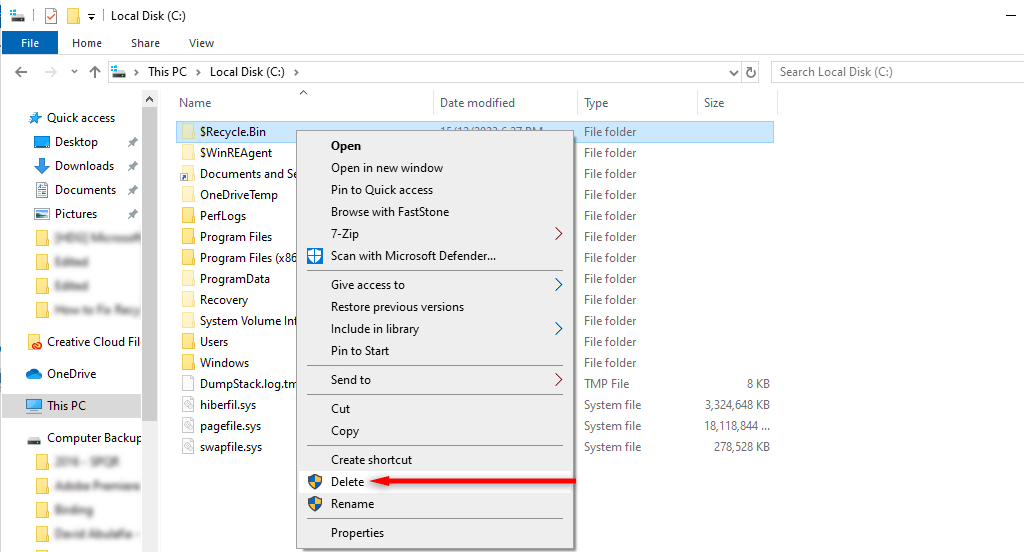
- بعد ذلك ، أعد تشغيل جهاز الكمبيوتر الخاص بك وتحقق مما إذا كان صندوق إعادة التدوير يعمل الآن بشكل صحيح.
إذا لم يظهر أيقونة صندوق إعادة التدوير على سطح المكتب ، فسيتعين عليك إعادة تثبيته. للقيام بذلك:
- انقر بزر الماوس الأيمن على سطح المكتب وحدد تخصيص.
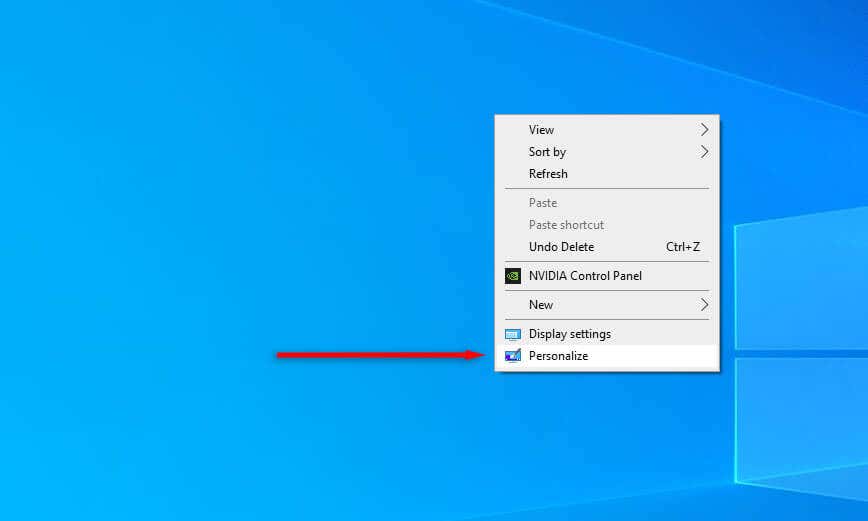
- يختار موضوعات.
- يختار إعدادات أيقونة سطح المكتب.
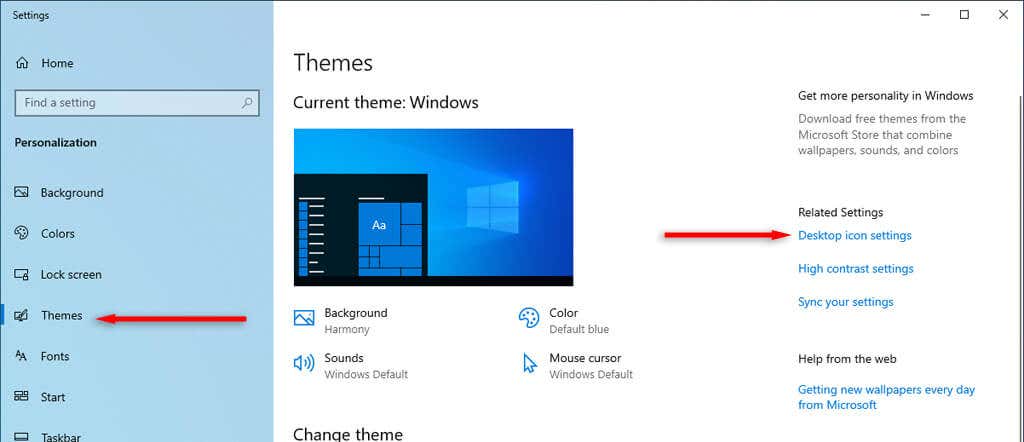
- اختر صندوق إعادة التدوير ، ثم اضغط نعم.
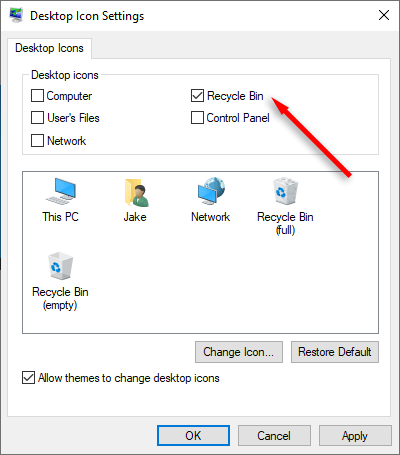
كيفية استرداد الملفات المحذوفة
إذا كان صندوق إعادة التدوير الخاص بك يعمل بشكل صحيح ، فيمكنك ببساطة النقر بزر الماوس الأيمن على الملف المفقود الذي تريد استرداده وتحديده يعيد. ومع ذلك ، إذا ظل سلة إعادة التدوير تالفة (أو كنت بحاجة إلى حذف الملفات الموجودة بداخلها لإصلاحها) ، فقد تضطر إلى تجربة برنامج استعادة البيانات.
ومع ذلك ، ضع في اعتبارك أن برنامج استرداد الملفات غالبًا ما يكون غير موثوق به وليس هناك ما يضمن أنه سيكون قادرًا على استرداد الملفات بعد تجربة فقدان بيانات BIN لإعادة التدوير على HDD أو SSD.
احذف ما تريده عندما تريد
نأمل أن تكون هذه المقالة قد ساعدتك في تشغيل صندوق إعادة التدوير الخاص بك بالطريقة التي ينبغي ، ويمكنك حذف الملفات بسهولة مرة أخرى. لسوء الحظ ، إذا كنت لا تزال تعاني من سلة إعادة التدوير الفاسدة ، فإن الملاذ الأخير هو استخدام نقطة استعادة النظام أو إعادة تثبيت النوافذ تمامًا.