كيفية إصلاح رمز خطأ كروم 5
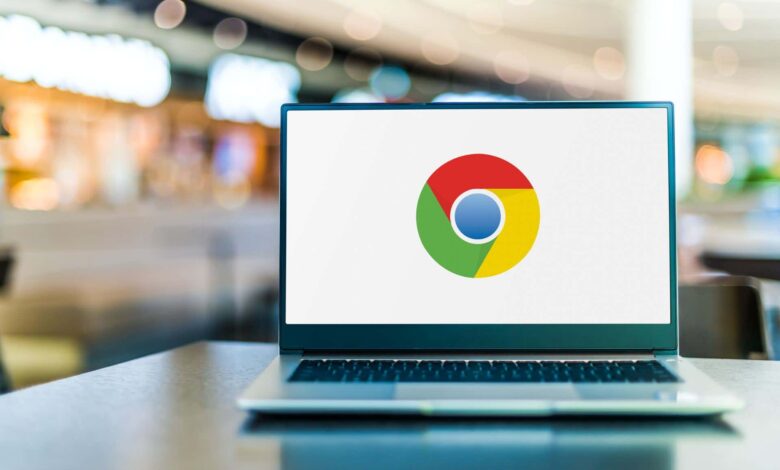
اتبع هذه الطرق لحل مشكلتك
إذا كنت تتلقى رمز الخطأ 5 في متصفح الويب Google Chrome، فقد يكون هناك عدة عناصر تسبب المشكلة. قد يكون متصفحك به خلل بسيط، أو قد يحدث خلل في الامتداد المثبت لديك، مما يؤدي إلى حدوث مشكلتك. سنوضح لك كيفية إصلاح تلك العناصر وأي عناصر أخرى يمكن أن تسبب هذه المشكلة.
تتمثل بعض الأسباب الأخرى لمشكلتك في أن البرامج الضارة ربما أصابت جهاز الكمبيوتر الخاص بك، وقد تكون بيانات التصفح المحفوظة تالفة، وربما تستخدم إصدارًا قديمًا من Chrome، وقد تكون إعدادات Chrome خاطئة، وغير ذلك الكثير.
إعادة تحميل صفحة الويب الخاصة بك
عندما تحصل على خطأ أثناء الوصول إلى صفحة ويب، قم بتحديث الصفحة لمعرفة ما إذا كان ذلك سيحل مشكلتك. يمكنك إصلاح العديد من الأخطاء البسيطة في متصفحك بمجرد إعادة تحميل موقعك.
يمكنك تحديث صفحة ويب في Chrome عن طريق تحديد رمز التحديث بجوار شريط العناوين. هناك طريقة أخرى للقيام بذلك وهي الضغط على كنترول + ر الاختصار على لوحة المفاتيح الخاصة بك.
يجب أن يتم إصلاح مشكلتك في حالة حدوث خلل بسيط في المتصفح.
قم بإيقاف تشغيل ملحقات Chrome الخاصة بك
السبب الآخر الذي قد يجعلك تحصل على رمز الخطأ 5 في Chrome هو أن ملحقات المتصفح لديك معيبة. ربما تكون قد أضفت وظيفة إضافية بها خلل في Chrome، مما تسبب في عدم عرض المتصفح لصفحة الويب الخاصة بك، مما أدى إلى حدوث خطأ بدلاً من ذلك.
حاول الوصول إلى صفحة الويب الخاصة بك في وضع التصفح المتخفي في Chrome، والذي يؤدي إلى تعطيل جميع ملحقاتك. إذا تم تحميل موقعك في هذا الوضع، فمن المحتمل أن تكون ملحقاتك هي السبب. يمكنك تمكين ملحق واحد في كل مرة للعثور على الجاني وإزالة هذا الامتداد الخاطئ من متصفحك.
الخطوة 1: افتح صفحة الويب الخاصة بك في وضع التصفح المتخفي في Chrome
- حدد النقاط الثلاث في الزاوية العلوية اليمنى لمتصفح Chrome ثم اختر نافذة التصفح المتخفي الجديدة.
- أدخل رابط صفحة الويب الخاصة بك (URL) في شريط العناوين ثم اضغط يدخل.
إذا تم تحميل صفحة الويب الخاصة بك في وضع التصفح المتخفي، فابحث عن الإضافة التي بها مشكلة وقم بإزالة هذا العنصر باستخدام الخطوات التالية:
الخطوة 2: البحث عن الإضافات الخاطئة وإزالتها من Chrome
- يفتح الكروم، حدد النقاط الثلاث في الزاوية العلوية اليمنى، ثم اختر المزيد من الأدوات > ملحقات.
- قم بتعطيل ملحق واحد وحاول تحميل صفحة الويب الخاصة بك.
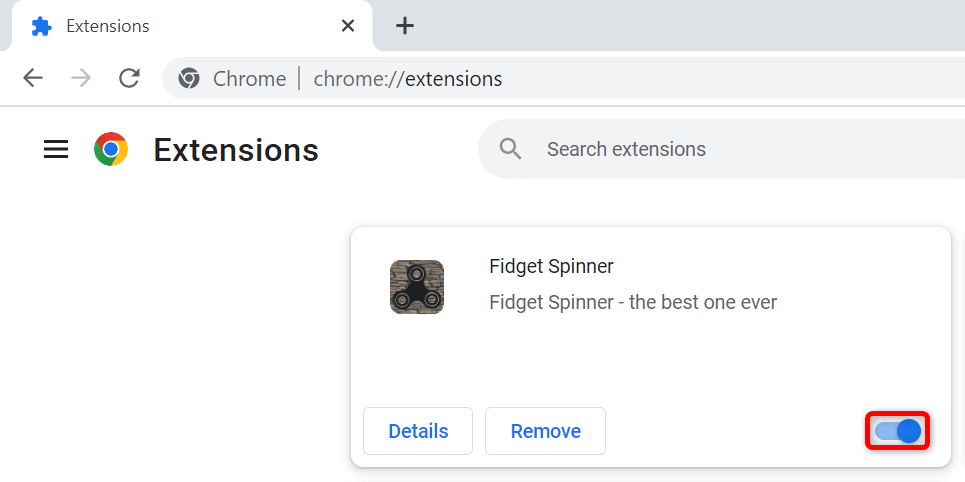
- إذا فشل تحميل صفحة الويب الخاصة بك، فأوقف تشغيل ملحق آخر في القائمة. استمر في القيام بذلك حتى يبدأ تحميل صفحة الويب الخاصة بك.
- بمجرد العثور على الامتداد الذي به مشكلة، قم بحذف الامتداد عن طريق الاختيار يزيل.
فحص جهاز الكمبيوتر الخاص بك بحثًا عن الفيروسات والبرامج الضارة
يمكن أن تتسبب الفيروسات والبرامج الضارة في عدم قيام Chrome بتحميل صفحات الويب الخاصة بك، مما يؤدي إلى ظهور رسائل خطأ. في هذا السيناريو، يعد إجراء فحص كامل لمكافحة الفيروسات هو الأفضل للعثور على جميع التهديدات وإزالتها من جهاز الكمبيوتر الخاص بك.
يمكنك استخدام برنامج مكافحة الفيروسات Microsoft Defender المدمج في نظام التشغيل Windows للقيام بذلك:
- افتح جهاز الكمبيوتر الخاص بك يبدأ القائمة، والعثور على أمن ويندوز، وقم بتشغيل التطبيق.
- يختار الحماية من الفيروسات والتهديدات في التطبيق.
- يختار خيارات المسح في الصفحة التالية.
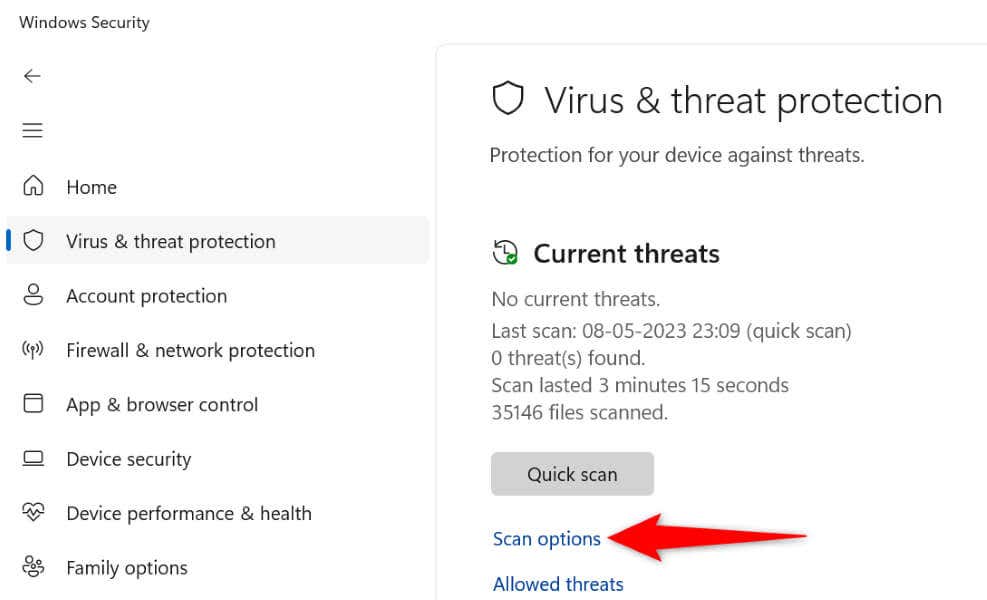
- يُمكَِن مسح كامل واختر مسح الآن في الأسفل.
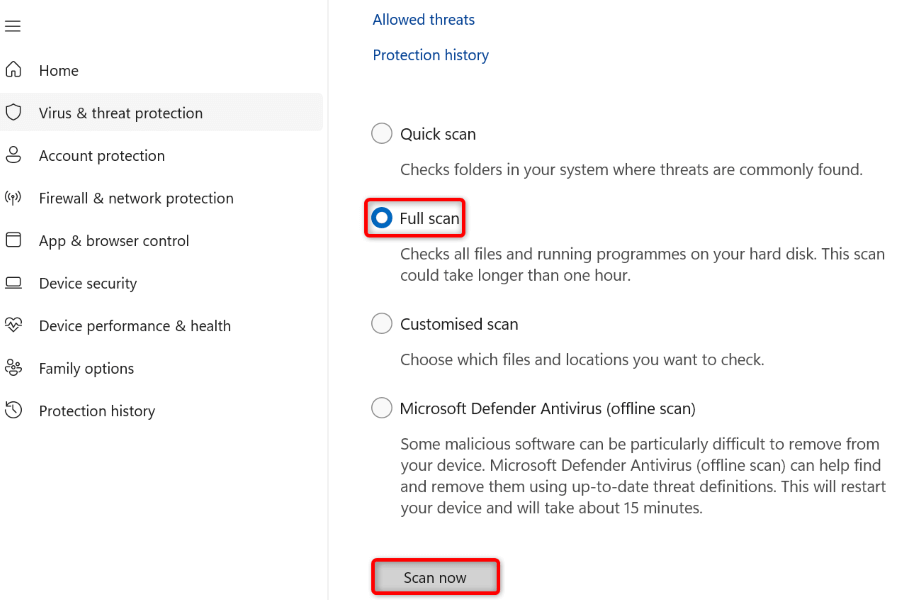
- انتظر حتى يقوم برنامج مكافحة الفيروسات بفحص جهاز الكمبيوتر الخاص بك بحثًا عن الفيروسات والبرامج الضارة.
- أعد تشغيل جهاز الكمبيوتر الخاص بك عندما يقوم برنامج مكافحة الفيروسات بإزالة كافة التهديدات.
- يفتح الكروم وإطلاق موقعك.
امسح ذاكرة التخزين المؤقت لمتصفح Chrome
يقوم Chrome بتخزين محتوى الويب المتنوع مؤقتًا لتحسين جلسات التصفح الشاملة. ربما تكون هذه الملفات المخزنة مؤقتًا تالفة، مما يتسبب في عرض Chrome لرمز الخطأ 5.
إحدى طرق حل هذه المشكلة هي حذف الملفات المخزنة مؤقتًا في Chrome. ولا يؤثر القيام بذلك على بياناتك المحفوظة في المتصفح، وسيقوم Chrome بإعادة إنشاء ذاكرة التخزين المؤقت أثناء زيارتك للمواقع في هذا المتصفح.
- حدد النقاط الثلاث الموجودة الكرومفي الزاوية العلوية اليمنى ثم اختر إعدادات.
- يختار الخصوصية والأمان في الشريط الجانبي الأيسر و مسح بيانات التصفح على اليمين.
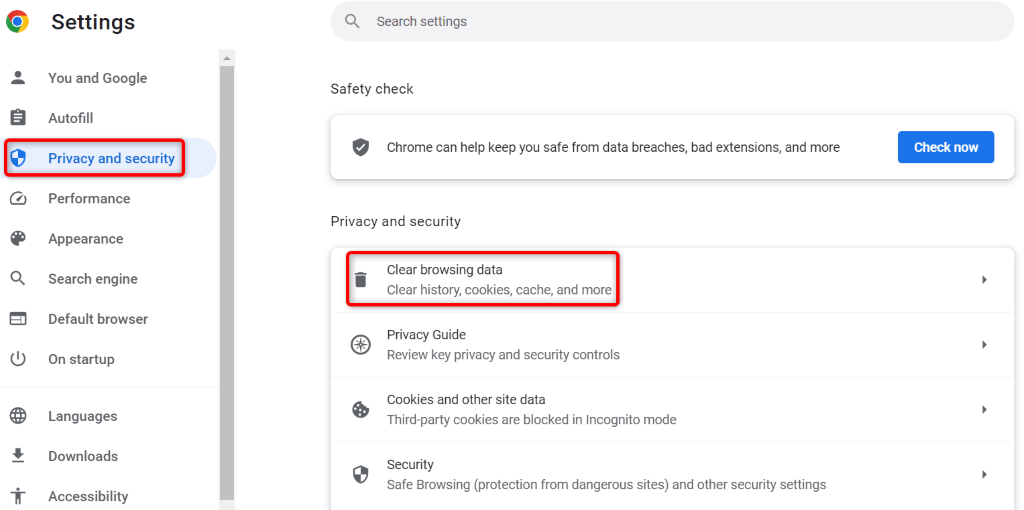
- يختار كل الوقت في النطاق الزمني القائمة المنسدلة، قم بتشغيل الصور والملفات المخزنة مؤقتًا الخيار، ثم اختر مسح البيانات.
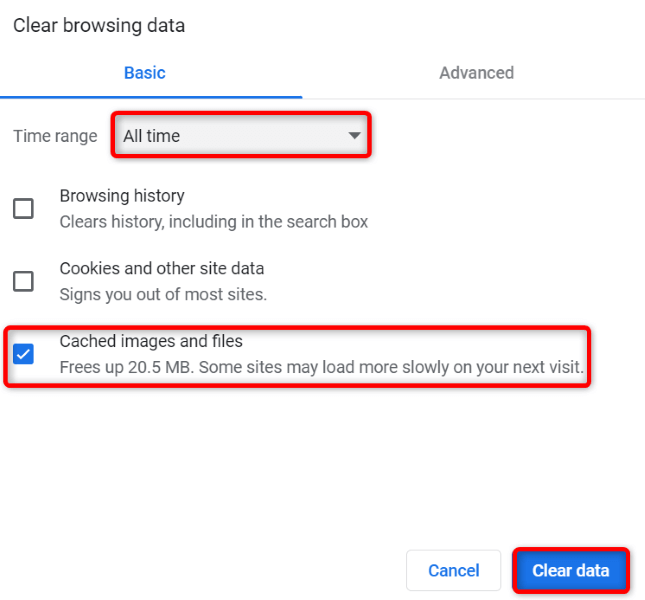
- قم بإنهاء وإعادة فتح الكروم، ثم قم بالدخول إلى موقعك.
قم بتحديث متصفح Chrome الخاص بك
يمكن أن يتسبب الإصدار القديم من Chrome في حدوث العديد من الأخطاء، بما في ذلك الخطأ الذي تواجهه. إحدى الطرق السهلة لحل جميع المشكلات الناتجة عن الإصدار القديم هي تحديث متصفحك إلى الإصدار الأحدث.
يعد تحديث Chrome أمرًا سهلاً مثل تحديد بعض الخيارات في المتصفح.
- يفتح الكروم، حدد النقاط الثلاث في الزاوية العلوية اليمنى، ثم اختر يساعد > حول جوجل كروم.
- انتظر حتى يقوم Chrome بالعثور على التحديثات المتوفرة وتثبيتها تلقائيًا.
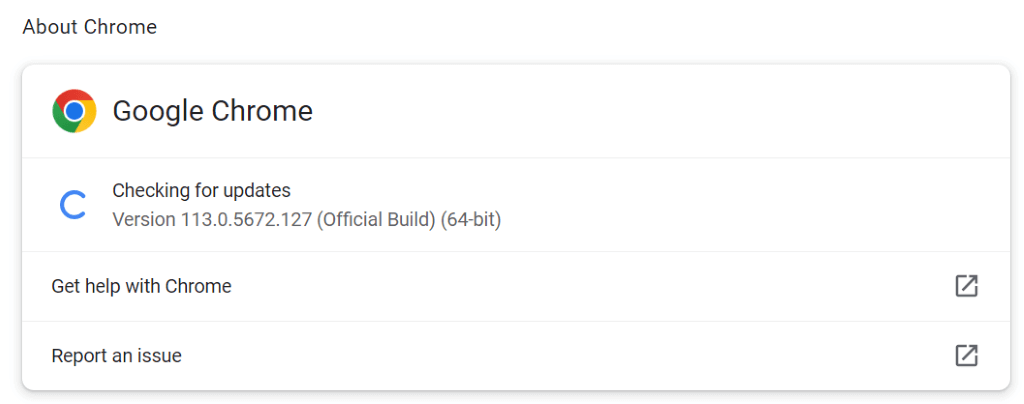
- أعد تشغيل جهازك الكروم browser.
إعادة ضبط متصفح كروم الخاص بك
إذا لم يتم إصلاح مشكلة رمز الخطأ 5، فقد تكون بيانات تكوين Chrome خاطئة. ربما قمت أنت أو أي شخص آخر بتحديد خيارات إعداد Chrome بشكل غير صحيح، مما تسبب في قيام المتصفح بعرض رسالة الخطأ أعلاه.
في هذه الحالة، قم بإعادة ضبط إعدادات المتصفح لديك على الوضع الافتراضي، وسيتم حل مشكلتك.
ستفقد إعدادات المتصفح والاختصارات والإضافات وملفات تعريف الارتباط وبيانات الموقع الأخرى عند إعادة تعيين Chrome. ومع ذلك، سيحتفظ المتصفح بالمحتوى الذي تمت مزامنته، مثل الإشارات المرجعية وكلمات المرور.
- يفتح الكروم، حدد النقاط الثلاث في الزاوية العلوية اليمنى واختر إعدادات.
- يختار إعادة ضبط الإعدادات في الشريط الجانبي الأيسر.
- يختار إعادة ضبط الإعدادات إلى إعداداتها الافتراضية الأصلية على اليمين.
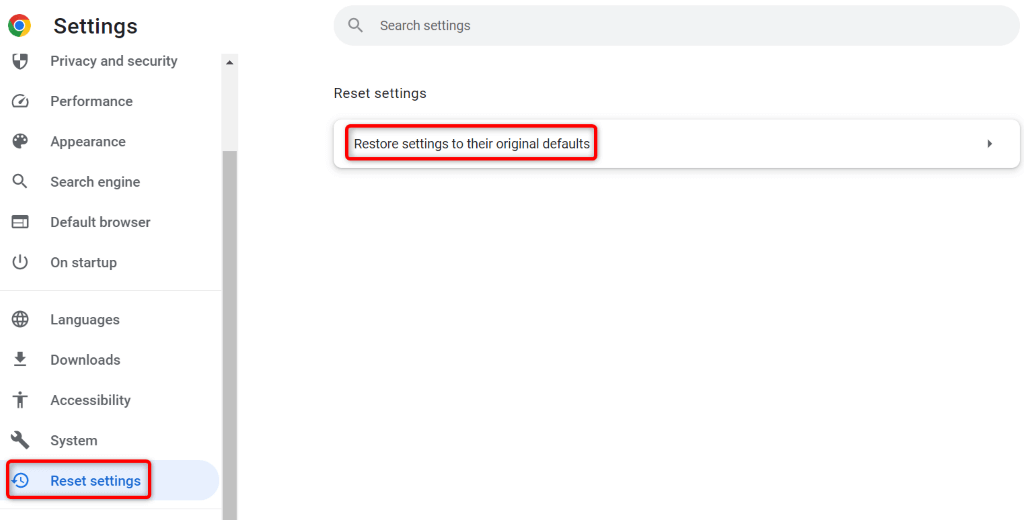
- يختار إعادة ضبط الإعدادات في المطالبة.
قم بإلغاء تثبيت Chrome وإعادة تثبيته
إذا لم تحل أي من الطرق المذكورة أعلاه مشكلتك، فإن خيارك الأخير هو إزالة Chrome وإعادة تثبيته. يؤدي القيام بذلك إلى حذف جميع ملفات المتصفح من جهازك، مما يؤدي إلى إصلاح أي مشكلات تنشأ عن تلك الملفات.
سيحتفظ Chrome بالمحتوى الذي تمت مزامنته، مثل الإشارات المرجعية وكلمات المرور، حتى عند إعادة تثبيت المتصفح.
- افتح جهاز الكمبيوتر الخاص بك إعدادات التطبيق بالضغط ويندوز + أنا.
- يختار تطبيقات > التطبيقات والميزات في الإعدادات.
- يجد جوجل كروم في القائمة، حدد النقاط الثلاث الموجودة بجوار التطبيق، ثم اختر إلغاء التثبيت.
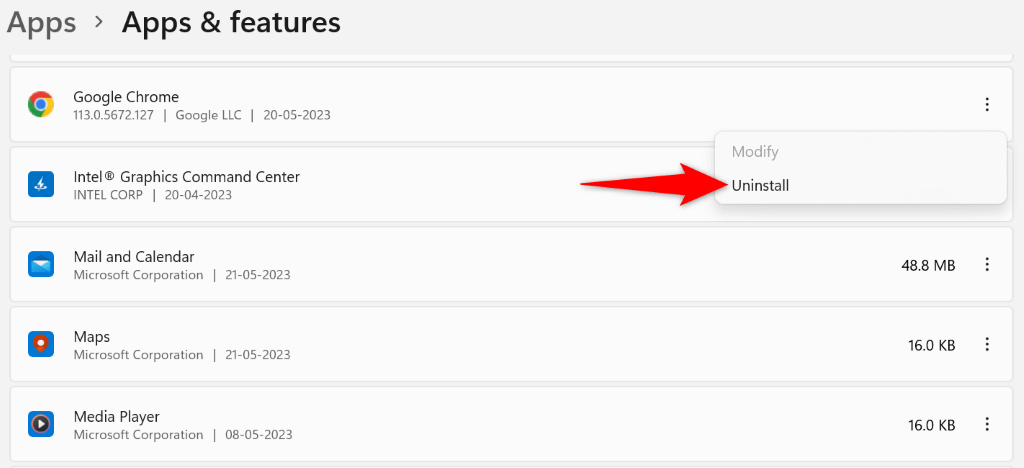
- يختار إلغاء التثبيت في المطالبة بإزالة المتصفح.
- أعد تثبيت المتصفح بالتوجه إلى موقع تحميل كروم وتنزيل وتشغيل ملف التثبيت.
قل وداعًا لرمز الخطأ 5 في Chrome على جهاز الكمبيوتر الخاص بك
تعد رسائل الخطأ في Chrome شائعة، وهناك طرق سهلة للتعامل مع معظم هذه الأخطاء. عندما تحصل على رمز الخطأ 5، فإن الطرق الموضحة أعلاه هي كل ما يجب عليك اتباعه لحل مشكلتك.
وبمجرد الانتهاء من ذلك، سيعود Chrome إلى العمل، مما يسمح لك بالوصول إلى جميع مواقعك المفضلة.







