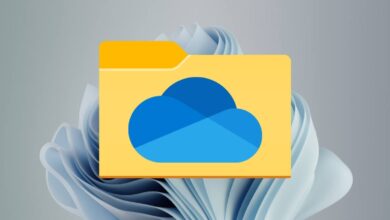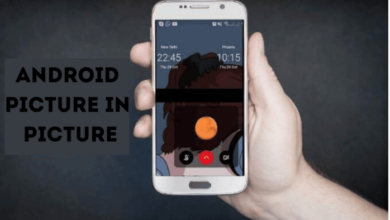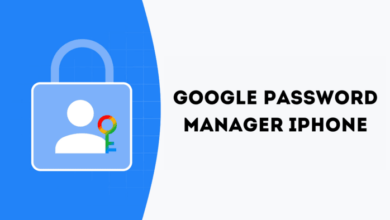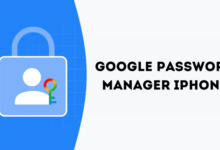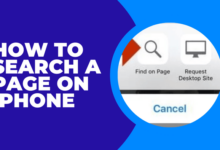كيفية إصلاح رمز الخطأ INST-14-1603 في تطبيق EA
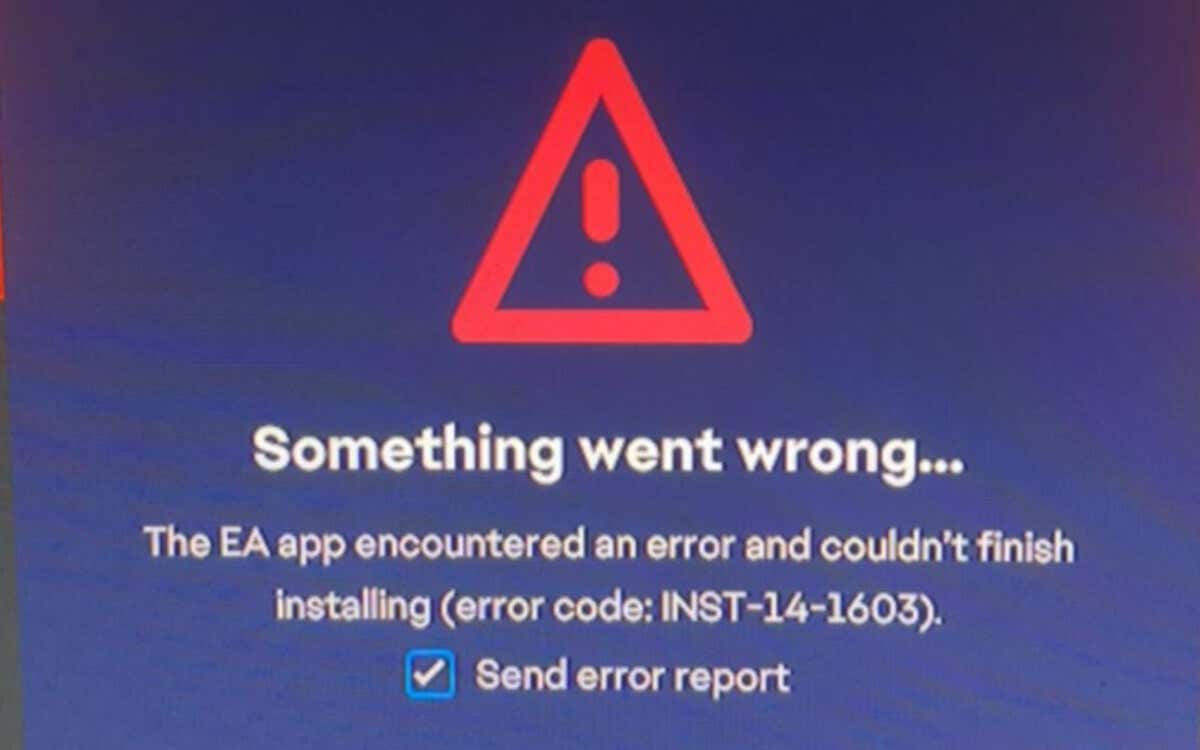
جرب هذا قبل الاتصال بدعم EA
INST-14-1603 هو رمز خطأ فادح يظهر أثناء المراحل النهائية من تثبيت تطبيق EA على نظامي التشغيل Windows 10 و11. يمكن أن تؤدي عدة عوامل، مثل الأخطاء الفنية والأذونات غير الكافية وملفات النظام التالفة، إلى تشغيله.
نظرًا لمدى أهمية تطبيق EA عندما يتعلق الأمر بإطلاق مكتبة ألعاب فيديو EA وتحديثها وتنظيمها، فمن الضروري أن تقوم بحل الخطأ INST-14-1603 وتشغيل التطبيق في أقرب وقت ممكن.
قم بتشغيل مثبت تطبيقات EA كمسؤول
إحدى الطرق السريعة لإصلاح خطأ INST-14-1603 في تطبيق EA هي إعادة محاولة عملية التثبيت كمسؤول نظرًا لأن الامتيازات الأعلى تقضي على المشكلات المتعلقة بالأذونات المرتبطة بإنشاء الملف والتراجع عنه. للقيام بذلك:
- قم بزيارة جهاز الكمبيوتر الخاص بك التنزيلات المجلد.
- انقر بزر الماوس الأيمن EAappInstaller.إملف تنفيذى وحدد ال يجري كمسؤول خيار القائمة السياقية.
- يختار نعم في النافذة المنبثقة UAC (التحكم في حساب المستخدم) واتبع جميع التعليمات التي تظهر على الشاشة لإعادة تثبيت تطبيق EA.
احذف مجلدات Windows المؤقتة
قد تكون بيانات التثبيت التي تم تنزيلها جزئيًا أو التالفة هي المشكلة إذا فشل برنامج تثبيت EA حتى مع الحقوق الإدارية. امسح المجلد الذي يحتفظ فيه Windows بالملفات المؤقتة لحساب المستخدم الخاص بك لاستبعاد ذلك. فقط:
- يضعط مفتاح ويندوز + ر لفتح مربع التشغيل.
- يكتب ٪درجة حرارة٪ وحدد نعم.
- في نافذة File Explorer، قم بتمييز جميع الملفات والمجلدات — اضغط على يتحكم + أ– وحدد يمسح. يختار يتخطى إذا أبلغك Windows بأي عناصر فلن يتمكن من إزالتها.
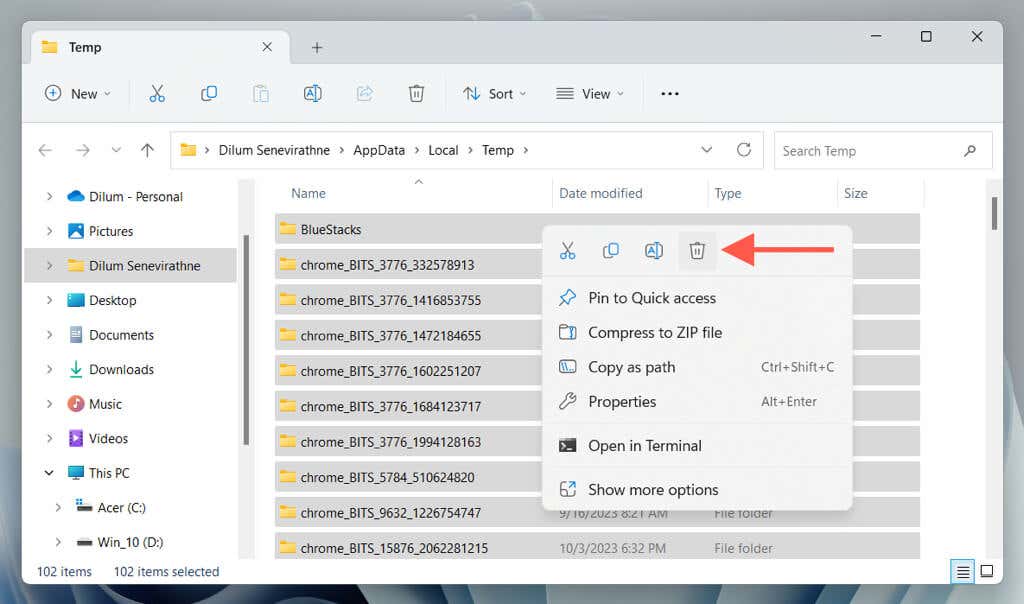
أعد تشغيل جهاز الكمبيوتر الخاص بك
لا يوجد حتى الآن الحظ؟ إنها فكرة جيدة أن تقوم بإعادة تشغيل Windows قبل متابعة بقية الإرشادات. فقط افتح قائمة ابدأ وحدد قوة > إعادة تشغيل. إذا رأيت ا التحديث وإعادة التشغيل الخيار، اختر ذلك بدلا من ذلك.
قم بتشغيل مستكشف أخطاء تثبيت البرامج وإلغاء تثبيتها ومصلحها
يعمل مستكشف أخطاء تثبيت البرامج وإلغاء تثبيتها من Microsoft على تصحيح أخطاء تثبيت البرنامج الناتجة عن إدخالات التسجيل المعطلة. لتشغيله:
- قم بزيارة صفحة مستكشف أخطاء تثبيت البرنامج وإلغاء تثبيته ومصلحها على موقع Microsoft.com وحدد تحميل مستكشف الأخطاء ومصلحها.
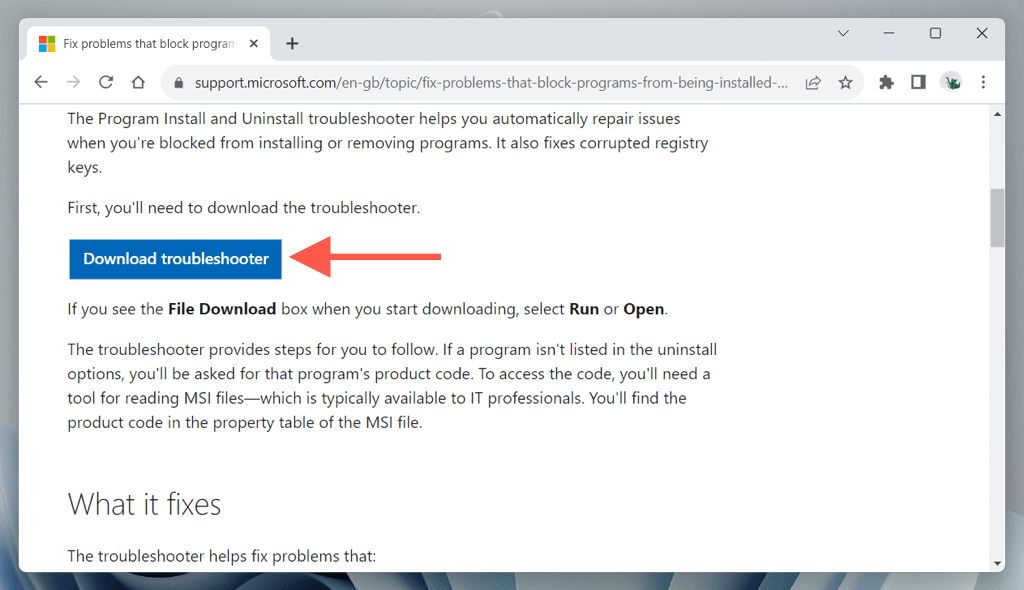
- انتقل إلى مجلد التنزيلات بجهاز الكمبيوتر الخاص بك وانقر نقرًا مزدوجًا فوق MicrosoftProgram_Install_and_إلغاء التثبيت.meta.diagcab ملف.
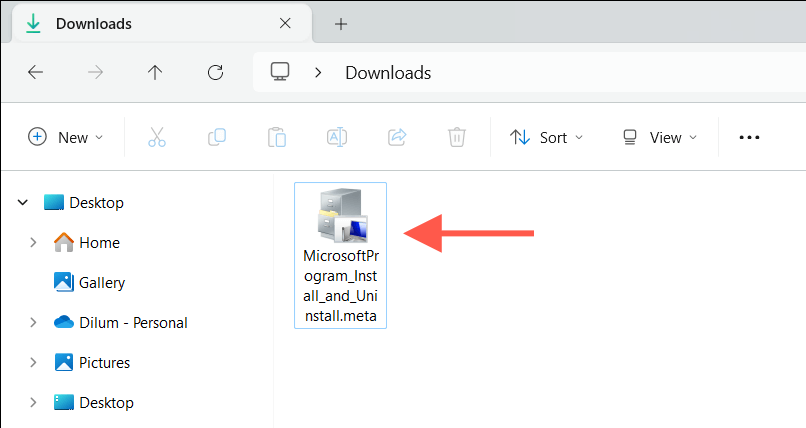
- يختار متقدم وحدد المربع المجاور له تطبيق الإصلاحات تلقائيا. ثم اختر التالي.
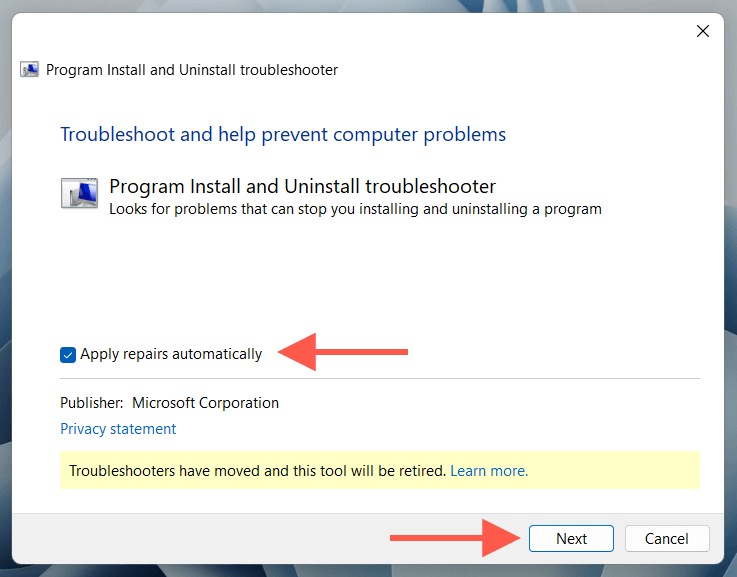
- حدد الخيار المسمى التثبيت.
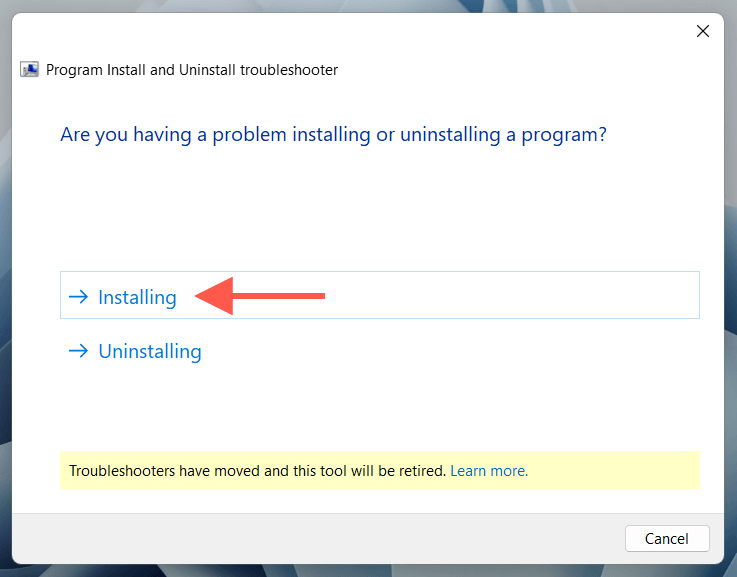
- تسليط الضوء على غير مدرج الخيار وحدد التالي.
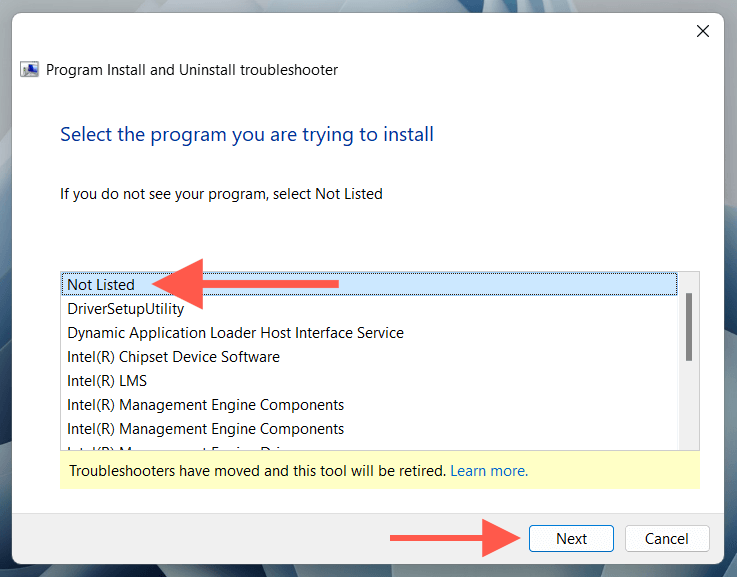
- انتظر حتى يقوم مستكشف الأخطاء ومصلحها بالبحث عن أي مشكلات تمنعك من تثبيت التطبيقات على جهاز الكمبيوتر الخاص بك وإصلاحها.
إصلاح العناصر القابلة لإعادة التوزيع في Microsoft Visual C++
يعتمد تطبيق EA على مكتبات برامج Microsoft Visual C++ المتعددة ليعمل. وبالتالي، هناك طريقة أخرى لحل خطأ INST-14-1603 وهي التحقق من مشكلات الفساد وحلها في كافة التثبيتات القابلة لإعادة التوزيع في Windows. للقيام بذلك:
- انقر بزر الماوس الأيمن فوق زر البدء وحدد التطبيقات والميزات (ويندوز 10) أو التطبيقات المثبتة (ويندوز 11).
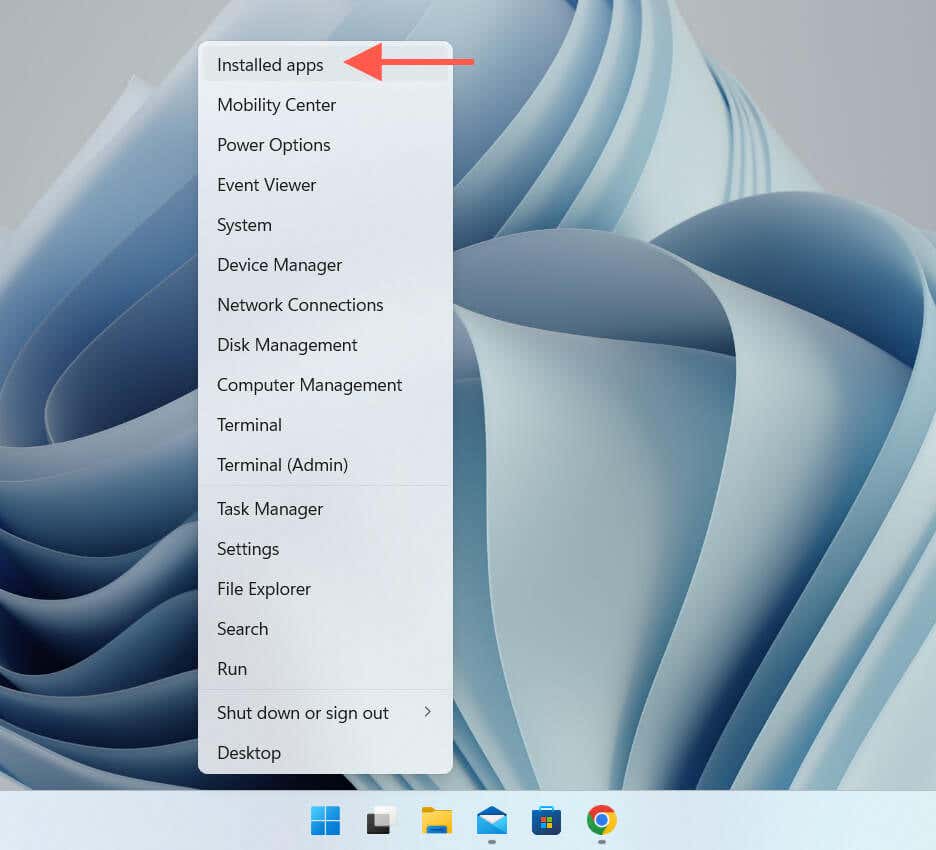
- تسليط الضوء على مثيل مايكروسوفت فيجوال سي++ قابلة لإعادة التوزيع واختر يُعدِّل.
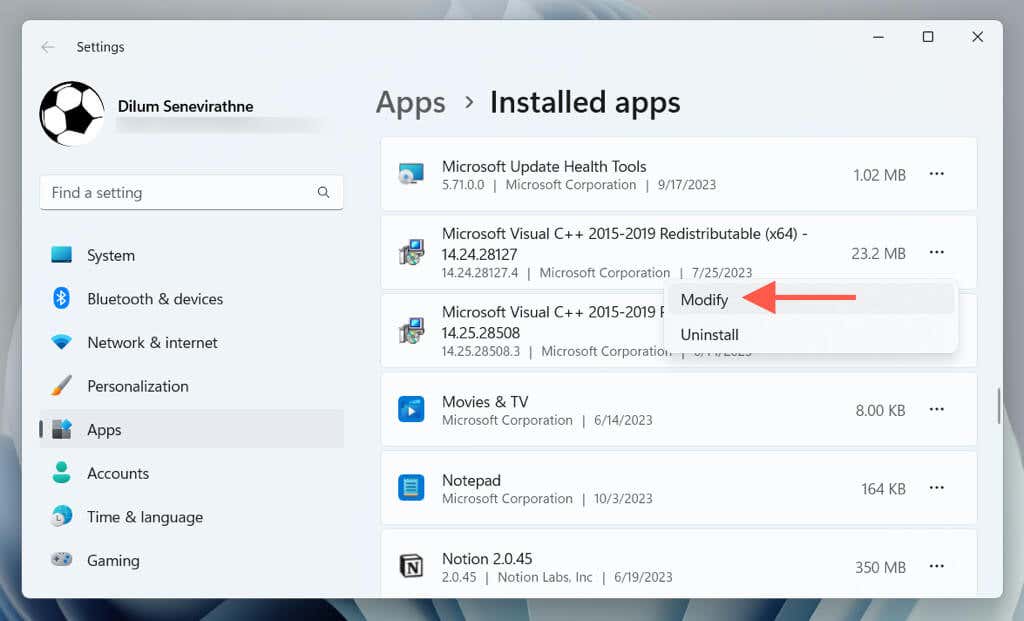
- في مربع الحوار تعديل الإعداد الذي يظهر، حدد بصلح.
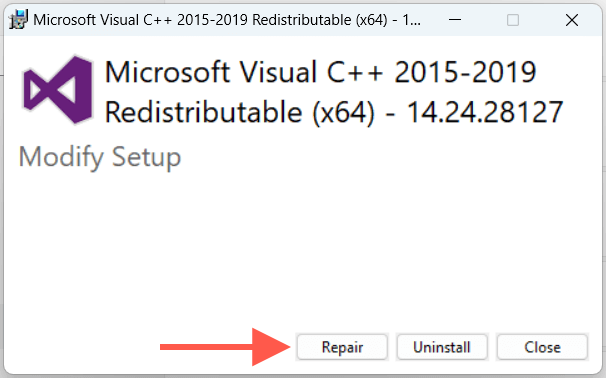
- كرر لجميع الحالات الأخرى مايكروسوفت فيجوال سي++ قابلة لإعادة التوزيع.
وبدلاً من ذلك، يمكنك إصلاح العناصر القابلة لإعادة التوزيع لـ Visual C++ باستخدام لوحة تحكم Windows. يكتب لوحة التحكم في القائمة ابدأ، حدد يفتح، واختر البرامج والميزات. ثم حدد كل مثيل مايكروسوفت فيجوال سي++ قابلة لإعادة التوزيع واختر يتغير > بصلح.
قم بإزالة وإعادة تثبيت Microsoft Visual C++ Redistributables
إذا استمر الخطأ INST-14-1603 الخاص بتطبيق EA، فيجب عليك إزالة وإعادة تثبيت Microsoft Visual C++ القابلة لإعادة التوزيع على جهاز الكمبيوتر الخاص بك. وإليك الطريقة:
1. قم بإعادة النظر في التطبيقات والميزات, التطبيق المثبت، أو البرامج والميزات وحدة التحكم.
2. قم بتدوين إصدارات C++ القابلة لإعادة التوزيع على جهاز الكمبيوتر الخاص بك. ثم حدد كل مثيل واختر إلغاء التثبيت.
3. قم بزيارة صفحة التنزيلات القابلة لإعادة التوزيع لـ Microsoft Visual C++ وقم بتنزيل وإعادة تثبيت عناصر Visual C++ القابلة لإعادة التوزيع التي قمت بإزالتها من الخطوة السابقة.
قم بإصلاح برنامج Microsoft .NET Framework
يعد Microsoft .NET Framework التالف سببًا آخر لخطأ INST-14-1603 الخاص بتطبيق EA. قم بتنزيل وتشغيل أداة إصلاح .NET Framework لاستبعاد ذلك. فقط:
- قم بزيارة صفحة تنزيل أداة إصلاح .NET Framework وحدد تحميل.
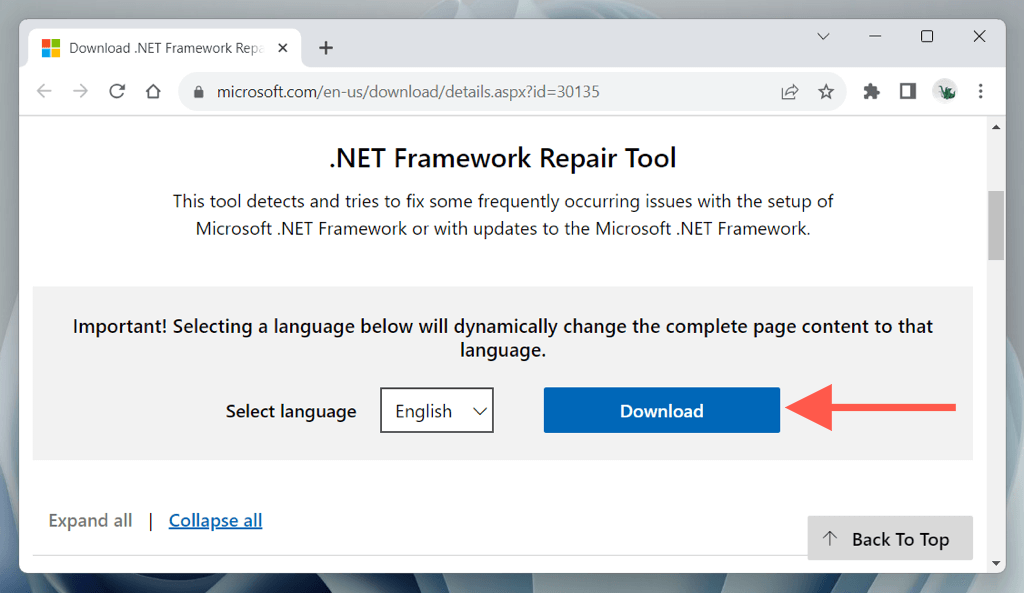
- قم بتشغيل التنزيل NetFxRepairTool.إملف تنفيذى ملف.
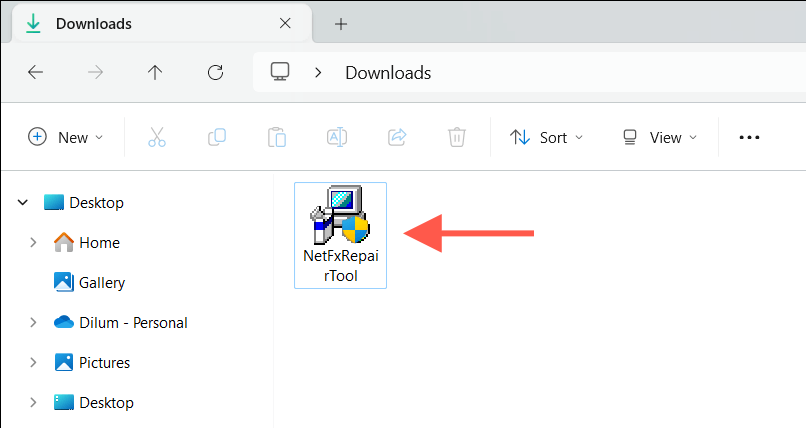
- حدد المربع المجاور لـ لقد قرأت وقبلت شروط الترخيص وحدد التالي.
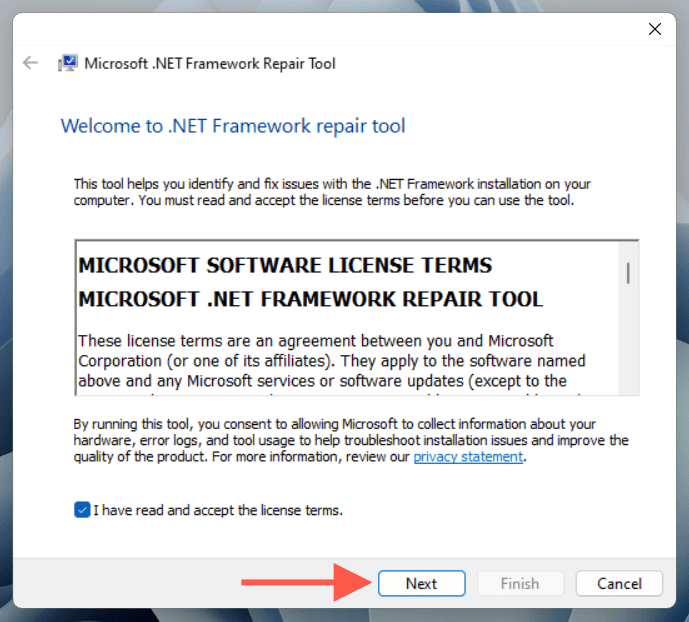
- يختار التالي على يوصي التغييرات شاشة.
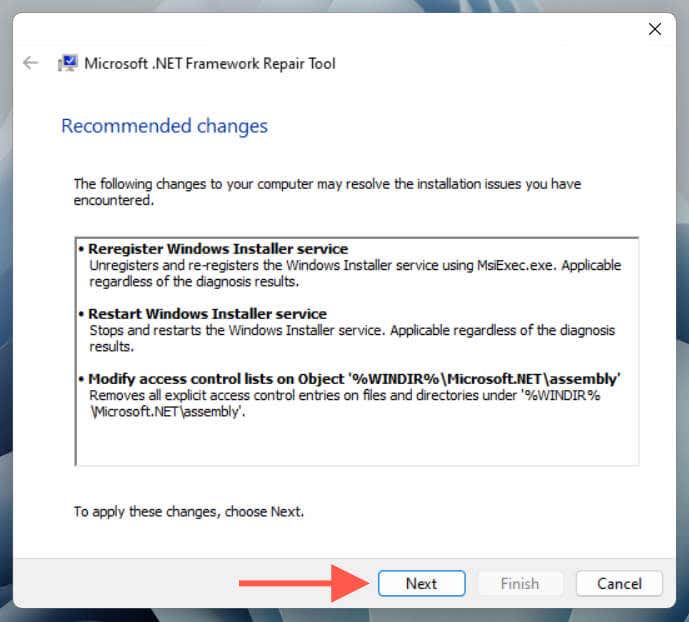
- انتظر حتى تقوم أداة إصلاح Microsoft .NET Framework بتطبيق الإصلاحات الموصى بها ثم حدد ينهي.
قم بتحديث Windows إلى أحدث إصدار له
يمكن أن يؤدي تشغيل إصدار قديم من Windows 10 أو 11 إلى حدوث مشكلات في التوافق، مما يمنعك من تثبيت التطبيقات. إذا مرت فترة طويلة منذ آخر تحديث لنظام التشغيل:
- افتح تطبيق إعدادات ويندوز.
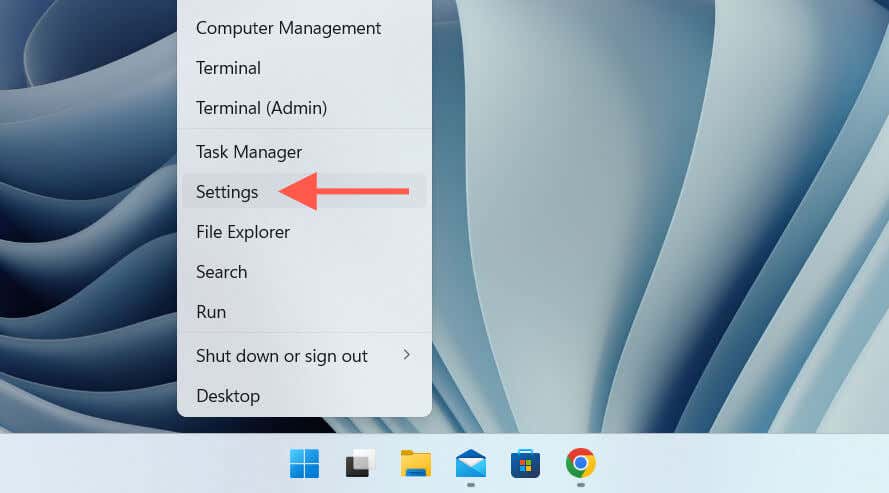
- يختار تحديث ويندوز وحدد التحقق من وجود تحديثات زر.
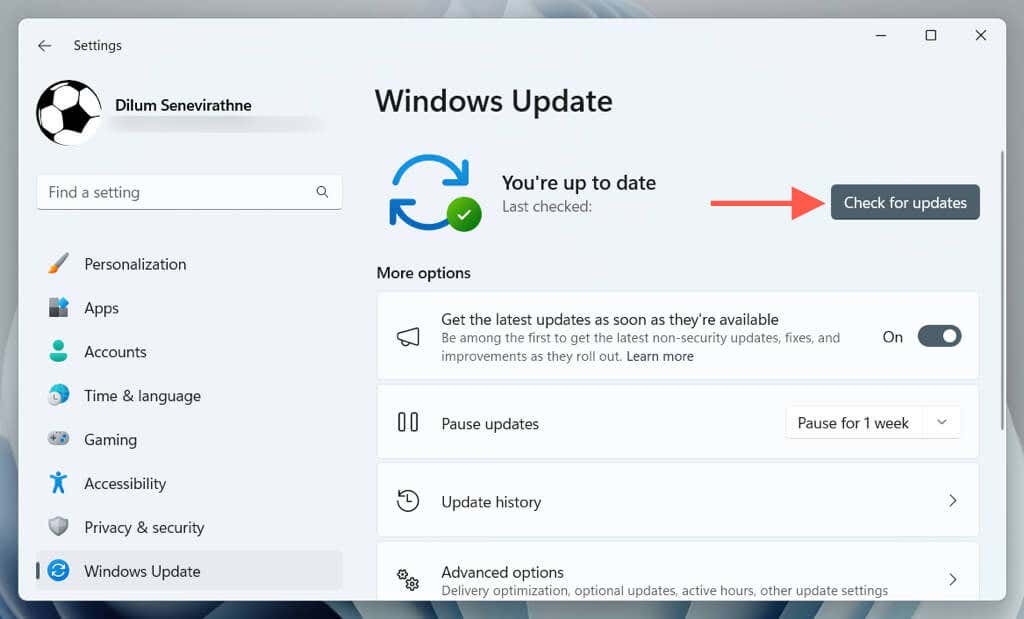
- إذا كانت التحديثات متوفرة، فاختر تحميل وتثبيت. أعد تشغيل جهاز الكمبيوتر الخاص بك بعد اكتمال التحديثات، وأعد تشغيل مثبت تطبيق EA.
قم بتشغيل مدقق ملفات النظام
يعد System File Checker (SFC) أداة سطر أوامر مضمنة تقوم بالتحقق من ملفات النظام الفاسدة. لتشغيله:
- انقر بزر الماوس الأيمن فوق زر البدء وحدد ويندوز PowerShell/المحطة الطرفية (المسؤول).
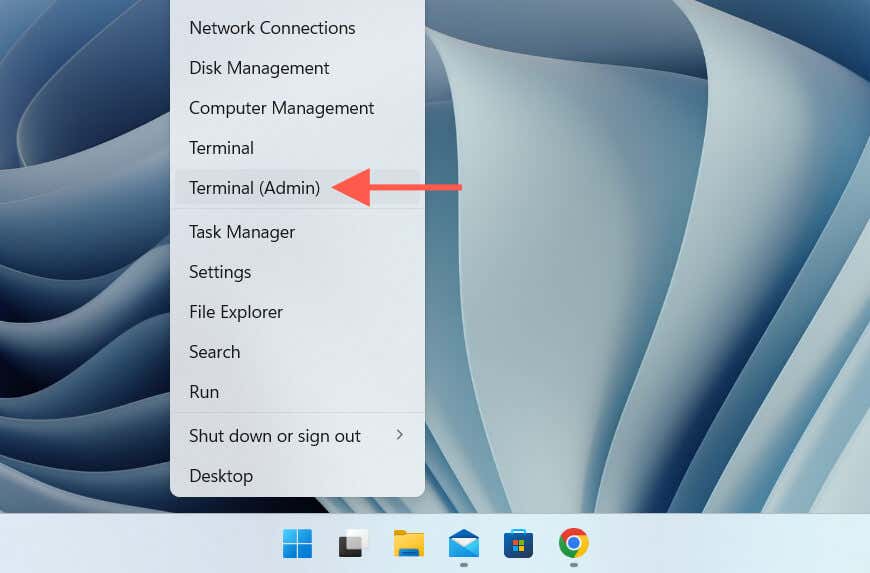
- يكتب SFC /SCANNOW واضغط يدخل.
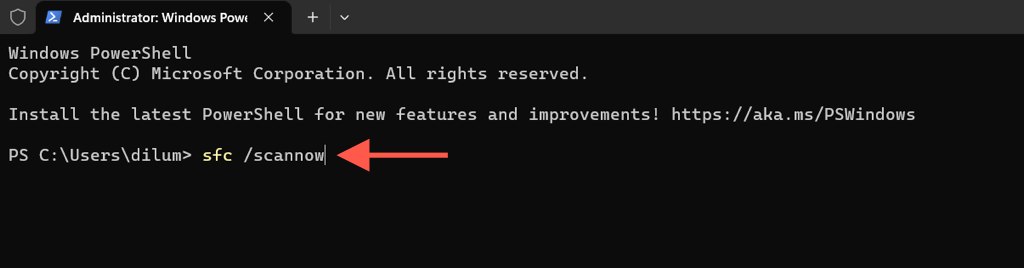
- انتظر حتى يقوم مدقق ملفات النظام بفحص وإصلاح أي أخطاء في ملفات النظام داخل محرك الأقراص الثابتة أو SSD.
متابعة مدقق ملفات النظام مع أ فحص DISM (أداة خدمة نشر الصور وإدارتها). للحصول على نتائج أفضل.
إنشاء حساب ويندوز جديد
إذا لم ينجح أي من الإصلاحات المذكورة أعلاه، فقد يكون INST-14-1603 ناتجًا عن مشكلة أساسية داخل حساب Windows الخاص بك. للتحقق، حاول تثبيت تطبيق EA على حساب مستخدم جديد. إليك ما يجب عليك فعله:
- افتح تطبيق الإعدادات وانتقل إلى الحسابات > مستخدمين آخرين.
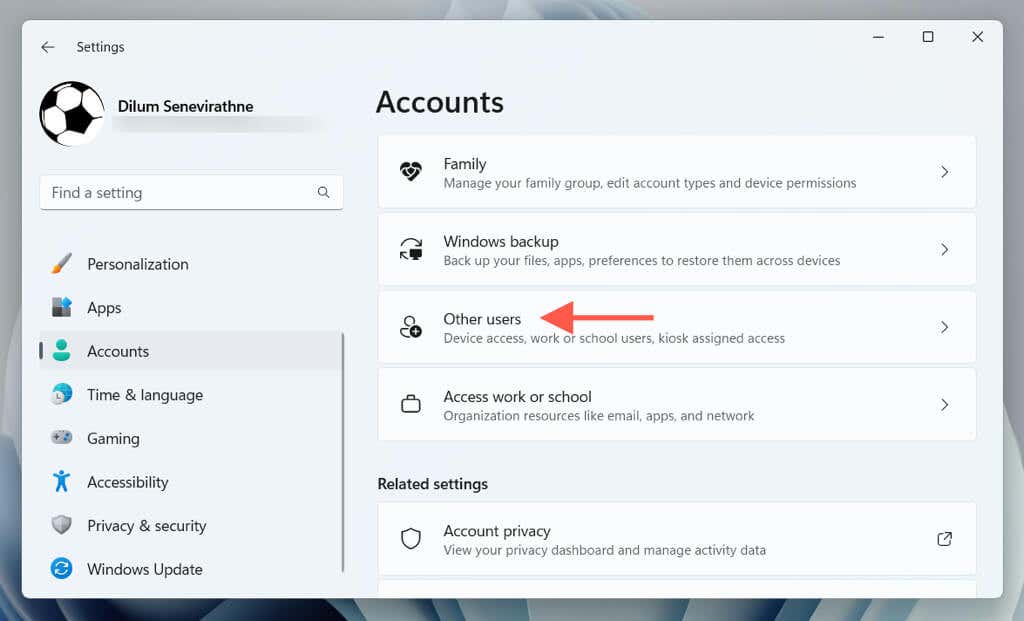
- حدد الزر المسمى إضافة حساب.
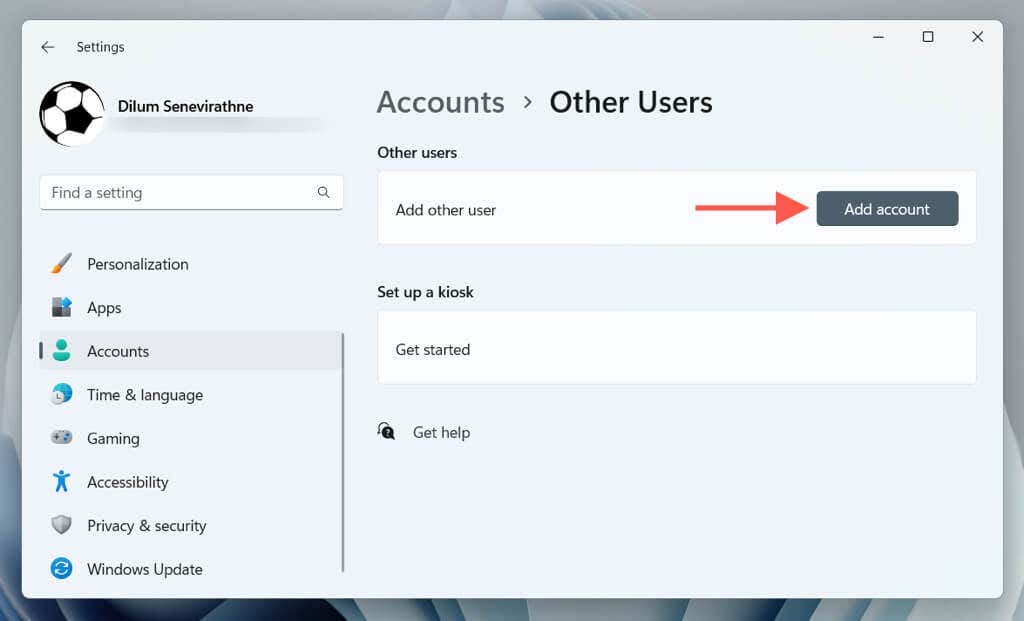
- يختار ليس لدي معلومات تسجيل الدخول لهذا الشخص.
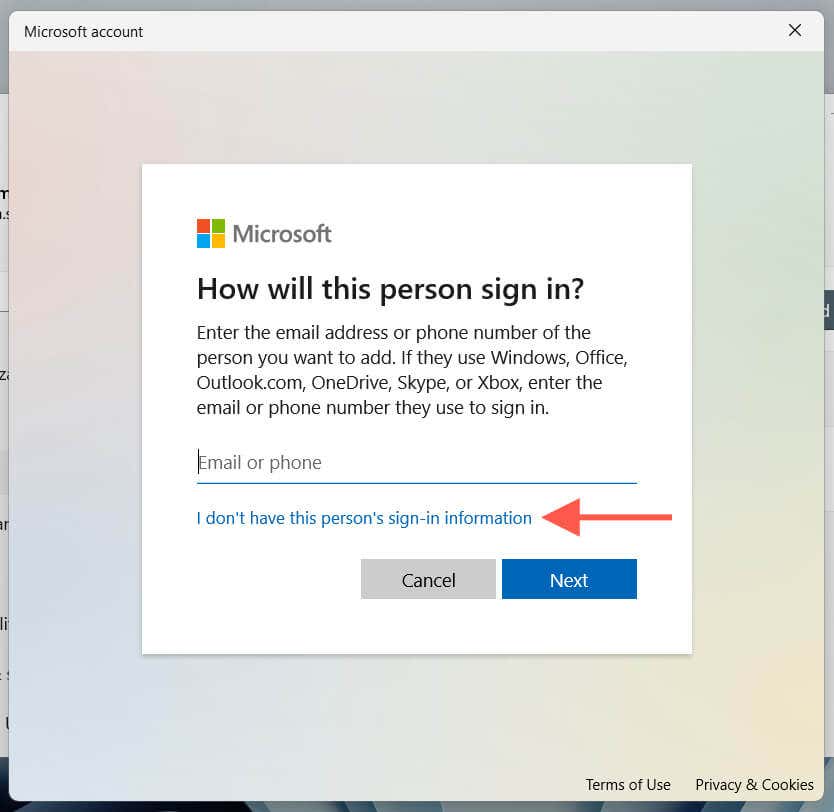
- يختار إضافة مستخدم بدون مايكروسوفت حساب.
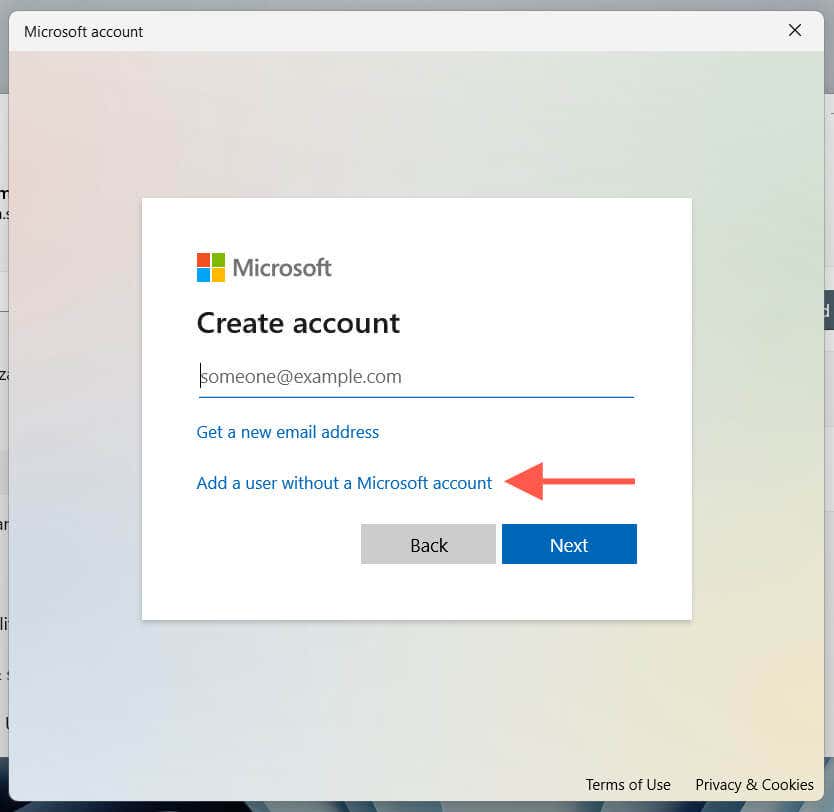
- أدخل اسم المستخدم وكلمة المرور (اختياري)، ثم اختر التالي.
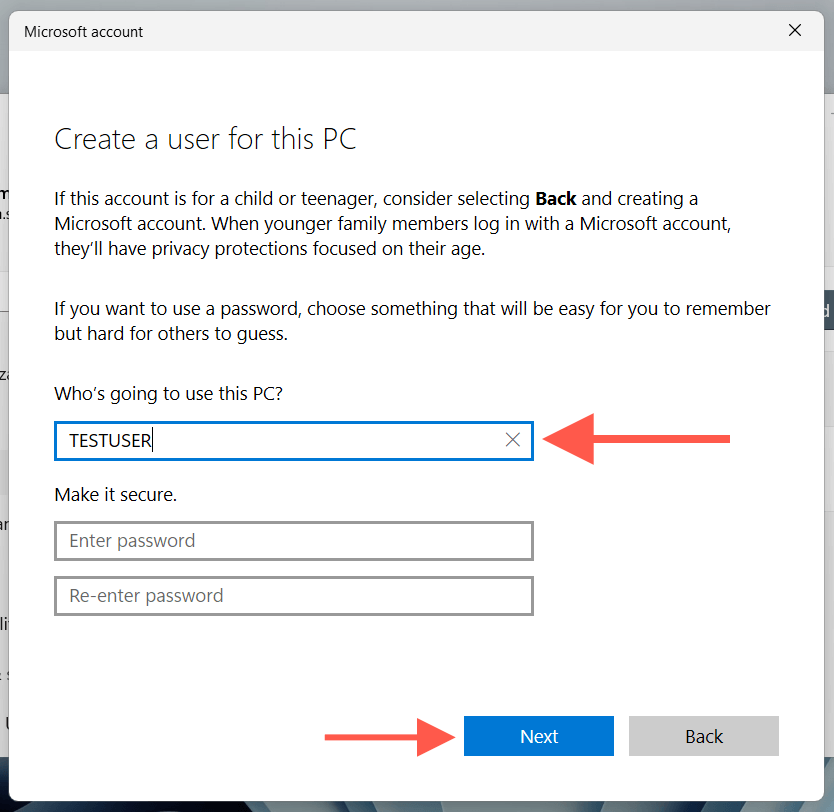
- افتح قائمة “ابدأ”، وحدد اسم المستخدم الخاص بك، وقم بتسجيل الدخول إلى الحساب الجديد.
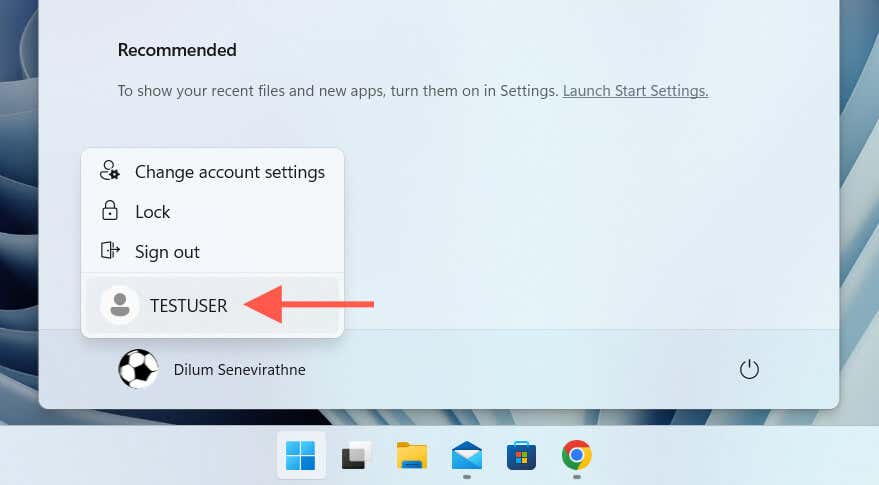
- حاول تثبيت تطبيق EA مرة أخرى. إذا أدى ذلك إلى إصلاح رمز الخطأ INST-14-1603، فيجب عليك ترحيل بيانات ملف تعريف المستخدم الخاص بك إلى الحساب الجديد.
تم إصلاح رمز خطأ تطبيق EA INST-14-1603
كما تعلمت للتو، فأنت تعرف عدة طرق لإصلاح رمز خطأ تطبيق EA INST-14-1603 على جهاز الكمبيوتر الذي يعمل بنظام Windows 10 أو 11. سواء أكان ذلك يقوم بتشغيل برنامج التثبيت كمسؤول، أو إصلاح عناصر Visual C++ القابلة لإعادة التوزيع، أو إنشاء حساب Windows جديد، يجب أن يعمل أحد الحلول المذكورة أعلاه. إذا لم يفعلوا ذلك، فقد حان الوقت لذلك اتصل بدعم EA.