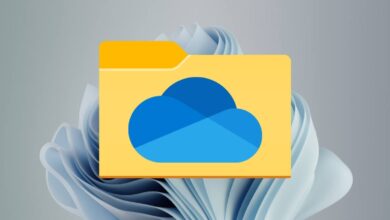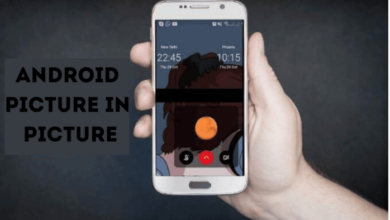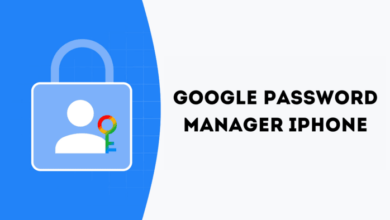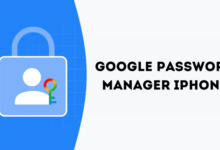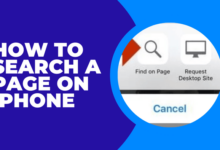كيفية إصلاح رمز الخطأ في متجر Microsoft 0x803F8001
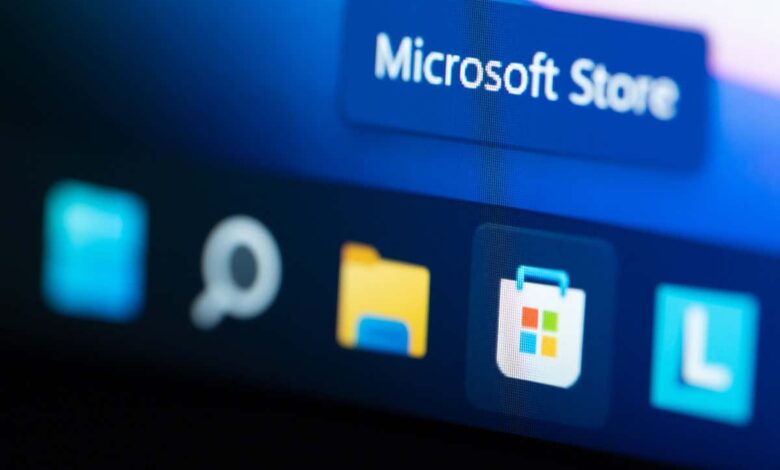
استئناف تحميلات وتنزيلات التطبيق على جهازك
هل تحاول تثبيت أحد التطبيقات أو تحديثه، لكن متجر Microsoft يستمر في عرض الخطأ 0x803F8001؟ نحن نتفهم إحباطك. يمنعك هذا الخطأ من الحصول على تطبيقات جديدة وتحديث التطبيقات الحالية التي حصلت عليها من متجر تطبيقات Microsoft. لحسن الحظ، يمكنك التعامل مع هذه المشكلة على جهاز الكمبيوتر الذي يعمل بنظام Windows 11 أو Windows 10 وتنزيل تطبيقاتك أو تحديثها. سنوضح لك ما هي تلك الطرق.
بعض أسباب فشل Microsoft Store في تنزيل تطبيقاتك أو تحديثها هي أن ذاكرة التخزين المؤقت للمتجر تالفة، وأن خادم VPN أو الخادم الوكيل لا يعمل بشكل صحيح، وأنك قمت بتعطيل الوصول إلى الموقع على جهاز الكمبيوتر الخاص بك، وأن تطبيق Store الخاص بك به خلل، والمزيد.
امسح ذاكرة التخزين المؤقت لـ Microsoft Store على جهاز الكمبيوتر الخاص بك
عندما تواجه مشكلات في استخدام Microsoft Store على جهاز الكمبيوتر الخاص بك، يمكنك تطبيق إصلاح واحد لحل مشكلتك: مسح الملفات المخزنة مؤقتًا في المتجر. يقوم تطبيق المتجر الخاص بك بتخزين محتوى متنوع مؤقتًا لتحسين تجربتك، ولكن في بعض الأحيان، تتلف هذه الملفات وتتسبب في حدوث مشكلات متعددة.
يعد مسح ذاكرة التخزين المؤقت لـ Microsoft Store أمرًا سهلاً، ولن تفقد تطبيقاتك أو بياناتك الأخرى عند القيام بذلك.
- افتح يجري مربع الحوار على جهاز الكمبيوتر الخاص بك عن طريق الضغط ويندوز + ر.
- اكتب ما يلي في يجري مربع واضغط يدخل: wsreset.exe
- سيتم تشغيل نافذة موجه الأوامر لفترة وجيزة ثم يتم إغلاقها تلقائيًا. تقوم هذه النافذة بمسح الملفات المخزنة مؤقتًا لتطبيق المتجر الخاص بك.
- إطلاق الخاص بك متجر مايكروسوفت التطبيق ومعرفة ما إذا كان يمكنك تنزيل التطبيقات أو تحديثها.
قم بإيقاف تشغيل VPN والخادم الوكيل لحل رمز الخطأ 0x803F8001
هناك سبب آخر لمواجهتك مشكلات في الحصول على التطبيقات أو تحديثها في Microsoft Store وهو أن خادم VPN أو الخادم الوكيل لا يعمل بشكل صحيح. كما تعلم، يحتاج تطبيق المتجر إلى الاتصال بالإنترنت لتنزيل التطبيقات أو تحديثها، ويمنع خادم VPN أو الخادم الوكيل الخاطئ التطبيق من إجراء هذا الاتصال.
يمكنك إصلاح ذلك عن طريق إيقاف تشغيل VPN والخادم الوكيل. يعد تعطيل خدمة VPN الخاصة بك أمرًا سهلاً مثل فتح تطبيق VPN الخاص بك وإيقاف تشغيل مفتاح التبديل الرئيسي.
يمكنك إيقاف تشغيل الخادم الوكيل على جهاز الكمبيوتر الخاص بك على النحو التالي.
على ويندوز 11
- افتح إعدادات التطبيق على جهاز الكمبيوتر الخاص بك عن طريق النقر بزر الماوس الأيمن على يبدأ أيقونة القائمة والاختيار إعدادات.
- يختار الشبكة والانترنت في الشريط الجانبي الأيسر.
- يختار الوكيل في الجزء الأيمن.
- قم بإيقاف تشغيل الكشف عن الإعدادات تلقائيا خيار.
- يختار يثبت بجوار استخدم خادمًا وكيلاً وإيقاف استخدم خادمًا وكيلاً خيار.
على ويندوز 10
- يطلق إعدادات عن طريق الضغط ويندوز + أنا.
- يختار الشبكة والإنترنت في الإعدادات.
- يختار الوكيل في الشريط الجانبي الأيسر.
- إيقاف الكشف عن الإعدادات تلقائيا و استخدم خادمًا وكيلاً على اليمين.
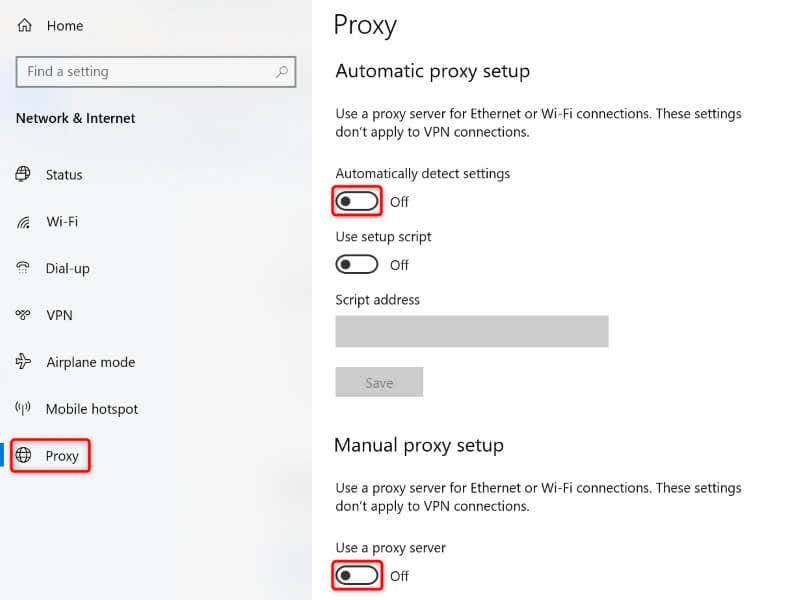
قم بتسجيل الخروج والعودة إلى حسابك في متجر Microsoft
إذا استمر خطأ Microsoft Store 0x803F8001، فقد ينجح تسجيل الخروج والعودة إلى حسابك في التطبيق. وذلك لأن تطبيق المتجر الخاص بك قد يواجه مشكلات في جلسة تسجيل الدخول الخاصة بك، مما يجعلك غير قادر على تنزيل التطبيقات أو تحديثها.
- إطلاق متجر مايكروسوفت على جهاز الكمبيوتر الخاص بك.
- حدد أيقونة ملفك الشخصي في الزاوية العلوية اليمنى.
- يختار تسجيل الخروج في القائمة.
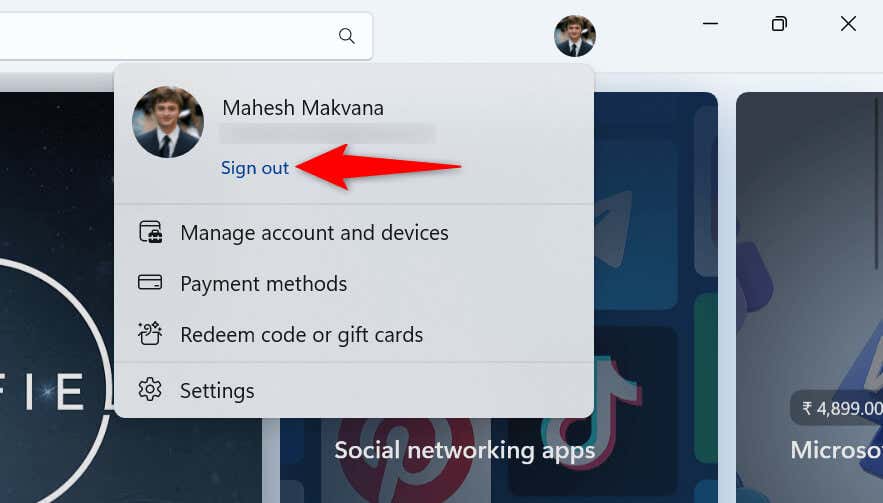
- قم بتسجيل الدخول مرة أخرى إلى حساب Microsoft الخاص بك في التطبيق.
- قم بتنزيل تطبيقاتك أو تحديثها.
قم بتشغيل خدمات الموقع على جهاز الكمبيوتر الخاص بك
على الرغم من أن تمكين خدمات الموقع على جهاز الكمبيوتر الخاص بك ليس له علاقة بمشكلة متجر Microsoft لديك، فقد أبلغ المستخدمون أن تشغيل الوصول إلى الموقع على أجهزة الكمبيوتر الخاصة بهم ساعد في حل المشكلة. لذا، من المفيد استخدام هذه الطريقة على جهاز الكمبيوتر الخاص بك.
على ويندوز 11
- افتح يبدأ القائمة، والعثور على إعدادات، وقم بتشغيل التطبيق.
- يختار الخصوصية والأمان في الشريط الجانبي الأيسر.
- يختار موقع في الجزء الأيمن.
- تشغيل خدمات الموقع.
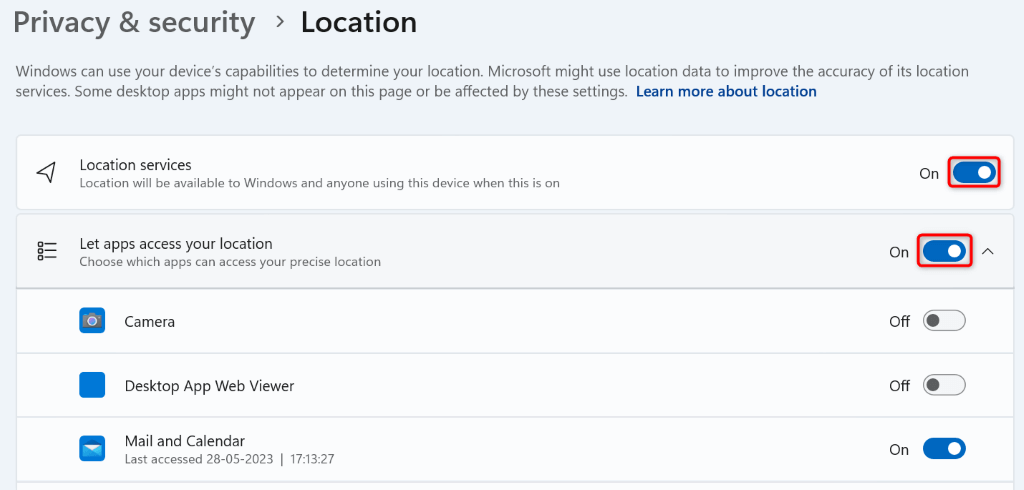
- تمكين كليهما السماح للتطبيقات بالوصول إلى موقعك و السماح لتطبيقات سطح المكتب بالوصول إلى موقعك خيارات.
على ويندوز 10
- وصول إعدادات باستخدام ويندوز + أنا اختصار لوحة المفاتيح.
- يختار خصوصية في الإعدادات.
- يختار موقع في الشريط الجانبي الأيسر.
- يختار يتغير على اليمين وقم بتشغيل التبديل.
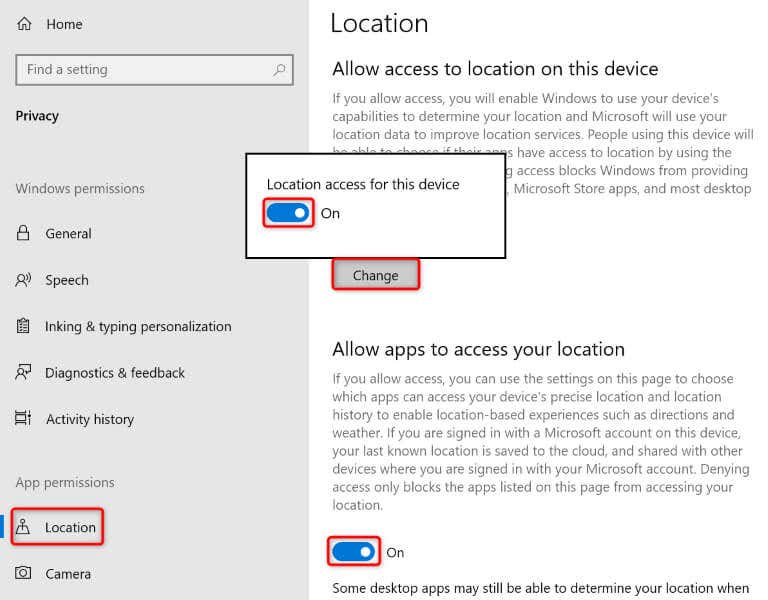
- قم بتشغيل كليهما السماح للتطبيقات بالوصول إلى موقعك و السماح لتطبيقات سطح المكتب بالوصول إلى موقعك خيارات.
قم بتحديث نظام التشغيل Windows الخاص بك
في بعض الأحيان، لا يمكنك تثبيت التطبيقات أو تحديثها عبر Microsoft Store نظرًا لوجود خطأ في نظام التشغيل Windows لديك. يمكن أن تمنعك أخطاء النظام هذه من أداء مهام مختلفة على جهاز الكمبيوتر الخاص بك.
إحدى طرق إصلاح هذه الأخطاء هي تحديث نظام التشغيل لديك إلى الإصدار الأحدث. ويضمن القيام بذلك حصولك على أحدث إصلاحات الأخطاء حتى يكون جهاز الكمبيوتر الخاص بك خاليًا من الأخطاء قدر الإمكان.
على ويندوز 11
- يفتح إعدادات عن طريق النقر بزر الماوس الأيمن فوق الخاص بك يبدأ أيقونة القائمة والاختيار إعدادات.
- يختار تحديث ويندوز في الشريط الجانبي الأيسر.
- يختار التحقق من وجود تحديثات في الجزء الأيمن.
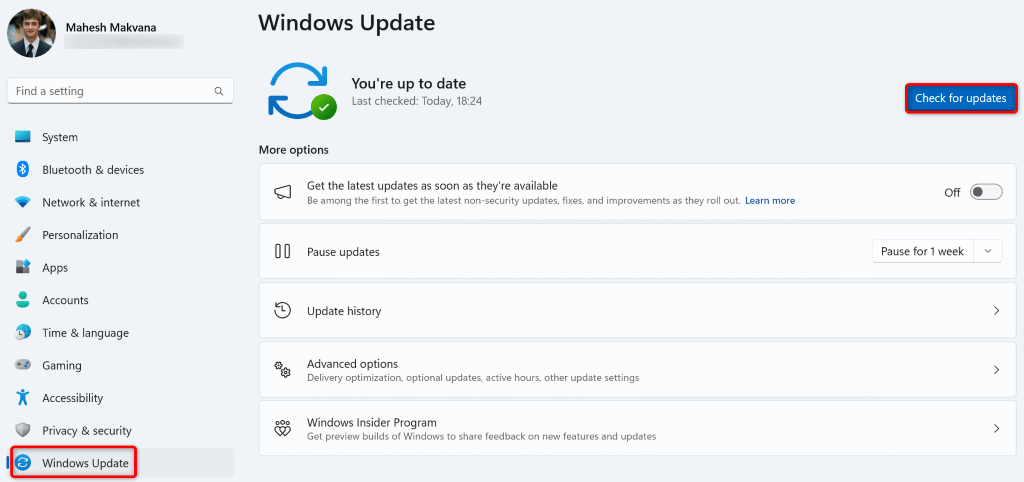
- قم بتنزيل التحديثات المتوفرة وتثبيتها.
- أعد تشغيل جهاز الكمبيوتر الخاص بك.
على ويندوز 10
- يطلق إعدادات عن طريق الضغط ويندوز + أنا.
- يختار التحديث والأمن في الإعدادات.
- يختار تحديث ويندوز في الشريط الجانبي الأيسر.
- يختار التحقق من وجود تحديثات في الجزء الأيمن.
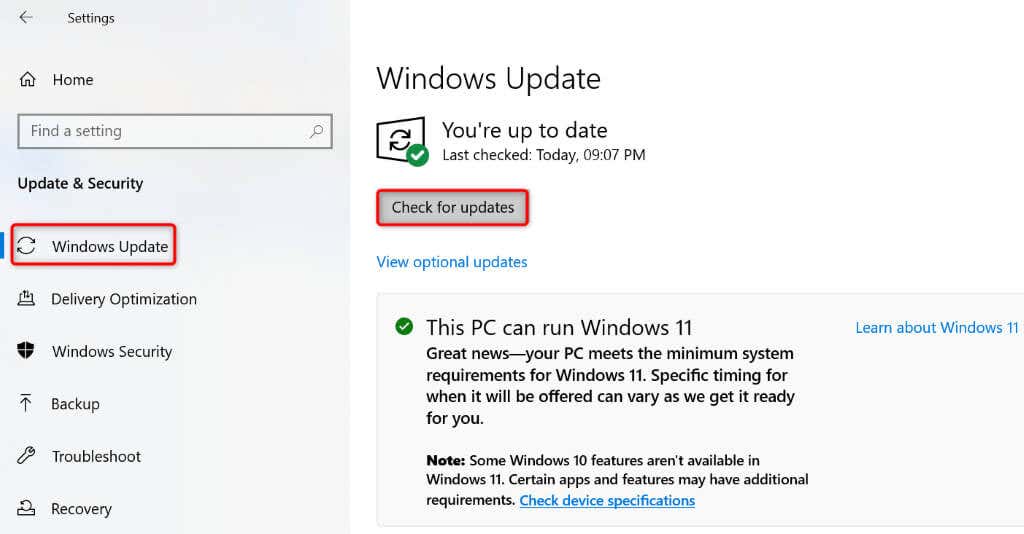
- قم بتنزيل وتثبيت آخر التحديثات.
- أعد تشغيل جهاز الكمبيوتر الخاص بك.
أعد تسجيل متجر Microsoft على جهاز الكمبيوتر الذي يعمل بنظام Windows
إذا كان متجر Microsoft الخاص بك لا يزال يعرض الخطأ 0x803F8001، فمن المفيد إعادة تسجيل تطبيق Store الخاص بك في نظام التشغيل الخاص بك لإصلاح الخطأ. يمكنك تشغيل أمر واحد على جهاز الكمبيوتر الخاص بك للقيام بذلك، كما هو موضح أدناه.
- إغلاق الجري متجر مايكروسوفت التطبيق على جهاز الكمبيوتر الخاص بك.
- افتح جهاز الكمبيوتر الخاص بك يبدأ القائمة، والعثور على بوويرشيل، وقم بتشغيل الأداة المساعدة.
- أدخل ما يلي على بوويرشيل نافذة واضغط يدخل:
Get-AppXPackage *Microsoft.WindowsStore* | Foreach {Add-AppxPackage -DisableDevelopmentMode -تسجيل “$($_.InstallLocation)\AppXManifest.xml”}
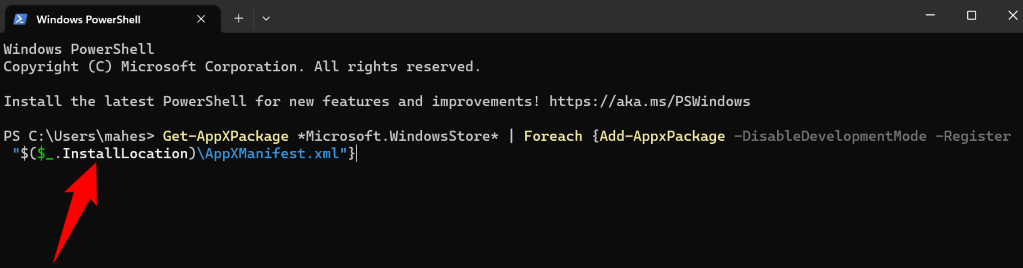
- يغلق بوويرشيل عند انتهاء تشغيل الأمر، قم بفتحه متجر مايكروسوفت.
أصلح ملفات نظام Windows المعطلة على جهاز الكمبيوتر الخاص بك
إذا كنت لا تزال غير قادر على تنزيل التطبيقات أو تحديثها في Microsoft Store، فقد تكون ملفات نظام الكمبيوتر لديك تالفة. يؤدي هذا الفساد إلى تعطل العديد من العناصر الموجودة على جهاز الكمبيوتر الخاص بك، وقد يكون تطبيق Store الخاص بك أحد هذه العناصر.
يمكنك إصلاح ملفات نظامك التالفة باستخدام أداة مدمجة تسمى SFC (مدقق ملفات النظام). تقوم هذه الأداة تلقائيًا بالعثور على الملفات التالفة على نظامك وإصلاحها، مما يؤدي إلى حل العديد من مشكلات النظام.
- افتح يبدأ القائمة على جهاز الكمبيوتر الخاص بك، والعثور على موجه الأوامر، وحدد تشغيل كمسؤول.
- يختار نعم في التحكم في حساب المستخدم اِسْتَدْعَى.
- أدخل ما يلي على كمد نافذة واضغط يدخل:
DISM.exe / عبر الإنترنت / تنظيف الصورة / استعادة الصحة
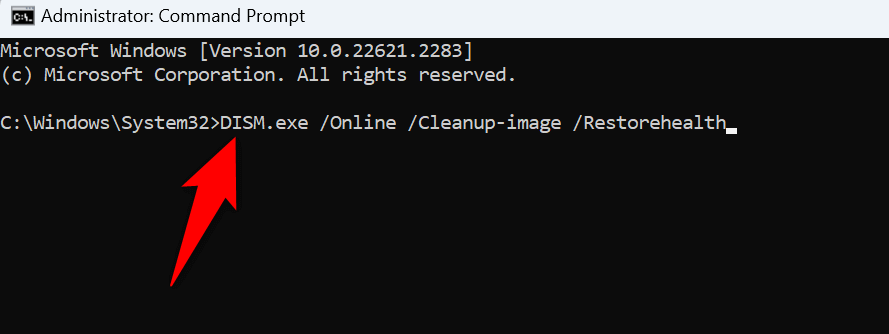
- قم بتشغيل الأمر التالي لبدء البحث عن الملفات المعطلة بجهاز الكمبيوتر الخاص بك وإصلاحها:
SFC /SCANNOW - أعد تشغيل جهاز الكمبيوتر الخاص بك عندما تقوم الأداة بإصلاح الملفات التالفة.
استكشاف الأخطاء وإصلاحها مشكلة متجر Microsoft لبدء تنزيل تطبيقاتك أو تحديثها
يتيح لك متجر Microsoft تنزيل العديد من التطبيقات وتحديثها على جهاز الكمبيوتر الخاص بك. إذا واجهت مشكلة حيث لا يسمح لك تطبيق المتجر بالحصول على تطبيقات جديدة أو تحديث تطبيقاتك الحالية، فسيساعدك الدليل أعلاه على حلها. يتضمن هذا الدليل الطرق التي تعمل على تصحيح مشكلات العناصر التي قد تسبب مشكلتك، مما يسمح لك باستئناف تنزيلات التطبيقات أو التحديثات على جهازك.