كيفية إصلاح خطأ Steam “VAC غير قادر على التحقق من جلسة اللعبة الخاصة بك”.

لا تغضب، فهذا سيحل مشكلتك
هل تتلقى الخطأ “تعذر على VAC التحقق من جلسة اللعبة” في كل مرة تحاول فيها الانضمام إلى لعبة Steam عبر الإنترنت؟ بين الحين والآخر، يظهر هذا الخلل مرة أخرى ويمنع اللاعبين من الانضمام إلى ألعاب التوفيق مثل Counter-Strike: Global Offensive. ولكن لحسن الحظ، عادة ما يكون من السهل إصلاحه.
سنشرح في هذه المقالة كيفية إصلاح هذا الخطأ حتى تتمكن من العودة للعب عبر الإنترنت مرة أخرى.
ماذا تعني عبارة “VAC غير قادر على التحقق من جلسة اللعبة الخاصة بك”؟
VAC، أو Valve Anti-Cheat، هو برنامج تم تطويره بواسطة Valve لمنع الغشاشين في ألعابهم الشهيرة. ونظرًا لشعبيته، يؤثر هذا الخطأ غالبًا على لاعبي CS:GO، مما يمنعهم من التوفيق داخل اللعبة.
يعني الخطأ “تعذر على VAC التحقق من جلسة اللعبة” أن برنامج VAC غير قادر على ضمان عدم التلاعب بملفات اللعبة الخاصة بك. نظرًا لأن التلاعب بالملفات قد يشير إلى أنك تقوم بالقرصنة، فإن اللعبة لا تسمح لك باللعب.
ومع ذلك، غالبًا ما يحدث هذا الخطأ حتى في حالة عدم تثبيت برامج الغش أو تغيير ملفات اللعبة. غالبًا ما يحدث ذلك بعد تثبيت تحديث غير صحيح أو ملفات تالفة أو خلل عشوائي.
7 طرق لإصلاح مشكلة “VAC غير قادر على التحقق من جلسة اللعبة الخاصة بك”
فيما يلي 7 طرق لإصلاح هذا الخلل المحبط.
1. إصلاحات سريعة
في كثير من الأحيان، يختفي هذا الخطأ بإعادة تشغيل بسيطة، لذا قبل أن ننتقل إلى الحلول الأكثر تعقيدًا، فلنبدأ بالإصلاحات السريعة:
- أعد تشغيل البخار. أغلق Steam تمامًا ثم أعد تشغيله. قم بتسجيل الخروج والعودة إلى حساب Steam الخاص بك، ثم حاول الدخول إلى التوفيق مرة أخرى.
- أعد تشغيل جهاز الكمبيوتر الخاص بك. أعد تشغيل جهاز الكمبيوتر الخاص بك بالكامل.
- تشغيل وضع غير متصل بالشبكة. قم بالتبديل بين الوضع عبر الإنترنت ووضع عدم الاتصال عن طريق التحديد بخار > انتقل إلى وضع عدم الاتصال… ثم اتصل بالإنترنت…
- قم بإيقاف تشغيل VPN الخاص بك وأي برنامج آخر لتغيير الشبكة أو الجهاز. تأكد من عدم تفاعل أي برنامج (بما في ذلك برامج الغش، إذا كان لديك) مع Steam أو لعبة Steam الخاصة بك. إذا كنت تشك في أن أحد تطبيقات الخلفية (مثل أداة حظر الإعلانات) يتداخل مع لعبتك، فقم بتعطيله وحاول تشغيل لعبتك مرة أخرى.
- تأكد من أنك لست كذلك تم حظر VAC. يختار بخار > إعدادات > حساب > بطالة حالة. إذا كانت الرسالة “لا يوجد حظر لـ VAC على الحساب”، فهذا يعني أن كل شيء على ما يرام. إذا كانت الرسالة محظورة، فسيتعين عليك الانتقال إلى موقع VACBanned ومعرفة السبب.
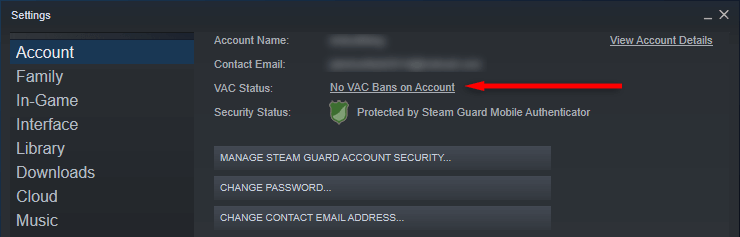
- تغيير اسمك وصورة الملف الشخصي. ومن الغريب أن العديد من المستخدمين أبلغوا أن تغيير اسمهم وصورة ملفهم الشخصي يزيل هذا الخطأ تمامًا.
2. قم بتشغيل Steam (واللعبة) كمسؤول
إذا لم يتمكن Steam من الوصول إلى ملفات اللعبة الخاصة بك لسبب ما، فقد تتلقى خطأ جلسة اللعبة. يمكنك تجاوز هذا الخلل عن طريق تشغيل عميل Steam في وضع المسؤول. للقيام بذلك، انقر بزر الماوس الأيمن على أيقونة Steam واختر تشغيل كمسؤول.
ثم قم بتشغيل اللعبة في وضع المسؤول أيضًا. للقيام بذلك، سوف تحتاج إلى العثور على مسار الملف لتلك اللعبة.
- في Steam، حدد مكتبة، ثم انقر بزر الماوس الأيمن فوق لعبتك وحدد يدير > تصفح الملفات المحلية.
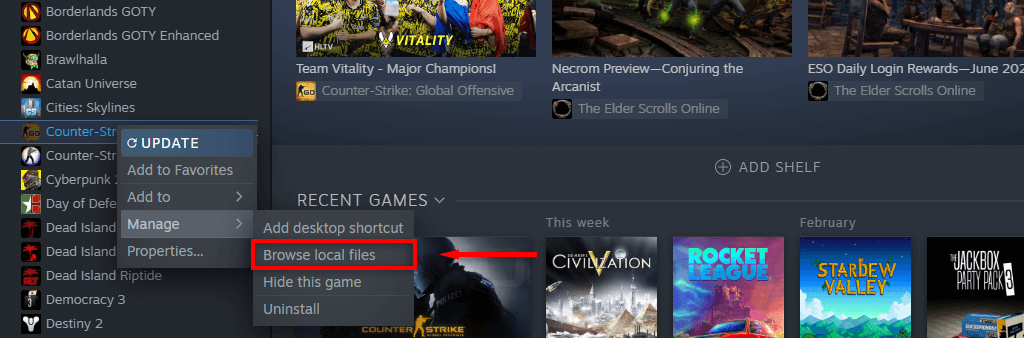
- ابحث عن ملف .exe للعبتك، وانقر عليه بزر الماوس الأيمن، ثم حدده تشغيل كمسؤول.
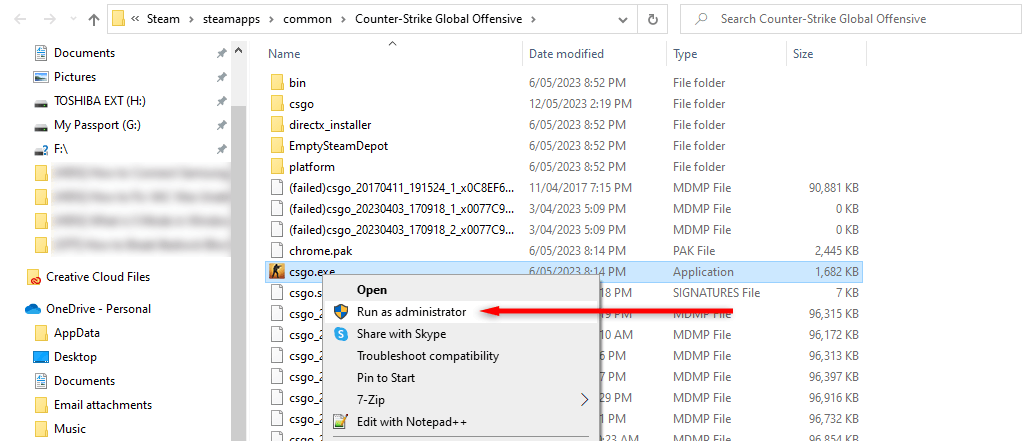
- حاول الدخول في المباراة مرة أخرى.
إذا أدى هذا إلى حل المشكلة، فيمكنك إخبار Steam بأن يعمل كمسؤول عن طريق النقر بزر الماوس الأيمن فوق ملف .exe وتحديده ملكيات. هنا انتقل إلى التوافق علامة التبويب وتأكد من تحديد مربع الاختيار الموجود بجوار “تشغيل هذا البرنامج كمسؤول”.
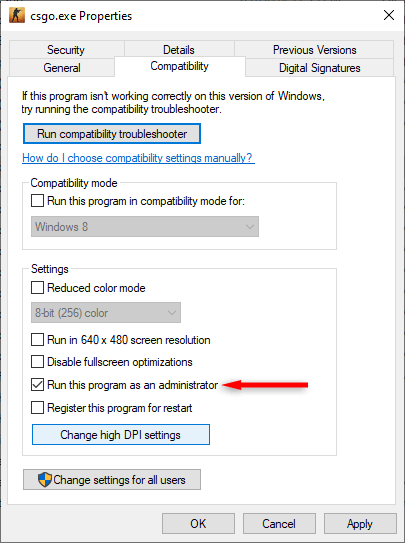
3. قم بتعطيل برنامج مكافحة الفيروسات لديك
في بعض الأحيان، يمكن أن تتداخل برامج مكافحة الفيروسات مع قدرة Valve على التحقق من جلسة اللعبة الخاصة بك. لاستبعاد ذلك، قم بتعطيل برنامج مكافحة الفيروسات مؤقتًا وحاول الدخول إلى اللعبة مرة أخرى.
لتعطيل Windows Defender:
- اضغط على مفتاح ويندوز + أنا لفتح إعدادات.
- يختار حماية (أو التحديث والأمن).
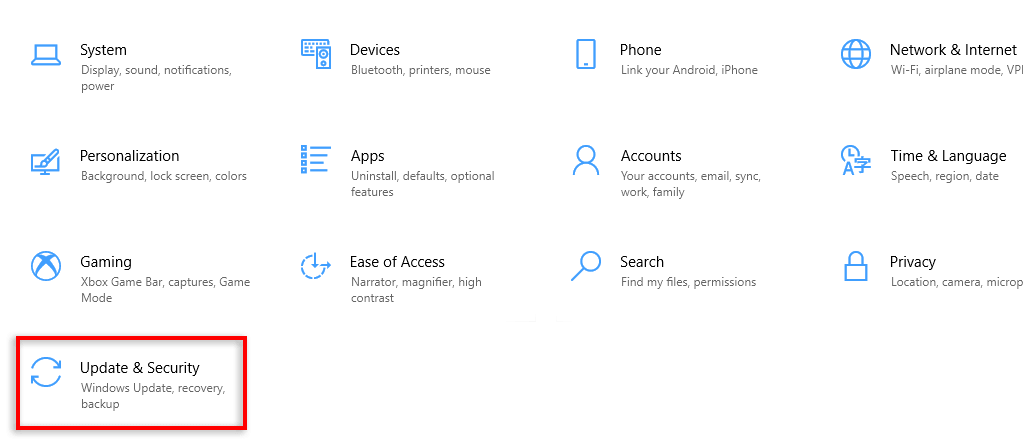
- يختار ويندوز حماية.
- يختار الحماية من الفيروسات والتهديدات.
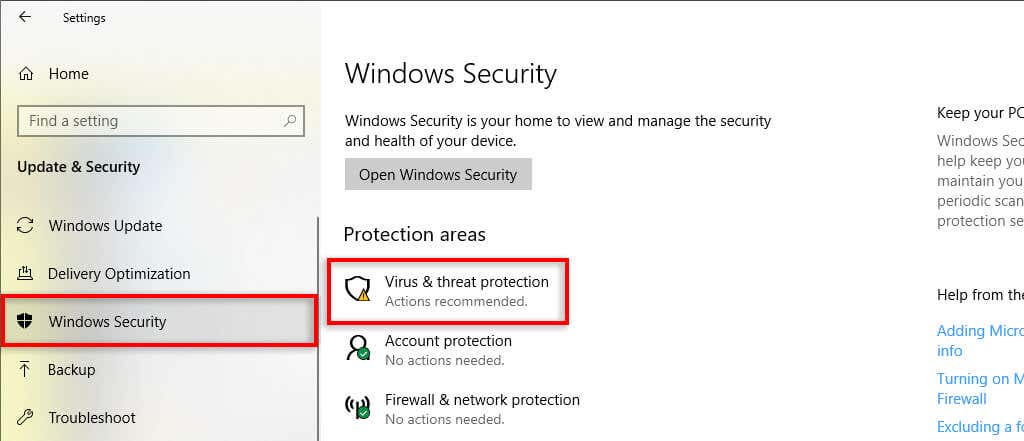
- في النافذة المنبثقة، ضمن “إعدادات الحماية من الفيروسات والتهديدات”، حدد إدارة الإعدادات.
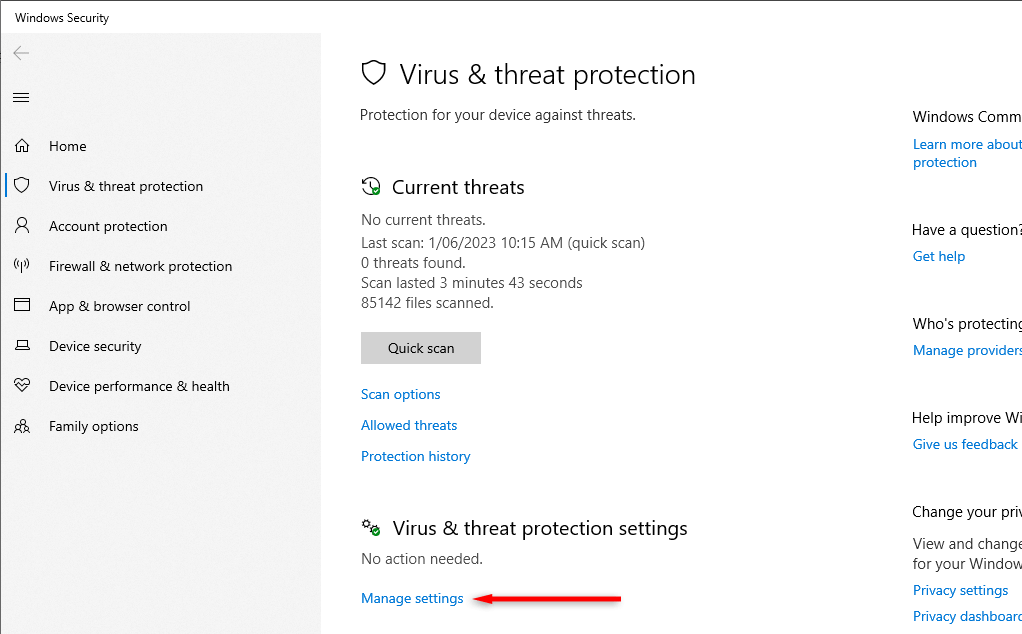
- قم بإيقاف تشغيل كل شيء، ثم حاول تشغيل لعبة. إذا كنت لا تزال تواجه الخطأ، فلا تنس تشغيل Windows Defender مرة أخرى.
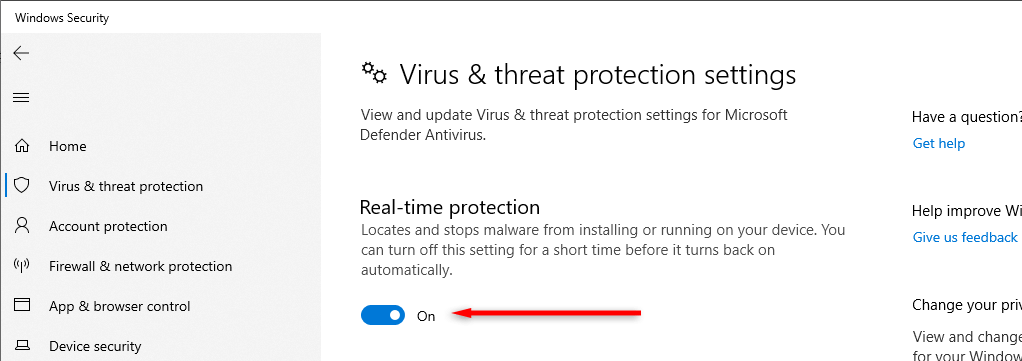
4. تحقق من سلامة ملفات اللعبة الخاصة بك
يمكن أن يؤدي التثبيت غير الصحيح للملفات ومواطن الخلل أثناء تنزيلات اللعبة إلى حدوث خلل “تعذر على VAC التحقق من جلسة اللعبة”. للتحقق مما إذا كانت هذه هي المشكلة، تحتاج إلى التحقق من سلامة ملفات اللعبة الخاصة بك.
للقيام بذلك:
- افتح Steam وقم بتسجيل الدخول إلى حساب Steam الخاص بك.
- اذهب الى مكتبة، ثم انقر بزر الماوس الأيمن على اللعبة التي تواجه مشكلة فيها.
- يختار ملكيات.
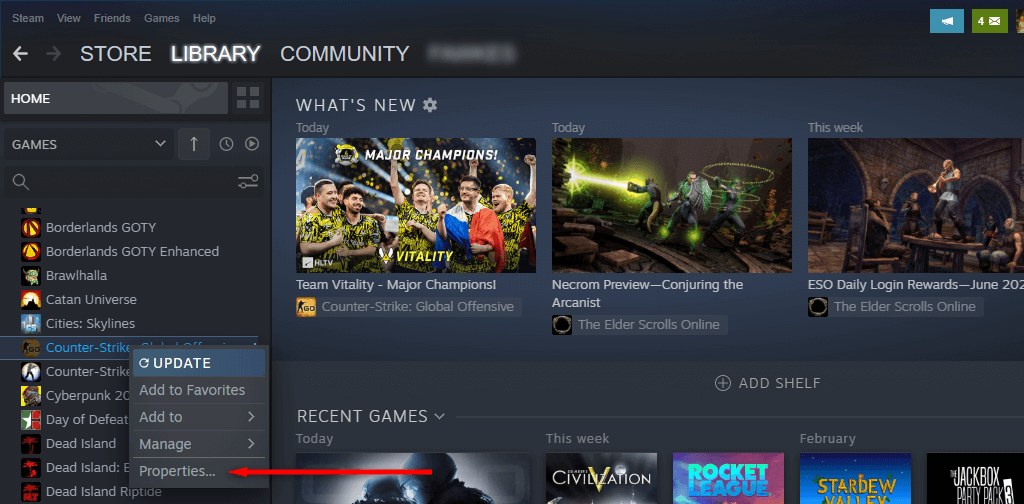
- حدد الملفات المحلية فاتورة غير مدفوعة.
- في الجزء الأيسر، حدد التحقق من سلامة ملفات اللعبة.
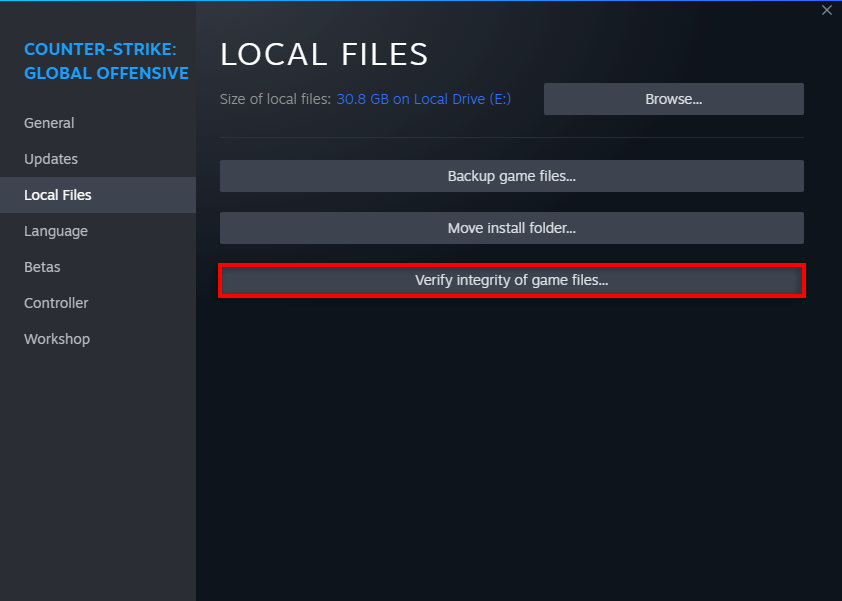
5. قم بإصلاح مجلد مكتبة Steam
الإصلاح التالي الذي يجب تجربته هو إصلاح مكتبة Steam. للقيام بذلك:
- يبدأ بخار.
- يختار بخار > إعدادات.
- حدد التنزيلات علامة التبويب وحدد مكتبة البخار المجلدات.
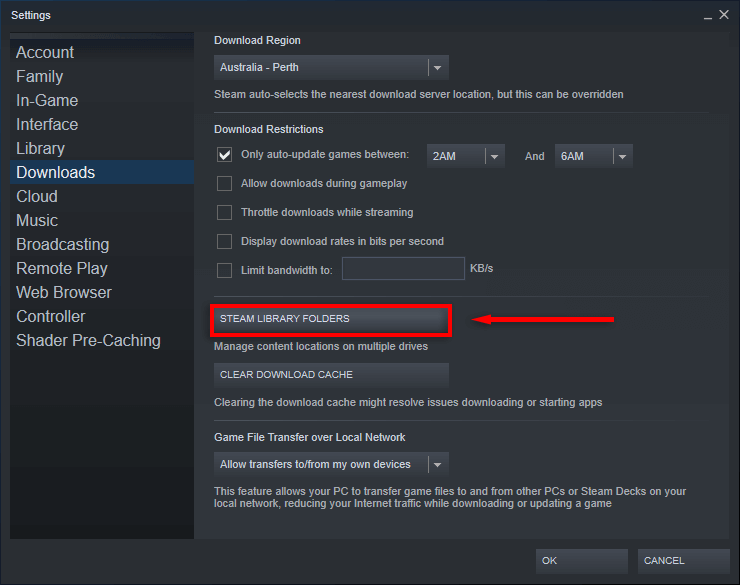
- حدد ثلاث نقاط أفقية بجانب موقع التخزين واضغط مجلد الإصلاح.
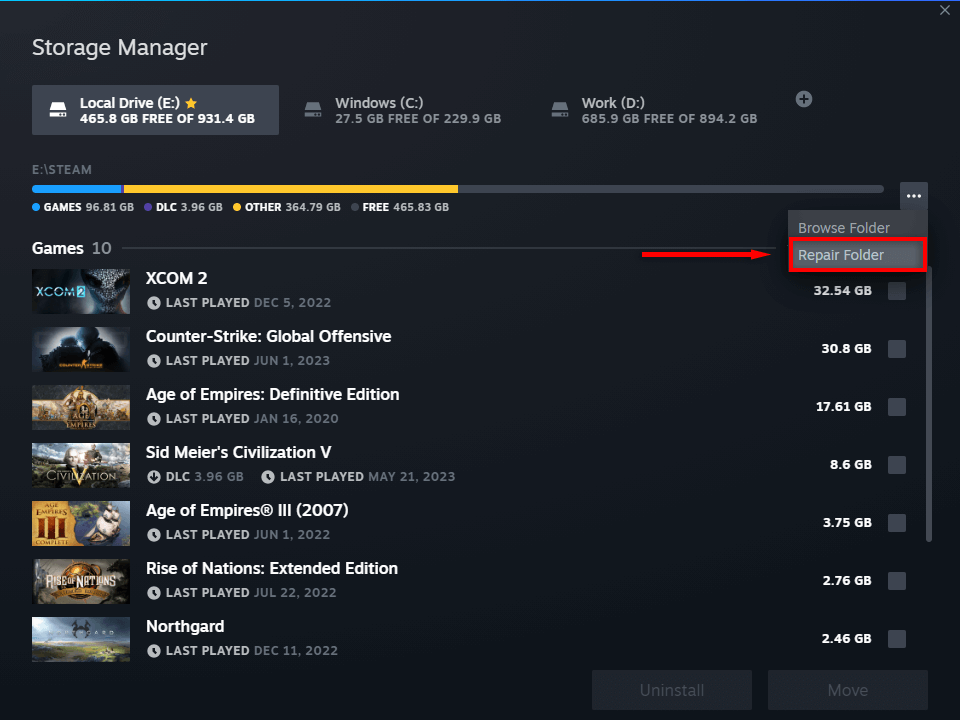
- أعد تشغيل Steam وتحقق مما إذا كان يعمل مرة أخرى.
6. إصلاح خدمة البخار
يمكنك أيضًا محاولة إصلاح خدمة Steam. للقيام بذلك:
- اضغط على مفتاح ويندوز + ر لفتح مربع الحوار “تشغيل”.
- اكتب “C:\Program Files (x86)\Steam\bin\SteamService.exe” /repair ثم اضغط يدخل.
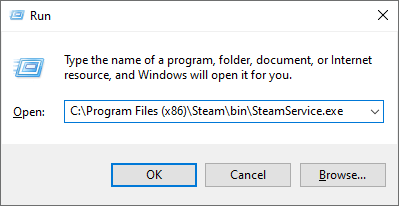
- سيتم فتح نافذة طرفية. دعها تنتهي وتغلق، ثم أعد تشغيل Steam وحاول مرة أخرى.
7. أعد تثبيت لعبة Steam (أو Steam نفسها)
إذا لم ينجح أي شيء آخر، فإن الحل الأخير هو إعادة تثبيت اللعبة التي تسبب المشاكل. لإعادة تثبيت CS:GO، ما عليك سوى النقر بزر الماوس الأيمن فوق لعبتك في Steam وتحديدها إلغاء التثبيت. ثم انقر بزر الماوس الأيمن عليه مرة أخرى واختر ثَبَّتَ.
إذا لم ينجح ذلك، يمكنك أيضًا محاولة إعادة تثبيت Steam نفسه.
- افتح قائمة ابدأ.
- اكتب “إضافة” واختر إضافة أو إزالة البرامج.
- قم بالتمرير لأسفل وابحث عن Steam. حدده، ثم حدد إلغاء التثبيت.
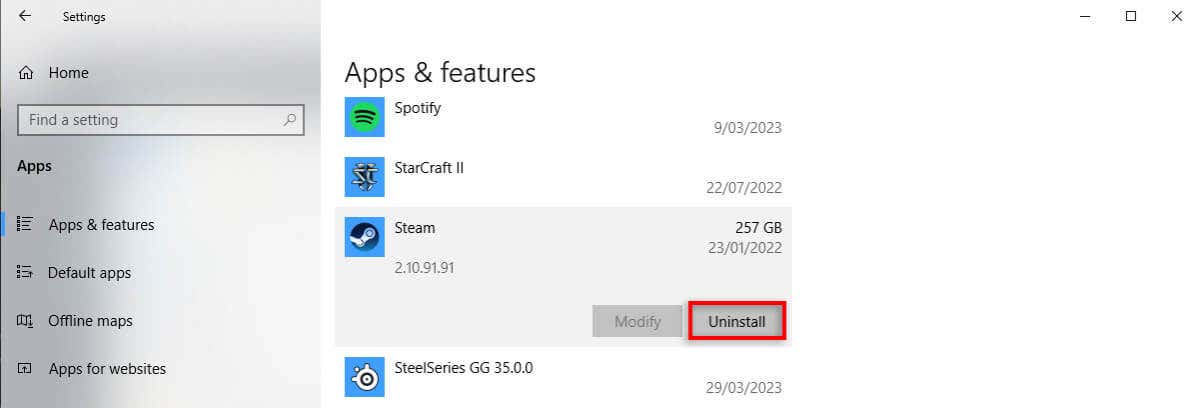
- قم بتنزيل عميل Steam من موقع Steam الرسمي لإعادة تثبيته.
العودة إلى اللعبة
نأمل أن يكون دليل استكشاف الأخطاء وإصلاحها هذا قد ساعدك في إصلاح خطأ CS: GO VAC ويمكنك العودة إلى اللعبة. في حين أن خطأ التحقق من VAC غالبًا ما يكون من السهل إصلاحه، في بعض الأحيان لن تسمح لك خوادم Steam بالدخول. إذا استمريت في الحصول على أخطاء فاشلة في التوفيق، فحاول اللعب على جهاز مختلف أو انتظر تحديثًا جديدًا لإصلاح الخلل.







