كيفية إصلاح خطأ “Nvidia Installer لا يمكن الاستمرار” في Windows
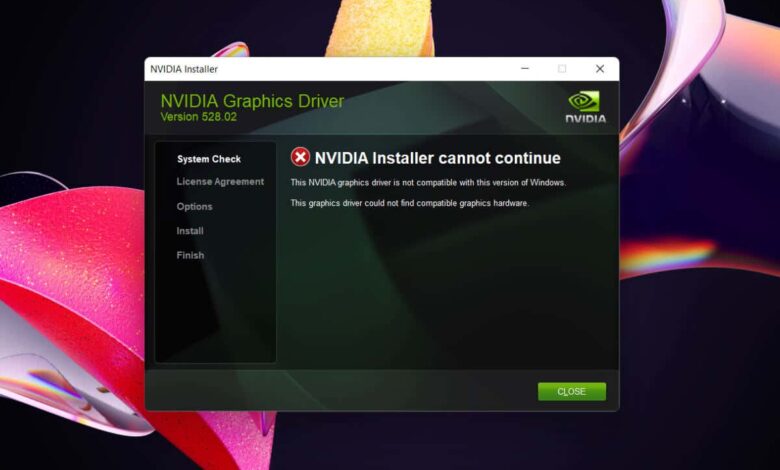
نسير لك من خلال خطوة بخطوة
هل تستمر في تشغيل خطأ “Nvidia Installer لا يمكن الاستمرار” عند محاولة تثبيت أو تحديث برامج تشغيل NVIDIA الخاصة بجهاز الكمبيوتر؟ يظهر عادةً عندما يكتشف مثبت NVIDIA عدم التوافق مع Windows أو بطاقة الرسومات أو كليهما ، حتى عندما لا ينبغي.
يمكن أن تساعدك العديد من التقنيات في إصلاح خطأ “Nvidia Installer لا يمكنه المتابعة” في Windows 10 و 11. هذا دليل استكشاف الأخطاء وإصلاحها سيمشي بك من خلال كل منهم خطوة بخطوة.
ترك جميع عمليات خلفية Nvidia
من الجيد أن تبدأ من خلال الإقلاع عن جميع عمليات خلفية NVIDIA على جهاز كمبيوتر يعمل بنظام Windows. يجب أن تطهير الحالات الشاذة العشوائية التي تمنع مثبت NVIDIA من إكمال فحص دقيق التوافق. للقيام بذلك:
- يضعط مفتاح Windows + x واختيار مدير المهام.
- يختار مزيد من التفاصيل لتوسيع مدير المهام.
- حدد موقع واختيار عملية NVIDIA تحت التطبيقات و عمليات الخلفية أقسام من العمليات فاتورة غير مدفوعة.
- يختار نهاية المهمة.
- إنهاء أي عمليات nvidia أخرى ضمن القائمة.
إذا فشل تثبيت NVIDIA مرة أخرى ، فأعد تشغيل جهاز الكمبيوتر الخاص بك لمسح ذاكرة التخزين المؤقت لبرنامج تشغيل الأجهزة قبل الانتقال.
توقف مؤقتًا عن برامج مكافحة البرامج الضارة
إذا كنت لا تواجه صعوبة في تشغيل مثبت NVIDIA ، فقد يكون سببها برامج مكافحة الفيروسات من طرف ثالث تتداخل مع كيفية عملها. في حال كان لديك إعداد واحد على جهاز الكمبيوتر الخاص بك ، وقمت بتوقف مؤقتًا لمدة التحديث ومعرفة ما إذا كان ذلك يحل المشكلة.
تحديث إلى أحدث إصدار من Windows
إذا ظهر خطأ “Nvidia Installer” مباشرة بعد تثبيت Windows جديد ، تحقق مما إذا كانت هناك تحديثات نظام تشغيل معلقة حتى الآن لم يتم تنزيلها وتثبيتها. للقيام بذلك:
- يضعط النوافذ + x واختيار إعدادات.
- يختار تحديث Windows.
- يختار تحقق للحصول على التحديثات واختيار تنزيل وتثبيت.
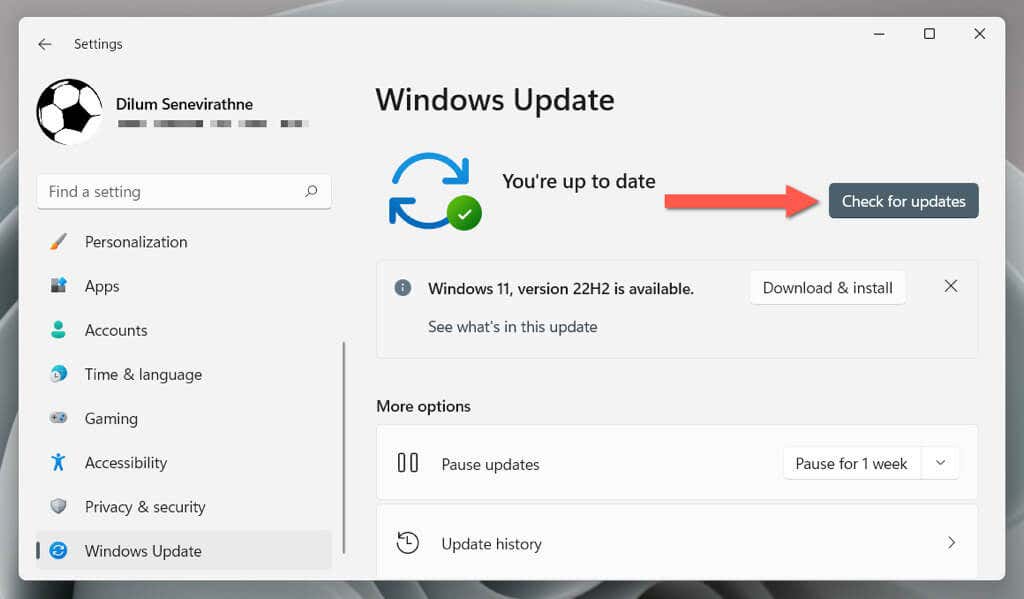
بالإضافة إلى ذلك ، يجب عليك تثبيت جميع تحديثات برنامج تشغيل الأجهزة المتاحة من Microsoft. للقيام بذلك ، اذهب إلى خيارات متقدمة > تحديثات اختيارية من شاشة تحديث Windows ، حدد المربعات الموجودة بجوار كل برنامج تشغيل ، وحدد ثَبَّتَ.
أعد تنزيل برنامج برنامج تشغيل NVIDIA
يعد تنزيل ومحاولة تثبيت إصدار برنامج تشغيل رسومات NVIDIA غير المتوافق غير المتوافق سببًا شائعًا لخطأ “Nvidia Installer”. إعادة النظر في صفحة تنزيل NVIDIA، حدد نموذج بطاقة الفيديو الصحيح ونظام التشغيل ، وإعادة تنزيل مثبت برنامج تشغيل NVIDIA ، وحاول مرة أخرى.
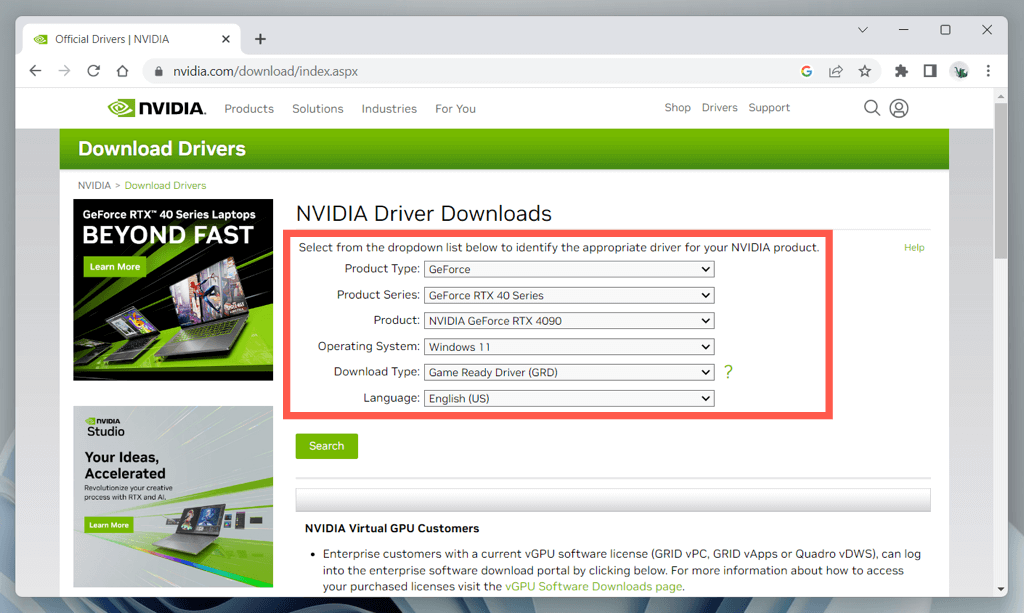
إذا لم يساعد ذلك ، فاستخدم تجربة Nvidia Geforce أو أداة تحديث لبرنامج تشغيل أجهزة الجهات الخارجية للاكتشاف التلقائي وجلب برامج التشغيل المناسبة لأجهزة NVIDIA الخاصة بك.
تحديث برامج تشغيل الكمبيوتر المحمول من خلال الشركة المصنعة
إذا كنت تستخدم جهاز كمبيوتر محمول مع بطاقة رسومات NVIDIA ، مثل ASUS TUF Gaming F15 ، فإن استخدام برامج تشغيل الرسومات مباشرة من الشركة المصنعة يمكن أن يساعد في تجنب مشكلات التوافق.
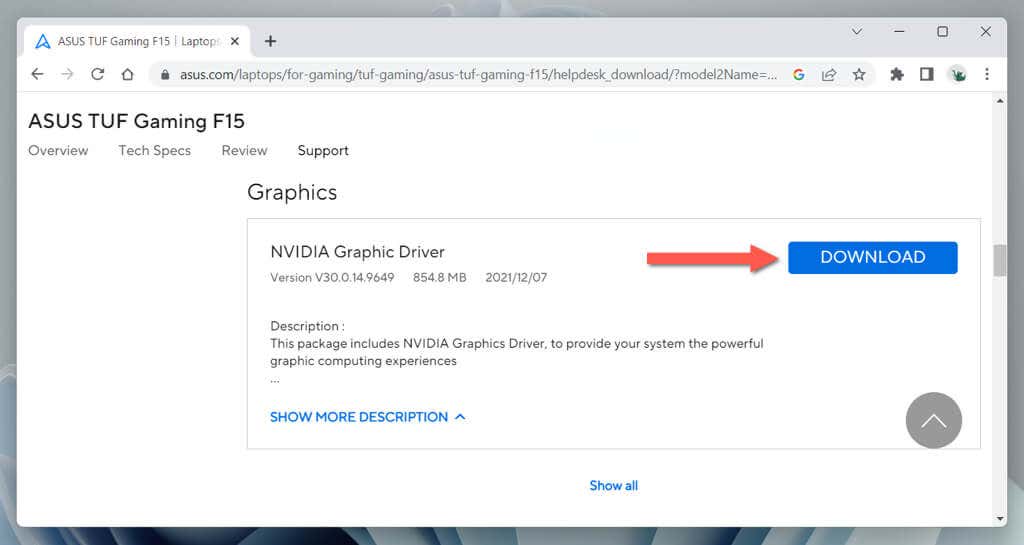
ما عليك سوى البحث عن طراز الكمبيوتر المحمول الخاص بك على موقع الشركة المصنعة على الويب ، وقم بتنزيل برنامج تشغيل NVIDIA Graphics ذي الصلة لإصدار Windows الخاص بك ، وتحقق مما إذا كان الخطأ نفسه يحدث أثناء التثبيت.
قم بتثبيت برامج تشغيل NVIDIA عبر مدير الأجهزة
إذا استمر خطأ “Nvidia Installer” ، فحاول تثبيت برامج تشغيل NVIDIA من خلال مدير الأجهزة. تثبيت 7-zip أرشيف واستخراج الأداة المساعدة، وثم:
- قم بزيارة جهاز الكمبيوتر الخاص بك التنزيلات المجلد ، انقر بزر الماوس الأيمن فوق تثبيت Nvidia ، وحدد 7-zip > استخراج الملفات.
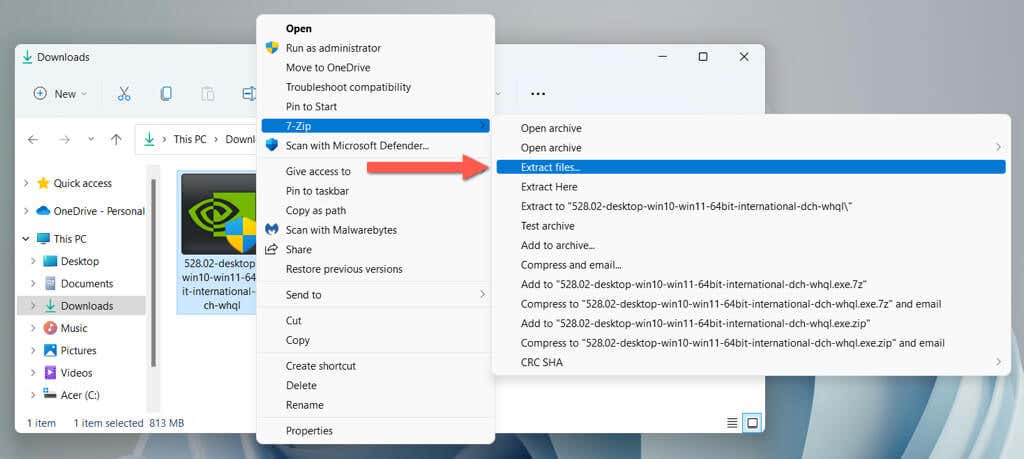
- حدد موقع استخراج – ex ، جذر ج محرك – واختيار نعم. انتظر حتى يستخلص 7-ZIP محتويات مثبت NVIDIA.
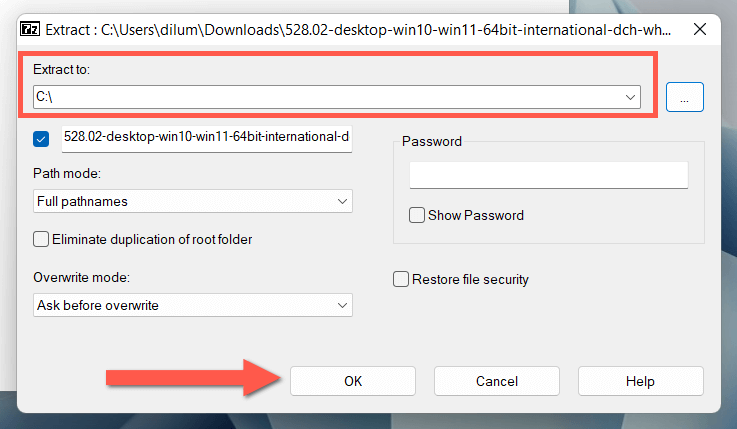
- يضعط النوافذ + x واختيار مدير الجهاز.
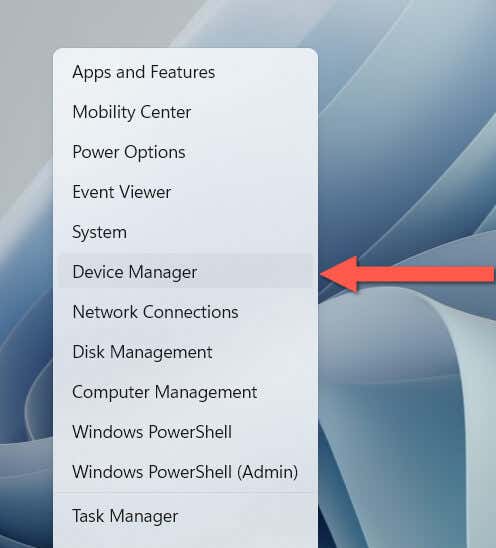
- توسيع عرض المحولات الفئة ، انقر بزر الماوس الأيمن فوق GPU NVIDIA الخاص بك ، واختر تحديث برنامج التشغيل.
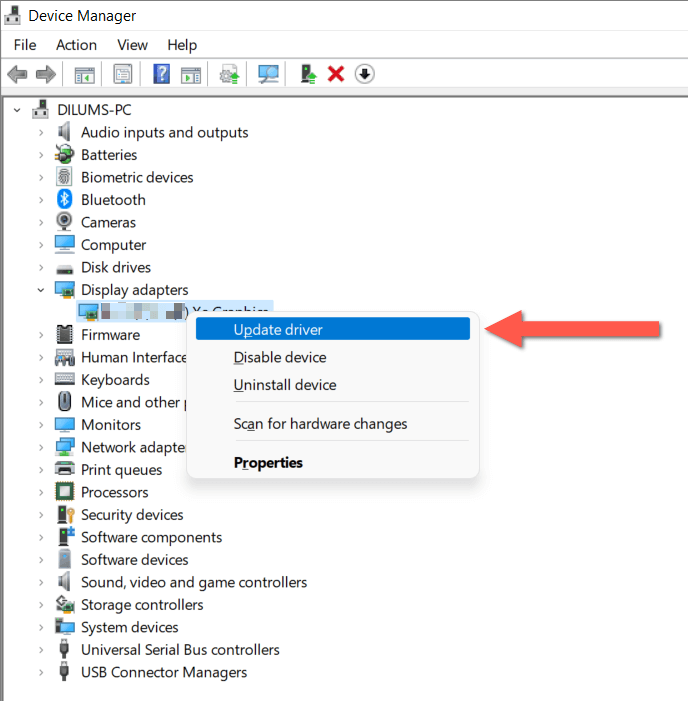
- اختر تصفح جهاز الكمبيوتر الخاص بي للسائقين خيار.
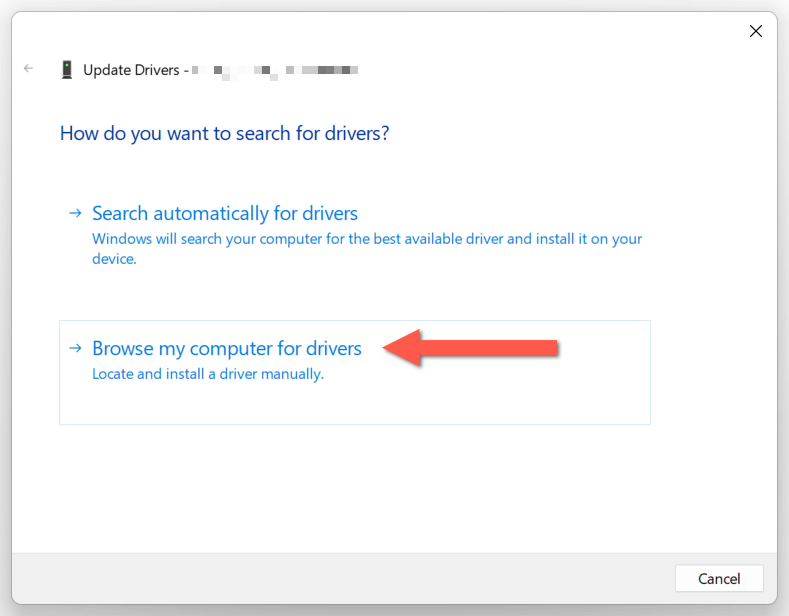
- حدد المربع المجاور لـ تشمل المجلدات الفرعية. ثم ، اختر تصفح زر وحدد مجلد Nvidia المستخرج على جهاز الكمبيوتر الخاص بك.
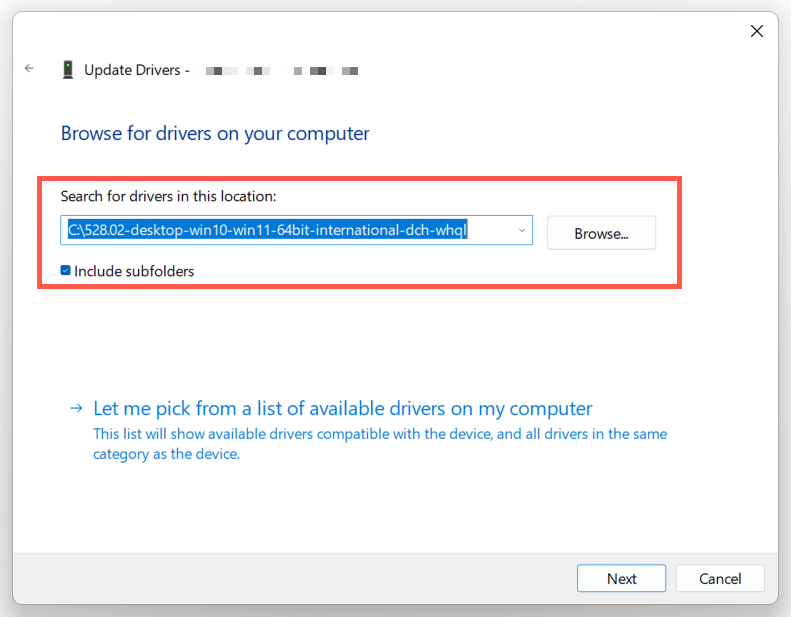
- يختار التالي واتبع جميع الإرشادات على الشاشة لتحديث برامج تشغيل NVIDIA الخاصة بك.
إصلاح عدم توافق تثبيت NVIDIA
إذا استمر خطأ “Nvidia Installer” ، فإنه يستمر في الظهور على الرغم من استخدام المثبت الصحيح لمحول رسومات NVIDIA الخاص بك ، فيمكنك تجربة تثبيت برامج التشغيل عن طريق إضافة معرفات الأجهزة ذات الصلة.
تحذير: يمكن أن يؤدي تثبيت برنامج تشغيل أجهزة غير متطابق محتمل إلى زعزعة استقرار النظام ، لذلك نوصيك بإنشاء نقطة استعادة Windows قبل المتابعة.
- افتح مدير الأجهزة ، قم بتوسيع ملف عرض المحولات الفئة ، وانقر نقرًا مزدوجًا فوق بطاقة رسومات Nvidia الخاصة بك.
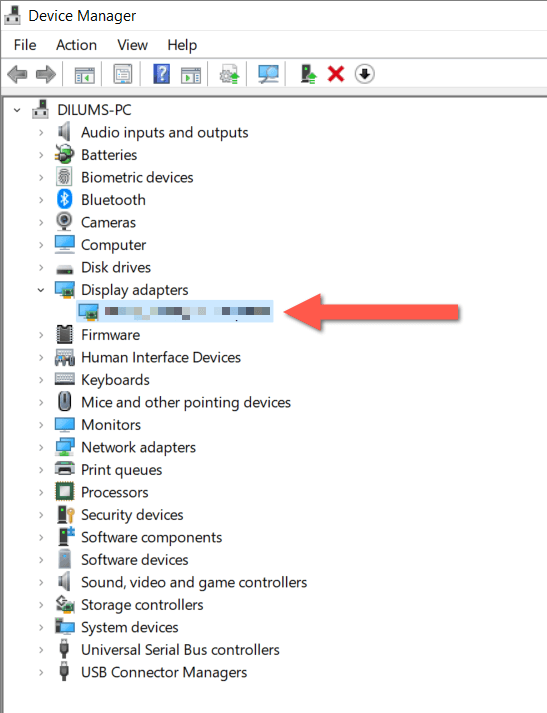
- التبديل إلى تفاصيل علامة التبويب ، افتح القائمة المنسدلة تحت ملكية، واختيار معرفات الأجهزة.
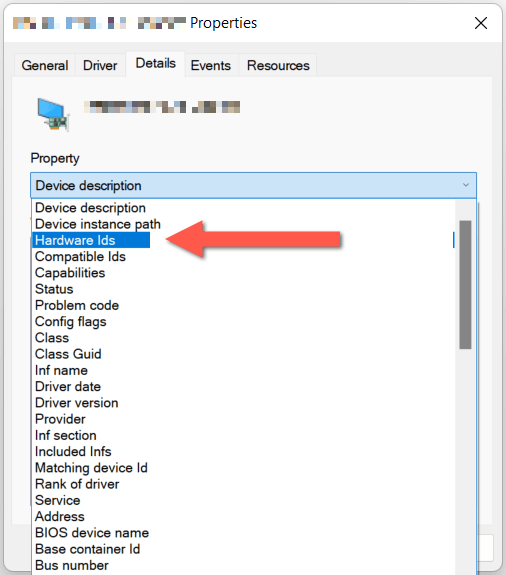
- انقر بزر الماوس الأيمن فوق السطر الأول تحت قيمة المنطقة واختيار ينسخ.
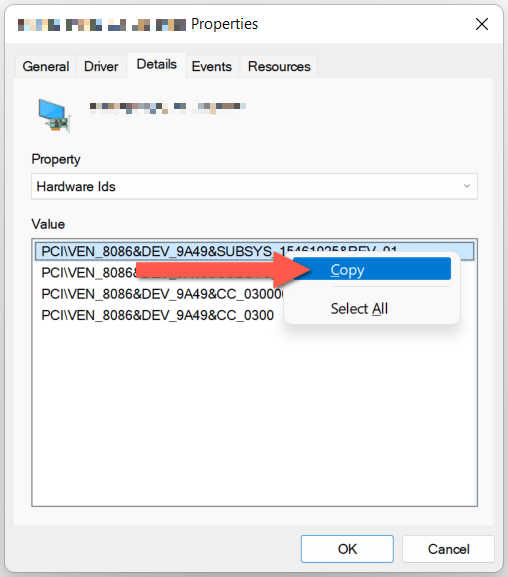
- استخدم 7-ZIP لاستخراج برامج تشغيل NVIDIA-إذا لم تكن من قبل-وفتح المجلد المستخرج.
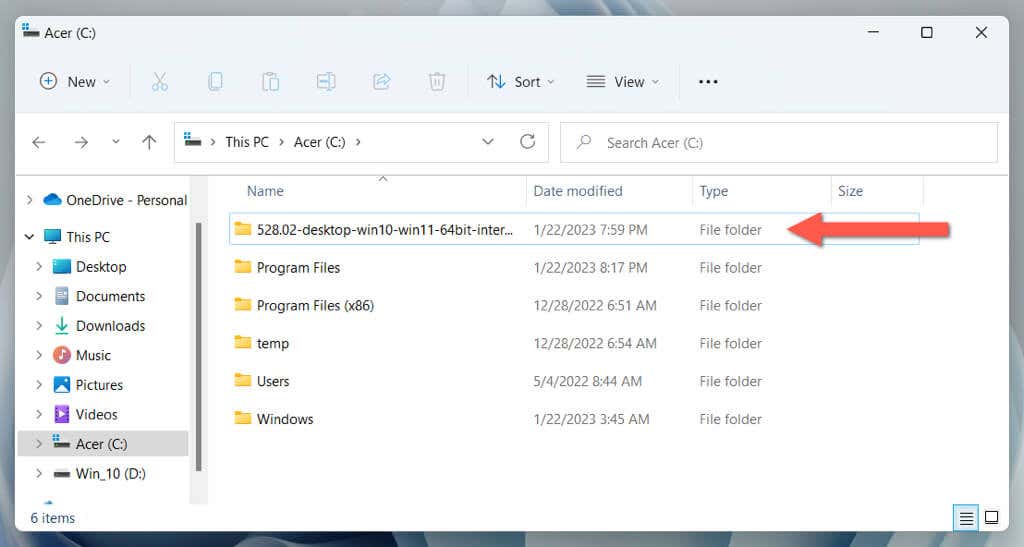
- افتح Display.driver مجلد فرعي.
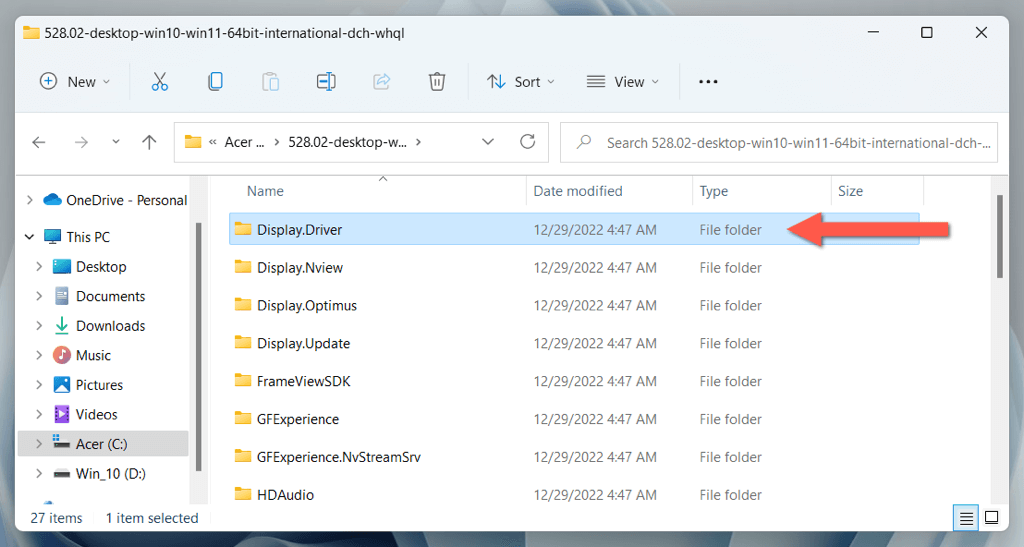
- انقر بزر الماوس الأيمن فوق الملف المسمى nvaci.Inf أو nvacig.Inf واختيار مفتوح مع > المفكرة.
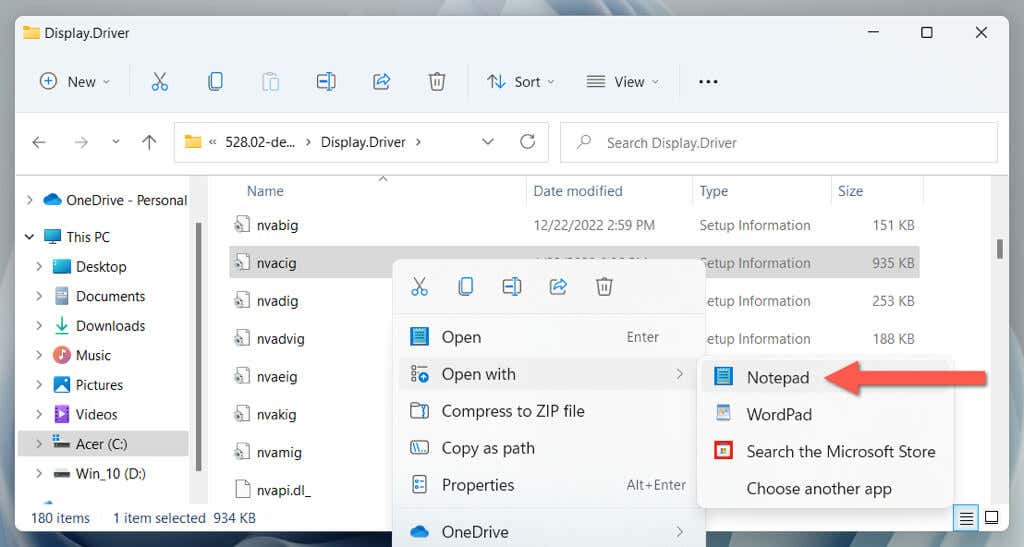
- قم بالتمرير لأسفل المفكرة إلى القسم الذي يبدأ بـ nvidia_devices.ntamd64. استبدل مقتطف النص الذي يبدأ بـ PCIفيني. على السطر الأول مع ما قمت بنسخه إلى الحافظة الخاصة بك – النصوص واضغط كنترول + الخامس.
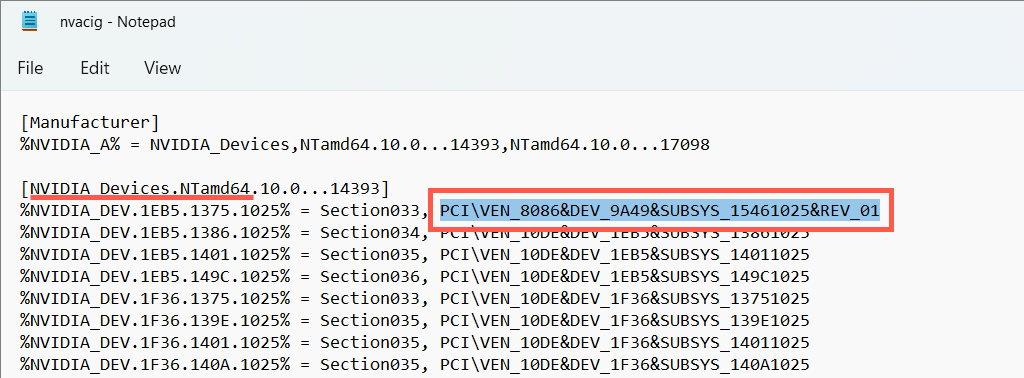
- كرر ما فعلته للتو للقسم التالي الذي يبدأ nvidia_devices.ntamd64. سيكون عليك القيام بذلك مرة أخرى إذا كان هناك قسم مماثل أدناه.
- يختار ملف > يحفظ على شريط قائمة المفكرة والخروج من النافذة.
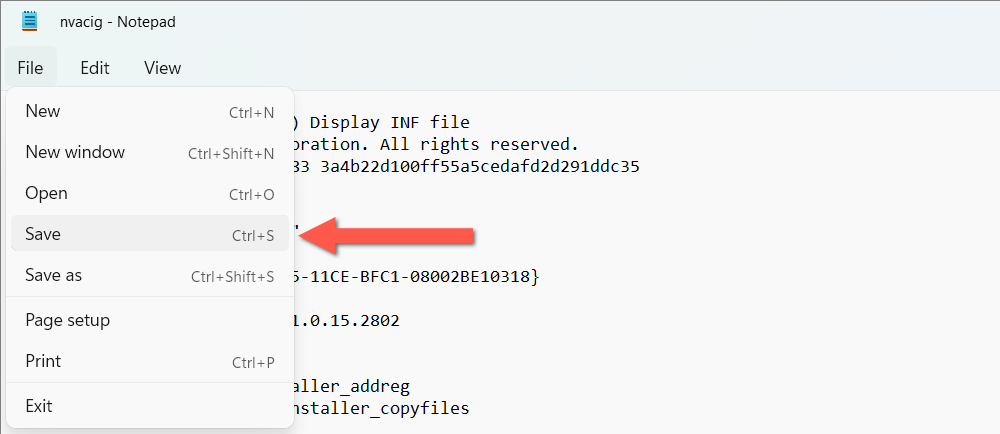
- عد إلى مجلد سائق Nvidia الرئيسي وانقر نقرًا مزدوجًا فوق يثبت ملف.
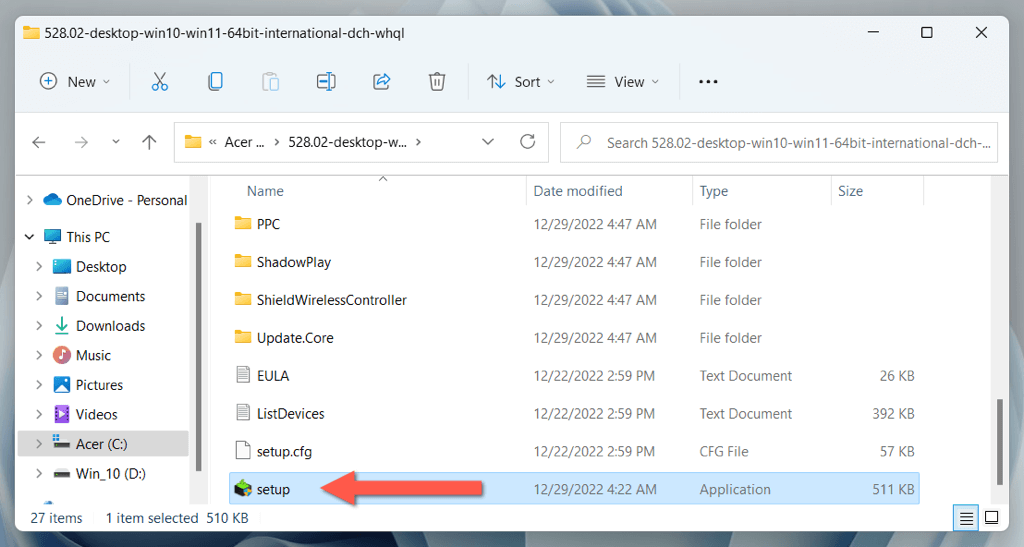
- اتبع جميع الإرشادات على الشاشة لتثبيت برامج تشغيل NVIDIA على جهاز الكمبيوتر الخاص بك.
إعادة تسمية مجلد Nvidia
بعد ذلك ، أعد تسمية المجلد الذي يضم برنامج NVIDIA على جهاز الكمبيوتر الخاص بك – EG ، لوحة التحكم NVIDIA.
للقيام بذلك ، تفضل بزيارة القرص المحلي ج > ملفات البرنامج عبر مستكشف الملف ، انقر بزر الماوس الأيمن فوق المجلد المسمى شركة نفيديا، واختيار إعادة تسمية. ثم ، قم بتغيير اسم المجلد إلى شركة نفيديا.قديم، يضعط يدخل، وقم بتشغيل مثبت Nvidia مرة أخرى.
قم بإزالة وتنظيف برامج تشغيل NVIDIA
قم بإزالة برامج تشغيل NVIDIA الحالية لاستبعاد NVIDIA Provession وتحديث المشكلات التي تنبع من فساد السائق. للقيام بذلك:
- افتح مدير الأجهزة ، قم بتوسيع عرض المحولات، واختيار قم بإلغاء تثبيت الجهاز بعد النقر بزر الماوس الأيمن على بطاقة رسومات NVIDIA الخاصة بك.
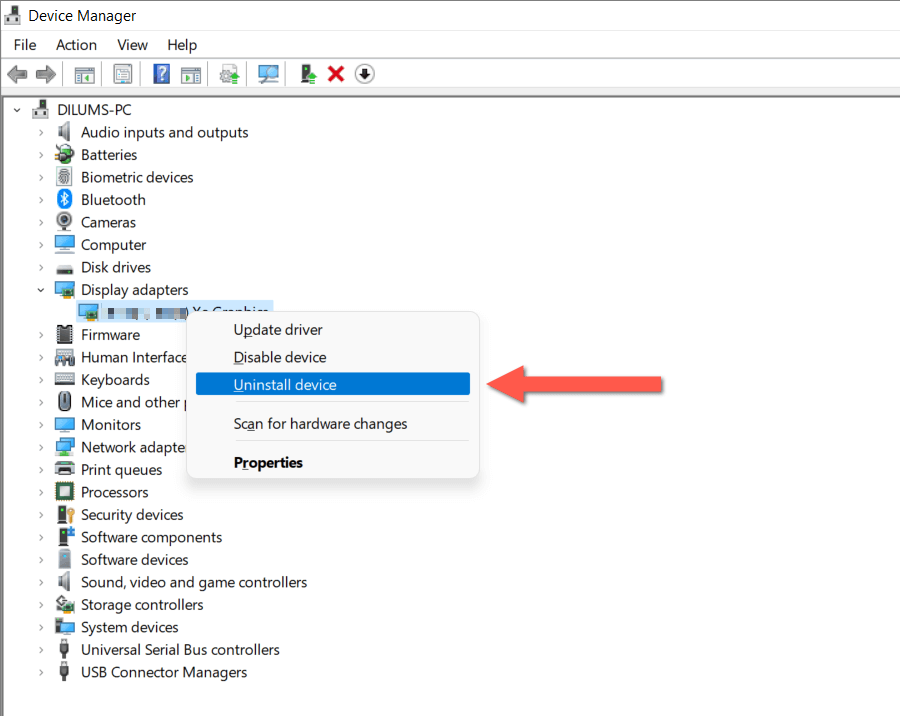
- حدد المربع المجاور لـ محاولة إزالة برنامج التشغيل لهذا الجهاز واختيار إلغاء التثبيت.
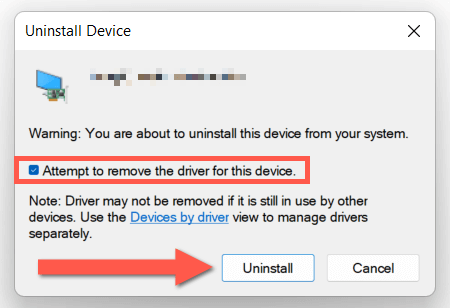
- أعد تشغيل جهاز الكمبيوتر الخاص بك وإعادة تثبيت برامج تشغيل NVIDIA.
اختياريا ، قم بتنزيل وتشغيل الطرف الثالث أداة إلغاء تثبيت برنامج تشغيل الجهاز لإزالة جميع آثار برامج تشغيل بطاقة الرسومات الموجودة على جهاز الكمبيوتر الخاص بك تمامًا قبل إعادة تثبيتها.
قم بتشغيل SFC و DIS
استخدم SFC و DIS مرافق خط الأوامر في Windows لإصلاح مشكلات عدم التوافق في بطاقة الرسومات التي تسببها ملفات النظام التالفة أو المفقودة.
للقيام بذلك ، انقر بزر الماوس الأيمن ابدأ القائمة واختيار Windows PowerShell (المسؤول) أو محطة Windows (المسؤول). ثم ، اكتب SFC /Scannow واضغط يدخل.
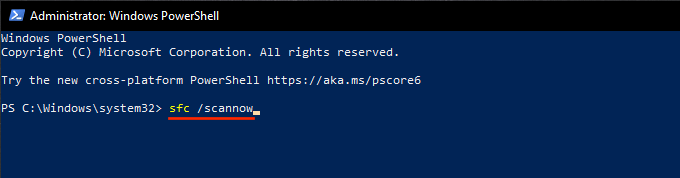
بعد ذلك ، قم بتشغيل الأمر التالي:
ديني.إملف تنفيذى /عبر الإنترنت /التنظيف-صورة /إعادة صحة
لا يمكن لـ Nvidia Installer متابعة خطأ الخطأ
نأمل أن تكون الإصلاحات أعلاه قد تجاوزت خطأ “Nvidia Installer” وتثبيت برامج تشغيل NVIDIA الخاصة بك أو تحديثها إلى أحدث إصدار لها. إذا لم تختفي المشكلة ، فحاول إعادة تعيين المصنع في Windows 10 أو 11 جهاز كمبيوتر. أو، اتصل بدعم Nvidia لمزيد من النصائح استكشاف الأخطاء وإصلاحها.







