كيفية إصلاح خطأ “فشل الإزالة” في البلوتوث في نظام التشغيل Windows 11

هل تظهر لك رسالة الخطأ “إزالة الجهاز” عند إزالة جهاز Bluetooth من جهاز الكمبيوتر الذي يعمل بنظام Windows 11؟ هل الخطأ خاص بجهاز أم بجميع أجهزة البلوتوث المقترنة؟ سنوضح لك كيفية حذف أجهزة Bluetooth التي فشل Windows في إزالتها بالقوة.

كيفية فرض إزالة جهاز Bluetooth الذي فشل في حذفه
يحدث الخطأ “فشلت الإزالة” أحيانًا عند محاولة إزالة جهاز Bluetooth يقوم بتبادل البيانات بشكل نشط مع جهاز الكمبيوتر الخاص بك. قد يكون الخطأ أيضًا بسبب الإصابة بالبرامج الضارة أو الأخطاء في نظام تشغيل جهاز الكمبيوتر الخاص بك.
يمكنك إزالة الجهاز بالقوة عن طريق إيقاف تشغيل Bluetooth بجهاز الكمبيوتر الخاص بك أو إلغاء تثبيت برنامج تشغيل الجهاز. اتبع تعليمات استكشاف الأخطاء وإصلاحها أدناه لإخراج جهاز Bluetooth من جهاز الكمبيوتر الخاص بك.
قم بإيقاف تشغيل البلوتوث ثم تشغيله مرة أخرى
قم بإيقاف تشغيل Bluetooth بجهاز الكمبيوتر الخاص بك ثم أعد تشغيله، ثم حاول إزالة الجهاز. وبدلاً من ذلك، قم بإيقاف تشغيل Bluetooth على الجهاز قبل إزالته من جهاز الكمبيوتر الخاص بك.
افتح مركز عمل Windows (مفتاح ويندوز + أ)، إيقاف بلوتوث، وقم بتشغيله مرة أخرى.
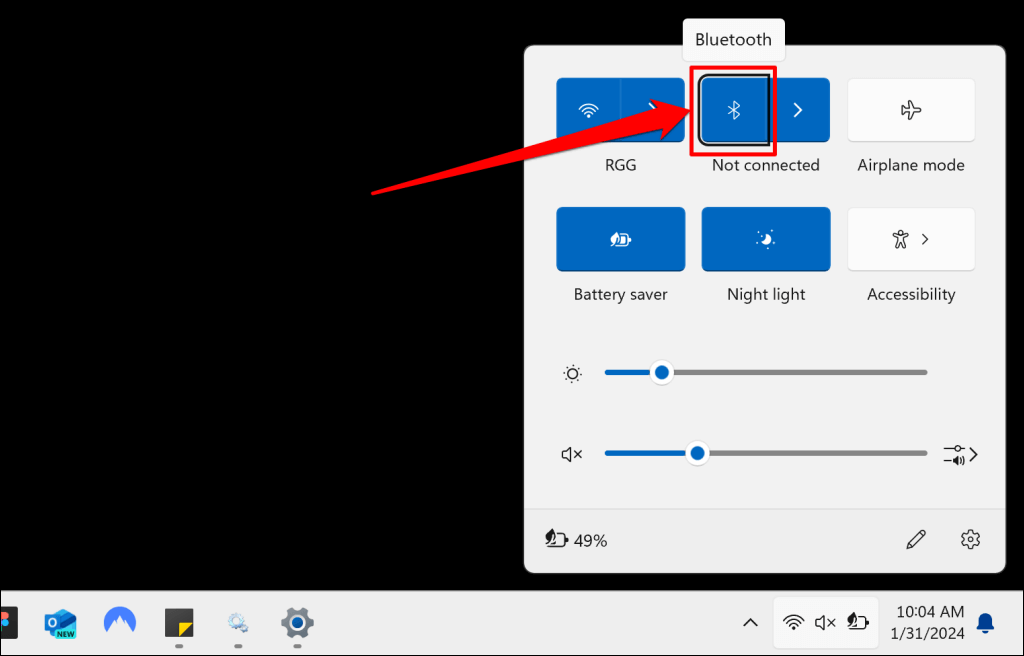
بدلا من ذلك، انتقل إلى إعدادات > البلوتوث والأجهزة، قم بالتبديل إلى إيقاف التشغيل بلوتوث، وقم بتشغيله مرة أخرى.
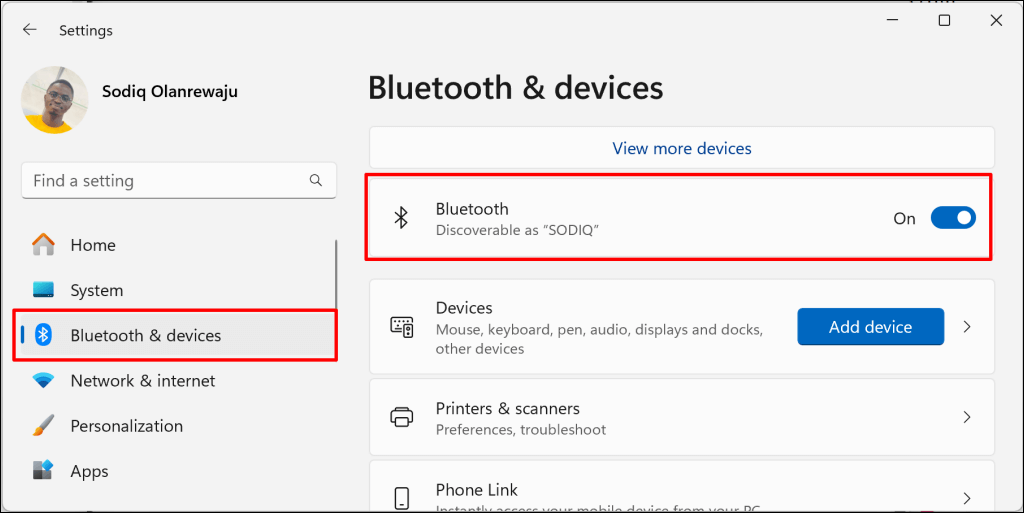
قم بإزالة أجهزة Bluetooth من خلال إدارة الأجهزة
هناك طريقة بديلة لإزالة جهاز Bluetooth من Windows وهي إلغاء تثبيت برنامج التشغيل الخاص به. يمكنك إزالة أو إلغاء تثبيت برنامج تشغيل جهاز Bluetooth من قائمة إعدادات Windows Bluetooth، أو إدارة الأجهزة، أو لوحة التحكم.
كيفية إزالة برنامج تشغيل جهاز Bluetooth في إعدادات Windows Bluetooth
- افتح إعدادات التطبيق، انتقل إلى البلوتوث والأجهزة > الأجهزة، واختر المزيد من إعدادات البلوتوث.
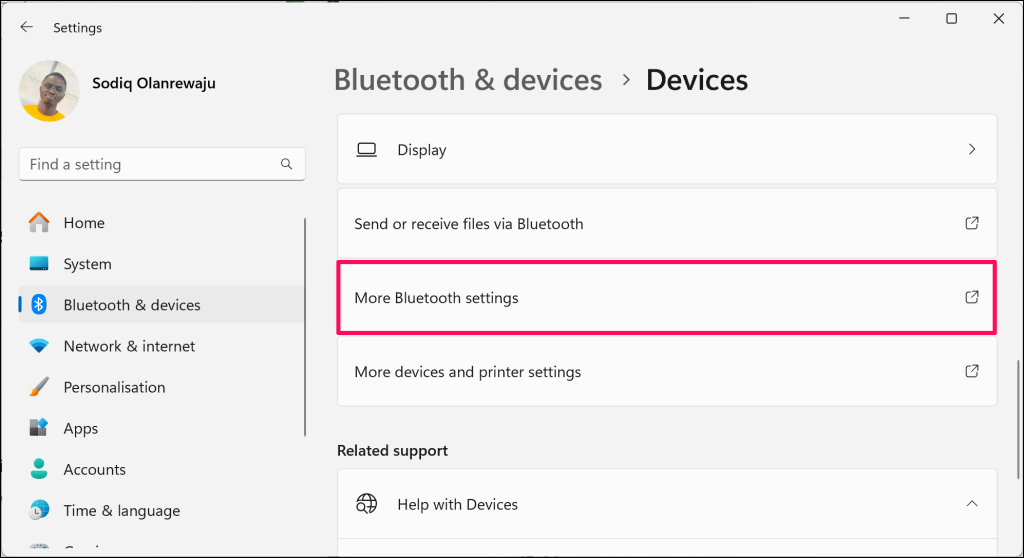
- افتح الأجهزة علامة التبويب في نافذة “إعدادات Bluetooth” وانقر نقرًا مزدوجًا فوق الجهاز الذي تريد إزالته.
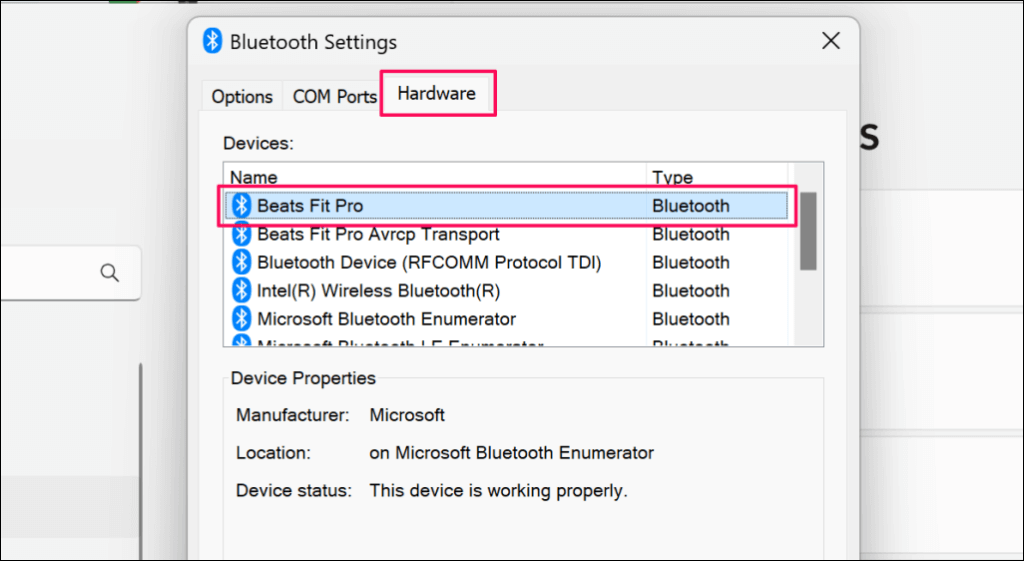
- يختار تغيير الإعدادات في الزاوية السفلية اليسرى.
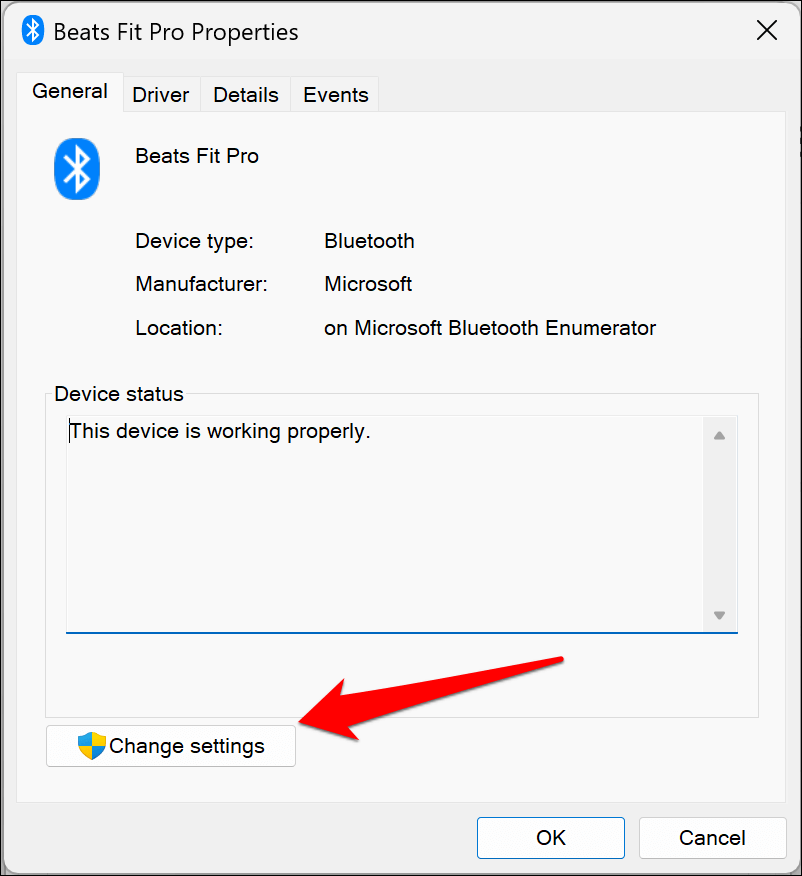
- بعد ذلك، افتح سائق علامة التبويب، حدد إلغاء تثبيت الجهاز، واختر إلغاء التثبيت في نافذة التأكيد المنبثقة.
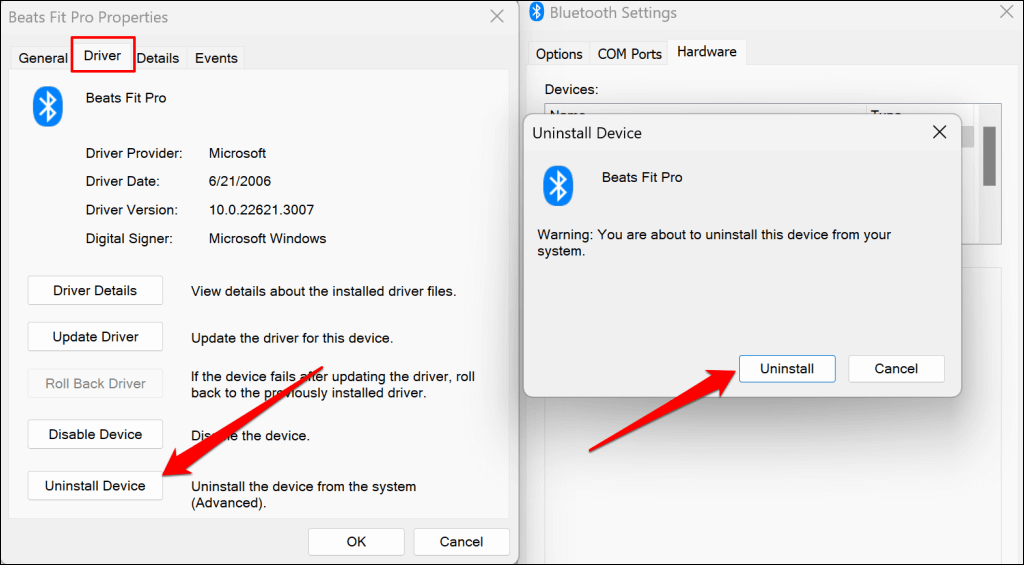
كيفية إزالة برنامج تشغيل جهاز Bluetooth في إدارة الأجهزة
- انقر بزر الماوس الأيمن فوق قائمة ابدأ (أو اضغط مفتاح ويندوز + X) وحدد مدير الجهاز في قائمة الارتباط السريع.
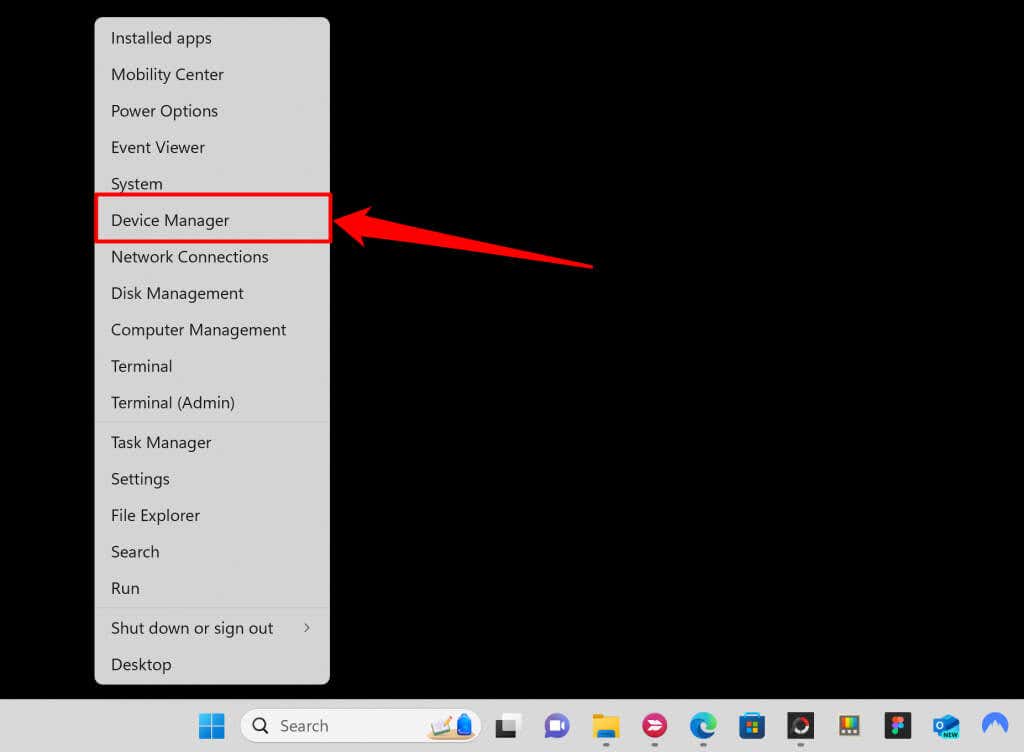
- قم بتوسيع بلوتوث القسم، انقر بزر الماوس الأيمن فوق برنامج تشغيل جهاز البلوتوث، وحدد إلغاء تثبيت الجهاز.
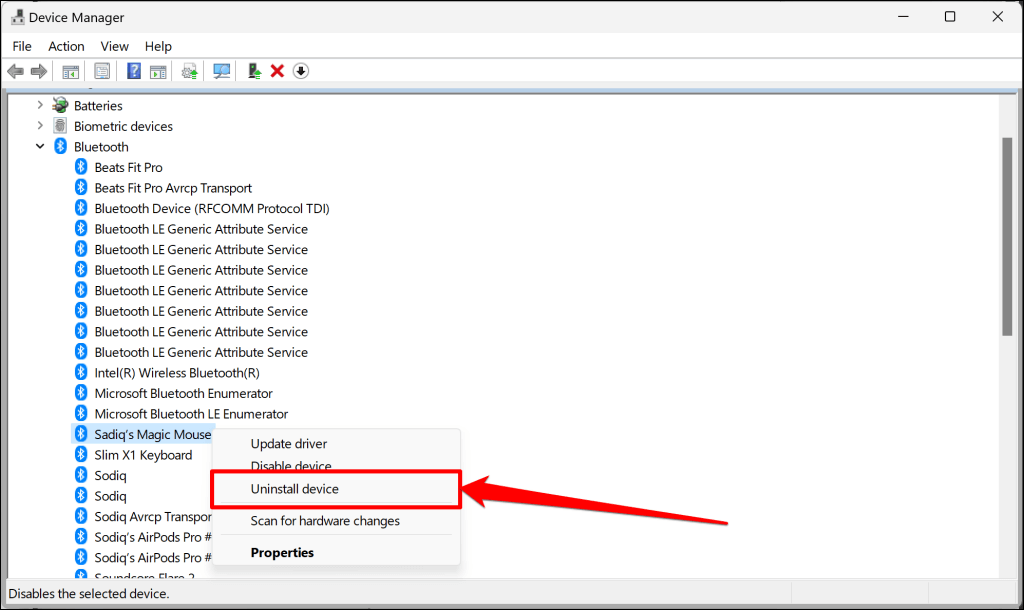
- يختار إلغاء التثبيت في نافذة التأكيد لإزالة جهاز Bluetooth من جهاز الكمبيوتر الخاص بك.
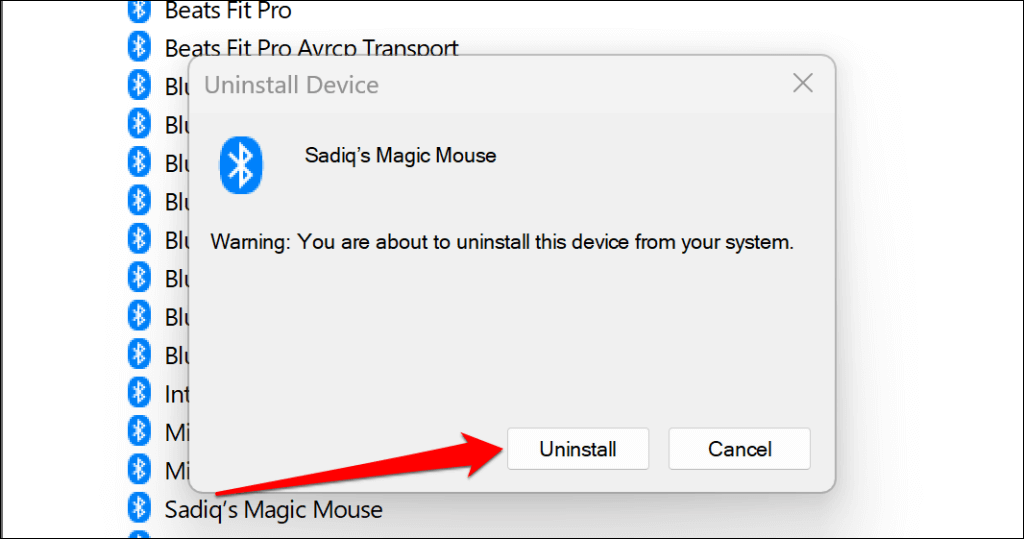
كيفية إزالة برنامج تشغيل جهاز Bluetooth في لوحة التحكم
- اذهب الى إعدادات > البلوتوث والأجهزة > الأجهزة وحدد المزيد من الأجهزة وإعدادات الطابعة.
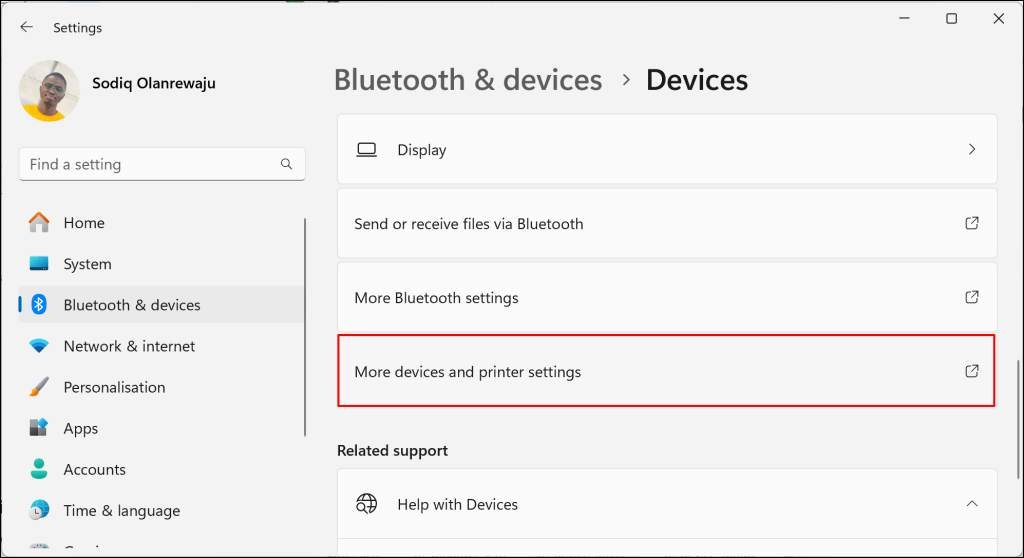
سيؤدي ذلك إلى تشغيل نوافذ “الأجهزة والطابعات” في لوحة التحكم.
- انقر بزر الماوس الأيمن فوق جهاز Bluetooth وحدد قم بإزالة الجهاز.
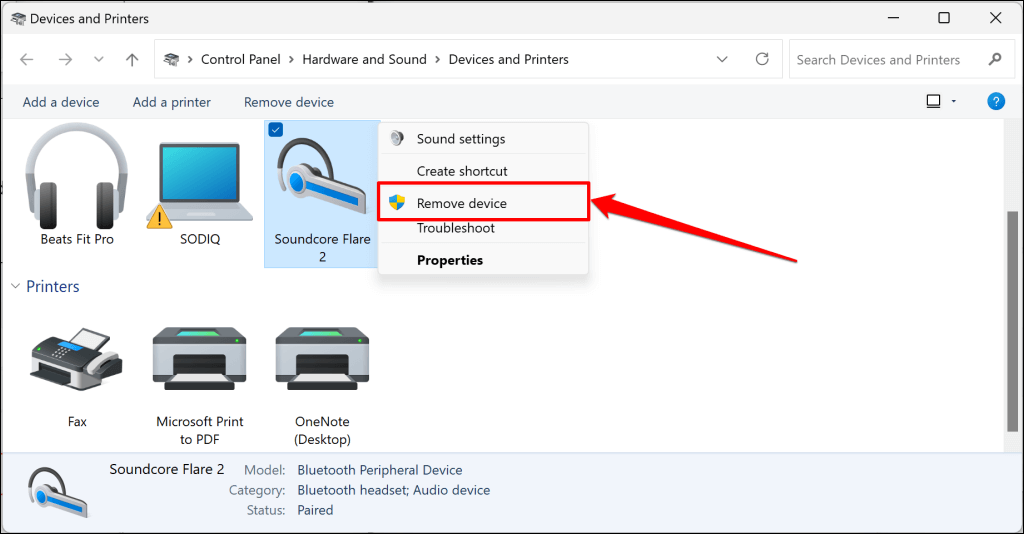
- يختار نعم على شاشة التأكيد لإزالة جهاز Bluetooth المقترن من جهاز الكمبيوتر الخاص بك.
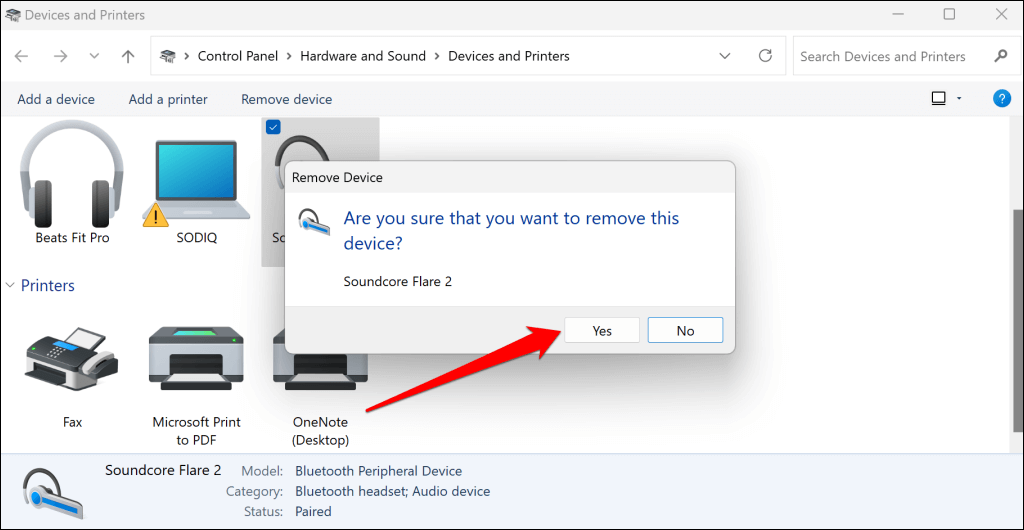
قم بتشغيل مستكشف أخطاء البلوتوث ومصلحها
يمكن أن تساعد أداة استكشاف أخطاء Bluetooth وإصلاحها المضمنة في Windows في تشخيص وإصلاح المشكلات التي تسبب الخطأ “فشلت الإزالة”. قم بتشغيل مستكشف الأخطاء ومصلحها إذا لم يتمكن Windows من إزالة جهاز Bluetooth أو برامج التشغيل الخاصة به.
- اذهب الى إعدادات > نظام وحدد استكشاف الأخطاء وإصلاحها.
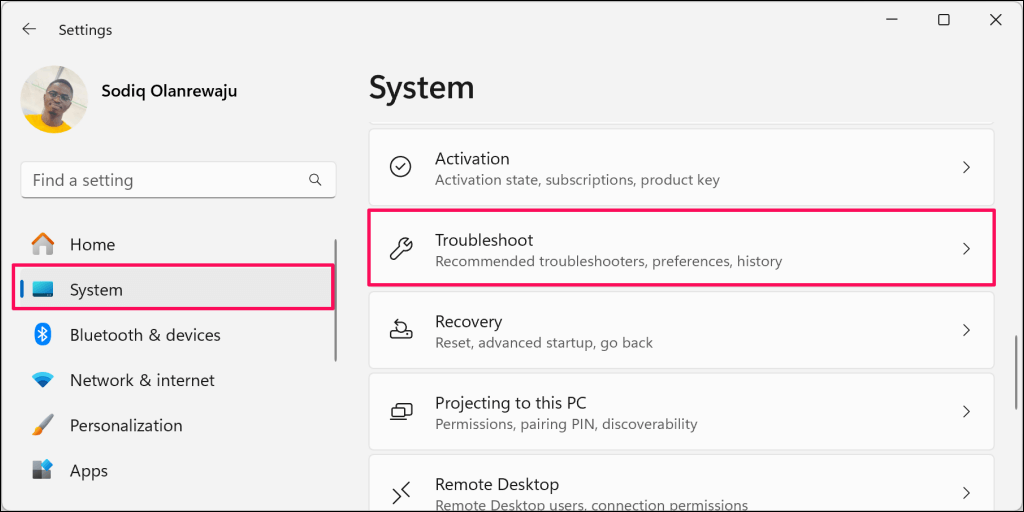
- يختار مستكشفات الأخطاء ومصلحاتها الأخرى.
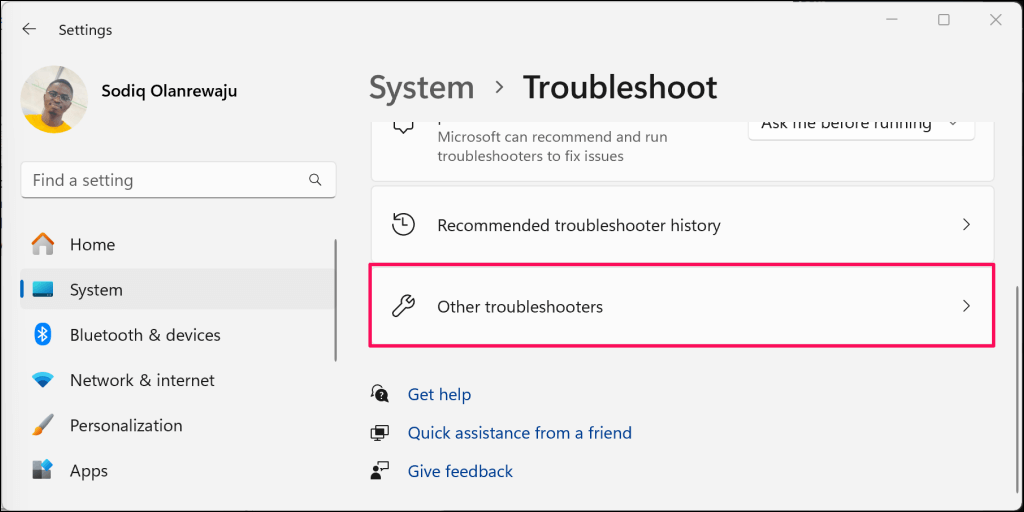
- قم بالتمرير إلى قسم “أخرى” وحدد يجري بجوار مستكشف أخطاء Bluetooth ومصلحها.
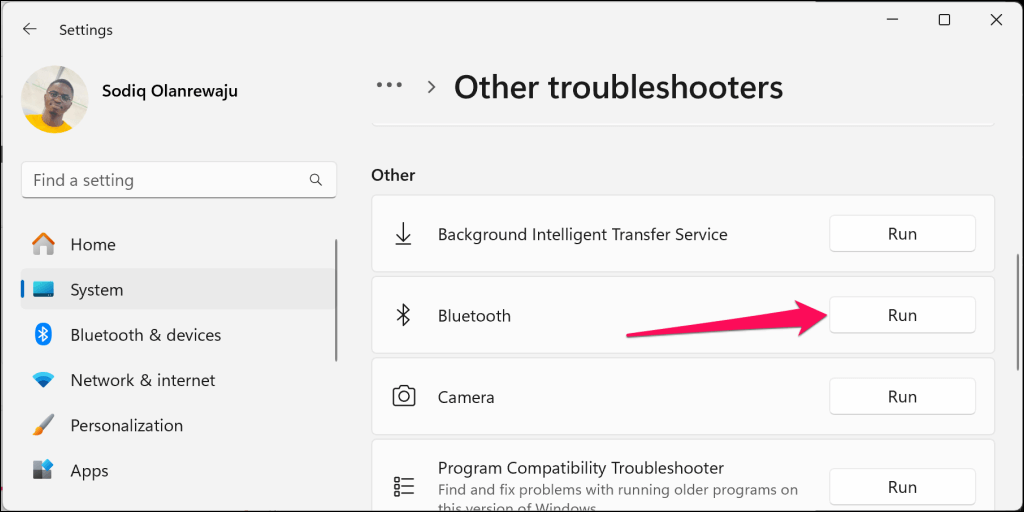
سيؤدي ذلك إلى تشغيل مستكشف أخطاء مشكلات اتصال Bluetooth ومصلحها في تطبيق Get Help.
- يختار نعم لمنح موافقة Get Help لإجراء فحوصات التشخيص على جهاز الكمبيوتر الخاص بك لحل المشكلات المتعلقة بالبلوتوث.
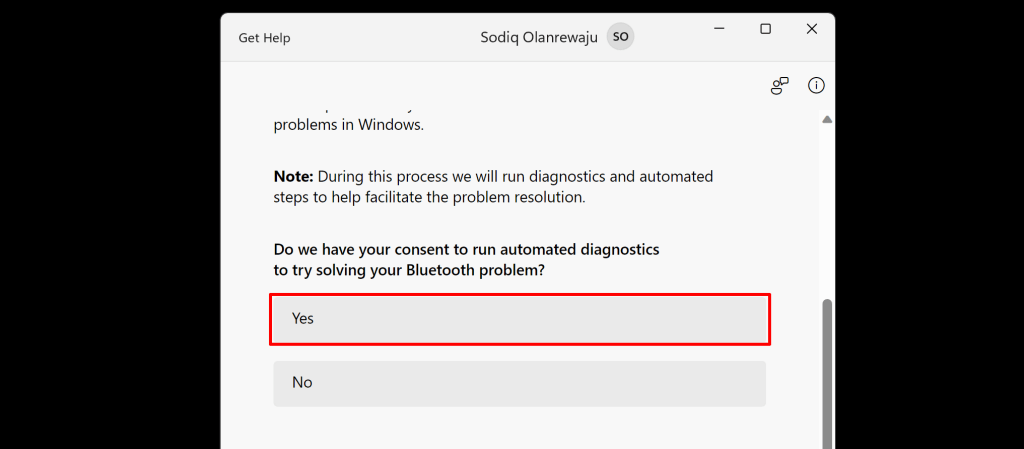
اتبع المطالبات حتى النهاية وتحقق مما إذا كان بإمكانك إزالة جهاز Bluetooth.
أعد تشغيل وإعادة تكوين خدمات Windows Bluetooth
تساعد خدمة دعم Bluetooth جهاز الكمبيوتر الخاص بك على اكتشاف أجهزة Bluetooth. تساعد الخدمة أيضًا في إدارة أجهزة Bluetooth المقترنة في Windows. قد تواجه مشكلات في إقران أجهزة Bluetooth أو استخدامها أو إزالتها إذا كانت خدمة دعم Bluetooth لا تعمل. أو إذا لم يكن للخدمة حق وصول المسؤول المحلي.
اتبع الخطوات أدناه لإعادة تشغيل خدمة دعم Bluetooth ومنحها إذنًا إداريًا.
- اكتب “الخدمات” في مربع بحث Windows وحدد تشغيل كمسؤول في قائمة تطبيق الخدمات. من شأنها أن تطلق
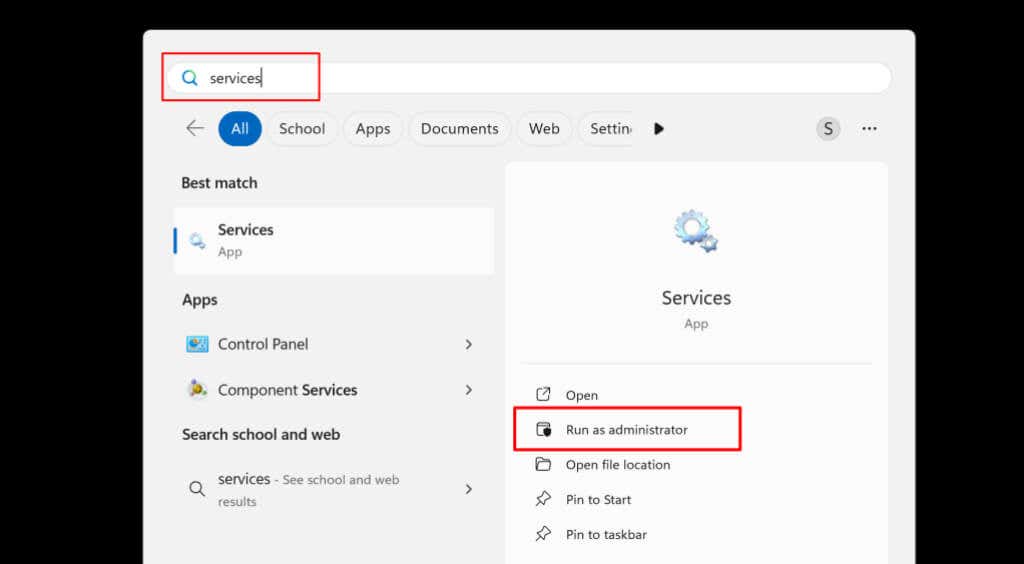
- حدد موقع وانقر نقرًا مزدوجًا فوقه خدمة دعم البلوتوث.
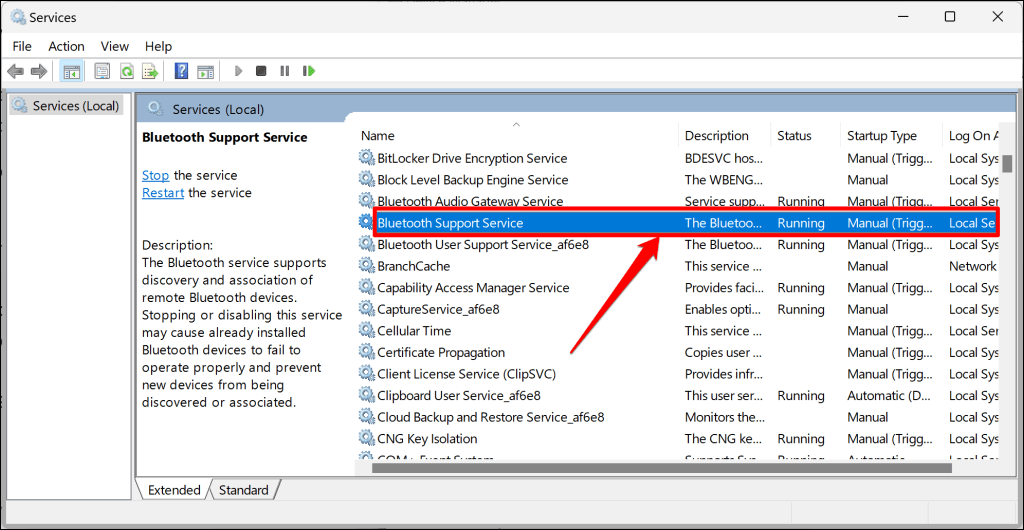
- في عام علامة التبويب، افتح القائمة المنسدلة “نوع بدء التشغيل” واختر تلقائي.
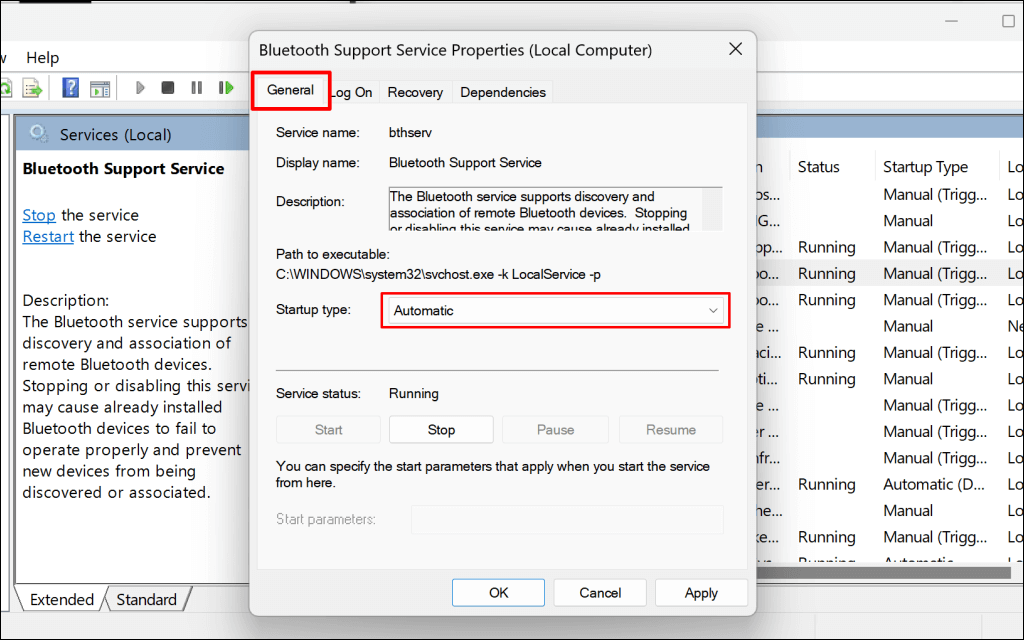
- بعد ذلك، افتح تسجيل الدخول علامة التبويب وحدد حساب النظام المحلي.
- يختار يتقدم، ثم نعم لحفظ التغييرات.
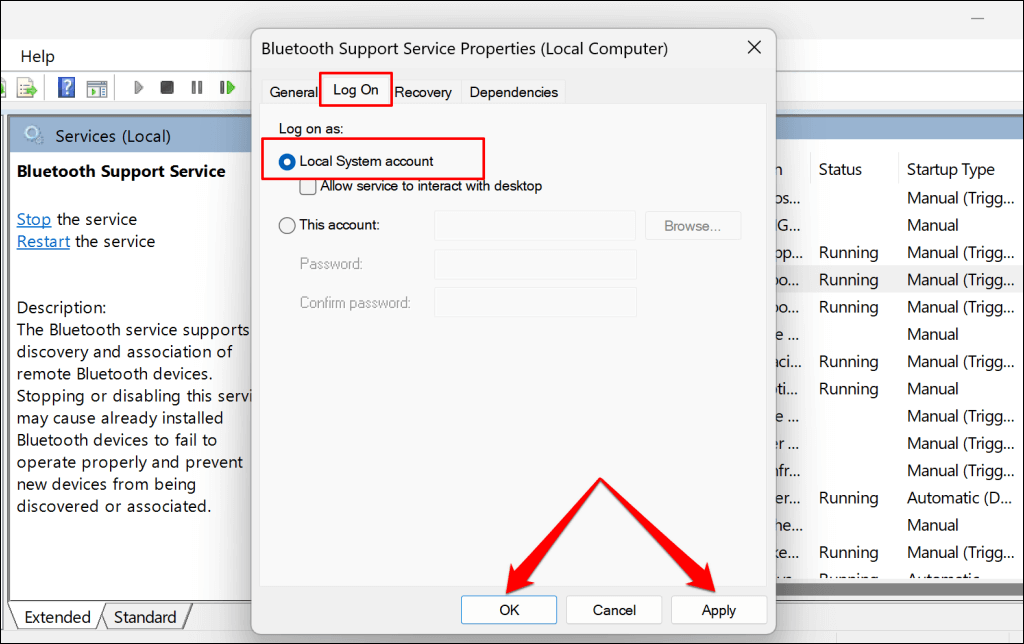
- انقر بزر الماوس الأيمن فوق خدمة دعم Bluetooth وحدد إعادة تشغيل.
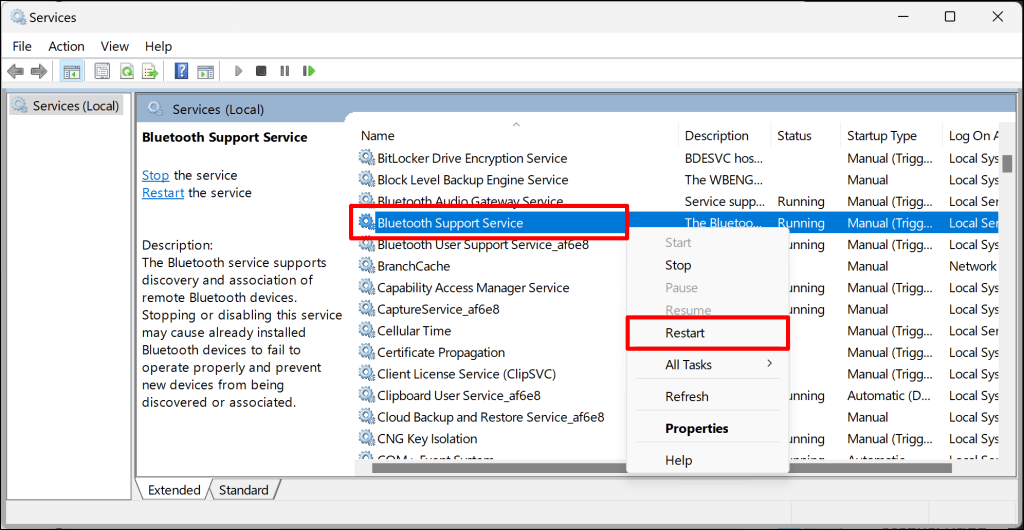
ارجع إلى قائمة “Bluetooth والأجهزة” في إعدادات Windows وحاول إزالة جهاز Bluetooth مرة أخرى. كرر الخطوات المذكورة أعلاه ل خدمة دعم مستخدم البلوتوث إذا استمر الخطأ “فشلت الإزالة”. تضمن الخدمة التشغيل السلس لميزات Bluetooth في نظام التشغيل Windows.
- انقر نقرا مزدوجا خدمة دعم مستخدم البلوتوث في تطبيق الخدمات واضبط “نوع بدء التشغيل” على تلقائي.
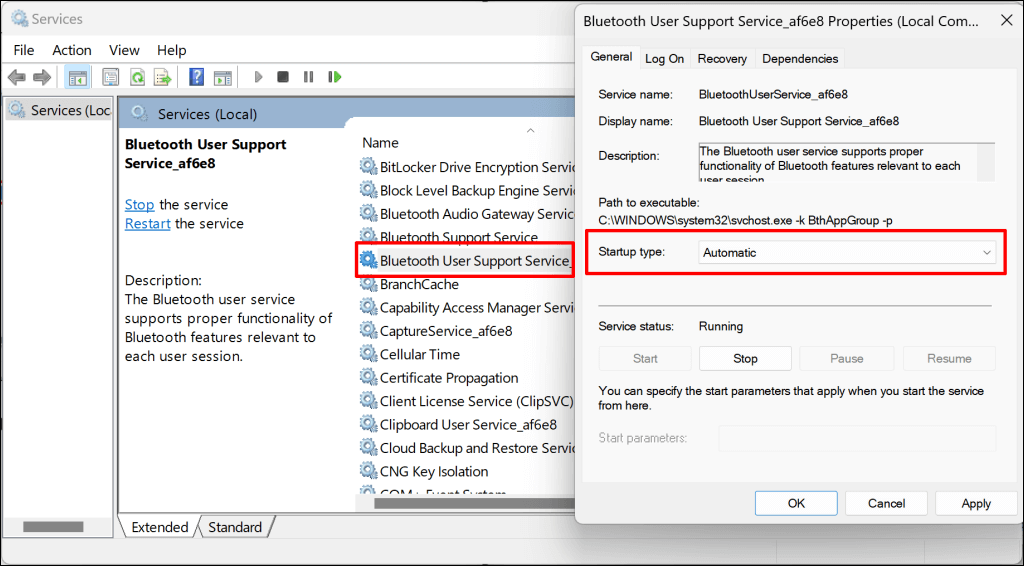
- بعد ذلك، افتح علامة التبويب “تسجيل الدخول”، واختر حساب النظام المحلي، يختار يتقدم، وثم نعم.
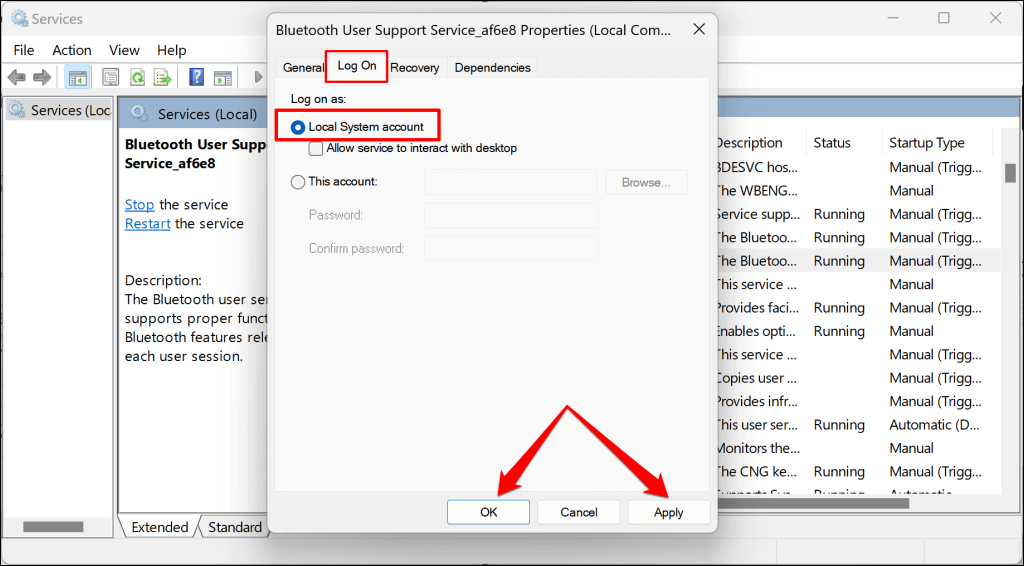
- وأخيرا، انقر بزر الماوس الأيمن على خدمة دعم مستخدم البلوتوث وحدد إعادة تشغيل.
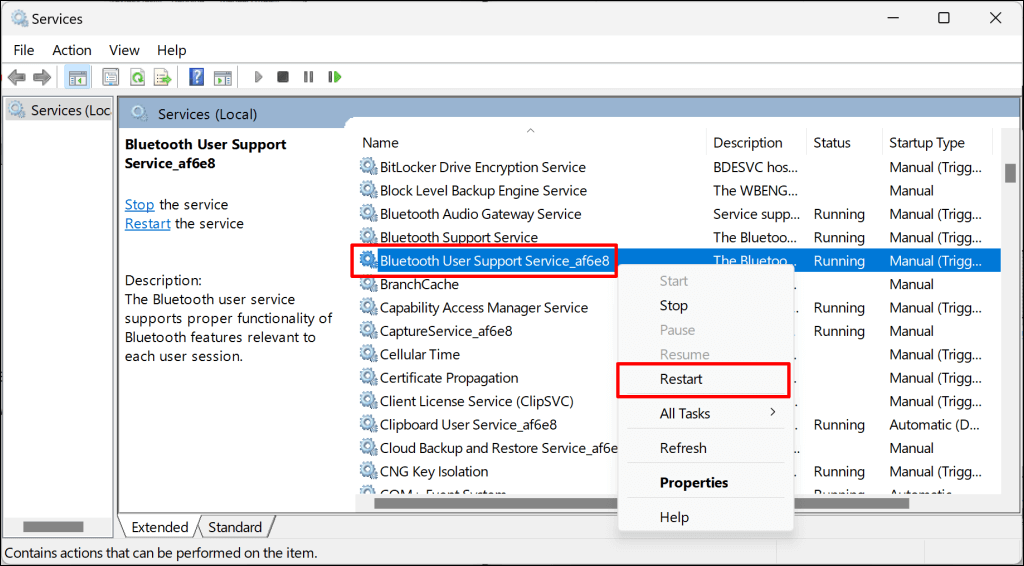
قم بتحديث جهاز الكمبيوتر الخاص بك
تأكد من أن جهاز الكمبيوتر الخاص بك يعمل بأحدث إصدار من Windows. تأتي تحديثات Windows أحيانًا مع إصلاحات لأخطاء البرامج التي تسبب مشكلات في اتصال Bluetooth.
قم بتوصيل جهاز الكمبيوتر الخاص بك بالإنترنت، توجه إلى إعدادات > تحديث ويندوز، وحدد التحقق من وجود تحديثات أو تحميل وتثبيت.
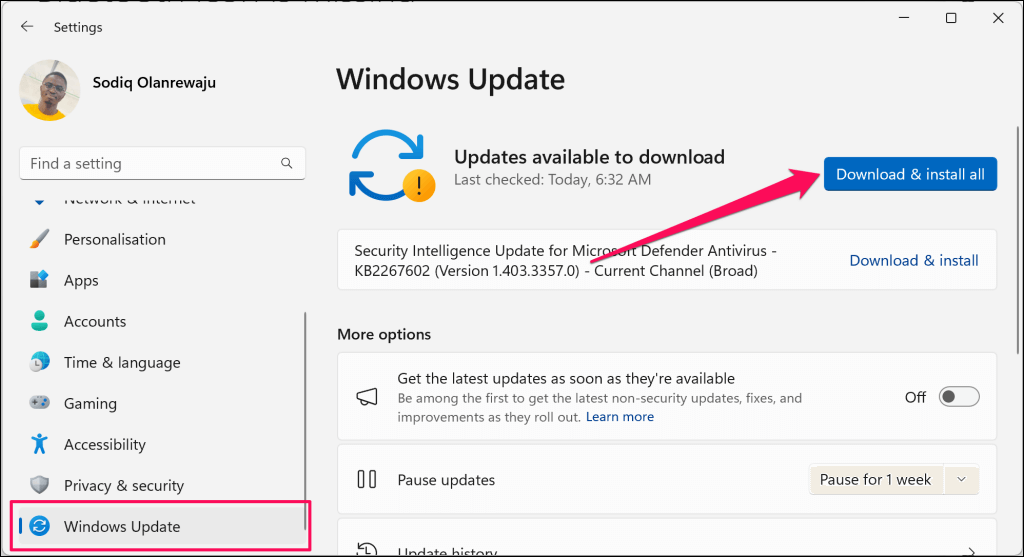
احذف ملف تعريف Bluetooth الخاص بالجهاز في سجل Windows
يمكنك أيضًا إزالة أجهزة Bluetooth العنيدة من Windows من خلال محرر التسجيل. إنها عملية طويلة ولكنها واضحة، وقد نجحت في تحقيق النجاح بعض مستخدمي ويندوز تواجه مشكلة مماثلة في جهاز Bluetooth.
ملحوظة: اتبع الخطوات أدناه بعناية وتجنب حذف الملفات أو العناصر المهمة (عن طريق الصدفة) في السجل. يمكن أن يؤدي العبث بالسجل إلى تعطل نظام تشغيل جهاز الكمبيوتر الخاص بك. نوصي بشدة بإنشاء نقطة استعادة النظام وإجراء نسخ احتياطي لسجل Windows قبل المتابعة. يتيح لك القيام بذلك استعادة جهاز الكمبيوتر الخاص بك إذا حدث أي شيء.
- أولاً، تحتاج إلى العثور على “معرف الجهاز” الخاص بالجهاز. اذهب الى إعدادات > البلوتوث والأجهزة > الأجهزة وحدد المزيد من إعدادات البلوتوث.
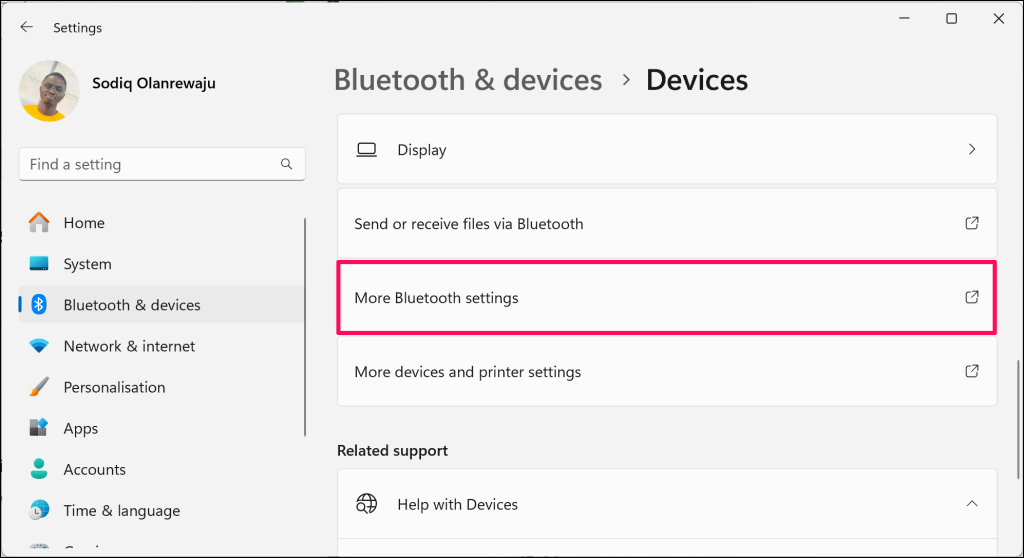
- افتح الأجهزة انقر نقرًا مزدوجًا فوق جهاز Bluetooth الذي تريد إزالته.
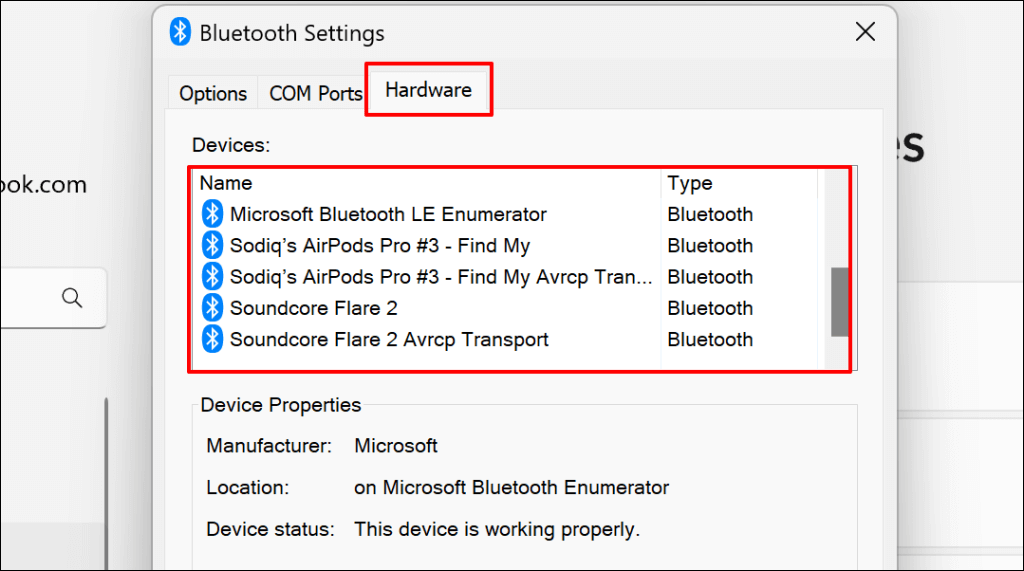
- افتح تفاصيل علامة التبويب، قم بتعيين خيار “الخاصية” على معرفات الأجهزة، ولاحظ آخر 12 حرفًا أبجديًا رقميًا في مربع “القيمة”.
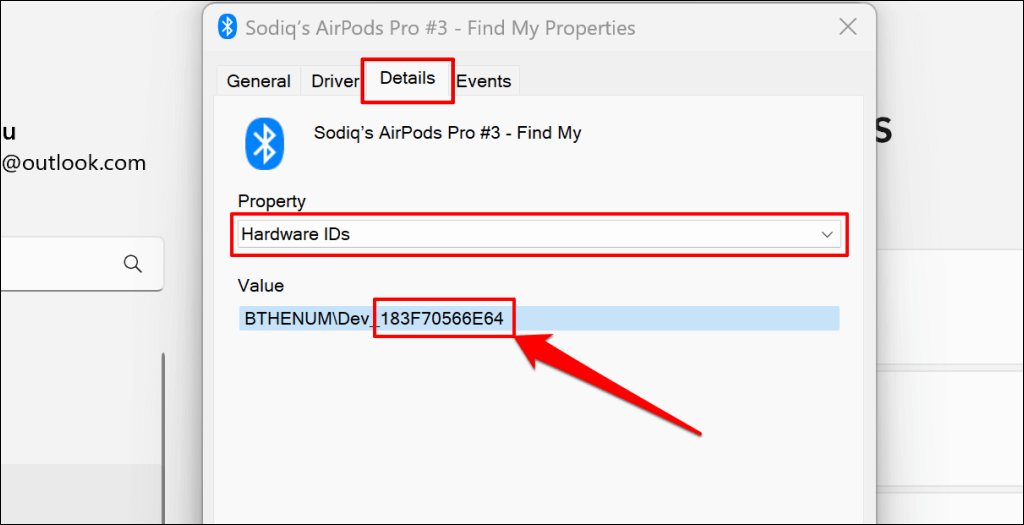
- التالي، اكتب رجديت في مربع بحث Windows وحدد تشغيل كمسؤول.
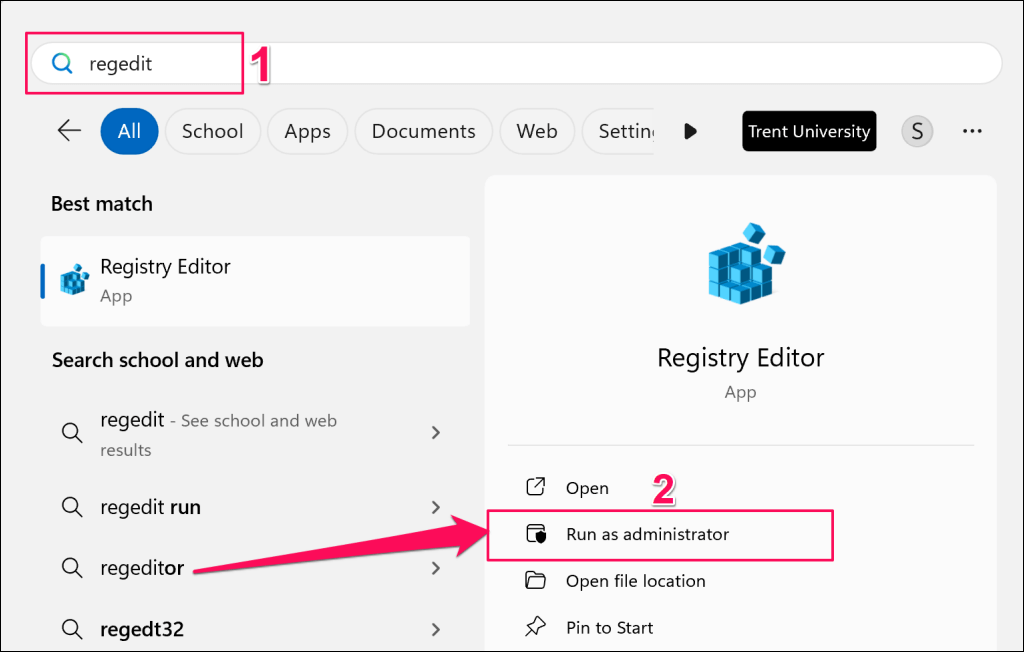
- لصق HKEY_LOCAL_MACHINE\SYSTEM\CurrentControlSet\Services\BTHPORT\Parameters\Devices في مربع التنقل محرر التسجيل واضغط يدخل.
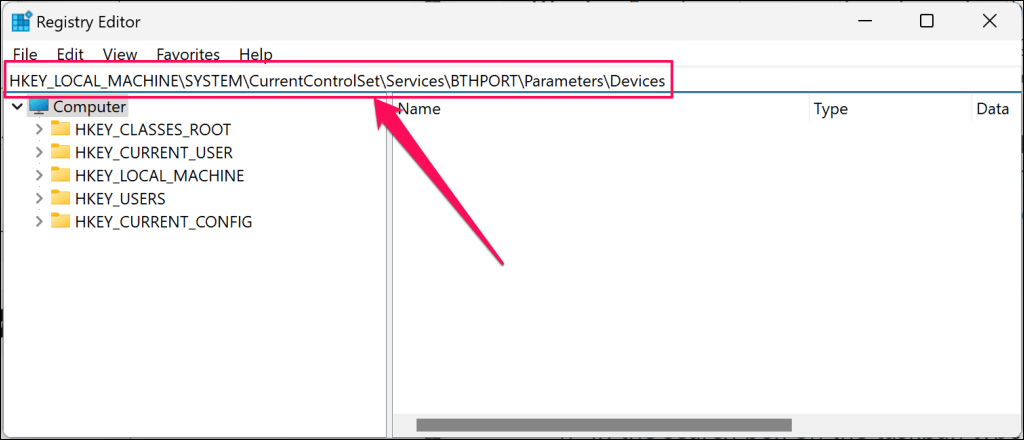
يجب أن يفتح ذلك مجلد أجهزة Bluetooth في الشريط الجانبي لمحرر التسجيل. يحتوي مجلد “الأجهزة” على مجلدات فرعية تمثل أجهزة Bluetooth (سابقًا أو حاليًا) المقترنة بجهاز الكمبيوتر الخاص بك.
- حدد موقع المجلد الذي يحمل نفس رقم “معرف الجهاز” (راجع الخطوة رقم 3) مثل الجهاز الذي تريد إزالته.
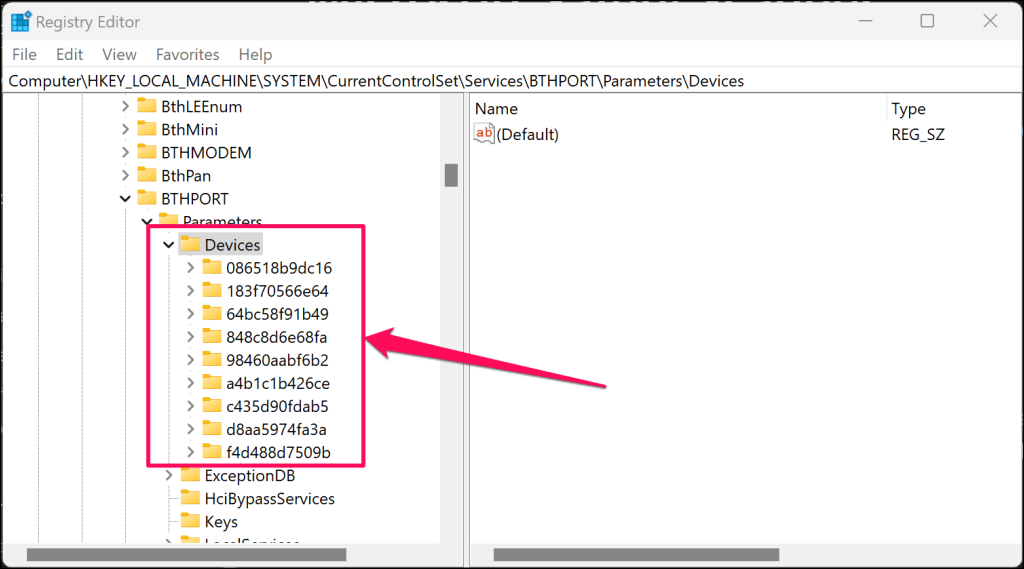
- انقر بزر الماوس الأيمن فوق المجلد وحدد يمسح.
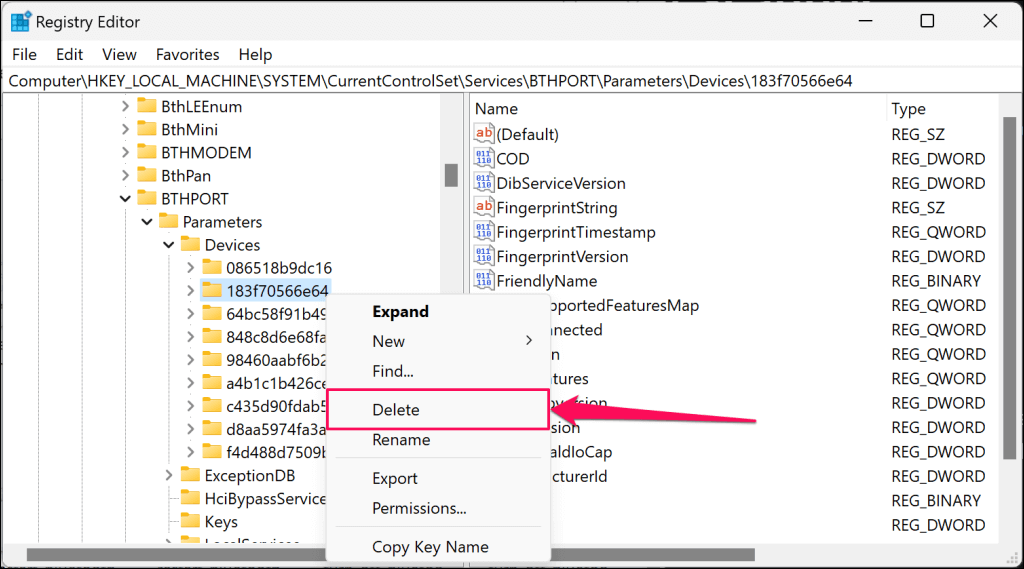
- يختار يمسح على شاشة التأكيد للمتابعة.
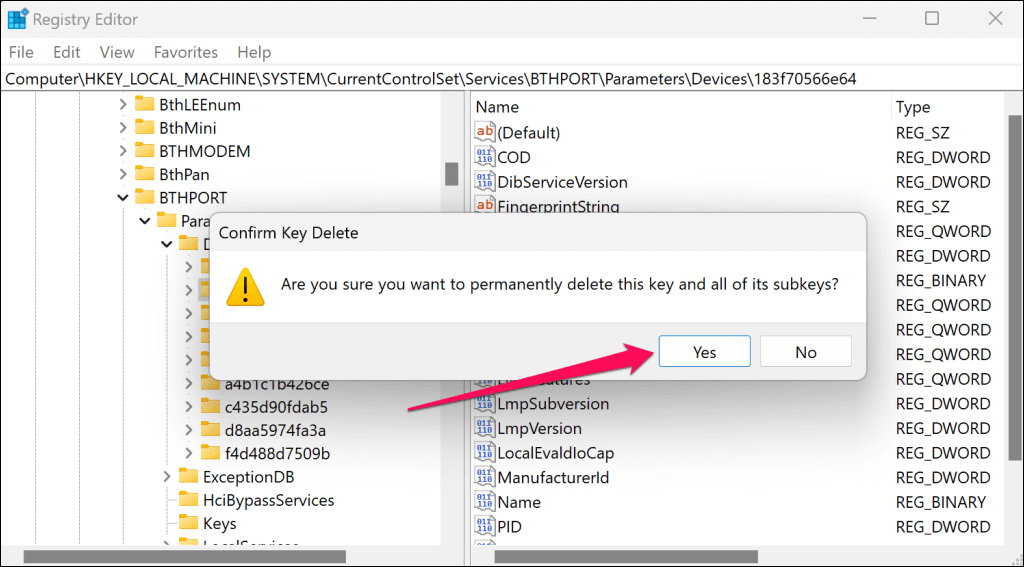
- أعد تشغيل جهاز الكمبيوتر الخاص بك لإكمال عملية إزالة الجهاز.
يجب ألا يكون جهاز Bluetooth مدرجًا في قائمة أجهزة Bluetooth في إعدادات Windows.
قم بإزالة أجهزة البلوتوث العنيدة
قم بالبحث عن الإصابة بالبرامج الضارة إذا ظل جهاز Bluetooth موجودًا على جهاز الكمبيوتر الخاص بك أو استمر الخطأ “فشلت الإزالة”. نوصي باستخدام أداة إزالة البرامج الضارة لنظام التشغيل Windows (MSRT) أو مايكروسوفت سلامة الماسح الضوئي.





