كيفية إصلاح خطأ عدم الاتصال في Steam
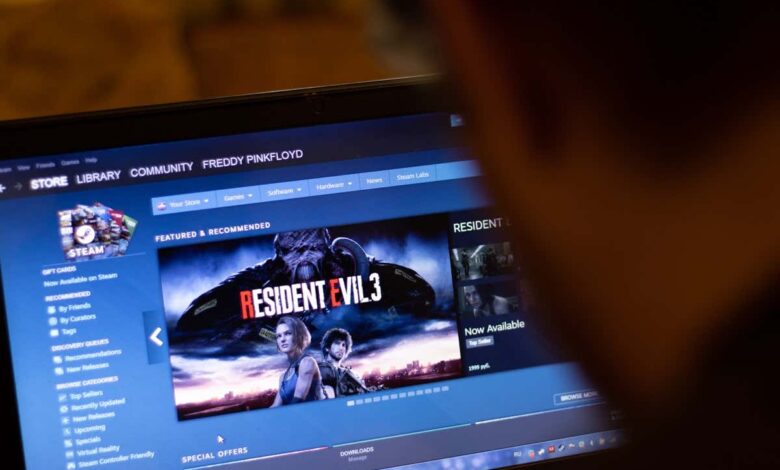
حتى تتمكن من العودة إلى الألعاب الخاصة بك
هل تظهر لك رسالة عدم وجود خطأ في الاتصال أثناء استخدام Steam على نظام التشغيل Windows أو Mac؟ قد يواجه برنامج اللعبة الخاص بك مشكلات في الاتصال بالإنترنت، مما يؤدي إلى ظهور رسالة الخطأ أعلاه. يمكنك تطبيق بعض الحلول للتغلب على المشكلة، وسنوضح لك ما هي تلك الحلول.
في حين أن هناك العديد من الأسباب لعدم تمكن Steam من الاتصال بالإنترنت، فإن الأسباب الرئيسية هي أن اتصالك بالإنترنت به مشكلات، وأن Steam معطل، وأنك تستخدم VPN، وأن جدار الحماية الخاص بك يمنع Steam من الوصول إلى الإنترنت.
تحقق من اتصالك بالإنترنت
يعد اتصالك بالإنترنت هو العنصر الأول الذي يجب التحقق منه عندما تواجه مشكلة في الشبكة. على سبيل المثال، قد يكون اتصالك معطلاً، مما يمنع Steam من الاتصال بخوادم النظام الأساسي.
يمكنك التحقق من ذلك عن طريق فتح متصفح الويب على سطح المكتب الخاص بك وتشغيل الموقع. إذا فشل تحميل موقعك، فهذا يعني أن اتصالك بالإنترنت به مشكلة. في هذه الحالة، اتبع الحلول الأساسية التالية لحل مشكلة الإنترنت لديك.
أعد تشغيل جهاز التوجيه الخاص بك
قد يواجه جهاز توجيه الإنترنت الخاص بك مشكلة بسيطة، مما يتسبب في عدم عمل الإنترنت لديك. في هذه الحالة، قم بإعادة تشغيل جهاز التوجيه الخاص بك لإصلاح العديد من المشكلات البسيطة بالجهاز.
يمكنك إعادة تشغيل معظم أجهزة التوجيه بالضغط على قوة زر على الجهاز. تسمح لك بعض أجهزة التوجيه بإعادة التشغيل من قائمة إعدادات الجهاز، والتي يمكنك الوصول إليها من متصفح الويب بجهاز الكمبيوتر الخاص بك. في هذه الطريقة، ستحدد خيارًا مثل الالتزام وإعادة التشغيل لإعادة تشغيل جهاز التوجيه الخاص بك.
عند إعادة تشغيل جهاز التوجيه الخاص بك، قم بتشغيله بخار ومعرفة ما إذا كنت لا تزال تحصل على نفس الخطأ.
قم بتحديث برامج تشغيل محول الشبكة
محول الشبكة بجهاز الكمبيوتر الخاص بك هو كيفية الاتصال بالإنترنت. ربما يستخدم هذا المحول برامج تشغيل قديمة، مما يسبب مشكلات في اتصالك بالإنترنت. في هذه الحالة، استخدم الأداة المساعدة لإدارة الأجهزة بجهاز الكمبيوتر الذي يعمل بنظام التشغيل Windows للعثور على أحدث برامج التشغيل للمحول الخاص بك وتثبيتها.
ليس عليك اتباع هذه العملية على جهاز Mac.
- انقر بزر الماوس الأيمن فوق يبدأ أيقونة القائمة واختيار مدير الجهاز.
- يوسع محولات الشبكة، انقر بزر الماوس الأيمن فوق المحول الخاص بك، ثم اختر تحديث برنامج التشغيل.
- يختار البحث تلقائيا عن برامج التشغيل.
- اسمح للأداة بتثبيت برامج التشغيل المتوفرة.
- أعد تشغيل جهاز الكمبيوتر الخاص بك وابدأ بخار.
تحقق مما إذا كانت شبكة Steam معطلة
قد تكون خوادم Steam تعاني من انقطاع الخدمة، مما يجعل عميل Steam الخاص بك غير قادر على الاتصال بتلك الخوادم. يمكنك التحقق مما إذا كان هذا هو الحال باستخدام بعض مواقع الطرف الثالث.
يمكنك استخدام موقع مثل Downdetector للتحقق مما إذا كان المستخدمون قد أبلغوا عن مشكلات في استخدام Steam. يمكنك التحقق مما إذا كان Steam معطلاً باستخدام حالة البخار غير الرسمية موقع. حساب تويتر غير الرسمي لشركة Steam يعد أيضًا مكانًا جيدًا للتحقق من انقطاعات النظام الأساسي.
إذا كانت المنصة معطلة، فسيتعين عليك الانتظار حتى تقوم الشركة بإصلاح المشكلات. لا يمكنك فعل أي شيء من جانبك لحل المشكلة.
أعد تشغيل جهاز الكمبيوتر الذي يعمل بنظام Windows أو Mac
إذا استمر Steam في عرض خطأ عدم الاتصال، فقد يكون جهاز الكمبيوتر الذي يعمل بنظام التشغيل Windows أو Mac به خلل بسيط. من الشائع وجود مثل هذه المشكلات البسيطة في أنظمة التشغيل هذه، ويمكنك إصلاحها عن طريق إعادة تشغيل أجهزة الكمبيوتر لديك.
يؤدي القيام بذلك إلى إيقاف تشغيل جميع ميزات النظام لديك وإعادة تحميلها، مما يؤدي إلى إصلاح العديد من المشكلات البسيطة.
على ويندوز
- افتح يبدأ القائمة باستخدام ويندوز مفتاح.
- حدد قوة أيقونة واختيار إعادة تشغيل.
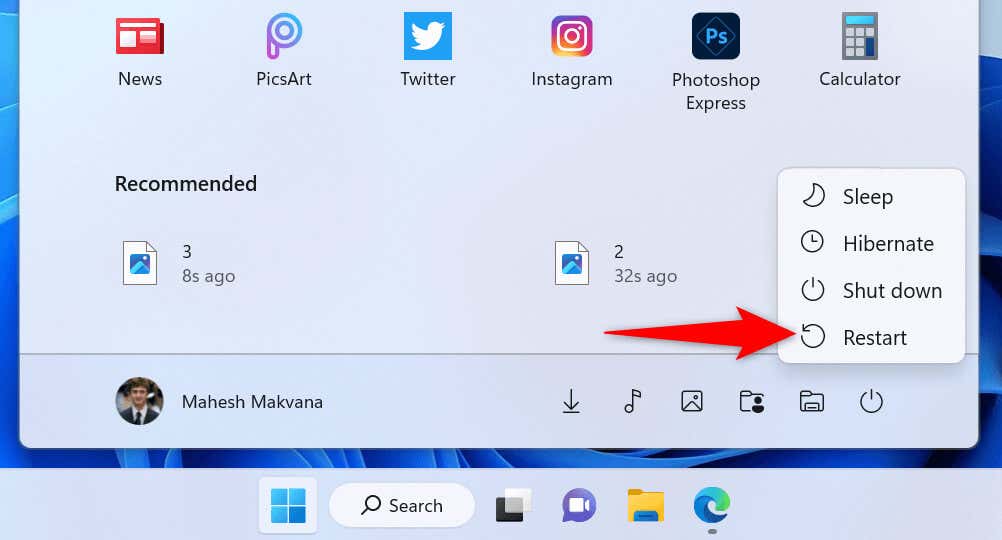
على ماك
- حدد شعار Apple في الزاوية العلوية اليسرى لجهاز Mac.
- يختار إعادة تشغيل في القائمة.
قم بتشغيل Steam كمسؤول
يفشل Steam في الاتصال بالإنترنت لأن التطبيق قد لا يمتلك الأذونات المطلوبة. يحدث هذا عادةً عند تشغيل التطبيق دون امتيازات إدارية.
يمكنك إصلاح ذلك عن طريق تشغيل التطبيق في وضع المسؤول، ومنحه جميع الحقوق التي يحتاجها ليعمل. سيؤدي هذا إلى القضاء على خطأ اتصال Steam الخاص بك.
- انقر بزر الماوس الأيمن البخار اختصار سطح المكتب وحدد تشغيل كمسؤول.
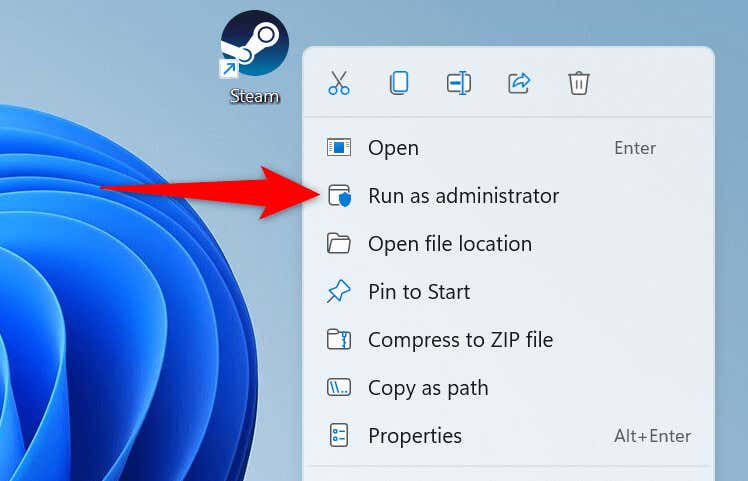
- يختار نعم في التحكم في حساب المستخدم اِسْتَدْعَى.
إذا تم إصلاح خطأ عدم الاتصال في Steam بعد تشغيل التطبيق كمسؤول، فاجعل Windows يقوم دائمًا بتشغيل التطبيق باستخدام حقوق المسؤول باتباع الخطوات التالية:
- انقر بزر الماوس الأيمن البخار اختصار سطح المكتب واختيار ملكيات.
- حدد الاختصار علامة التبويب واختيار متقدم.
- تمكين تشغيل كمسؤول الخيار واختيار نعم.
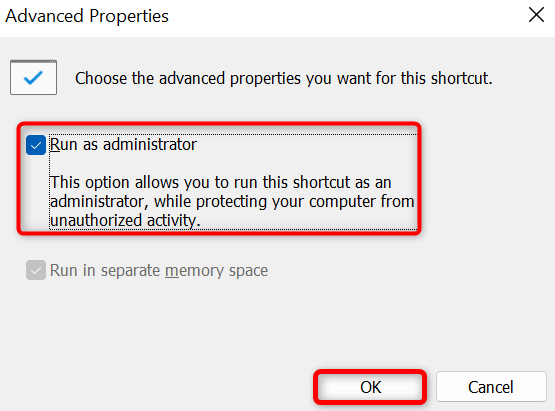
- يختار يتقدم تليها نعم على ملكيات نافذة.
أصلح خطأ عدم وجود اتصال في Steam عن طريق تحديث التطبيق
لم تحصل على خطأ في عدم الاتصال بالشبكة في Steam لأنك تستخدم تطبيقًا قديمًا. من المعروف أن مثل هذه الإصدارات تسبب مشكلات لأنها تم إنشاؤها منذ فترة طويلة.
قم بإصلاح ذلك عن طريق تحديث تطبيقك إلى الإصدار الأحدث. يعد تحديث Steam على نظامي التشغيل Windows وMac أمرًا سريعًا وسهلاً ومجانيًا. لاحظ أن الطريقة التالية تستخدم خيارًا مدمجًا في Steam لتحديث التطبيق. هذا يعني أنه يمكنك استخدام هذه الطريقة إذا كان Steam يعرض خطأ في الاتصال في بعض الأحيان فقط.
- يفتح بخار على جهاز الكمبيوتر الخاص بك.
- يختار بخار > تحقق من وجود تحديثات عميل Steam في قائمة التطبيق.
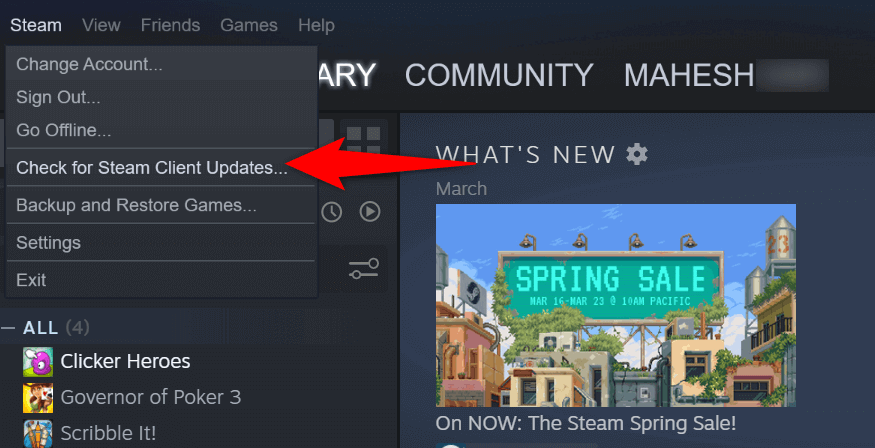
- انتظر حتى يجد Steam التحديثات المتاحة.
- قم بتثبيت التحديثات المتوفرة وأعد التشغيل بخار.
قم بإيقاف تشغيل VPN الخاص بك لإصلاح خطأ اتصال الإنترنت الخاص بـ Steam
يقوم تطبيق VPN بتوجيه حركة المرور على الإنترنت عبر خادم تابع لجهة خارجية، وقد تسبب هذه الآلية مشكلات في تطبيق Steam. في هذه الحالة، يمكنك إيقاف تشغيل خدمة VPN الخاصة بك ومعرفة ما إذا كان ذلك سيحل مشكلتك.
يمكنك تعطيل الخدمة في معظم تطبيقات VPN عن طريق فتح التطبيق واختيار مفتاح التشغيل/الإيقاف الكبير على الشاشة الرئيسية. ثم، إطلاق بخار ومعرفة ما إذا كان التطبيق يتصل بالإنترنت.
قم بإيقاف تشغيل جدار الحماية لجهاز الكمبيوتر الخاص بك
إذا استمر فشل Steam في الاتصال بالإنترنت، فقد يكون جدار الحماية الخاص بنظام التشغيل Windows أو Mac يمنع وصول التطبيق إلى الإنترنت. يحدث هذا لأسباب مختلفة، وإحدى طرق إصلاح ذلك هي تعطيل جدار الحماية لديك.
على ويندوز
- افتح أمن ويندوز التطبيق على جهاز الكمبيوتر الخاص بك.
- يختار جدار الحماية وحماية الشبكة في التطبيق.
- اختر الشبكة التي تقول (نشيط).
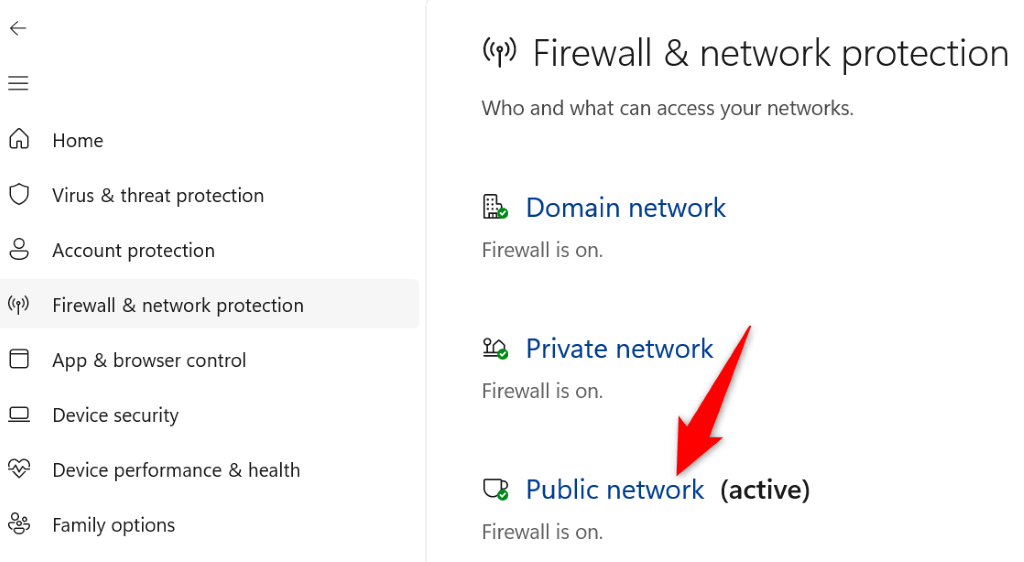
- قم بإيقاف تشغيل جدار حماية مايكروسوفت ديفندر خيار.
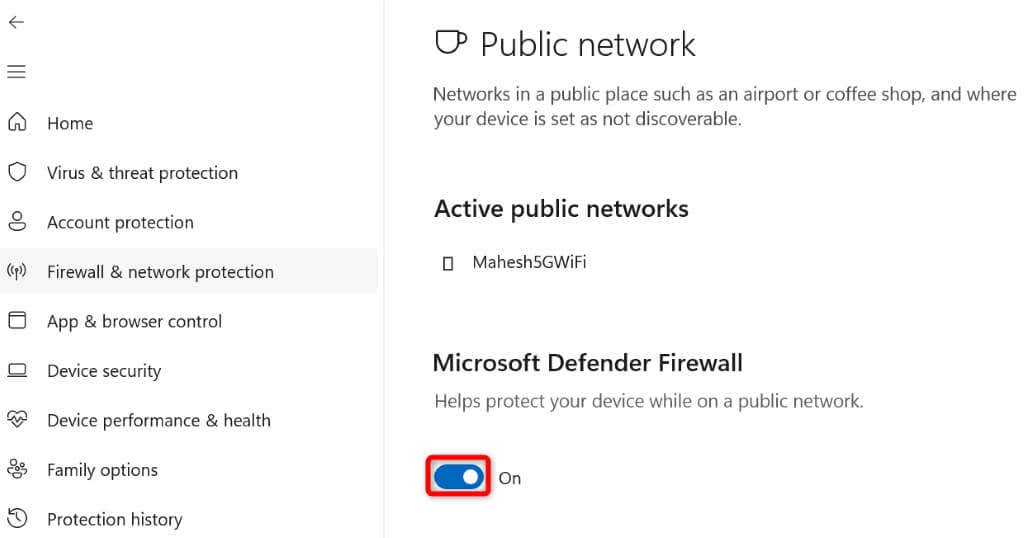
- يختار نعم في التحكم في حساب المستخدم اِسْتَدْعَى.
على ماك
- افتح أ صالة نافذة على جهاز Mac الخاص بك.
- اكتب الأمر التالي في صالة واضغط يدخل:
إعدادات Sudo الافتراضية تكتب /Library/Preferences/com.apple.alf globalstate -int 0 - اكتب كلمة مرور مسؤول Mac واضغط على يدخل.
اجعل Steam يستخدم وضع TCP للاتصال
يستخدم Steam UDP كوضع الاتصال الافتراضي. عندما تواجه مشكلات في الشبكة، فمن المفيد تغيير هذا الوضع إلى TCP لمعرفة ما إذا كان ذلك سيحل مشكلتك.
على ويندوز
- انقر بزر الماوس الأيمن فوق الخاص بك بخار اختصار سطح المكتب واختيار ملكيات.
- افتح الاختصار فاتورة غير مدفوعة.
- ضع المؤشر في نهاية النص في هدف الحقل، اضغط مفتاح المسافة، واكتب ما يلي:
-برنامج التعاون الفني
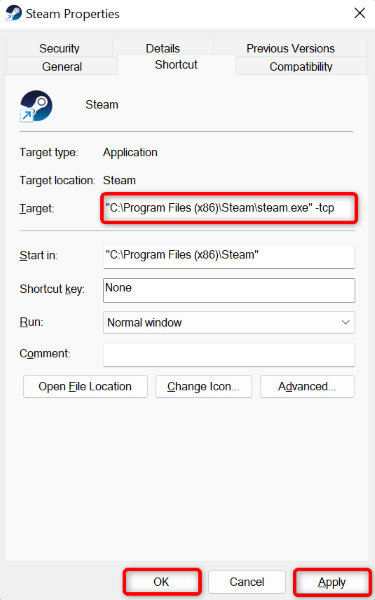
- يختار يتقدم تليها نعم في الأسفل.
- يطلق بخار باستخدام اختصار سطح المكتب الخاص بك.
على ماك
- يفتح صالة وتوجه إلى التطبيقات المجلد.
- اكتب الأمر التالي في صالة واضغط يدخل:
افتح Steam.app –args -tcp - سيتم تشغيل Steam في وضع TCP.
قم بإلغاء تثبيت Steam وإعادة تثبيته
إذا استمر خطأ عدم الاتصال في Steam، فقد تكون الملفات الأساسية لتطبيقك تالفة. يمكن أن تتسبب العديد من العناصر، بما في ذلك الفيروسات والتطبيقات الضارة، في جعل ملفات تطبيقك غير قابلة للاستخدام. في هذه الحالة، لا يمكنك إصلاح الملفات، ولكن يمكنك إلغاء تثبيت تطبيقك وإعادة تثبيته.
تتيح لك إعادة تثبيت Steam الحصول على ملفات تطبيقات عمل جديدة، مما يحل أي مشكلات تنشأ عن الملفات التي بها مشكلات.
على ويندوز
- يفتح إعدادات عن طريق الضغط ويندوز + أنا.
- يختار تطبيقات في الشريط الجانبي الأيسر و التطبيقات والميزات في الجزء الأيمن.
- اختر النقاط الثلاثة المجاورة بخار في القائمة واختر إلغاء التثبيت.
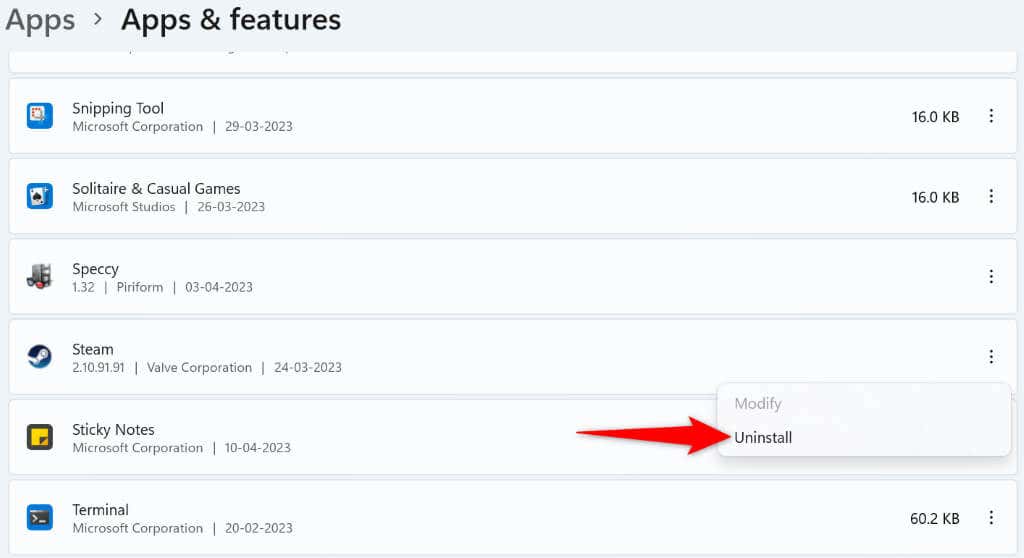
- يختار إلغاء التثبيت في المطالبة بإزالة التطبيق.
- قم بإعادة تنزيل التطبيق من موقع البخار وتثبيت التطبيق على جهاز الكمبيوتر الخاص بك.
على ماك
- يفتح مكتشف والوصول إلى التطبيقات المجلد.
- انقر بزر الماوس الأيمن فوق الخاص بك بخار التطبيق واختيار الانتقال إلى سلة المهملات.
- توجه الى موقع البخار وقم بتنزيل التطبيق وتثبيته على جهاز Mac الخاص بك.
قل وداعًا لمشكلة عدم وجود اتصال في Steam
يضطر Steam إلى عرض خطأ عدم الاتصال عندما يتعذر على التطبيق الاتصال بالإنترنت. يمكنك استخدام الإصلاحات الموضحة أعلاه لحل المشكلة والسماح لـ Steam بالاتصال بخوادمه.
بمجرد الانتهاء من ذلك، ستبدأ ميزات عميل اللعبة عبر الإنترنت في العمل كما هو متوقع تمامًا. يتمتع!







