كيفية إصلاح خطأ “إدخالك لا يمكن فتحه” من VLC

نذهب إلى أسباب حدوث هذا
هل تحصل على خطأ “لا يمكن فتح إدخالك” أثناء محاولة تشغيل مقطع فيديو عبر الإنترنت (مثل مقاطع فيديو YouTube) في VLC Media Player؟ قد يتم كسر رابط الوسائط الخاص بك ، أو قد تكون هناك مشكلات في تطبيقك أو نظامك. سنعرض لك كيفية إصلاح هذه المشكلات حتى تتمكن من دفق المحتوى الخاص بك.
تتضمن بعض أسباب الخطأ أعلاه أن VLC قد عفا عليها الزمن ، أو جدار الحماية الخاص بك يقيد الوصول إلى رابط الوسائط المقدمة ، أو عدم وجود ملكية للملف إذا كنت تلعب ملفًا محليًا.
تأكد من أن رابط الوسائط الخاص بك (MRL) صالح
أول شيء يجب التحقق منه عندما لا يمكنك تشغيل المحتوى عبر الإنترنت في VLC هو الرابط المصدر لملف الوسائط الخاص بك. قد يتم كسر الرابط الذي تحاول فتحه ، مما يؤدي إلى عرض التطبيق خطأ.
طريقة واحدة للتحقق من ذلك هي الاستيلاء على الرابط من VLC ولصقه في متصفح الويب الخاص بك. إذا فتح الرابط الخاص بك في المتصفح ، فهو يعمل بشكل جيد. ومع ذلك ، إذا فشل الرابط في التحميل، تحتاج إلى العثور على رابط صالح للمحتوى الذي ترغب في تشغيله.
أعد ضبط تفضيلات VLC الخاصة بك
يمكنك إجراء العديد من التخصيصات في VLC بحيث يكون التطبيق حقًا لك. في بعض الأحيان ، يتسبب الكثير من التخصيصات في تعطل التطبيق ، مما يؤدي إلى أخطاء مختلفة.
في هذه الحالة ، يمكنك مسح تفضيلاتك المخصصة في VLC ، ومنح التطبيق بداية جديدة. يمكنك بعد ذلك إعادة توحيد إعداداتك من نقطة الصفر إذا أردت.
- يفتح VLC على جهاز الكمبيوتر الخاص بك.
- يختار أدوات > التفضيلات من شريط قائمة التطبيق.
- يختار إعادة تعيين التفضيلات في أسفل تفضيلات بسيطة نافذة.
- يختار نعم في المطالبة.
- استقال وإعادة فتح VLC.
إصلاح أخطاء VLC عن طريق تحديث التطبيق
غالبًا ما تحتوي إصدارات التطبيق القديمة على العديد من المشكلات. قد يكون خطأ “إدخالك لا يمكن فتحه” نتيجة تطبيق VLC القديم على جهاز الكمبيوتر الخاص بك. في هذه الحالة ، يمكنك تحديث تطبيقك إلى أحدث إصدار وحل مشكلتك.
تحديث VLC سريع وسهل ومجاني. إليك كيفية القيام بذلك.
- يطلق VLC على جهاز الكمبيوتر الخاص بك.
- يختار يساعد > تحقق للحصول على التحديثات من شريط قائمة التطبيق.
- قم بتنزيل التحديثات المتاحة وتثبيتها عن طريق الاختيار نعم.
- إغلاق وإعادة فتح VLC.
قم بتغيير ملكية ملفات الوسائط الخاصة بك على Windows 10/11
إذا كنت تحصل على خطأ VLC أعلاه أثناء محاولة تشغيل ملف فيديو محلي ، فقد لا يكون لديك إذن كامل للوصول إلى الملف. مشكلات إذن الملفات هذه شائعة على Windows ، ويمكنك إصلاحها بسهولة تامة.
يمكنك نقل ملكية ملف الوسائط إلى نفسك ، مما يجعل الملف متاحًا في VLC.
- انقر بزر الماوس الأيمن فوق ملف الوسائط الخاص بك وحدد ملكيات.
- الوصول إلى حماية علامة التبويب واختيار متقدم.
- يختار يتغير بجوار مالك.
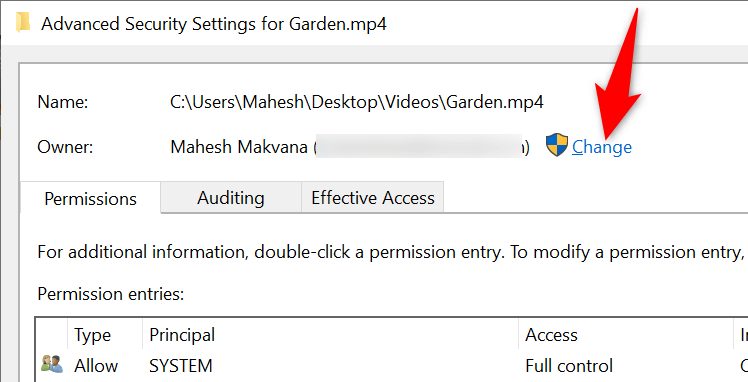
- يكتب المسؤول في أدخل اسم الكائن لتحديد مربع واختيار تحقق من الأسماء. ثم ، اختر نعم.
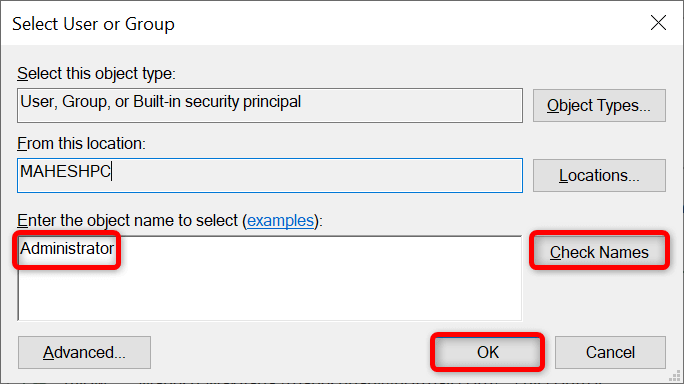
- يختار يتقدم تليها نعم.
- افتح ملفك في VLC.
تعطيل أو تعديل إعدادات جدار الحماية الخاص بك
أحد الأسباب وراء الحصول على خطأ “لا يمكن فتح إدخالك” هو أن جدار الحماية في نظامك يحظر الوصول إلى رابط الوسائط الخاص بك. في هذه الحالة ، ليس لدى VLC خيار سوى عرض رسالة خطأ.
يمكنك التحقق مما إذا كان هذا هو الحال عن طريق تعطيل جدار الحماية الخاص بك مؤقتًا. إذا قامت بالمهمة ، فيمكنك إضافة VLC إلى قائمة استثناءات جدار الحماية الخاص بك ، مما يضمن أن يتمكن التطبيق من الوصول إلى جميع الروابط.
قم بإيقاف تشغيل جدار الحماية من Microsoft Windows Defender
- افتح يبدأ القائمة ، ابحث عن أمن Windows، وإطلاق التطبيق.
- يختار جدار الحماية وحماية الشبكة في التطبيق.
- اختر الشبكة التي تقول (نشيط).
- تعطيل Microsoft Defender Firewall خيار.
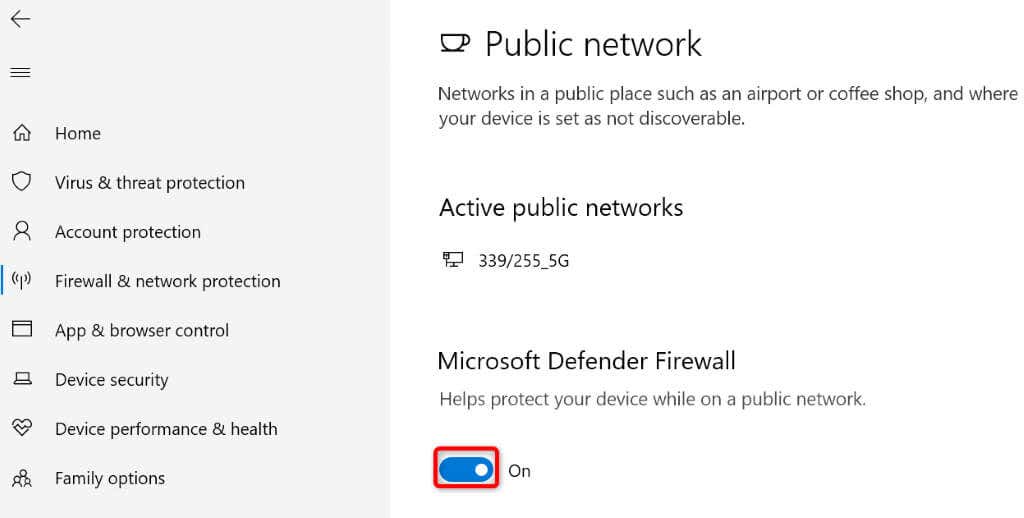
- يختار نعم في موجه التحكم في حساب المستخدم.
- حاول تشغيل ملف الوسائط الخاص بك في VLC.
إذا تم تشغيل ملفك في VLC بدون مشكلات ، فأضف التطبيق إلى قائمة استثناءات جدار الحماية الخاص بك على النحو التالي:
- يفتح أمن Windows واختيار جدار الحماية وحماية الشبكة > اسمح لتطبيق من خلال جدار الحماية.
- يختار تغيير الإعدادات في الأعلى.
- تمكين VLC Media Player الخيار في القائمة. أيضا ، تمكين عام و خاص مربعات الاختيار للتطبيق.
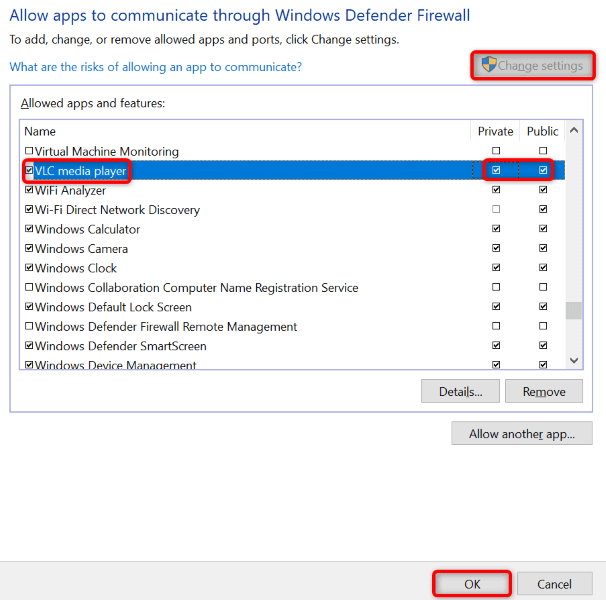
- في حالة عدم العثور على VLC في القائمة ، أضف التطبيق إلى القائمة عن طريق تحديد السماح تطبيق آخر.
- انقر نعم في الأسفل لحفظ التغييرات الخاصة بك.
قم بإيقاف تشغيل برنامج مكافحة الفيروسات
قد يكون برنامج مكافحة الفيروسات قد اكتشف VLC كتطبيق ضار ، مما يمنع وصول التطبيق إلى روابط الوسائط عبر الإنترنت. للتحقق مما إذا كان هذا هو الحال ، قم بإيقاف تشغيل حماية مكافحة الفيروسات ومعرفة ما إذا كان بإمكان VLC تشغيل ملفك.
يمكنك إيقاف تشغيل حماية مكافحة الفيروسات Microsoft Defender على النحو التالي.
- يفتح أمن Windows على جهاز الكمبيوتر الخاص بك.
- يختار حماية الفيروسات والتهديد في التطبيق.
- يختار إدارة الإعدادات تحت إعدادات حماية الفيروسات والتهديدات عنوان.
- أطفئ الحماية في الوقت الحقيقي خيار.
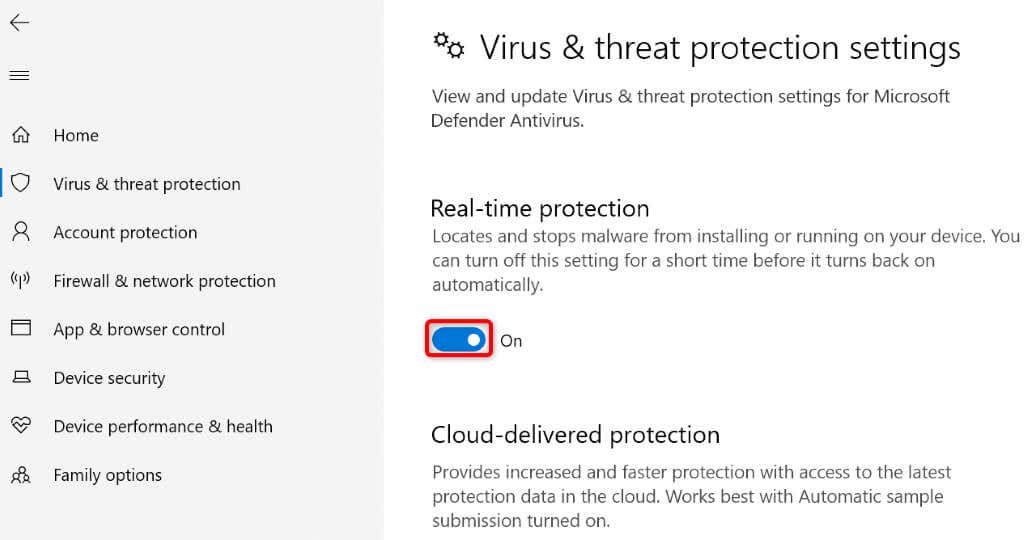
- يختار نعم في التحكم في حساب المستخدم اِسْتَدْعَى.
أعد تثبيت VLC على جهاز الكمبيوتر الخاص بك
إذا كان خطأ “إدخالك لا يمكن فتحه” مستمرًا ، فقد تكون ملفات التطبيق الأساسية لـ VLC تالفة. يؤدي هذا إلى عدم تشغيل التطبيق بسلاسة ، مما يؤدي إلى رسائل خطأ مختلفة.
نظرًا لأنه لا يمكنك إصلاح الملفات الأساسية للتطبيق ، يمكنك إلغاء تثبيت التطبيق وإعادة تثبيته لجلب ملفات عمل جديدة جديدة. من السهل إعادة تثبيت VLC على Windows و Mac و Linux. فيما يلي إرشادات نظام تشغيل Windows.
- يفتح إعدادات Windows بالضغط النوافذ + أنا.
- يختار التطبيقات في الإعدادات.
- يختار VLC Media Player في القائمة وحدد إلغاء التثبيت.
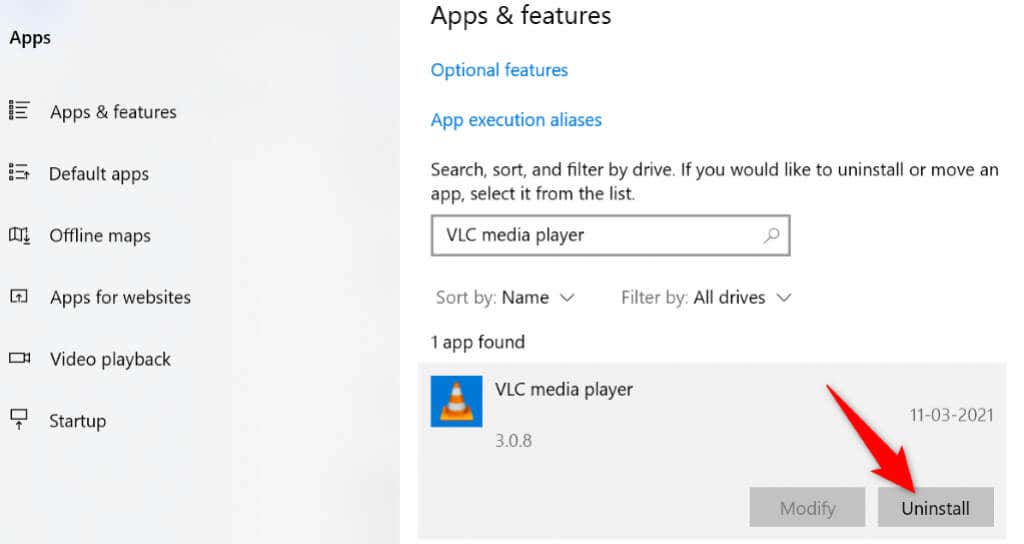
- يختار إلغاء التثبيت في المطالبة.
- الوصول إلى Videolan VLC Media Player موقع ويب وقم بتنزيل التطبيق.
- قم بتثبيت التطبيق الذي تم تنزيله على نظامك.
استخدم لاعب وسائط بديل
على الرغم من أنه من النادر ألا يعمل مشغل VLC بعد اتباع الأساليب المذكورة أعلاه ، إذا استمرت في الحصول على رسالة خطأ ، فكر في استخدام أحد لاعبي وسائل الإعلام الآخرين متاح لنظام التشغيل الخاص بك.
هناك العديد من لاعبي وسائل الإعلام الرائعة يمكنك استخدامه على نظام Windows و Mac و Linux لمشاهدة مقاطع الفيديو ، عبر الإنترنت وغير متصل. عادةً ما تحصل على نفس مجموعة وظائف VLC ، لذلك ستبقى تجربتك كما هي.
دفق المحتوى عبر الإنترنت دون مشاكل في VLC Media Player
VLC قادرة على تشغيل أنواع مختلفة من ملفات الوسائط ، سواء عبر الإنترنت أو غير متصل. إذا تلقيت خطأ أثناء محاولة ذلك دفق ملف عبر الإنترنت، يجب أن تحل الإصلاحات الموضحة أعلاه مشكلتك.
بمجرد أن تتمكن VLC من الوصول إلى رابط الوسائط الخاص بك ، ستتمكن من مشاهدة برامجك المفضلة والأفلام والعناصر الأخرى في التطبيق (دون أي مشكلات). تدفق سعيد!







