كيفية إصلاح “تم رفض عنوان URL المطلوب. يرجى الرجوع إلى خطأ المتصفح “المسؤول الخاص بك”

قد يكون له علاقة بملفات تعريف الارتباط الخاصة بك
هل تحصل على “عنوان URL المطلوب تم رفضه. يرجى الرجوع إلى خطأ مع المسؤول أثناء الوصول إلى موقع في متصفح الويب الخاص بك؟ ينتج هذا الخطأ عادة عن ملف تعريف الارتباط الفاسد ، ولكن هناك أسباب أخرى. سنعرض لك كيفية إصلاحها.
تشمل الأسباب الأخرى المحتملة للمشكلة ملفات تعريف الارتباط المعوقة ، وذاكرة التخزين المؤقت DNS الخاطئة ، وقيود الماكينة ، وأكثر من ذلك.
أعد تشغيل جهاز التوجيه الخاص بك
عندما تحصل على الخطأ أعلاه ، فإن الإصلاح الأساسي الذي يمكنك تطبيقه هو إعادة تشغيل جهاز التوجيه الخاص بك. يساعد القيام بذلك في إصلاح مشكلات الاتصال بين جهاز الكمبيوتر الخاص بك وجهاز التوجيه واتصال الإنترنت. هذا يمكن أن يحل مشكلتك ويتيح لك الوصول إلى مواقعك.
أنت تستطيع إعادة تشغيل معظم أجهزة التوجيه عن طريق الضغط على قوة زر على الجهاز. هناك طريقة أخرى للقيام بذلك وهي تشغيل مفتاح الطاقة الخاص بجهاز التوجيه ثم تشغيل المفتاح مرة أخرى.
تسمح لك بعض أجهزة التوجيه بإجراء إجراء إعادة التشغيل عن طريق الوصول إلى صفحة إعدادات الجهاز في متصفح الويب الخاص بك واختيار أعد تشغيل جهاز التوجيه أو خيار مماثل.
تمكين ملفات تعريف الارتباط في متصفح الويب الخاص بك
أحد الأسباب المحتملة التي لا يمكنك الوصول إليها هو أن أنت أو أي شخص آخر قد قام بتعطيل ملفات تعريف الارتباط في متصفح الويب الخاص بك. هذا يمنع الموقع من قراءة بيانات ملفات تعريف الارتباط ، وحرمانك من الوصول إلى محتويات الموقع.
يمكنك إصلاح هذا من خلال السماح للمواقع بوضع ملفات تعريف الارتباط في متصفحاتك المختلفة.
جوجل كروم
- يطلق الكروم، حدد النقاط الثلاثة في الزاوية العلوية اليمنى ، واختر إعدادات.
- يختار الخصوصية والأمن على اليسار و ملفات تعريف الارتباط وبيانات الموقع الأخرى على اليمين.
- يختار السماح لجميع ملفات تعريف الارتباط أو منع ملفات تعريف الارتباط الجهات الخارجية في التخفي.
- إعادة تحميل موقعك.
موزيلا فايرفوكس
- يفتح Firefox، حدد الخطوط الأفقية الثلاثة في الزاوية العلوية اليمنى ، واختر إعدادات.
- يختار الخصوصية والأمن على اليسار.
- يختار معيار تحت تعزيز حماية التتبع على اليمين.
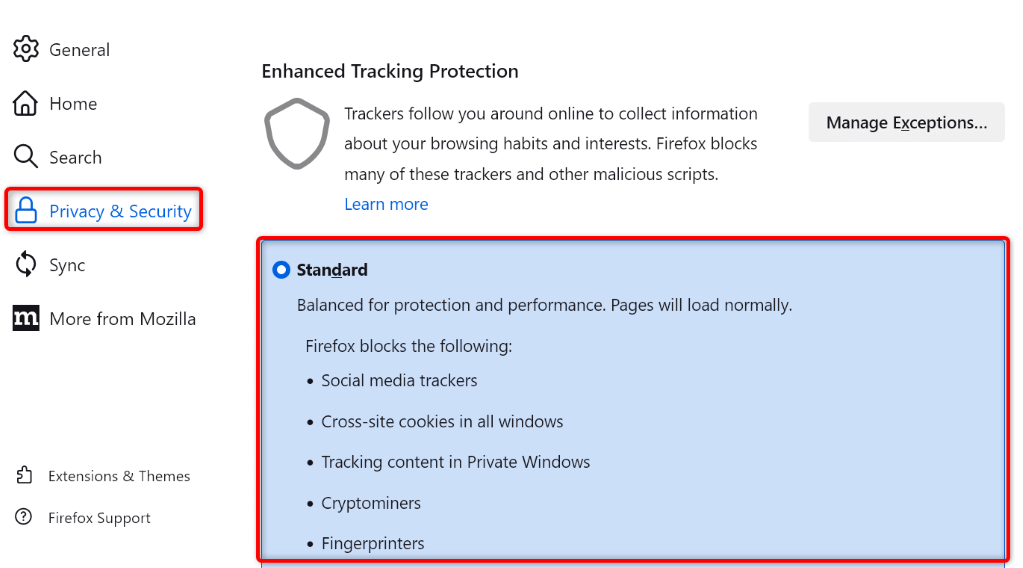
- إذا كنت تستخدم مخصص الطريقة ، اختر ملفات تعريف الارتباط عبر المواقع من ملفات تعريف الارتباط القائمة المنسدلة.
Microsoft Edge
- يطلق حافة، حدد النقاط الثلاثة في الزاوية العلوية اليمنى ، واختر إعدادات.
- يختار ملفات تعريف الارتباط وأذونات الموقع على اليسار.
- يختار إدارة وحذف ملفات تعريف الارتباط وبيانات الموقع على اليمين.
- تمكين السماح للمواقع بحفظ وقراءة بيانات ملفات تعريف الارتباط (موصى بها) خيار.
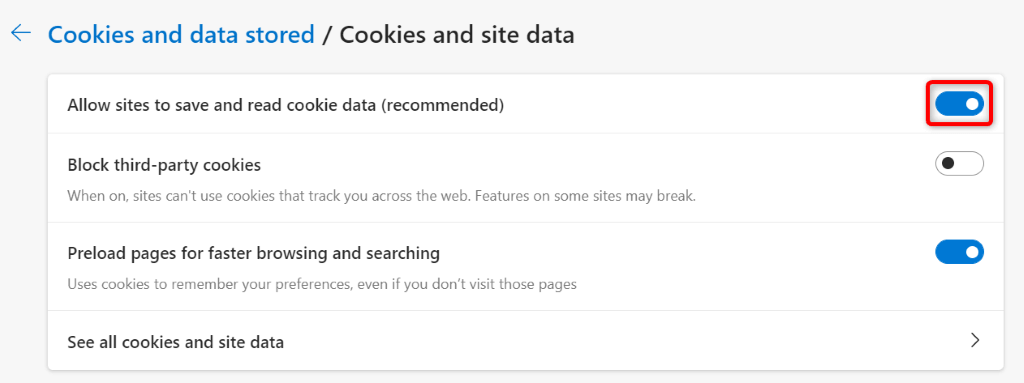
Apple Safari
- يفتح سفاري واختيار سفاري > إعدادات من شريط القائمة.
- الوصول إلى خصوصية فاتورة غير مدفوعة.
- تعطيل منع جميع ملفات تعريف الارتباط خيار.
حذف ملفات تعريف الارتباط وذاكرة التخزين المؤقت الموجودة في متصفح الويب الخاص بك
أحد الأسباب التي تجعلك تواجه عنوان URL المطلوب. يرجى استشارة خطأ “المسؤول” هو أن ملف تعريف الارتباط لموقعك في متصفحك فاسد. هذا يحدث لأسباب مختلفة.
إحدى الطرق التي يمكنك من خلالها إصلاحها عن طريق حذف جميع ملفات تعريف الارتباط في متصفحك. سيؤدي القيام بذلك إلى دفع موقعك إلى إنشاء ملف تعريف ارتباط جديد في متصفحك.
لاحظ أنه سيتعين عليك تسجيل الدخول إلى المواقع التي تستخدم ملفات تعريف الارتباط مرة أخرى ، حيث ستحذف جميع ملفات تعريف الارتباط المخزنة بالطريقة التالية.
جوجل كروم
- يفتح الكروم، اكتب ما يلي في شريط العناوين ، واضغط يدخل:
Chrome: // الإعدادات/ClearBrowserData - يختار طوال الوقت من نطاق الوقت القائمة المنسدلة.
- يختار ملفات تعريف الارتباط وبيانات الموقع الأخرى و الصور المخبأة والملفات.
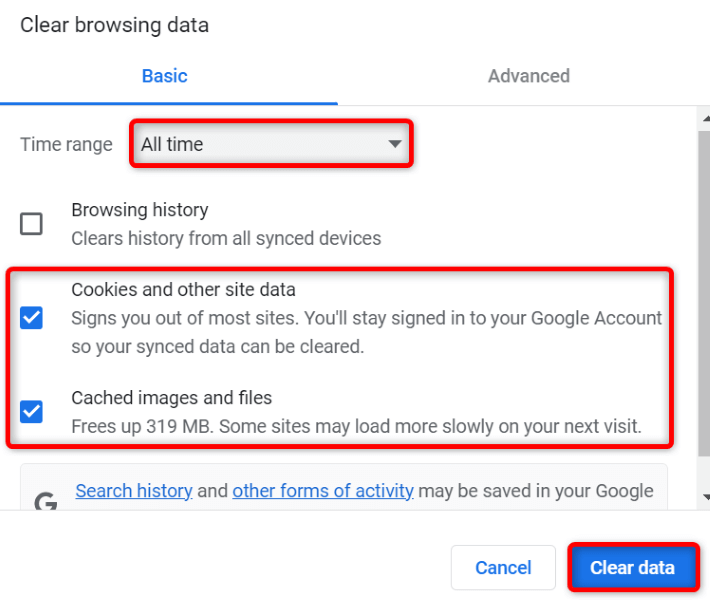
- يختار بيانات مسح في الأسفل.
موزيلا فايرفوكس
- يطلق Firefox، أدخل ما يلي في شريط العناوين ، واضغط يدخل:
حول: التفضيلات#الخصوصية - انتقل لأسفل واختر بيانات مسح في ملفات تعريف الارتباط وبيانات الموقع قسم.
- تمكين كليهما ملفات تعريف الارتباط وبيانات الموقع و محتوى الويب المخزنة مؤقتًا خيارات.
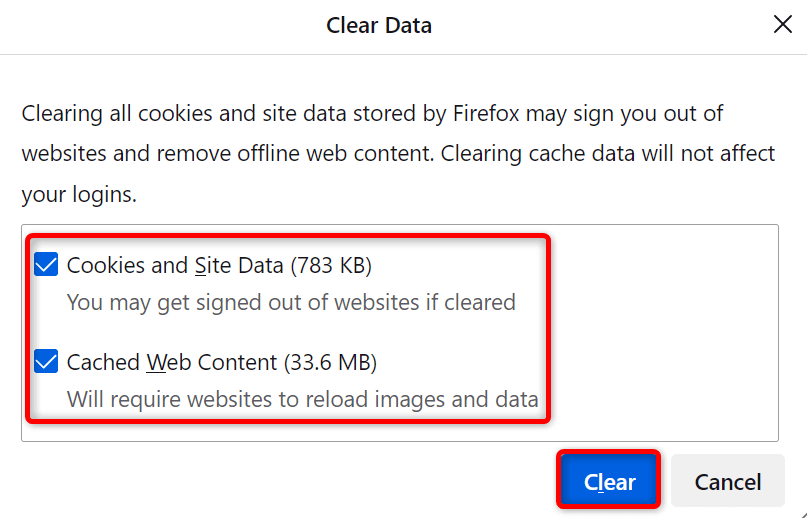
- يختار واضح.
Microsoft Edge
- يفتح حافة، أدخل ما يلي في شريط العناوين ، واضغط يدخل:
الحافة: // الإعدادات/clearbrowserdata - يختار طوال الوقت من نطاق الوقت القائمة المنسدلة.
- حدد ملفات تعريف الارتباط وبيانات الموقع الأخرى و الصور المخبأة والملفات خيارات.
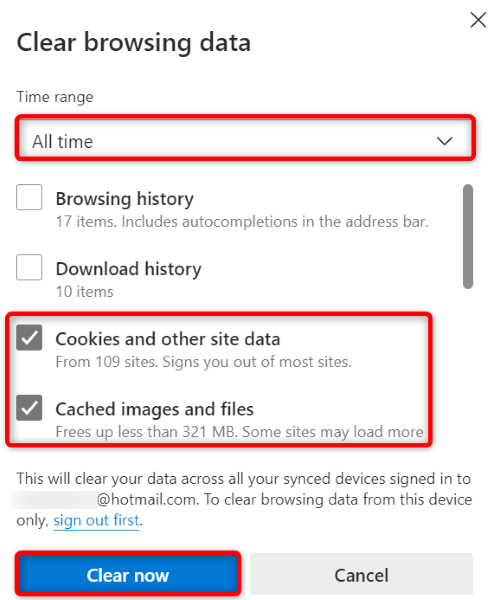
- يختار واضح الآن.
Apple Safari
- يطلق سفاري واختيار سفاري > إعدادات من شريط القائمة.
- الوصول إلى خصوصية علامة التبويب وحدد تفاصيل أسفل إزالة جميع بيانات الموقع.
- حدد الموقع الذي تواجهه مشكلة.
- يختار يزيل في الأسفل.
- يختار منتهي.
قم بتدفق ذاكرة التخزين المؤقت لنظام التشغيل Windows أو Mac's DNS
تخزن Windows و Mac Machines ذاكرة التخزين المؤقت DNS لمساعدة متصفحاتك والتطبيقات الأخرى على تحويل أسماء النطاق بسرعة إلى عناوين IP. في بعض الأحيان ، تفسد هذه ذاكرة التخزين المؤقت ، مما يمنع تطبيقاتك من الاتصال بالمواقع الإلكترونية.
لحسن الحظ ، هناك طريقة سهلة لإصلاح المشكلات المتعلقة بتذاكر ذاكرة التخزين المؤقت DNS على جهاز الكمبيوتر الخاص بك. يمكنك مسح ذاكرة التخزين المؤقت الحالية لـ DNS ، والتي ستحل جميع مشكلاتك. سيقوم جهازك بعد ذلك بإعادة بناء ذاكرة التخزين المؤقت أثناء تصفح المواقع.
على Windows
- افتح يبدأ القائمة ، ابحث موجه الأوامر، وإطلاق الأداة.
- اكتب ما يلي في CMD نافذة واضغط يدخل:
ipconfig /flushdns
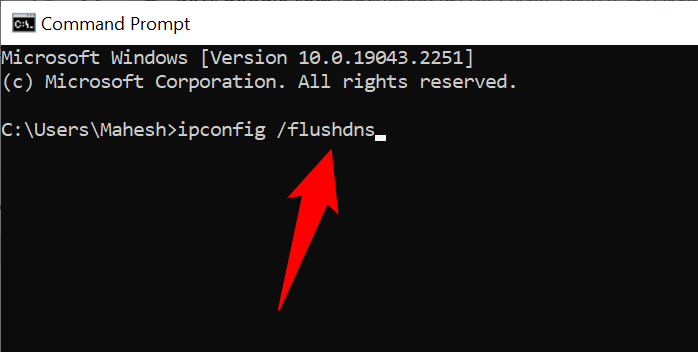
- لقد قامت موجه الأوامر الآن بمسح ذاكرة التخزين المؤقت DNS.
على ماك
- يضعط يأمر + المسافة، يكتب صالة، وحدد التطبيق.
- أدخل ما يلي في صالة نافذة واضغط يدخل:
sudo dscacheutil -flushcache ؛ Sudo Killall -Hup MdnsResponder - أدخل كلمة مرور حسابك واضغط على يدخل.
- لقد نجحت في مسح ذاكرة التخزين المؤقت لـ Mac's DNS الخاصة بك.
احذف ذاكرة التخزين المؤقت لمتصفح الويب الخاص بك
مثل جهاز الكمبيوتر الخاص بك ، يقوم متصفح الويب الخاص بك بتخزين ذاكرة التخزين المؤقت DNS لجعل الوصول إلى المواقع بشكل أسرع. يجب عليك مسح هذه ذاكرة التخزين المؤقت أيضًا لحل “تم رفض عنوان URL المطلوب. يرجى الرجوع إلى خطأ المتصفح “المسؤول”.
جوجل كروم
- الوصول إلى الصفحة التالية في الكروم:
Chrome: // net-Internals/#DNS - حدد مسح ذاكرة التخزين المؤقت المضيفة زر.
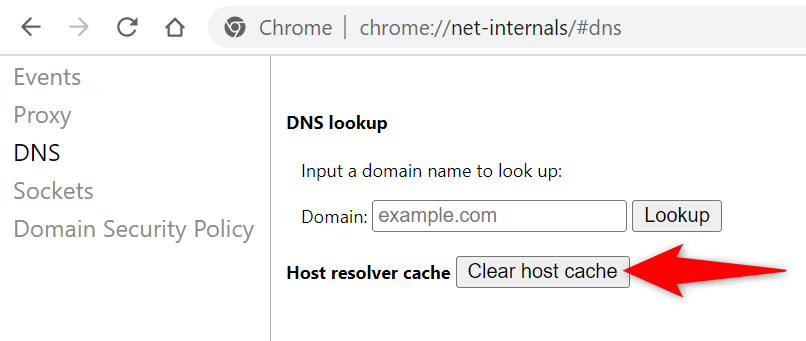
موزيلا فايرفوكس
- افتح الرابط التالي في Firefox:
حول: الشبكات#DNS - اختر مسح ذاكرة التخزين المؤقت DNS زر.
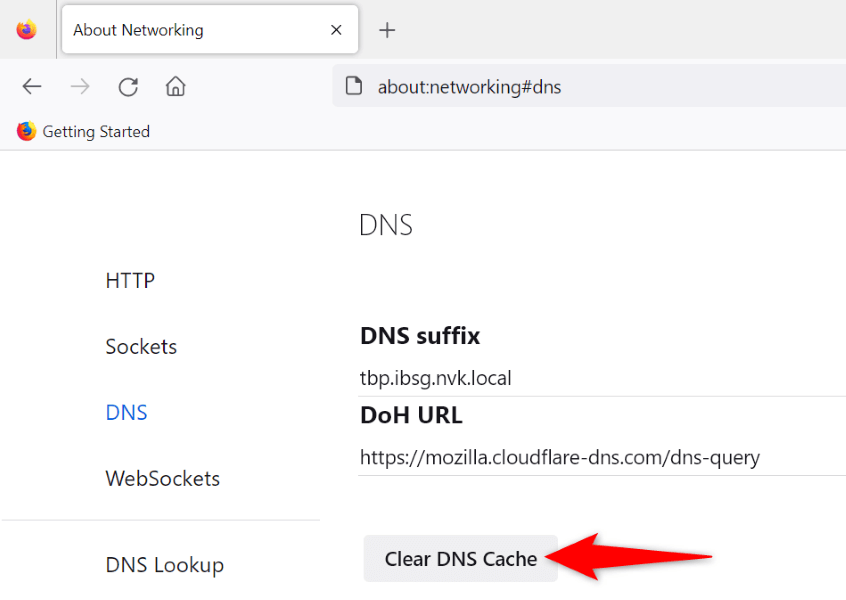
Microsoft Edge
- توجه إلى الصفحة التالية في حافة:
الحافة: // net-internals/#dns - يختار مسح ذاكرة التخزين المؤقت المضيفة.
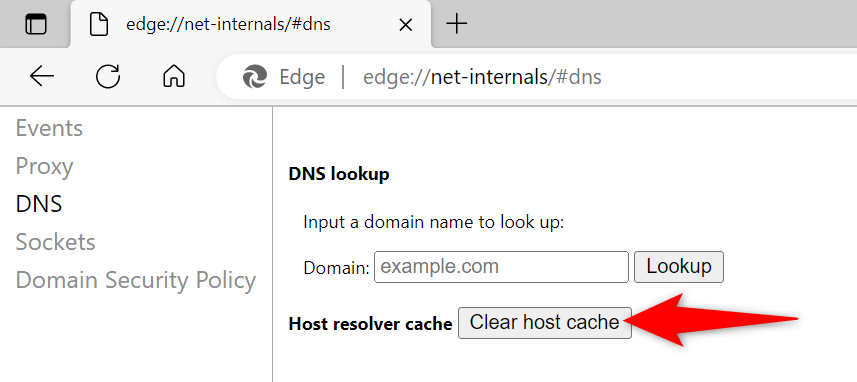
Apple Safari
- يفتح سفاري وتوجه إلى سفاري > إعدادات > متقدم قائمة طعام.
- تمكين عرض تطوير القائمة في شريط القائمة خيار.
- يختار يطور > ذاكرة التخزين المؤقت الفارغة من شريط قائمة Safari.
قم بإيقاف تشغيل ملحقات متصفح الويب الخاص بك
مثبتة تساعدك الامتدادات على الحصول على المزيد من متصفحك، ولكن ليس كل هذه الوظائف الإضافية يتم إنشاؤها على قدم المساواة. في بعض الأحيان ، تسبب الوظيفة الإضافية المعيبة في العديد من المشكلات مع المتصفح.
تتمثل إحدى الطرق للتحقق في إيقاف تشغيل جميع ملحقاتك ومعرفة ما إذا كان موقعك يتم تحميله. يمكنك بعد ذلك إزالة الوظيفة الإضافية الإشكالية وإصلاح المشكلة إلى الأبد.
جوجل كروم
- حدد النقاط الثلاثة في الكرومزاوية اليمين العليا واختر المزيد من الأدوات > الامتدادات.
- قم بإيقاف تشغيل التبديل لجميع ملحقاتك.
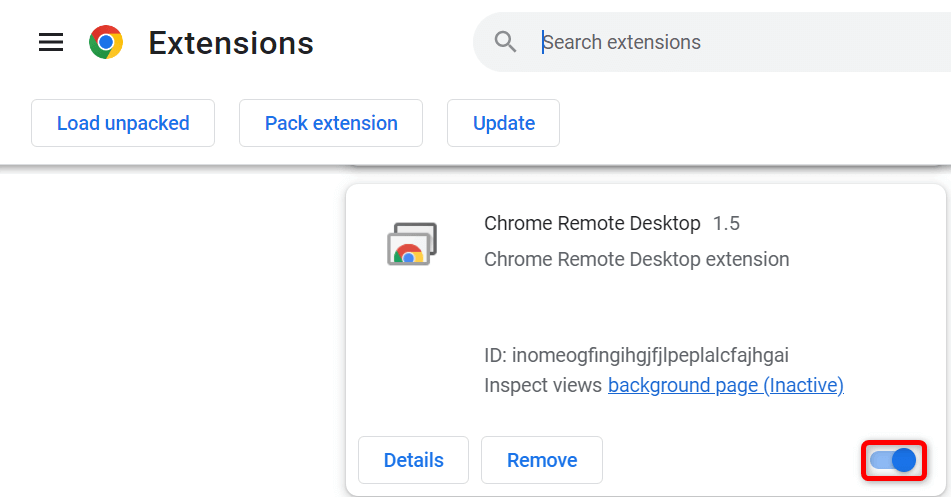
موزيلا فايرفوكس
- حدد الخطوط الأفقية الثلاثة في Firefoxزاوية اليمين العليا واختر الوظائف الإضافية والموضوعات.
- تعطيل جميع الوظائف الإضافية المدرجة.
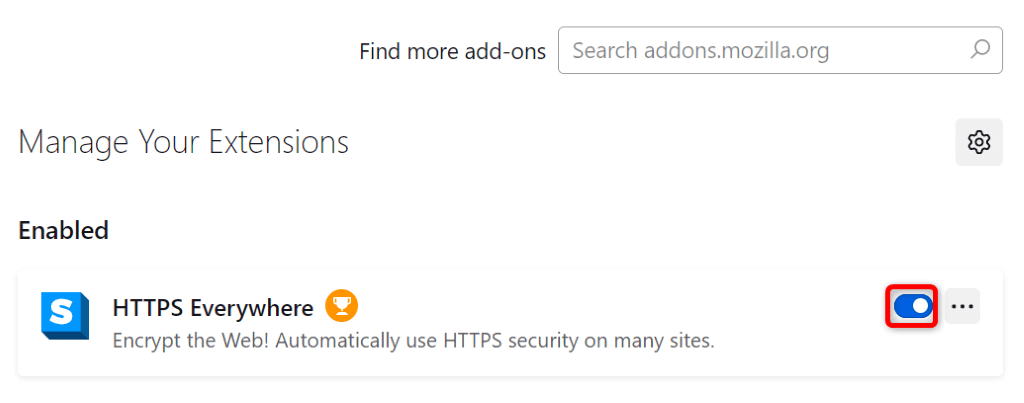
Microsoft Edge
- حدد النقاط الثلاثة في حافةزاوية اليمين العليا ، اختر الامتدادات، واختيار إدارة الامتدادات.
- إلغاء تنشيط جميع ملحقاتك المثبتة.
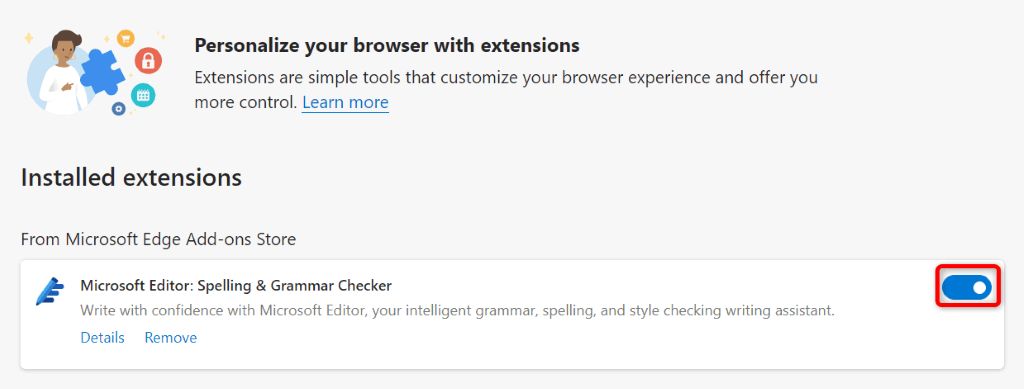
Apple Safari
- يفتح سفاري واختيار سفاري > إعدادات من شريط القائمة.
- الوصول إلى الامتدادات علامة التبويب وإلغاء تحديد جميع ملحقاتك.
أضف موقعك إلى قائمة المواقع الموثوقة لجهاز الكمبيوتر الخاص بك
أحد الأسباب التي تجعلك تحصل على الخطأ أعلاه في متصفحك هو أن جهاز الكمبيوتر الخاص بك Windows قد تقيد وصولك إلى موقعك. تتمثل إحدى طرق الالتفاف على هذا في إضافة عنوان URL لموقعك إلى قائمة المواقع الموثوق بها في نظامك.
- تشغيل لوحة التحكم ، حدد الشبكة والإنترنتواختيار خيارات الإنترنت.
- الوصول إلى حماية علامة التبويب ، حدد المواقع الموثوقةواختيار المواقع.
- أدخل عنوان URL لموقعك في حقل النص وحدد يضيف.
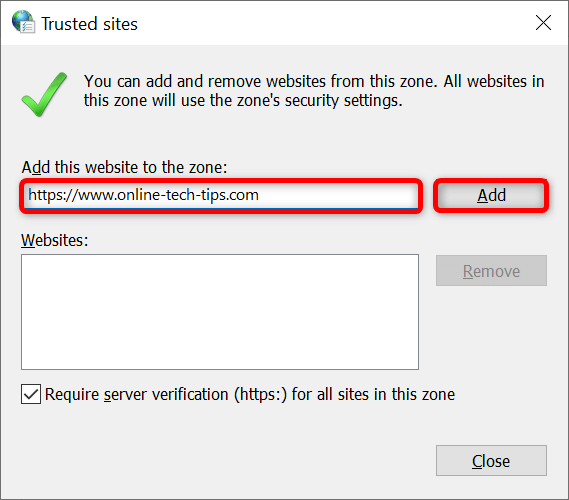
- يختار يغلق تليها يتقدم و نعم.
قم بإزالة موقعك من قائمة المواقع المدارة بجهاز الكمبيوتر الخاص بك
يحتفظ كمبيوتر Windows الخاص بك بقائمة من المواقع التي لا يمكنها وضع ملفات تعريف الارتباط في متصفحات الويب الخاصة بك. يجب عليك التحقق من هذه القائمة والتأكد من أن الموقع الذي تحاول الوصول إليه غير مدرج هنا.
إذا تم إدراج موقعك ، فإزالته ، وسيتم حل مشكلتك.
- توجه إلى لوحة التحكم > الشبكة والإنترنت > خيارات الإنترنت.
- الوصول إلى خصوصية علامة التبويب وحدد المواقع.
- اختر موقعك في القائمة وحدد يزيل.
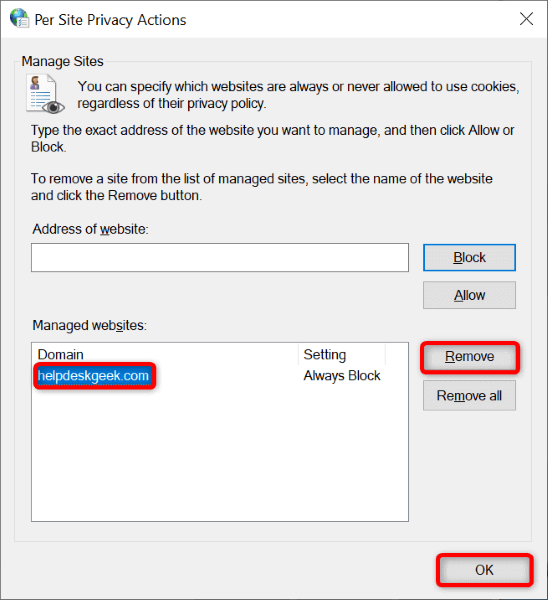
- يختار نعم في الأسفل.
قم بتحديث متصفح الويب الخاص بك
إذا استمرت مشكلتك ، فقد يكون الخطأ الأساسي لمتصفح الويب الخاص بك هو الجاني. لا يمكنك إصلاح هذه الأخطاء بمفردك ، ولكن يمكنك تحديث متصفحك إلى أحدث إصدار وإصلاح المشكلات بهذه الطريقة.
إنه سريع وسهل ومجاني لتحديث جميع متصفحات الويب الخاصة بك.
جوجل كروم
- حدد النقاط الثلاثة في الكرومزاوية اليمين العليا واختر يساعد > حول Google Chrome.
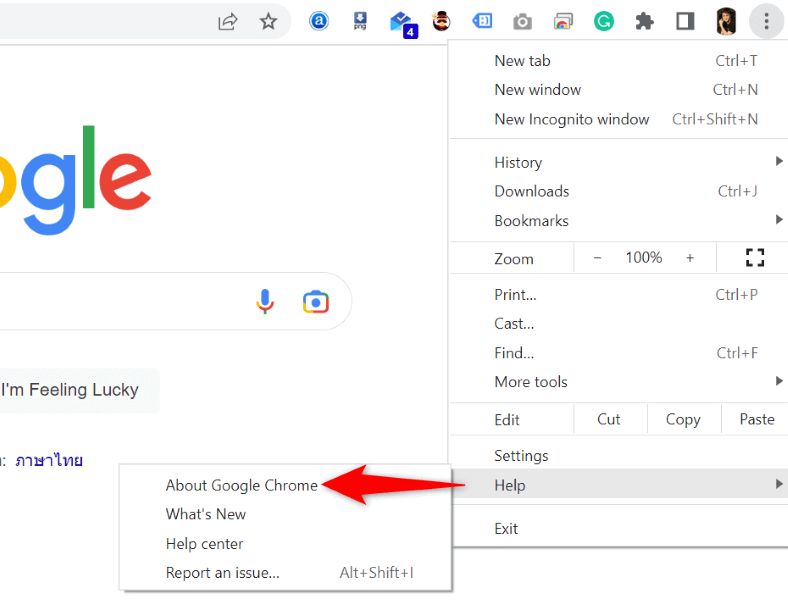
- دع Chrome تحقق من آخر التحديثات وتثبيتها.
- أعد تشغيل متصفحك.
موزيلا فايرفوكس
- حدد الخطوط الأفقية الثلاثة في Firefoxزاوية اليمين العليا واختر يساعد > حول Firefox.
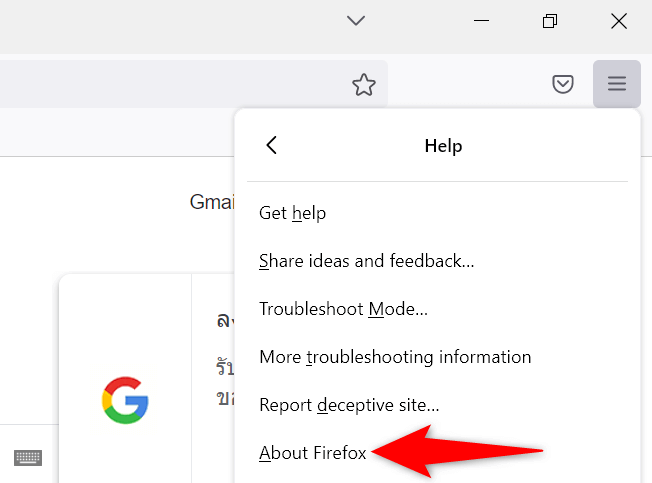
- السماح لـ Firefox بالعثور على آخر التحديثات وتثبيتها.
- إعادة تشغيل Firefox.
Microsoft Edge
- يفتح حافة، اكتب ما يلي في شريط العناوين ، واضغط يدخل:
الحافة: // الإعدادات/المساعدة
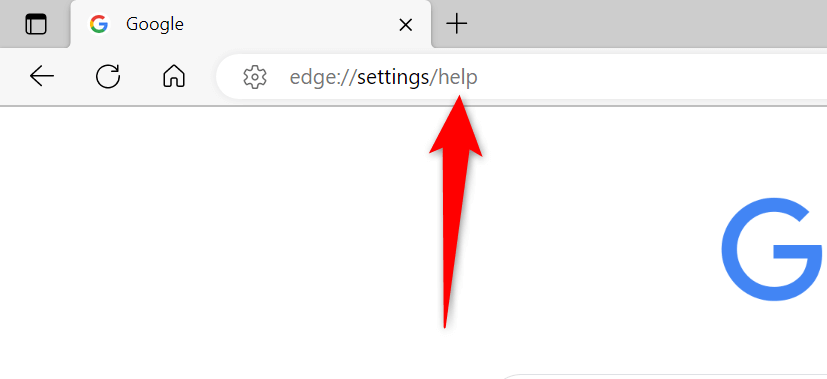
- انتظر Edge للعثور على التحديثات المتاحة وتثبيتها.
- إعادة تشغيل حافة.
Apple Safari
يمكنك تحديث Safari على جهاز Mac عن طريق تحديث إصدار MacOS.
- حدد تفاحة شعار في الزاوية أعلى اليسار الخاصة بك واختر حول هذا ماك.
- يختار تحديث البرنامج.
- تثبيت تحديثات MacOS المتاحة.
تخلص من عنوان URL الذي تم رفضه من متصفح الويب الخاص بك
هناك عدد لا يحصى الأخطاء التي يمكنك تجربتها في متصفحات الويب الخاصة بك. إذا واجهت عنوان URL المطلوب. يرجى الرجوع إلى مشكلة “المسؤول الخاص بك” ، ستساعد الأساليب المذكورة أعلاه في إصلاح العنصر الذي يسبب المشكلة ، مما يتيح لك الوصول إلى مواقعك دون مشاكل.
تصفح سعيد!







