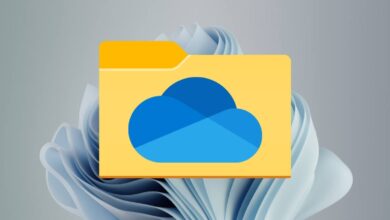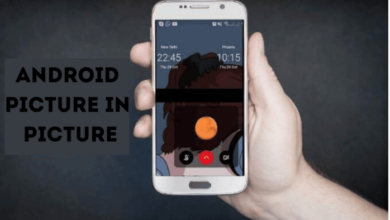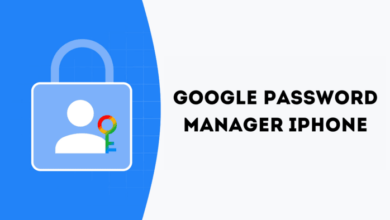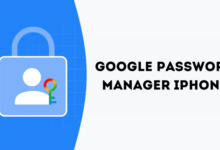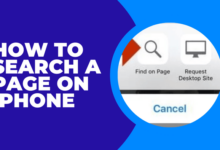كيفية إصلاح تلون مراقبة جهاز الكمبيوتر الخاص بك

استعدها إلى الإعدادات المناسبة
هل تبدو شاشة الكمبيوتر الخاصة بك مغسولة؟ هل تتلاشى الألوان؟ ربما يحتوي على لون أخضر أو أحمر أو أزرق ، أو سطوع الشاشة. هناك العديد من الأسباب التي قد يحدث ذلك ، لكن هذا لا يعني بالضرورة أنك بحاجة إلى استبدال شاشتك.
إن تلطيخ المراقبة أمر محبط ، ليس فقط لأنه يمكن أن يفسد عملك الإبداعي ، ولكنه يسبب أيضًا إجهادًا هائلاً في العين. ستساعدك هذه المقالة على استكشاف سبب تلون الشاشة الخاص بك ، وإعطاء العديد من الحلول الممكنة التي يمكنها حل المشكلة. والتحدث عن إجهاد العين ، قد يساعدك مرشح الضوء الأزرق في ذلك.
ما الذي يسبب تلون المراقبة؟
عندما يتعلق الأمر بتغير لون مراقبة الكمبيوتر ، فقد يكون ذلك مشكلة في البرامج أو الأجهزة. لا يهم ما إذا كانت شاشتك هي شاشة LCD التي يتم إضاءةها بواسطة الإضاءة الخلفية أو OLED مع إضاءة لكل بكسل ، يمكن أن يحدث لجميع أنواع الشاشات. يمكن أن يحدث أيضًا لشاشة الكمبيوتر المحمول.
يعتبر فشل الأجهزة أكثر شيوعًا مع الشاشات القديمة ، لكن بعض المستخدمين أبلغوا عن تعرضهم لتغير اللون فقط بعد تحديث Windows 10/11. يشير هذا إلى أن إعدادات العرض لنظام Windows غير صحيحة. قبل أن تصل إلى استكشاف الأخطاء وإصلاحها للأسباب المحتملة لتغير لون المراقبة ، يجب عليك توصيله بجهاز كمبيوتر آخر (إن أمكن) ، ومعرفة ما إذا كانت شاشتك تعمل بشكل جيد. يمكنك أيضًا اختبار جهاز الكمبيوتر الخاص بك عن طريق توصيل شاشة مختلفة لمعرفة ما إذا كان سيختبر أي تلون.
إذا كنت تعاني من تلون الشاشة والتشويه ، فيمكنك تجربة الخطوات التالية.
1. أعد تشغيل جهاز الكمبيوتر الخاص بك وشاشة
إذا كنت تعاني من تلون المراقبة لأول مرة ، فقد يكون مجرد خلل مؤقت. للتحقق ، ما عليك سوى إعادة تشغيل جهاز الكمبيوتر الخاص بك ، وإيقاف الشاشة عن طريق الضغط على زر الطاقة. احتفظ بها لمدة 15 ثانية على الأقل قبل إعادة تشغيلها. إذا حل هذا القضية كنت محظوظا!
غالبًا ما يتم إصلاح مشكلات نظام التشغيل عن طريق إعادة تشغيل الكمبيوتر البسيط. بداية جديدة تزيل مواطن الخلل والبق المؤقتة المحتملة وقد تحدد مشكلتك.
2. تحقق من اتصال الكابل
إن فشل الأجهزة الآخر الذي يسبب تلون الشاشة هو المشكلة مع الكبل الذي يربط الكمبيوتر الخاص بك ومراقبته. تأكد من أن الكبل بخير جسديًا وآمنًا. تحقق من الأضرار على كلا الطرفين وعلى طول الكابل.
من الممكن أن يكون الكبل الخاص بك قد فقد. إذا كنت تستخدم كابلات VGA أو DVI الأقدم ، فسيتم تأمينها بواسطة البراغي ، ولكن حتى يمكن أن تفقد. تأكد من أنها مشدودة مرة أخرى. إذا كنت تستخدم كابلات HDMI الأحدث ، فتأكد من دفعها على طول الطريق. حتى الجاذبية يمكن أن تجعلهم يفتقرون.
أيضا ، في بعض الأحيان يمكن أن تكون المشكلة بسبب تجمع الغبار والأوساخ في منافذ كابل HDMI. تأكد من أنها نظيفة. تحقق من دليلنا الأكثر تفصيلًا حول كيفية تنظيف شاشة الشاشة.
3. ديجوس الشاشة
إذا كنت تستخدم شاشة CRT قديمة للألعاب الرجعية ، وكنت تواجه تلطيخًا مركّزًا على حواف الشاشة ، فهذا يعني أنك ستحتاج إلى degauss. Degaussing يقلل من المجال المغناطيسي. تذكر أن عروض CRT حساسة للغاية للمغناطيس.
معظم شاشات CRT degauss تلقائيا عند تشغيلها وتوقفها. ولكن إذا لم يصل هذا إلى حل المشكلة ، فسيتعين عليك تحديد موقع زر Degauss على طراز الشاشة الخاص بك. غالبًا ما يتم تمثيله برمز مغناطيس على شكل حدوة حصان. ما عليك سوى الضغط عليه لتجاهل شاشة CRT الخاصة بك.
إذا لم تتمكن من العثور على زر Degauss ، فسيتعين عليك البحث عن خيار Degauss في قائمة الشاشة. سيكون هذا هو الحال مع أحدث نماذج شاشة CRT.
4. إرجاع مراقبة الإعدادات المسبقة إلى إعدادات المصنع
يمكنك استخدام أزرار ضبط الشاشة الخاصة بك للوصول إلى إعدادات الشاشة والعثور على المستوى الافتراضي المسبق. تحقق من دليل الشاشة الخاص بك للعثور على الخطوات الدقيقة لنموذج العرض الخاص بك. تمكينه يجب أن يعيد جميع إعدادات الشاشة إلى مستوى المصنع. هذا يجب أن يصحح أي مشكلات في اللون قد تواجهها مع شاشتك.
إذا كنت تعرف الإعدادات التي تسبب تلون الشاشة ، فيمكنك تجربة تعديل السطوع أو التشبع أو درجة الحرارة أو اللون أو توازن اللون يدويًا.
5. تحديث برنامج تشغيل العرض
تعد برامج تشغيل العرض الفاسدة من بين أكثر الأسباب شيوعًا لشاشات أجهزة الكمبيوتر المحمولة أو الباهتة أو البارزة. يجب أن تكون هذه خطوة تتخذها إذا كنت تحاول إصلاحها بنفسك. هناك عدة طرق لتحديث برامج تشغيل المراقبة ، وهو اختيارك كيف ستفعل ذلك.
مركز تحديث Windows هو طريقة واحدة للقيام بذلك. إليكم كيف:
- يكتب تحديث Windows في شريط البحث في Windows.
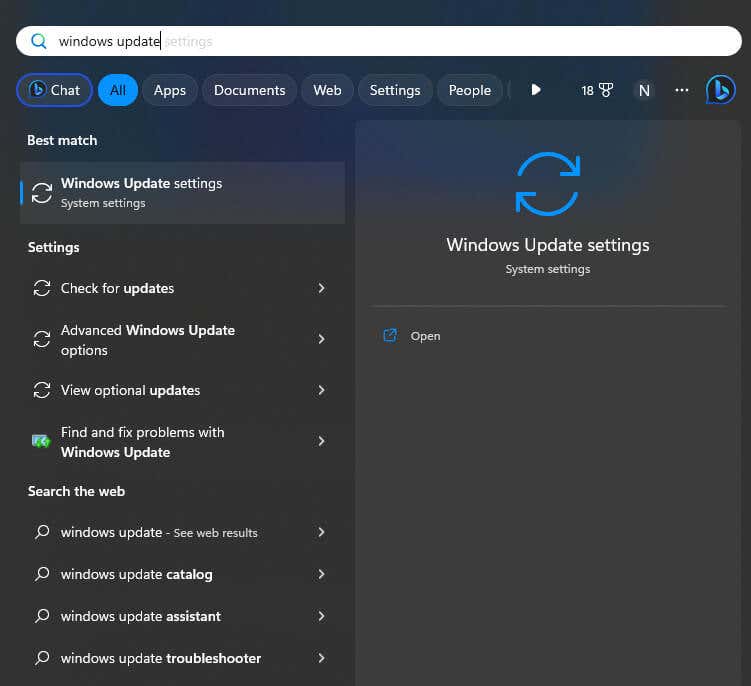
- حدد تحقق للحصول على التحديثات زر.
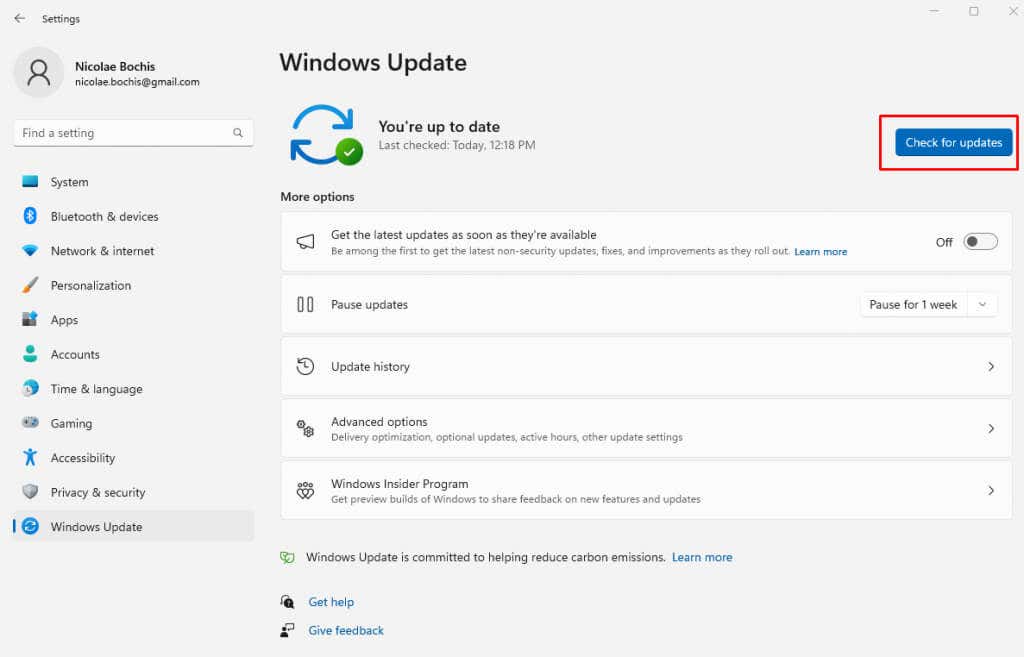
- إذا وجدت تحديثات العرض متاحة ، فما عليك سوى تثبيتها.
6. راجع برنامج تشغيل العرض
إذا كنت تواجه مشكلات الشاشة بعد تحديث Windows ، فيمكنك محاولة إصلاحها عن طريق ترحيل برامج تشغيل العرض الخاصة بك إلى الإعدادات السابقة.
اتبع هذه الخطوات للقيام بذلك:
- افتح مربع بحث Windows واكتبه مدير الجهاز.
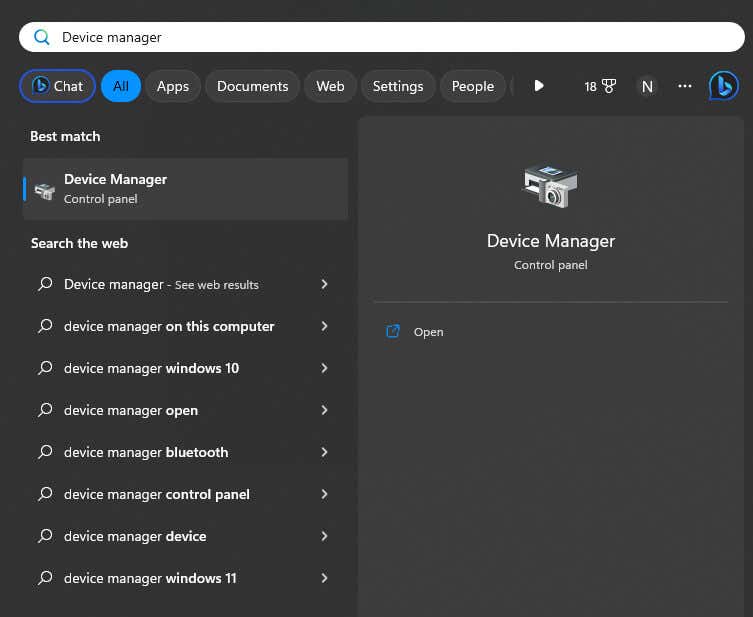
- إطلاق مدير الجهاز بالضغط يدخل مفتاح على لوحة المفاتيح الخاصة بك.
- العثور على عرض المحولات قسم وتوسيعه.
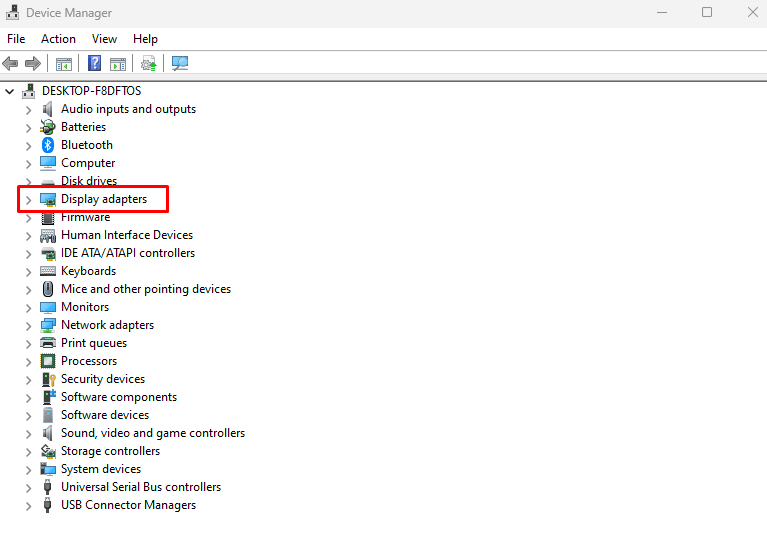
- انقر بزر الماوس الأيمن على برنامج تشغيل العرض وحدد ملكيات من القائمة.
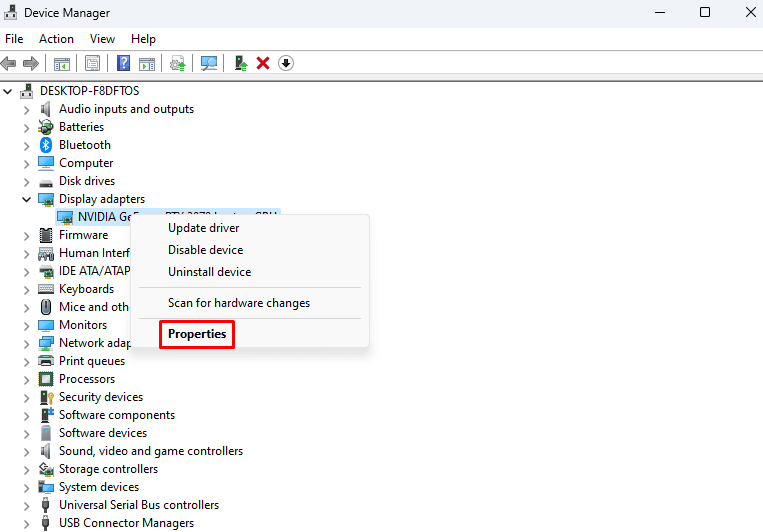
- حدد علامة تبويب السائق على النافذة المنبثقة.
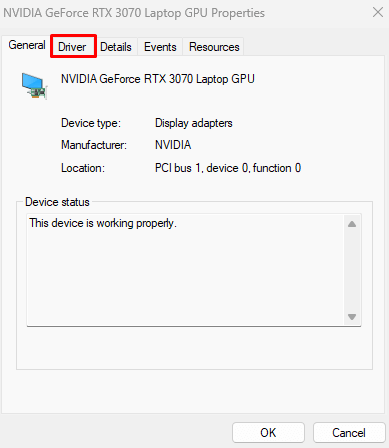
- إذا كنت تستطيع النقر فوق لفة السائق زر ، افعل ذلك. إذا كان الأمر رماديًا ، فهذا يعني أنه لا يوجد شيء يتراجع إليه. اضغط على نعم زر.
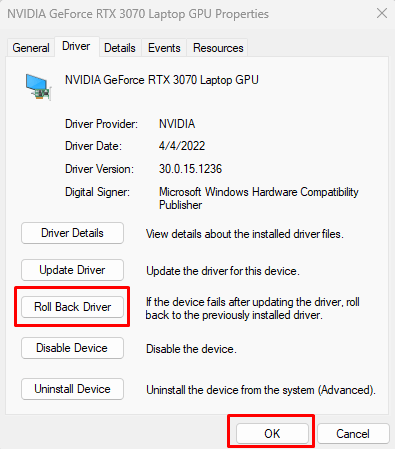
- أعد تشغيل جهاز الكمبيوتر الخاص بك لتنفيذ التغييرات.
بمجرد انتهاء النظام ، تحقق مما إذا كان الشاشة لا تزال تعرض تلونًا.
7. تعطيل HDR
قد تواجه شاشتك مشكلات تلون إذا قمت بطريقة ما بتمكين ميزة HDR (النطاق الديناميكي العالي) في الماضي ، لكن الشاشة غير متوافقة معها. إذا كان هذا هو الحال ، فيمكنك إيقاف تشغيل خيار HDR ، ومعرفة ما إذا كان هذا يعمل على إصلاح شاشتك.
اتبع هذه الإرشادات لإيقاف ميزة HDR على Windows 11:
- اضغط على مفتاح Windows + أنا على لوحة المفاتيح لفتح تطبيق إعدادات النظام.
- اذهب إلى عرض صفحة.
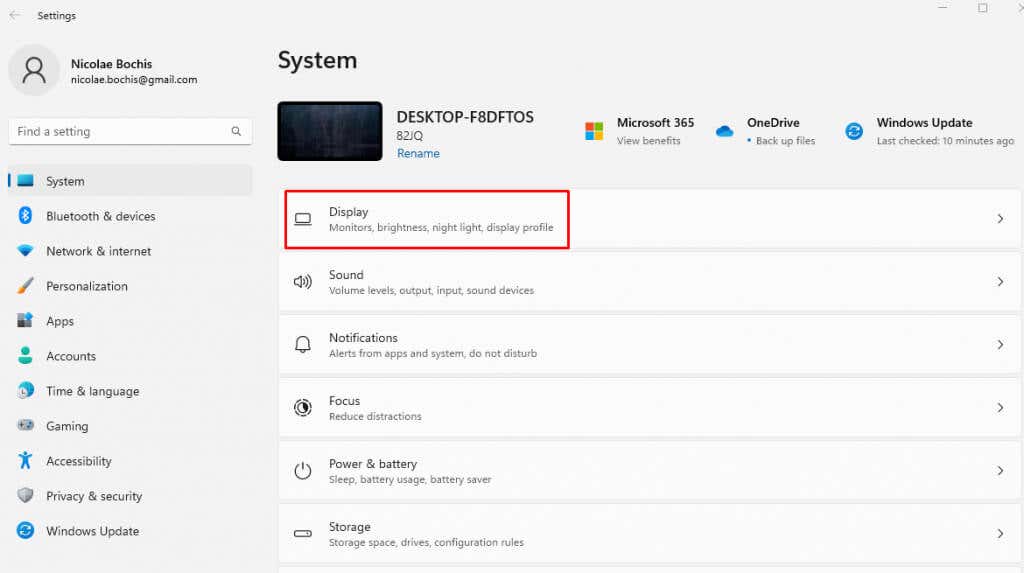
- إذا كان لديك أكثر من شاشة متصلة بجهاز الكمبيوتر الخاص بك ، فحدد شاشة HDR القابلة للقدر.
- أطفئ استخدم HDR زر.
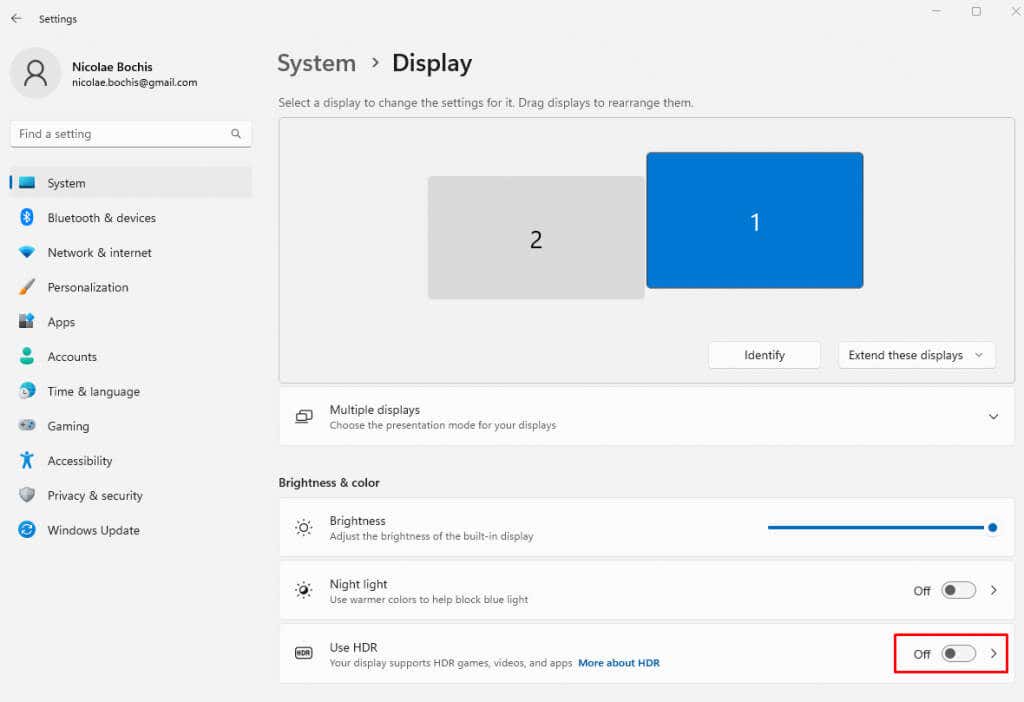
- أعد تشغيل جهاز الكمبيوتر الخاص بك وتحقق مما إذا كان هذا يحل المشكلة.
بالنسبة لمستخدمي Windows 10 ، تتشابه الخطوات:
- افتح تطبيق الإعدادات مع يفوز + أنا اختصار.
- حدد نظام فئة.
- اذهب إلى عرض صفحة.
- انقر فوق إعدادات ألوان Windows HD رابط ستجده على الجانب الأيمن.
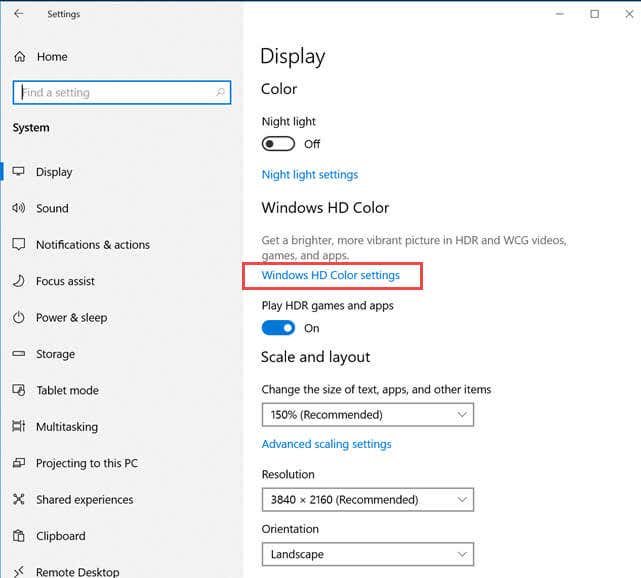
- حدد شاشة HDR التي يمكن لـ HDR من القائمة المنسدلة في اختر العرض قسم.
- أدر HDR و WCG عن.
8. أعد تثبيت سائقي الشاشة
يمكن أن تفسد ملفات سائق المراقبة مع مرور الوقت. أبلغ العديد من المستخدمين أنهم قاموا بإصلاح مشكلات اللون عن طريق إعادة تثبيتها ببساطة. ولكن ستحتاج أولاً إلى إلغاء تثبيتها تمامًا. إليكم كيف:
- افتح مدير الجهاز.
- حدد شاشات قسم وتوسيعه.
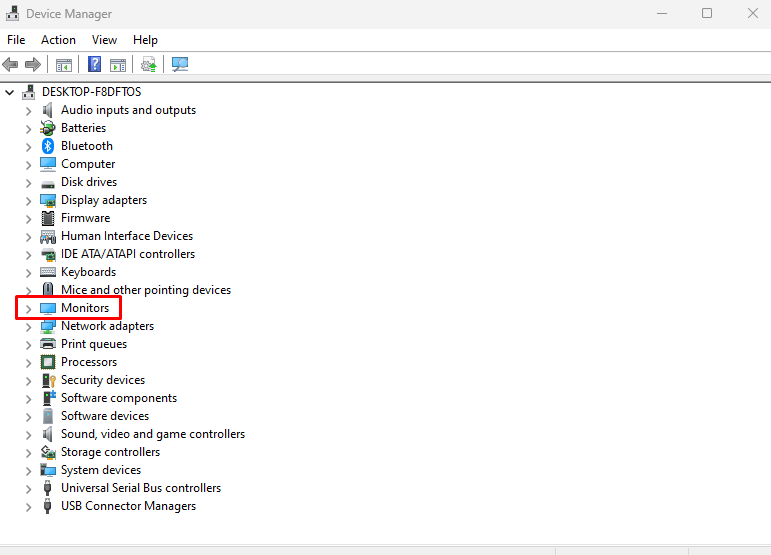
- انقر بزر الماوس الأيمن فوق سائق الشاشة الخاص بك.
- حدد قم بإلغاء تثبيت الجهاز من القائمة.
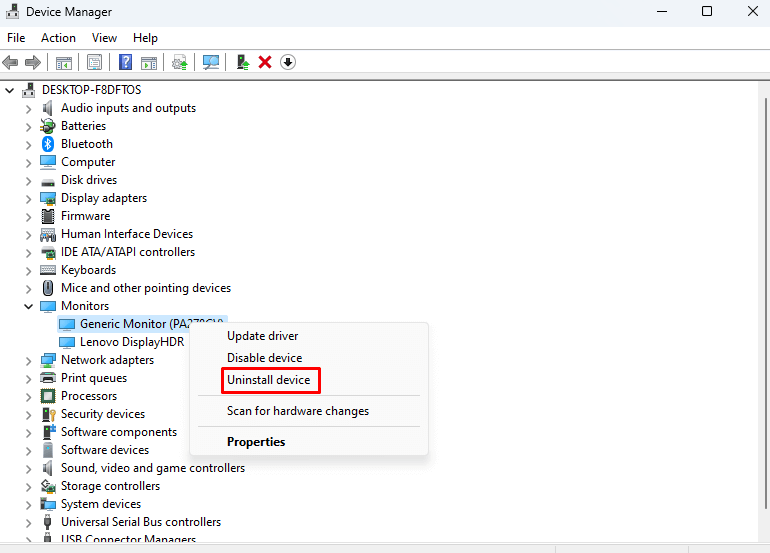
- سوف يظهر مربع حوار صغير. حدد إلغاء التثبيت زر.
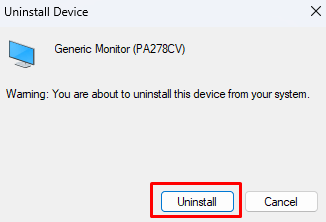
- أعد تشغيل جهاز الكمبيوتر الخاص بك.
بعد إعادة التشغيل ، ستكتشف Windows 11 تلقائيًا أن برامج التشغيل المفقودة مفقودة ، وسيتم إعادة تثبيتها تلقائيًا.
9. قم بإزالة ملف تعريف اللون
قد يساعد إزالة ملف تعريف اللون للشاشة التي تعاني من تلون. على الرغم من أن هذا نادراً ما يسبب المشكلة ، إلا أنه لا يزال يستحق المحاولة. إليك كيفية القيام بذلك:
- افتح لوحة التحكم. يمكنك كتابته في مربع بحث Windows.
- تبديل عرض من قبل وضع إلى أي منهما أيقونات كبيرة أو أيقونات صغيرة.
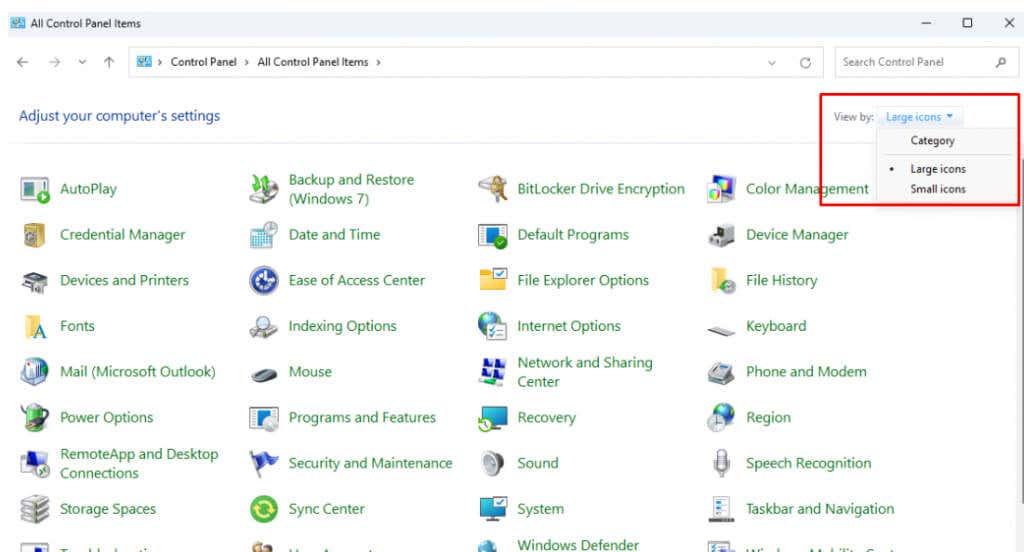
- يختار إدارة الألوان.
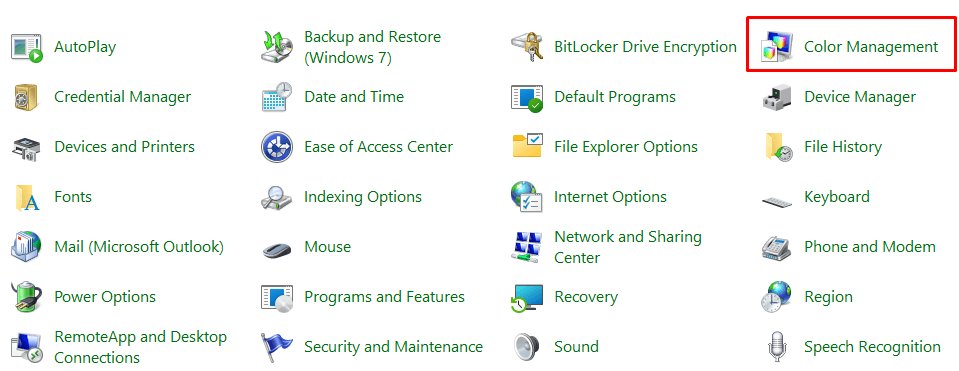
- اذهب إلى الأجهزة فاتورة غير مدفوعة.
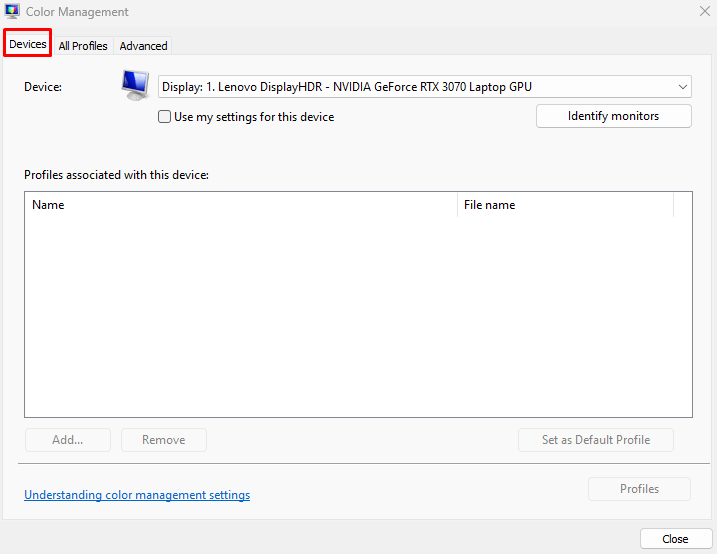
- من القائمة المنسدلة ، حدد الشاشة الإشكالية إذا كان لديك أكثر من واحد موصول بجهاز الكمبيوتر الخاص بك.
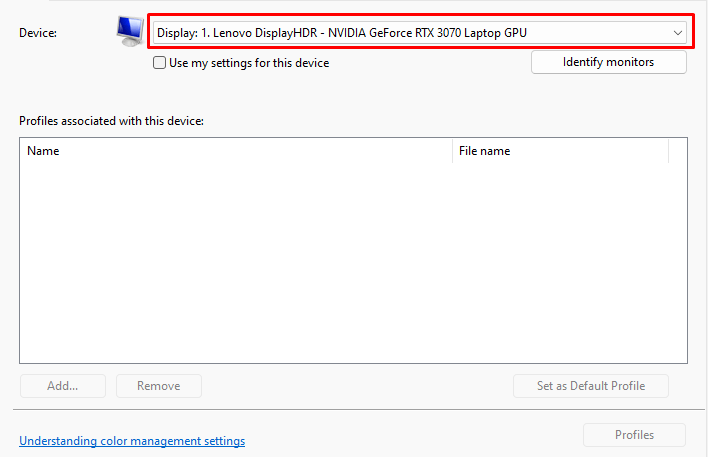
- حدد ملف تعريف اللون للشاشة المحددة.
- حدد يزيل الزر ثم انقر فوق نعم (إذا طُلب) وأغلق نافذة إدارة الألوان.
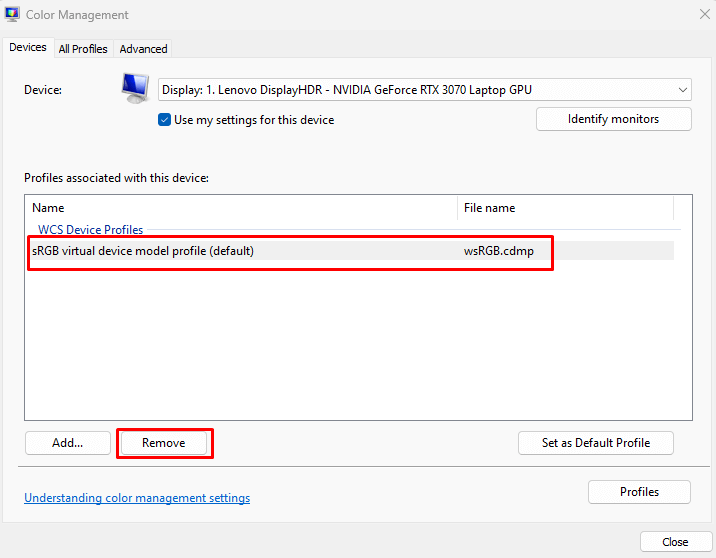
- استخدم نفس الخطوات لإزالة الملفات الشخصية الأخرى إذا كانت موجودة.
- أعد تشغيل جهاز الكمبيوتر الخاص بك.
10. قم بإيقاف تشغيل مرشحات الألوان
إذا كنت قد قمت بتشغيل مرشحات الألوان ، فيجب عليك التفكير في إيقاف تشغيلها. هذا الإعداد الذي يمكن أن يتسبب في عرض شاشتك ألوانًا باهتة أو صبغات حمراء وأزرق وخضراء. إليك كيفية تعطيل مرشحات الألوان:
- استخدم يفوز + أنا اختصار لوحة المفاتيح للوصول إلى إعدادات برنامج.
- حدد إمكانية الوصول فئة من القائمة اليسرى.
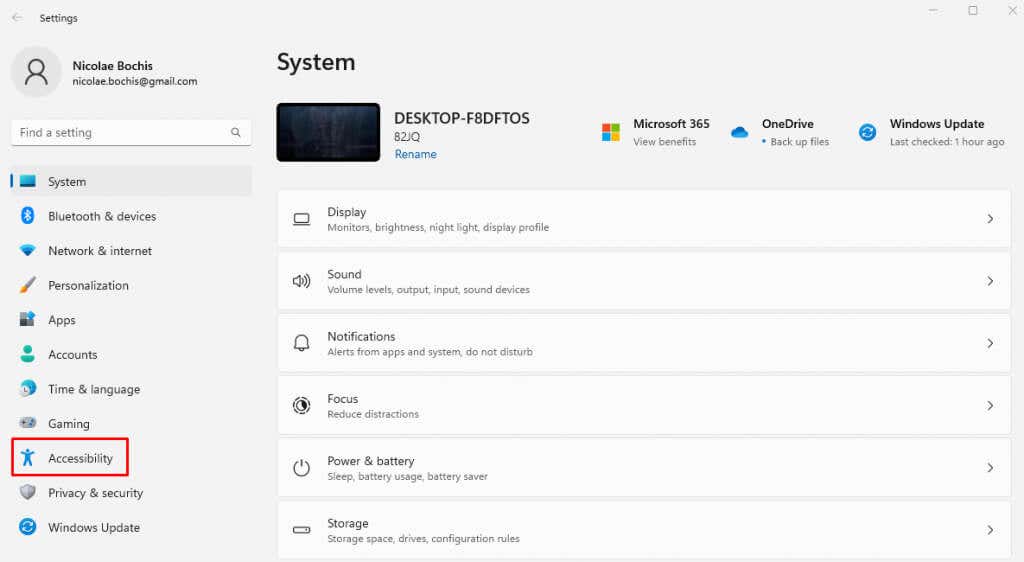
- اذهب إلى مرشحات الألوان صفحة من اللوحة اليمنى.
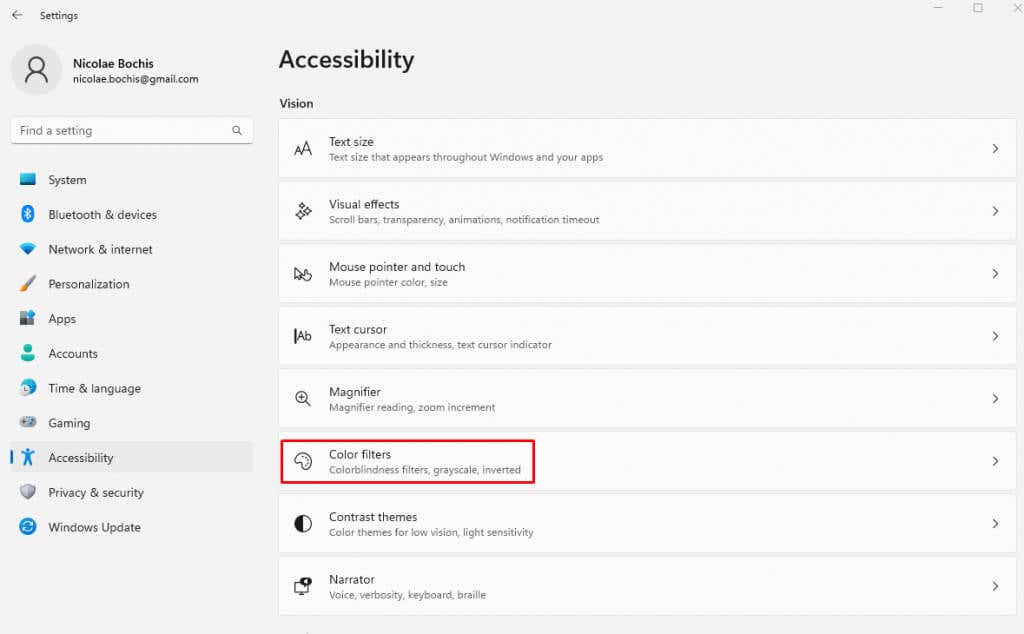
- أطفئ مرشحات الألوان زر.
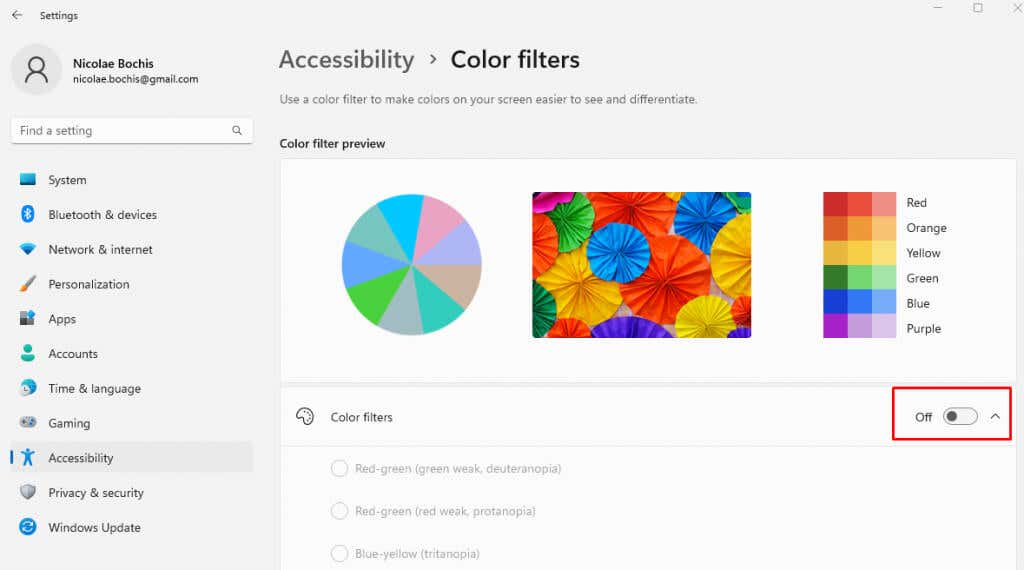
أعد تشغيل جهاز الكمبيوتر الخاص بك ومعرفة ما إذا كان هذا إصلاح مشكلة تلون.
هل لا يزال لديك مراقبة مشاكل تلون أو مشكلات في اللون أو الإضاءة ذات الصلة؟ تحقق من دليلنا حول كيفية معايرة شاشتك.