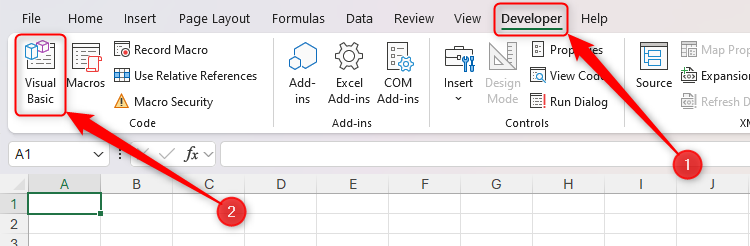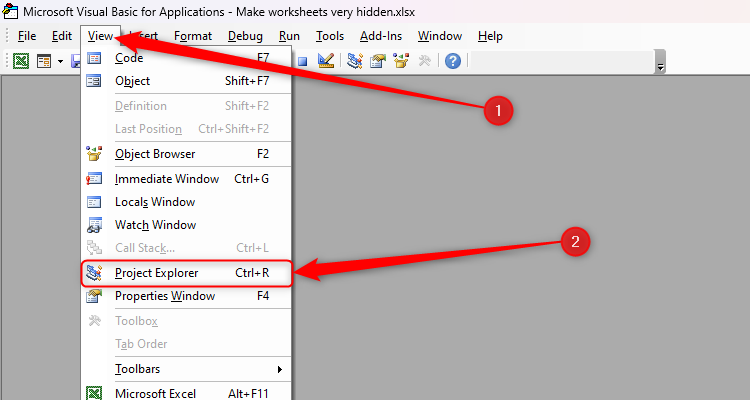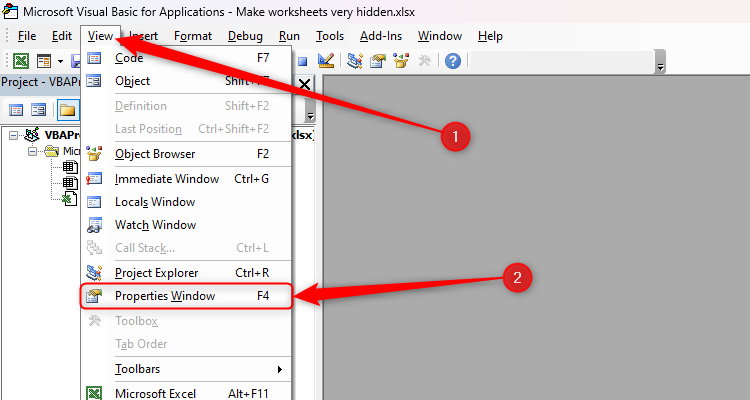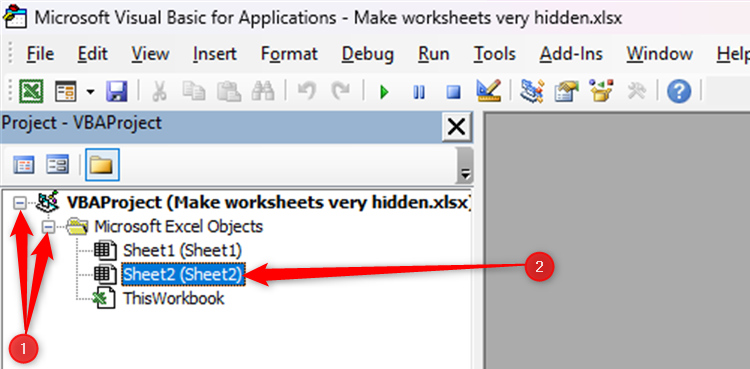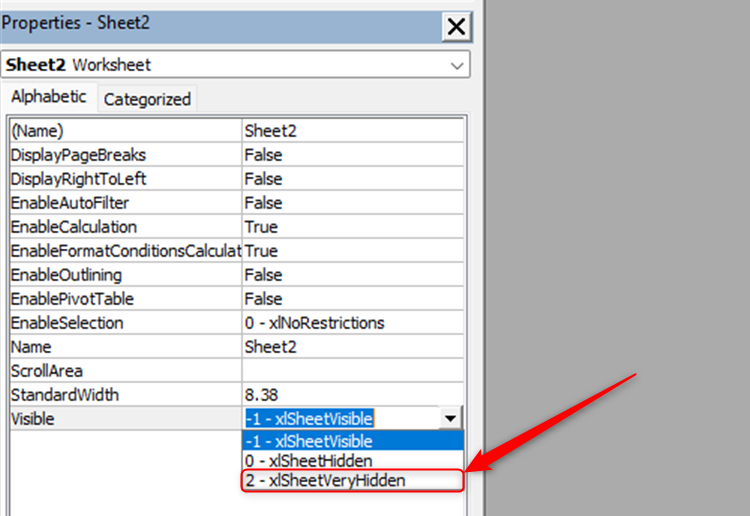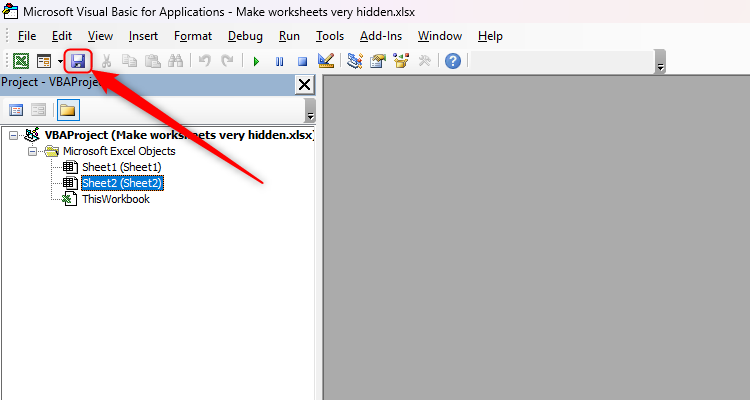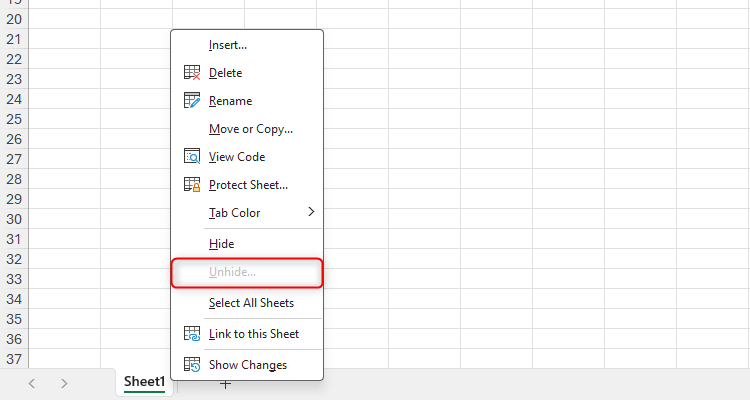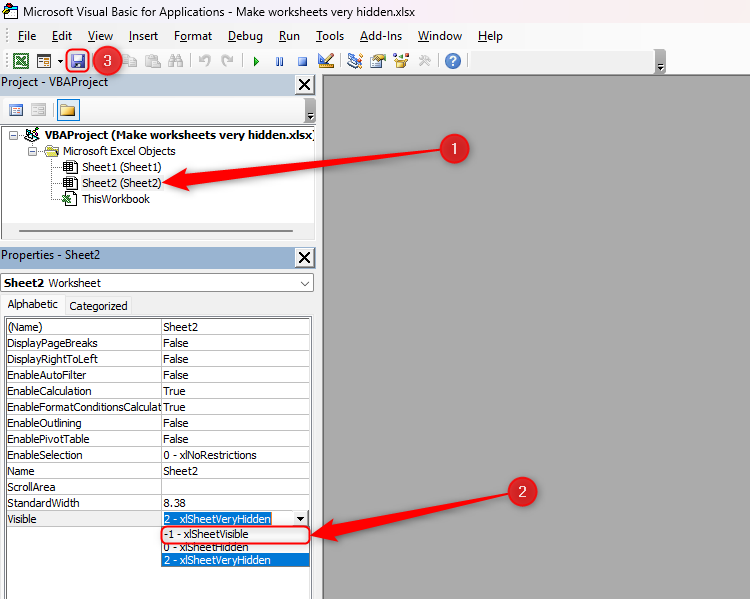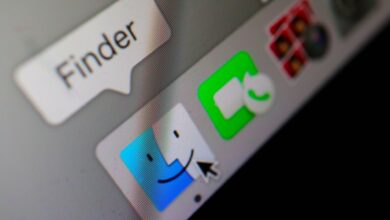كيفية إخفاء ورقة عمل Excel بالكامل
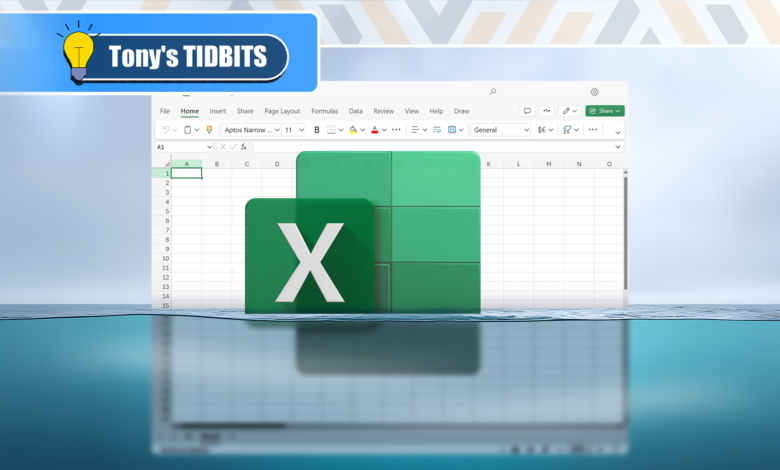
ملخص
لدى Excel ثلاثة مستويات رؤية لأوراق العمل: مرئية ومخفية ومخفية للغاية.
إن جعل أوراق العمل مخفية للغاية في Excel يقلل من فرص الوصول إليها الآخرين.
لجعل ورقة مخفية للغاية ، اضبط وضوحها على “XLSSheetveryHidden” في نافذة VBA.
لدى Excel ثلاثة مستويات من رؤية ورقة العمل: مرئية ومخفية ومخفية للغاية. في حين يعرف الكثير من الناس عن أوراق العمل والاتصال بالاتصال عن طريق النقر بزر الماوس الأيمن على منطقة علامة التبويب في أسفل المصنف ، فإن هذه مجرد وسيلة وسيطة لإزالة أوراق Excel من العرض.
سواء كنت ترغب في ترتيب علامات تبويب المصنف الخاصة بك ، لديك ورقة مخصصة لخيارات القائمة المنسدلة وغيرها جداً مخبأة في Excel. إن اتخاذ هذه الخطوة يقلل من فرص جعل الآخرين في أوراق العمل مرئية مرة أخرى.
إليك كيف يمكنك القيام بذلك.
يمكنك فقط تطبيق هذا الخيار على ورقة عمل إذا كان ملف Excel الخاص بك يحتوي على علامة تبويب مرئية أخرى على الأقل.
قبل البدء ، تأكد من حفظ المصنف الخاص بك عن طريق الضغط على CTRL+S.
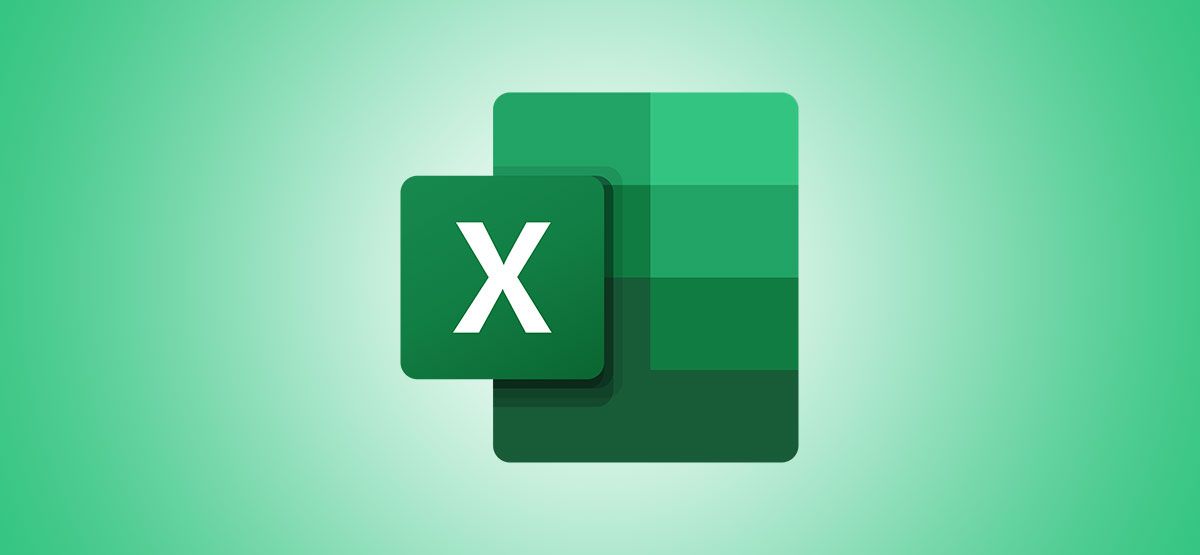
متعلق ب
كيفية حفظ ملفات Microsoft Excel تلقائيًا إلى OneDrive
نعم ، يمكنك جعل Microsoft Excel حفظ عملك تلقائيًا.
الآن ، اضغط على ALT+11 لفتح نافذة Visual Basics for Applications (VBA) ، أو إضافة علامة تبويب المطور إلى الشريط وانقر فوق “Visual Basic”.
تتضمن الخطوات التالية تنشيط الأجزاء اللازمة التي تمكنك من تغيير حالة رؤية ورقة العمل إلى “مخفية للغاية”. أولاً ، انقر فوق “عرض” على الشريط ، ثم انقر فوق “Project Explorer”. إذا كنت تفضل استخدام اختصارات لوحة المفاتيح Excel ، فاضغط على Alt> v> Ctrl+R.
ثم ، انقر فوق “عرض” مرة أخرى ، وهذه المرة ، انقر فوق “نافذة الخصائص”. بدلاً من ذلك ، اضغط على Alt> v> F4.
الآن ، في جزء Explorer Project ، قم بتوسيع الخيارات حتى ترى قائمة بأوراق العمل في المصنف الخاص بك ، وانقر فوق الورقة التي تريد إخفاءها.
بعد ذلك ، في نافذة الخصائص ، حدد “xlssheetveryhidden” في القائمة المنسدلة المرئية.
أخيرًا ، انقر فوق الزر “حفظ” في الزاوية العلوية اليسرى من نافذة VBA ، وانقر فوق “X” في الزاوية العلوية اليمنى لإغلاقه. بدلاً من ذلك ، اضغط على Ctrl+S ، ثم Alt+F4.
الآن ، انظر أن علامة التبويب لورقة العمل المخفية للغاية غير مرئية. ما هو أكثر من ذلك ، عندما تنقر بزر الماوس الأيمن فوق منطقة علامة تبويب المصنف ، يتم إخراج خيار unide ، كما لو أن المصنف لا يحتوي على أي أوراق مخفية.
إذا كان لديك أيضًا أوراق مخفية بالنقر بزر الماوس الأيمن على إحدى علامات التبويب واختيار “إخفاء” ، خيار إلغاء الأوراق سوف كن قابلاً للنقر. ومع ذلك ، عند النقر فوق “unide” ، لن تظهر أي أوراق مخفية للغاية.
لعرض الورقة مرة أخرى ، عد إلى نافذة VBA عن طريق الضغط على Alt+F11 ، وحدد ورقة العمل ذات الصلة في جزء Explorer Project ، وقم بتغيير الحالة المرئية إلى “XLSheetVisible” ، وحفظ وإغلاق نافذة VBA.
أشياء يجب ملاحظتها عند إنشاء ورقة عمل مخفية للغاية
فيما يلي بعض المؤشرات الإضافية التي يجب ملاحظتها قبل المضي قدمًا وإخفاء أوراق العمل باستخدام هذه الطريقة:
على الرغم من أن أكثر أمانًا من النقر بزر الماوس الأيمن فوق علامة تبويب والنقر على “إخفاء” ، فإن جعل ورقة عمل مخفية للغاية ليس طريقة آمنة من الفشل لمنع الأشخاص من الوصول إلى البيانات الحساسة المخزنة في المصنف الخاص بك. في الواقع ، إذا تعثروا على هذه المقالة ، فسوف يعرفون كيفية جعل ورقة مخفية للغاية مرئية مرة أخرى! إذا كان لدى الأشخاص الآخرين الوصول إلى ملف يحتوي على معلومات سرية ، ففكر في حماية كلمة المرور للمصنف بدلاً من ذلك.
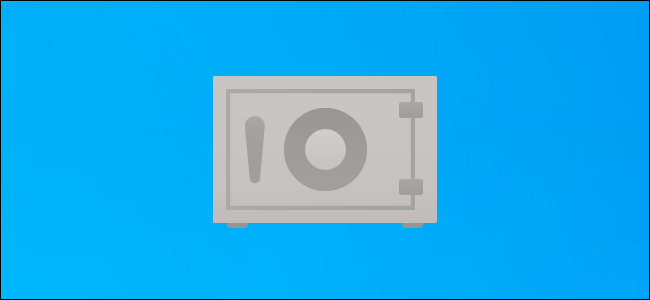
متعلق ب
كيفية استخدام “قبو شخصي” OneDrive لتأمين ملفاتك
لدى Microsoft's OneDrive “قبو شخصي” يوفر حماية إضافية (والتشفير!) لملفاتك الحساسة. إليكم كيف يعمل.
على الرغم من أن الكثير من الناس لا يعرفون عن خيار جعل ورقة العمل مخفية للغاية ، إلا أن البعض يفعل ذلك. لحساب ذلك ، في الجزء العلوي من أي ورقة عمل أخفيها ، أكتب دائمًا ملاحظة مثل “ورقة العمل هذه هي للرجوع إليها فقط” أو ما شابه.
لا تزال الصيغ في أوراق مرئية تشير إلى الخلايا في صفائح مخفية للغاية كما هو متوقع.
بالإضافة إلى إخفاء أوراق العمل الكاملة في مصنفات Excel ، يمكنك أيضًا إخفاء الصفوف والأعمدة في أوراق العمل عن طريق النقر بزر الماوس الأيمن على رقم الصف أو خطاب العمود ، وتحديد “إخفاء”. لإخفاء العديد من الصفوف أو الأعمدة المجاورة ، انقر أولاً ، انقر واسحب الماوس لتحديد أكثر من رقم صف أو حرف عمود في نفس الوقت. من ناحية أخرى ، لتحديد الصفوف والأعمدة غير المتسلسلة للاختباء ، اضغط على Ctrl أثناء النقر فوق أرقام الصفوف أو رسائل الأعمدة.