كيفية إخفاء أو إزالة copilot من شريط المهام Windows 11
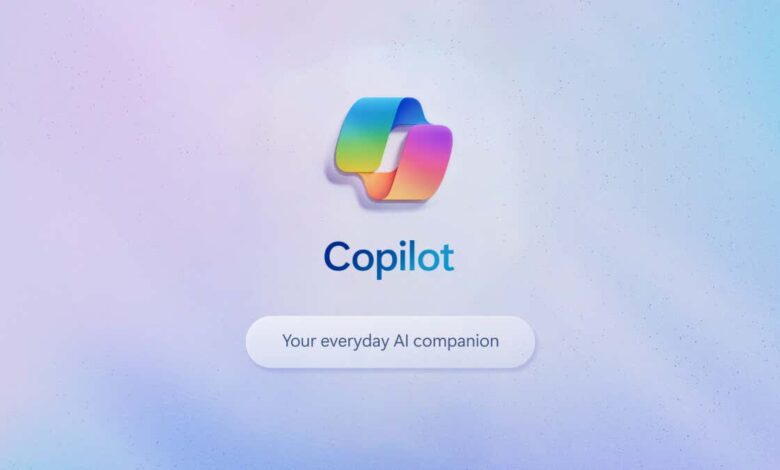
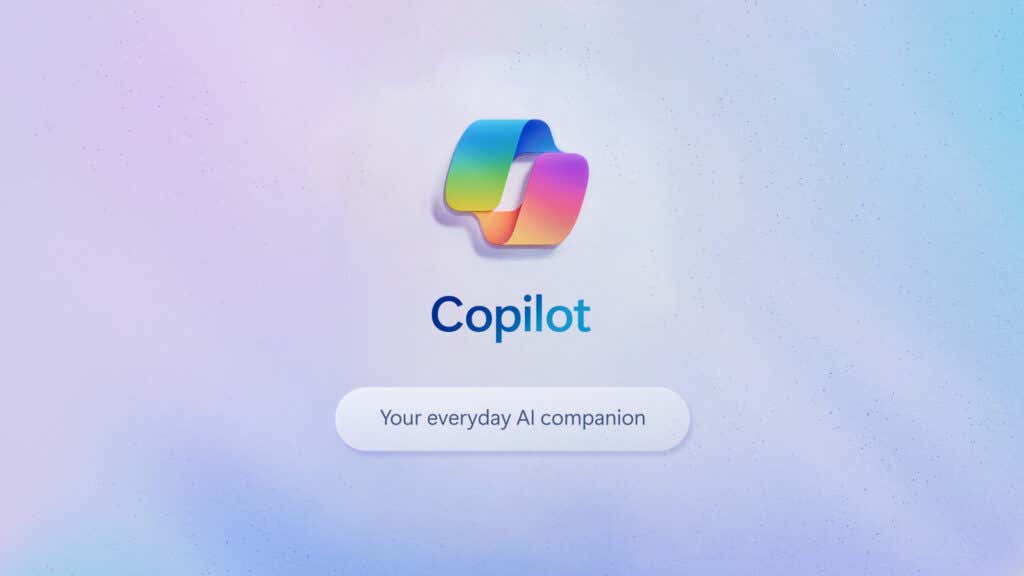
تم طرح Windows معاينة Copilot للعديد من مستخدمي Windows 11 ، مما يضع الرمز في شريط المهام الخاص بك. ولكن في حال لم تكن مهتمًا ، دعنا نلقي نظرة على كيفية إخفاءه أو إزالته.
على عكس ما قد تتوقعه ، فإن الطريقة المعتادة للنقر بزر الماوس الأيمن على الرمز والاختيار unpin من شريط المهام لا يعمل لهذا الرمز. وبينما يظهر بمفرده مع أحدث تحديثات Windows ، لا توجد طريقة لإلغاء الاشتراك منها أيضًا.

كيفية إخفاء أو إزالة Windows Copilot من شريط المهام
على عكس معظم أيقونات التطبيق على شريط المهام Windows 11 ، لا يعرض أيقونة Copilot أي قائمة سياق عند النقر بزر الماوس الأيمن. هذا يعني أننا بحاجة إلى الخوض في الإعدادات لإيجاد طريقة لإخفائها.
- افتح الإعدادات من خلال النقر على أيقونة على شكل ترس في قائمة البداية.
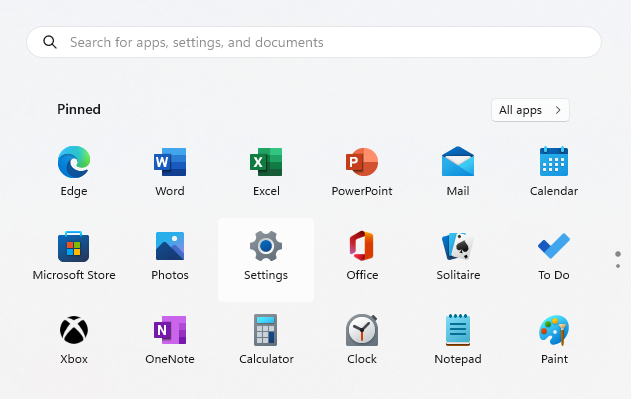
- التبديل إلى علامة التبويب التخصيص من اليسار.
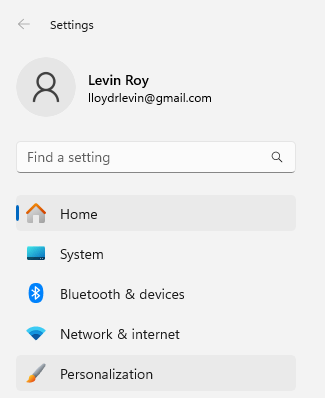
- قم بالتمرير لأسفل حتى تجد خيار شريط المهام ، وحدده.
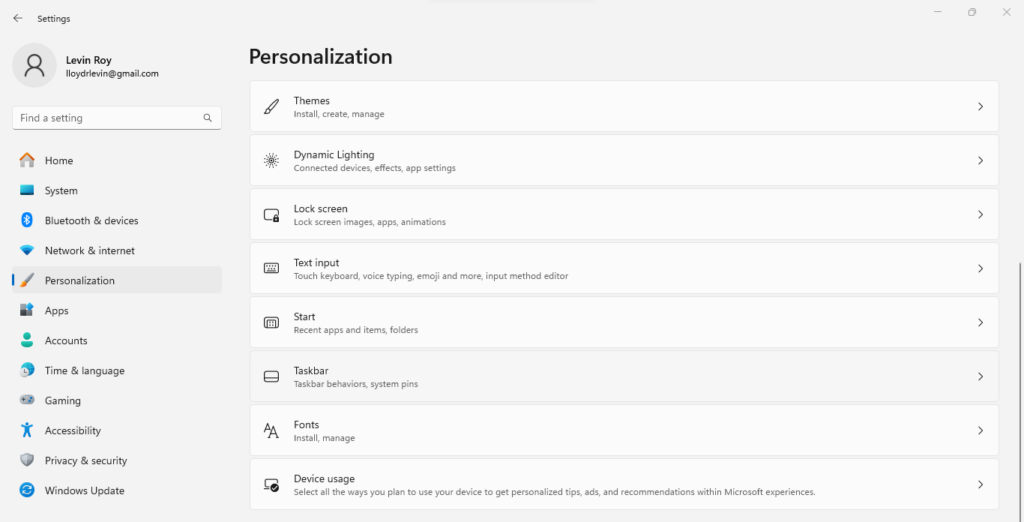
- يمكنك أيضًا الانتقال إلى هذا الإعداد بالنقر بزر الماوس الأيمن على شريط المهام والاختيار إعدادات شريط المهام.
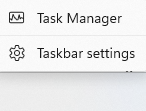
- ستجد هنا جميع الخيارات لتخصيص مظهر شريط المهام الخاص بك ، بما في ذلك وسيلة لتعطيل معاينة Copilot.
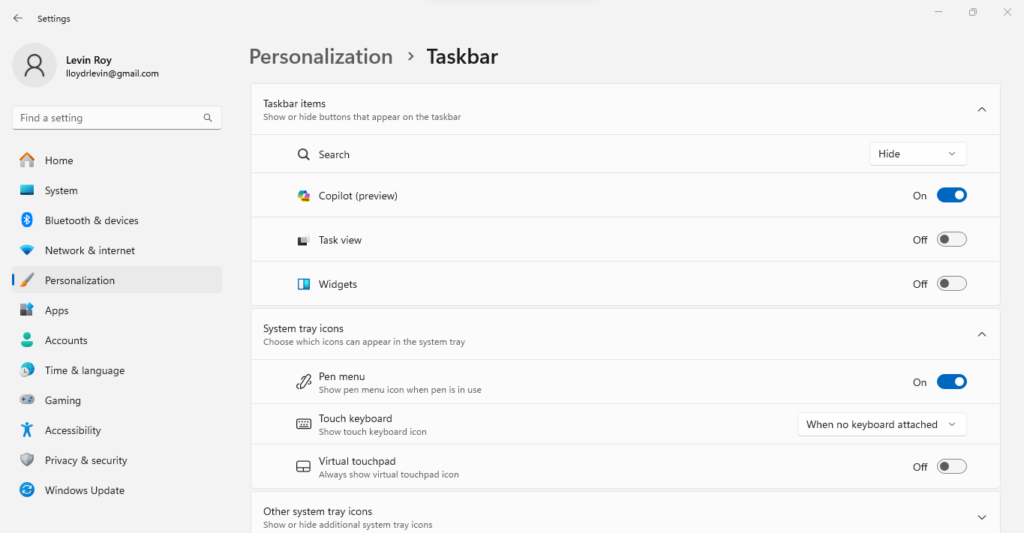
- ببساطة تبديله وسيختفي الرمز من شريط المهام الخاص بك. يمكنك دائمًا تمكينها مرة أخرى من نفس النافذة إذا كنت تريد ذلك.
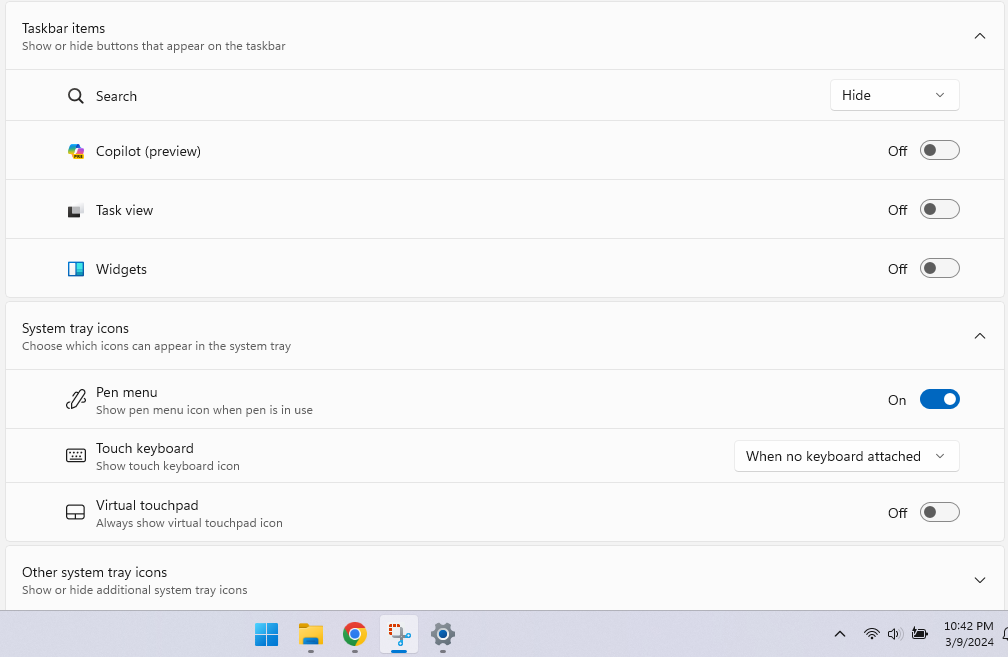
ما هي أفضل طريقة لإخفاء أيقونة Copilot من شريط المهام؟
تمامًا مثل تطبيق الدردشة ، لا يوجد سوى طريقة واحدة فقط لإزالة Copilot من شريط المهام – إعدادات التخصيص. نظرًا لأن قائمة سياق النقر بزر الماوس الأيمن لا تظهر لهذا الرمز ، فإن هذه الطريقة غير متوفرة.
بالتأكيد ، مثل أي إعدادات Windows ، ربما يمكنك تعديلها من خلال تحرير التسجيل أيضًا ، ولكن لا ينصح بذلك عندما يكون لديك بالفعل تبديل. قد يقودك العبث في السجل إلى كسر شيء آخر تمامًا ، مما يخلق مشاكل أكثر مما سيحل.
إعداد التخصيص هو أيضًا المكان الذي يمكنك فيه إعادة تمكين Copilot إذا لم تراه على شريط المهام الخاص بك. ومع ذلك ، ضع في اعتبارك أنه يظهر فقط إذا كنت قد قمت بتثبيت تحديث Windows المطلوب – إذا لم ترى الإعداد على الإطلاق ، فلا يمكنك تمكين Copilot.





