قائمة التحقق الأساسية من أمان Windows 11 للحفاظ على أمان جهاز الكمبيوتر الخاص بك
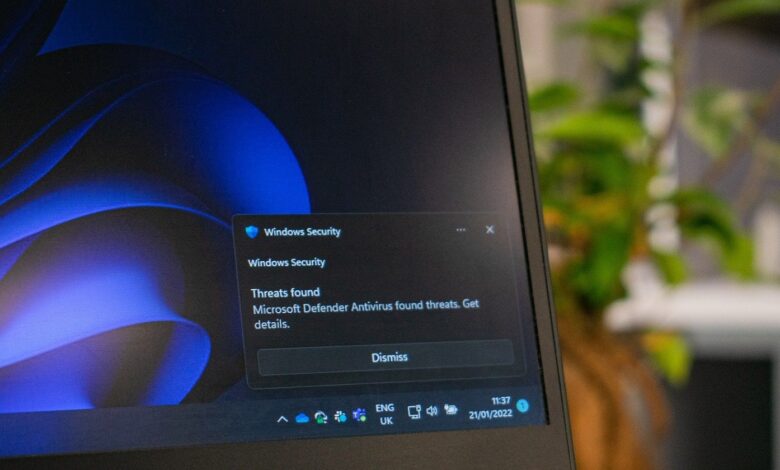
على الرغم من أن Windows 11 يقوم بعمل جيد في الحفاظ على أمان جهازك افتراضيًا، إلا أن هناك خطوات إضافية يمكنك اتخاذها لضمان بقاءه محميًا. بدءًا من تعيين كلمة مرور قوية وحتى جدولة تحديثات Windows، يمكن أن تساعد هذه الإجراءات في منع البرامج الخطيرة أو الضارة من تدمير نظامك.
سواء كنت قد اشتريت للتو جهاز كمبيوتر جديدًا يعمل بنظام التشغيل Windows 11 أو كنت تستخدم نظام التشغيل لفترة من الوقت، فمن المؤكد أنك ستتعلم شيئًا جديدًا من خلال قائمة التحقق من الأمان الخاصة بنا.
تحميل مجاني: تتوفر ورقة الغش هذه كملف PDF قابل للتنزيل من شريك التوزيع لدينا، TradePub. سيكون عليك إكمال نموذج قصير للوصول إليه للمرة الأولى فقط. قم بتنزيل ورقة الغش في قائمة التحقق من أمان Windows 11.
قائمة التحقق من أمان Windows 11
# | نصيحة |
|---|---|
نصائح أمنية عامة | |
1 | تجنب تنزيل الملفات من مصادر غير معروفة أو غير جديرة بالثقة لتجنب البرامج الضارة المحتملة على جهازك. |
2 | لا تقم بتوصيل أجهزة USB أو أجهزة أخرى غير معروفة بجهاز الكمبيوتر الخاص بك. |
3 | اعتمادًا على مزود البريد الإلكتروني الخاص بك، يمكنك إعداد عوامل تصفية البريد العشوائي للحماية من تهديدات التصيد الاحتيالي وتجنب البرامج الضارة المرتبطة برسائل البريد الإلكتروني. |
مكافحة الفيروسات | |
4 | من المهم إجراء فحص للبرامج الضارة للتأكد من عدم وجود برامج ضارة خطيرة على جهاز الكمبيوتر الخاص بك. للقيام بذلك، انتقل إلى إعدادات > الخصوصية والأمن > أمن ويندوز > الحماية من الفيروسات والتهديدات. يجب أن يتم تشغيل غالبية هذه العمليات تلقائيًا في الخلفية، ولكن يمكنك التحقق منها هنا. |
5 | في الحماية من الفيروسات والتهديدات، يمكنك النقر على خيارات المسح لتشغيل أنواع مختلفة من عمليات الفحص على جهازك. يوصى بإجراء الفحص السريع لعمليات الفحص المجدولة المعتادة وسيبحث في المواقع التي قد تكون فيها البرامج الضارة مخفية والتي قد تؤثر على بدء تشغيل جهازك. يستغرق الفحص الكامل وقتًا أطول ولكنه يُجري فحصًا عميقًا لجهازك بما في ذلك الملفات المؤرشفة ومحركات أقراص الشبكة والمزيد. |
6 | لضمان حماية جهازك في جميع الأوقات، قم بالتبديل الحماية في الوقت الحقيقي في الحماية من الفيروسات والتهديدات قائمة الإعدادات. سيؤدي هذا إلى تحديد موقع أي برامج ضارة على جهازك وإيقاف تثبيتها. |
7 | يجب أن يقوم جهازك تلقائيًا بتنزيل أحدث المعلومات الأمنية للحفاظ على جهازك محميًا. ومع ذلك، يمكنك التحقق يدويًا من وجود تحديثات من خلال الانتقال إلى إعدادات الفيروسات والحماية > تحديثات الحماية. |
8 | بالإضافة إلى الحماية من الفيروسات، يمكنك أيضًا تمكين الحماية من برامج الفدية على جهازك في إعدادات الفيروسات والحماية > الحماية من برامج الفدية قائمة طعام. قم بالتبديل للسماح بالوصول إلى المجلد الذي يتم التحكم فيه. |
9 | إذا تم وضع علامة على عنصر تعرف أنه آمن بنسبة 100% بواسطة Windows Defender باعتباره تهديدًا، فيمكنك السماح لبعض التهديدات بالمرور. يمكنك القيام بذلك عن طريق إعدادات الفيروسات والحماية > التهديدات المسموح بها. |
10 | نظرًا لأن Windows Defender يأتي كجزء من Windows 11، ليست هناك حاجة لتثبيت أي برنامج مكافحة فيروسات تابع لجهة خارجية. إذا قمت بتثبيت برنامج تابع لجهة خارجية، فقد يتسبب ذلك في حدوث تعارضات ويتسبب في توقف Windows Defender عن العمل، وهو ما يؤدي إلى نتائج عكسية. |
تسجيل الدخول | |
11 | تأكد من تمكين الطريقة الصحيحة لتسجيل الدخول على جهاز الكمبيوتر المحدد الخاص بك عن طريق الذهاب إلى إعدادات > الحسابات > خيارات تسجيل الدخول. من هنا يمكنك تمكين طرق مختلفة لتسجيل الدخول اعتمادًا على نوع الكمبيوتر الذي تستخدمه. |
12 | تأكد من أن جهاز الكمبيوتر الخاص بك آمن ومقفل عندما تكون بعيدًا عن الشاشة عبر إعدادات > الحسابات > خيارات تسجيل الدخول. تحت إعدادات إضافية يمكنك اختيار قفل جهازك ديناميكيًا تلقائيًا. |
13 | إذا كان عدة أشخاص يستخدمون نفس جهاز Windows 11، فيمكنك إضافة حسابات Microsoft متعددة لتسجيل الدخول باستخدامها. اذهب الى إعدادات > الحسابات > العائلة والمستخدمين الآخرين ثم انقر على إضافة مستخدم آخر > إضافة حساب. |
14 | إذا كنت تستخدم جهازك في مكان عام، فمن المنطقي إضافة كلمة مرور لتسجيل الدخول إلى الحساب. يمكنك تعيين كلمة مرور عبر الحسابات > كلمة المرور. تحتوي كلمة المرور القوية على مزيج من الحروف والأرقام والرموز، ويجب ألا يكون من السهل تخمينها (مثل اسم والدتك قبل الزواج، أو اسم طفلك، أو الشارع الذي تعيش فيه). |
النشاط والأذونات | |
15 | للتحقق من الأجهزة المرتبطة بحسابك والتأكد من عدم ظهور أي أجهزة غير مصرح بها، انتقل إلى الإعدادات > الخصوصية والأمان > العثور على جهازي وحدد الخيار لرؤية جميع أجهزتك. |
16 | افتراضيًا، سيقوم جهازك بتخزين سجل نشاطك، مثل مواقع الويب التي تتصفحها وكيفية استخدامك للتطبيقات والخدمات. لإيقاف تخزين نشاطك، يمكنك القيام بذلك في إعدادات > الخصوصية والأمن > سجل النشاط. |
17 | يستخدم Windows Search الويب والتطبيقات المتنوعة لتزويدك بالنتائج ذات الصلة على جهازك. يمكنك تصفية محتوى معين بالانتقال إلى إعدادات > الخصوصية والأمن > أذونات البحث. هنا يمكنك ضبط البحث الآمن على متشدد أو متوسط أو متوقف. |
18 | تتطلب بعض التطبيقات إذنًا للوصول إلى معلومات مثل موقعك والكاميرا والميكروفون وما إلى ذلك. لمعرفة التطبيقات التي تستخدم هذه المعلومات، انتقل إلى إعدادات > الخصوصية والأمن > أذونات التطبيق. يمكنك النقر فوق كل فئة للتبديل بين تشغيل/إيقاف الوصول. |
19 | إذا كنت قلقًا بشأن فقدان جهاز الكمبيوتر المحمول أو الجهاز اللوحي الذي يعمل بنظام التشغيل Windows، فيمكنك حفظ موقع جهازك للعثور عليه مرة أخرى. اذهب الى إعدادات > الخصوصية والأمن > العثور على جهازي لتبديل الخيار تشغيل/إيقاف. |
20 | ألا ترغب في رؤية التطبيقات المخصصة أو السماح لنظام Windows بالوصول إلى بياناتك؟ قم بإيقاف تشغيل هذه الخيارات بالانتقال إلى إعدادات > الخصوصية والأمن > عام. |
منع التهديدات | |
21 | حافظ على تحديث Windows 11 للتأكد من حصول جهاز الكمبيوتر الخاص بك على آخر التحديثات الأمنية. انتقل إلى إعدادات > تحديث ويندوز للتحقق لمعرفة ما إذا كان هناك أي تحديثات متاحة للتنزيل والتثبيت. |
22 | قم بتمكين أدوات الأمان المضمنة في نظام التشغيل Windows 11 من خلال الانتقال إلى إعدادات > الخصوصية والأمن > أمن ويندوز. إذا لم يكن لديك أي برنامج تابع لجهة خارجية مثبتًا، فهذه خطوة ضرورية لتأمين جهاز الكمبيوتر الخاص بك. |
23 | لحماية جهازك من التهديدات المحتملة عبر الإنترنت، من المفيد النظر إلى جدار الحماية. يتضمن Windows 11 واحدًا ويمكن تنشيطه عبر إعدادات > الخصوصية والأمن > أمن ويندوز > جدار الحماية وحماية الشبكة. |
24 | إذا كان لديك الإصدار Pro أو Enterprise من Windows 11، فيمكنك تمكين BitLocker، وهي ميزة تعمل على تشفير جهازك. إذا فقدت جهازك الذي يعمل بنظام التشغيل Windows 11، فإن BitLocker يحمي نظام التشغيل والملفات حتى لا يتمكن أي شخص آخر من الوصول إليها. يمكنك تفعيل ذلك عبر إعدادات > الخصوصية والأمن > تشفير الجهاز > تشفير محرك BitLocker. |
كن خبيرًا في الأمان على نظام التشغيل Windows
إن التعرف على الإعدادات الإضافية في نظام التشغيل Windows 11 يمكن أن يُحدث فرقًا بين جهاز آمن أو جهاز ضعيف. من السهل أن تكون خبيرًا في الأمور الأمنية عندما تعرف ما تبحث عنه. استخدم دليلنا لمساعدة أصدقائك وعائلتك أيضًا!




