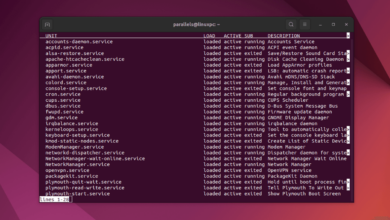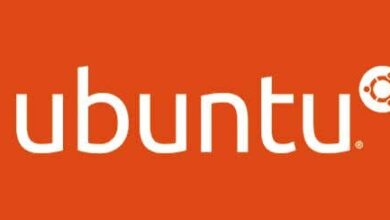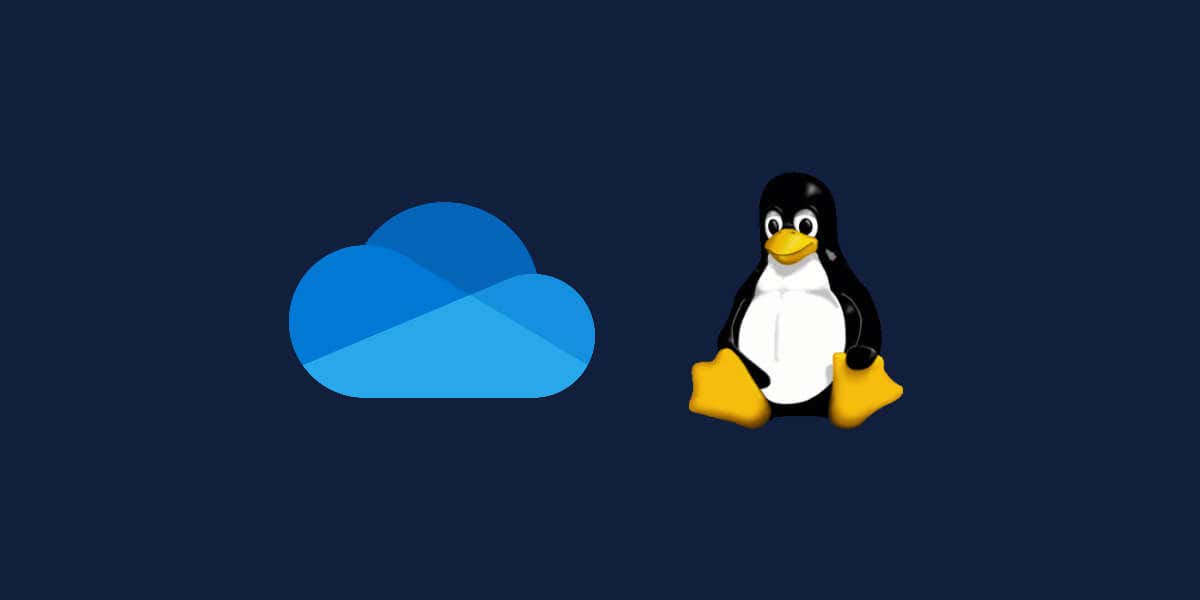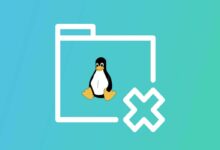7 طرق لضغط وفك ضغط الملفات في Linux

أكثر وأسرع دائمًا شيئان نريده ، خاصة عندما يتعلق الأمر بالبيانات. المشكلة هي أن “الافضل” و “الأسرع” عادة ما يكونون على خلاف ، هناك عدة طرق لضغط ملفات zip و unzip في Linux ، وسنظهر لك كيف تفعل ذالك.
ضغط وفك ضغط الملفات في الواجهة الرسومية linux
يحتوي Linux لينيكس على العديد من أدوات الضغط المدمجة في كل توزيع تقريبًا ، المعروف باسم Linux Distros. من المحتمل أن يكون الرمز الأكثر شعبية. يمكن استخدام الأداة المساعدة ZIP في واجهة المستخدم الرسومية (GUI) أو الطرفية.
الضغط في Linux GUI
- انتقل إلى الملفات المراد ضغطها وحددها. ثم انقر بزر الماوس الأيمن وحدد ضغط.
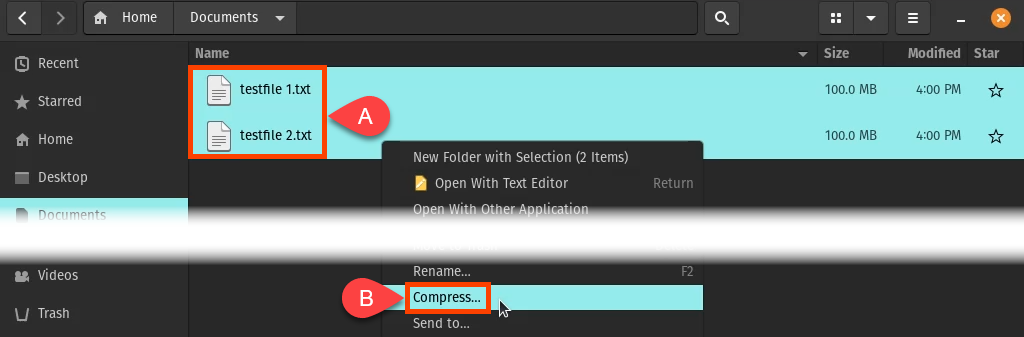
- أدخل اسمًا للأرشيف المضغوط. لاحظ أنه يمكنك أيضًا اختيار نوعين آخرين من الضغط. هذا قد يختلف بين التوزيع.
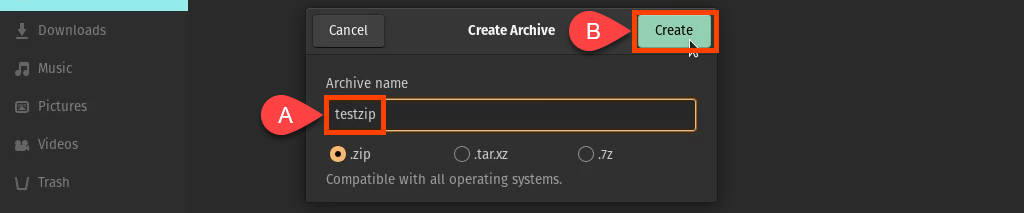
- سرعان ما سترى أرشيفك المضغوط. لاحظ أن حجم الأرشيف أقل بكثير من الحجم الكلي للملفات الموضوعة فيه.
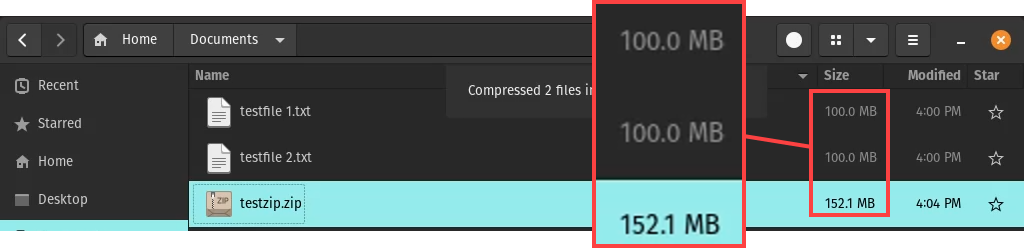
فك الضغط في Linux GUI
- ابحث عن الأرشيف المضغوط لفك الضغط والنقر بزر الماوس الأيمن عليه. يختار استخراج هنا أو استخراج إلى …. إضافي هنا يضع المحتويات في هذا الدليل. يستخرج إلى … يتيح لك الاختيار في مكان آخر لوضع المحتويات.
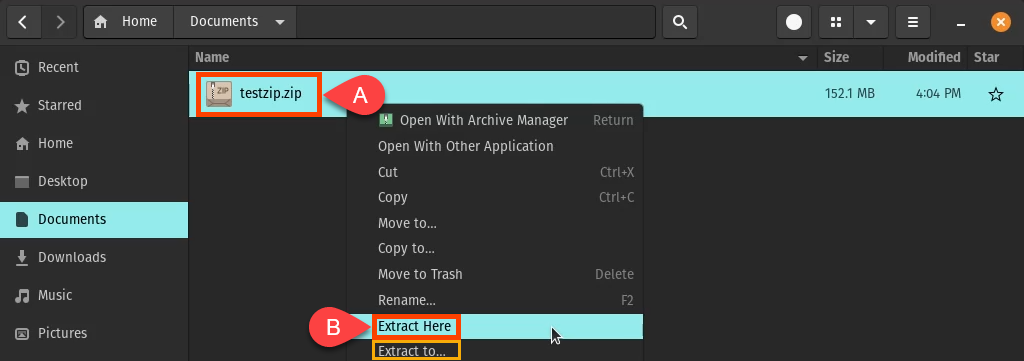
يتم استخراج الملفات. لاحظ أنهم يعودون إلى حجمهم الكامل البالغ 100 ميجابايت لكل منهما.

Archive Manager لفك الضغط في الواجهة الرسومية Linux
بعض توزيعات Linux لديها طرق أخرى لفك الضغط عليها. في هذا المثال ، يمكنك استخدام Archive Manager.
- انقر بزر الماوس الأيمن على الأرشيف واختر افتح مع مدير الأرشيف.

- قم بتمييز الملفات المراد استخلاصها بالنقر المفرد عليها. يمكنك اختيار واحد أو عدد قليل أو جميعها. ثم حدد يستخرج في الزاوية العلوية اليسرى.

- في هذه المرحلة ، يمكنك اختيار مكان استخراج الملفات باستخدام مدير الملفات. ثم حدد إستخرج في الزاوية العلوية اليمين.

- عند الانتهاء من الاستخراج ، يمكنك إما الاستمرار أو إظهار الملفات.
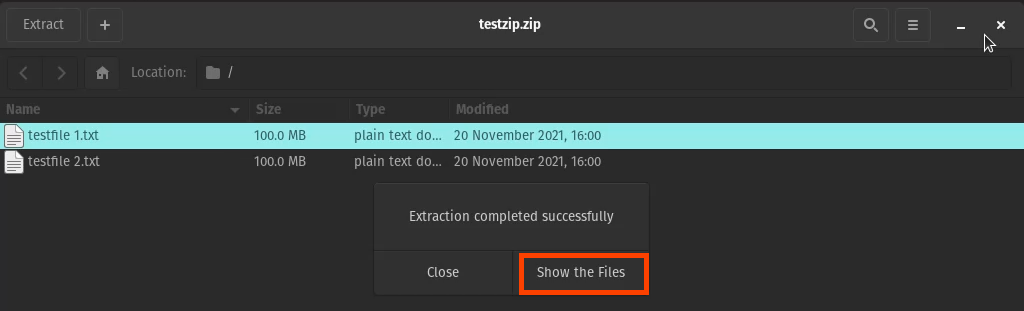
عاد الملف بحجمه الكامل. يتم ترك نسخة داخل الأرشيف.

ضغط الملفات في طرفية Linux
افتح الطرفية وانتقل إلى الدليل الذي يحتوي على الملفات التي ترغب في ضغطها. ثم أدخل الأمر التالي: zip Ziptest.zip *.
يقوم الأمر zip بطلب من Linux استخدام أداة الضغط، بينما يشير Ziptest.zip إلى اسم الأرشيف المطلوب، وتُستخدم النجمة (*) لضغط جميع الملفات في الدليل.



يمكنك استخدام العديد من الخيارات مع أمر zip. لمشاهدة جميع الخيارات المتاحة، يمكنك إدخال الأمر التالي في الطرفية: zip --help
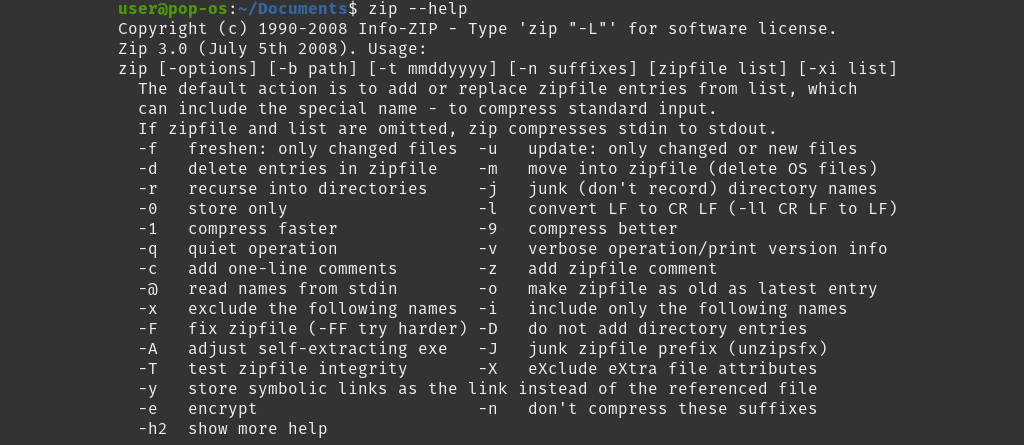
فك ضغط الملفات في طرفية Linux
لفك ضغط ملف Ziptest.zip في الطرفية Linux، استخدم الأمر unzip متبوعًا باسم الملف الذي تريد فك ضغطه، مثل: unzip Ziptest.zip
في هذا الأمر:
Ziptest.zip
هو اسم الملف الذي ترغب في فك ضغطه.
unzip هو الأمر المستخدم لفك الضغط.


مثلما هو الحال مع أمر ZIP، يمكن استخدام العديد من الخيارات مع أمر UNZIP. لمشاهدة هذه الخيارات، يمكنك إدخال الأمر التالي: unzip -help
بهذا الشكل، يمكنك الاطلاع على جميع الأوامر المتاحة لاستخدامها مع أمر unzip.
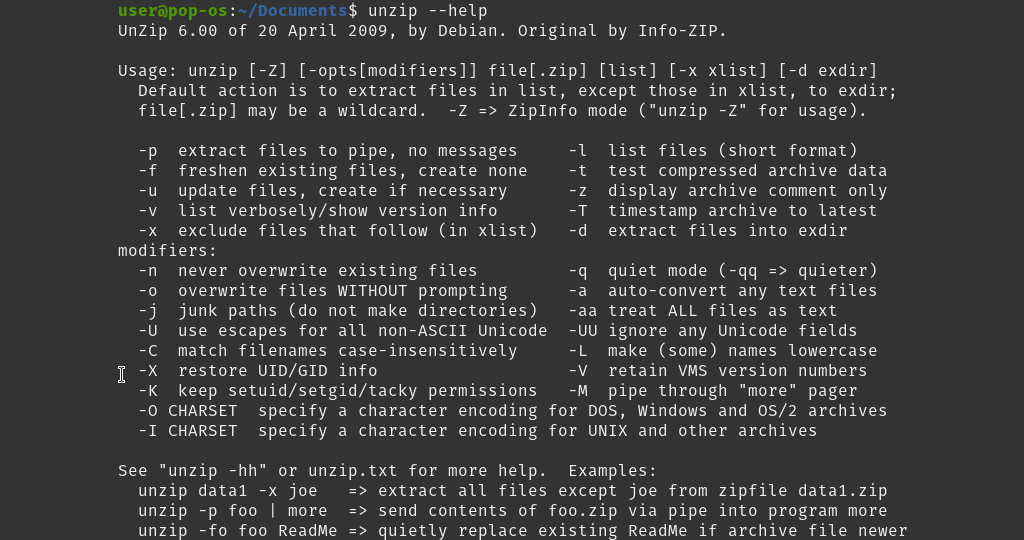
BZIP2 لضغط الملفات وفك الضغط في Linux
BZIP2 هي أداة ضغط أخرى مدمجة في معظم توزيعات Linux. الاختلاف الرئيسي هو أن BZIP2 لا يمكن أن يضغط على ملفات متعددة في أرشيف واحد. كل ملف يحصل على أرشيف مضغوط خاص به.
ضغط ملفات ZIP في طرفية Linux باستخدام BZIP2
لضغط الملفات باستخدام BZIP2، أدخل الأمر التالي:
bzip2 -kv9 testfile1.txt testfile2.txt
حيث:
bzip2هو الأمر المستخدم لضغط الملفات.-kيحافظ على النسخ الأصلية للملفات.-vيجعل العملية أكثر تفصيلاً (verbose)، مما يتيح لك رؤية العمليات التي تحدث.-9يحدد أعلى مستوى من الضغط (أقصى ضغط ممكن).


لفك ضغط الملفات باستخدام BZIP2، أدخل الأمر التالي:
bzip2 -kvd testfile1.txt.bz2 testfile2.txt.bz2


لعرض خيارات BZIP2 المتاحة، أدخل الأمر التالي:
bzip2 --help
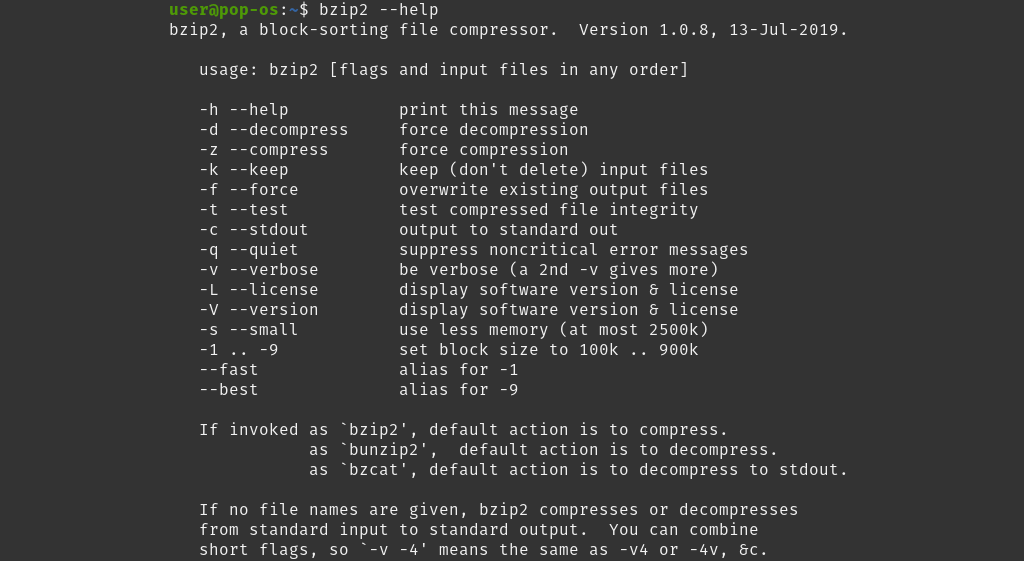
GZIP لضغط الملفات وفك الضغط في Linux
هذا هو آخر ادوات الضغط الشائعة التي يتم تضمينها في معظم التوزيعات. إنه أخف من BZIP2
لتنويع الخيارات. ومع ذلك ، لا تزال جودة الضغط هي نفسها.
ضغط ملفات في طرفية Linux مع GZIP
لضغط الملفات باستخدام GZIP، أدخل الأمر التالي: gzip -kv9 testfile1.txt testfile2.txt


فك ضغط الملفات في طرفية Linux مع GZIP
هناك طريقتان لفك ضغط ملفات GZIP: واحدة باستخدام أمر gzip والآخر باستخدام أمر gunzip.
لاستخدام أمر gzip لفك الضغط، يمكنك إدخال الأمر التالي: gzip -kvd testfile1.txt.gz testfile2.txt.gz
حيث:
-kللحفاظ على النسخ الأصلية من الملفات.-vلعرض تفاصيل العملية (verbose).-dلفك الضغط.
بدلاً من ذلك، يمكنك استخدام أمر gunzip الذي يقوم بنفس المهمة بشكل مباشر.

لأمر Gunzip:
لاستخدام أمر gunzip لفك ضغط الملفات، يمكنك إدخال الأمر التالي: gunzip testfile1.txt.gz testfile2.txt.gz

ماذا عن ملفات tar في Linux؟
tar هو أداة أرشفة تستخدم لجمع مجموعة من الملفات ووضعها في أرشيف واحد لتسهيل نقلها. مهما كانت أحجام الملفات الأصلية، فإن حجم ملف tar سيكون ثابتًا.
لكن إذا دمجت طريقة الضغط باستخدام tar مع أدوات الضغط مثل gzip أو bzip2، فسيكون لديك شيئًا رائعًا حقًا. يمكنك الحصول على مجموعة من الملفات المضغوطة داخل أرشيف واحد، مما يساعد على تقليل حجم الملفات مع الحفاظ على تنظيمها داخل أرشيف واحد.
باستخدام طرق zip الأخرى على دليل الملفات، ستحصل على أرشيف مضغوط لكل ملف داخل الدليل. لكن، باستخدام tar مع خيار gzip على الدليل، سيقوم بضغط كل شيء في أرشيف واحد.
على سبيل المثال، لاستخدام tar مع gzip في الطرفية Linux:
Documents.tgz
هنا، يقوم الأمر بإنشاء أرشيف واحد يحتوي على جميع الملفات داخل الدليل المحدد، مع ضغط الأرشيف باستخدام gzip.
الخيارات -czvf في أمر tar تعني:
c: لإنشاء أرشيف جديد.z: لضغط الأرشيف باستخدامgzip.v: لعرض التفاصيل أثناء تنفيذ العملية (وضع “verbose”).f: لتحديد اسم الأرشيف (أو الملف).
عند استخدام هذه الخيارات، سيقوم الأمر بإنشاء أرشيف مضغوط يحتوي على الملفات والمجلدات المحددة. على سبيل المثال:
Documents.tgz
في هذا المثال:
Documents.tgzهو اسم الأرشيف المضغوط./path/to/directoryهو المسار إلى المجلد الذي ترغب في أرشفته وضغطه.- باستخدام الامتداد
.tgz، سيكون من الواضح أن الأرشيف هو أرشيفtarتم ضغطه باستخدامgzip.


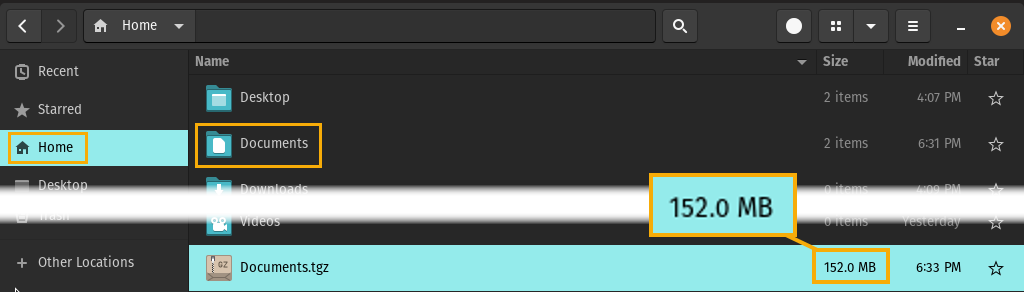
فط ضغط الملفات في طرفية Linux مع Tar و Gzip
لفصل أرشيف Gzipped Tar ، إنه نفس أمر TAR مع خيارات مختلفة قليلاً. أدخل الأمرمستندات tar -xzvf. مستندات tgz
الخيارات -XZVF في أمر tar تعمل كما يلي:
- X: يعني استخراج (extract) الملفات من الأرشيف.
- Z: لضغط وفك ضغط الأرشيف باستخدام
gzip. - V: لتمكين الوضع التفصيلي (verbose)، بحيث يمكنك مشاهدة كل خطوة تحدث أثناء العملية.
- F: لتحديد اسم الأرشيف الذي سيتم التعامل معه.
إذن، عند استخدام الأمر:
tar -xzvf Documents.tgz
سيقوم هذا الأمر باستخراج الملفات من الأرشيف Documents.tgz، مع الحفاظ على هيكل الملفات داخل الدليل الأصلي.


لعرض خيارات أداة tar، يمكنك إدخال الأمر tar --help، وستظهر لك عدة صفحات تحتوي على الخيارات المتاحة. يُلاحظ أنه يمكن استخدام طرق ضغط مختلفة بخلاف gzip، مما يتيح لك اختيار الأسلوب الأنسب لك.
أدوات الضغط الأقل شهرة في Linux
هناك أداتان لضغط الملفات موجودتان في معظم توزيعات Linux. ورغم أنهما ليستا شائعتين كما الأدوات الأخرى، إلا أنهما مدرجتان هنا لتكون على دراية بهما.
LZMA

XZ

لمزيد من المعلومات حول هذه الأدوات، يمكنك العثور على تفاصيل إضافية باستخدام الأوامر lzma --help و xz --help.
أليس هناك طرق أخرى للضغط والضغط في Linux؟
لقد شرحنا فقط إلى أدوات الضغط المضمنة في معظم توزيعات Linux. ومع ذلك ، لدى Linux عدة طرق أخرى لملفات zip و unzip. البعض لديه واجهة المستخدم الرسومية ، وبعضها من أدوات سطر الأوامر ، ويمكن استخدام بعضها مع واجهة المستخدم الرسومية ومن خلال سطر الأوامر. هل تستخدم واحدة من هذه الأدوات zip في Linux؟ أيهما هو المفضل لديك ولماذا؟ اسمحوا لنا أن نعرف في التعليقات.
أسئلة شائعة حول ملفات ZIP و Unzip في Linux
كيف يمكنني ضغط الملفات في Linux باستخدام ZIP؟
zip، على سبيل المثال: zip test.zip *.txt لضغط جميع ملفات النصوص في المجلد الحالي.كيف يمكنني فك ضغط ملف ZIP في Linux؟
unzip، مثل: unzip test.zip لفك ضغط الملف test.zip.ما هو الفرق بين GZIP و TAR؟
tar -czvf لضغط ملفات متعددة في أرشيف مضغوط.كيف يمكنني ضغط مجلد كامل باستخدام TAR في Linux؟
tar -czvf archive.tar.gz /path/to/directory لضغط المجلد في أرشيف tar.gz.هل يمكنني استخدام BZIP2 لضغط الملفات في Linux؟
bzip2، مثل: bzip2 -k test.txt لضغط الملف test.txt.كيف يمكنني فك ضغط ملف TAR؟
tar -xzvf archive.tar.gz لاستخراج الملفات من الأرشيف.ما هي أفضل طريقة لضغط الملفات في Linux؟
gzip. إذا كنت بحاجة إلى ضغط أعلى مع حفظ جودة الملفات، استخدم bzip2.