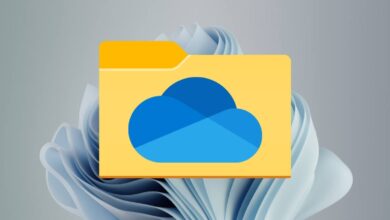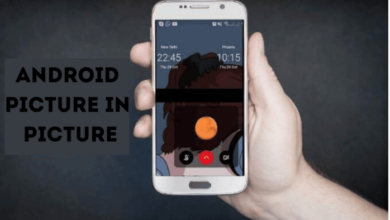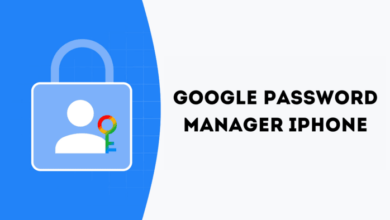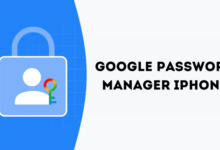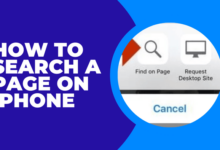حل ‘خطأ 1005 الوصول مرفوض’ عند محاولة زيارة مواقع الويب
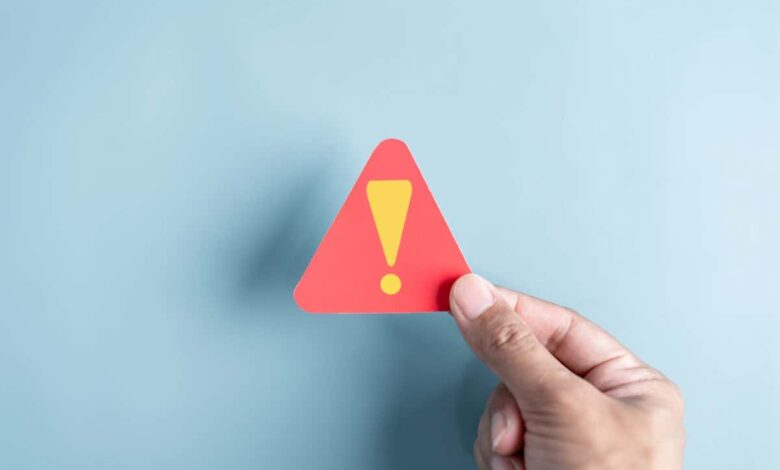
هل تظهر لك رسالة “خطأ 1005 الوصول مرفوض” “Error 1005 Access Denied” أثناء محاولة الوصول إلى أحد المواقع في متصفح الويب الخاص بك؟ ربما قام الموقع بحظر وصولك، أو ربما يواجه متصفح الويب الخاص بك مشكلة. يقوم كلا العنصرين بتقييد وصولك إلى موقعك، ولكن لحسن الحظ، يمكنك إصلاح المشكلات المتعلقة بهذين العنصرين واستعادة الوصول إلى موقعك المفضل. سنوضح لك كيفية القيام بذلك في هذا الدليل.
هناك العديد من العناصر التي يمكنها تقييد وصولك إلى موقع ما. من المحتمل أن يكون الموقع قد حظر عنوان IP الخاص بك، أو أن إعدادات التاريخ والوقت في جهاز الكمبيوتر الخاص بك غير صحيحة، أو أن ملفات تعريف الارتباط وذاكرة التخزين المؤقت في متصفحك تالفة، أو أن برنامج مكافحة الفيروسات أو جدار الحماية لديك قد منعك من الوصول إلى الموقع، وغير ذلك الكثير.
روابط سريعة
قم بتشغيل أو إيقاف تشغيل VPN أو خادم الوكيل
السبب الأكثر شيوعًا لظهور رسالة “خطأ 1005 تم رفض الوصول” هو أن موقعك قد قام بحظر وصولك. يحدث هذا عادةً عندما يعثر الموقع على نشاط غير مرغوب فيه من عنوان IP لجهاز الكمبيوتر الخاص بك.
في هذه الحالة، يمكنك تغيير عنوان IP العام الخاص بك عن طريق تشغيل VPN أو خادم وكيل على جهاز الكمبيوتر الخاص بك. يتيح لك هذا الحصول على عنوان IP جديد، مما يتيح لك الوصول إلى موقعك.
إذا كنت تستخدم بالفعل VPN أو خادم وكيل، فمن المحتمل أن الموقع قد حظر عنوان IP الخاص بهذا العنصر. في هذه الحالة، قم بإيقاف تشغيل VPN أو خادم الوكيل، ويجب أن يكون لديك حق الوصول إلى موقعك.
يمكنك تشغيل وإيقاف خدمة VPN الخاصة بك من داخل تطبيق VPN الخاص بك. لتمكين الخادم الوكيل أو تعطيله، استخدم الخطوات التالية.
على ويندوز 11
- انقر بزر الماوس الأيمن على أيقونة Start واختر Settings.
- في الشريط الجانبي الأيسر، اختر Network & Internet.
- في الجزء الأيسر، اختر Proxy للوصول إلى إعدادات الوكيل.
- قم بتمكين أو تعطيل الخادم الوكيل حسب الحاجة.
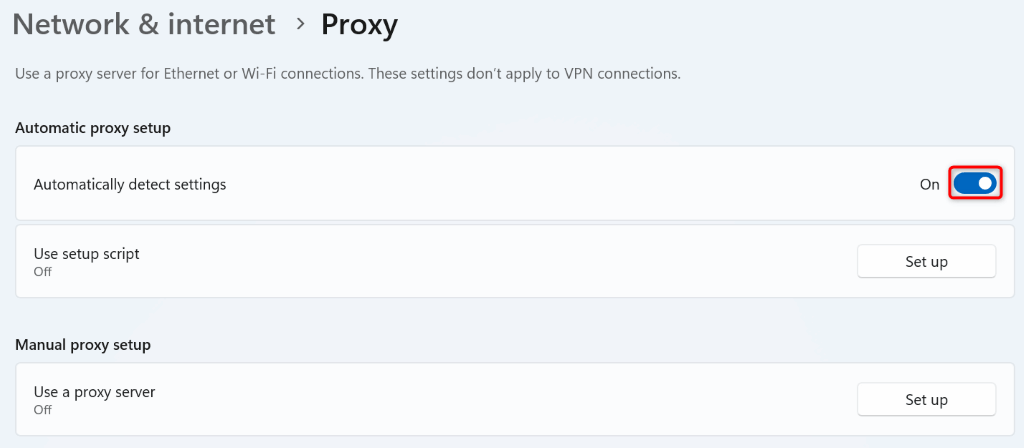
على ويندوز 10
- افتح Settings بالضغط على Win + I.
- اختر Network & Internet في الإعدادات.
- في الشريط الجانبي الأيسر، اختر Proxy.
- قم بالتبديل بين تشغيل أو إيقاف تشغيل الخادم الوكيل حسب الحاجة.
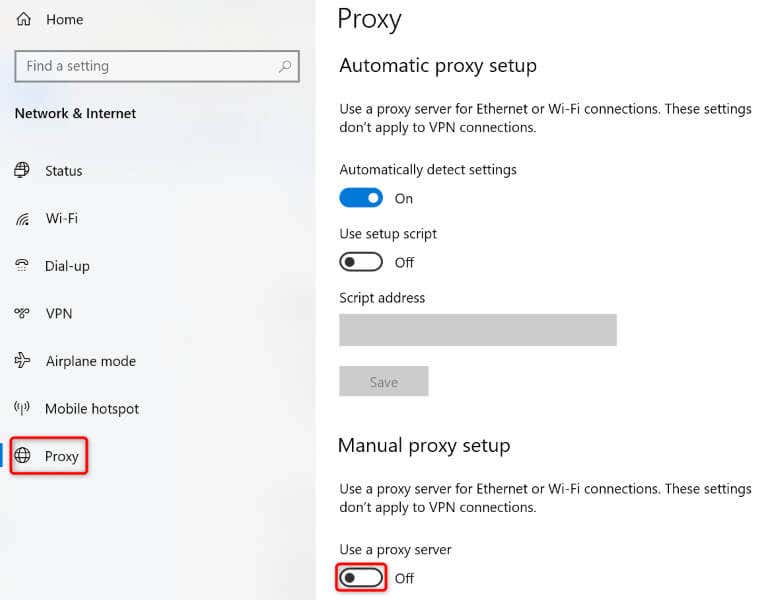
قم بإصلاح إعدادات التاريخ والوقت بجهاز الكمبيوتر الخاص بك
إذا قمت أنت أو أي شخص آخر بتعيين إعدادات التاريخ والوقت غير الصحيحة على جهاز الكمبيوتر الخاص بك، فقد يكون هذا هو السبب وراء قيامك بذلك لا يمكن الوصول إلى موقعك. في هذه الحالة، قم بإصلاح تاريخ ووقت جهاز الكمبيوتر الخاص بك، وسيتم حل مشكلتك.
على ويندوز 11
- انقر بزر الماوس الأيمن على التاريخ والوقت الحاليين في الزاوية اليمنى السفلية من الشاشة.
- اختر Adjust date/time.
- قم بتشغيل خيار Set time automatically.
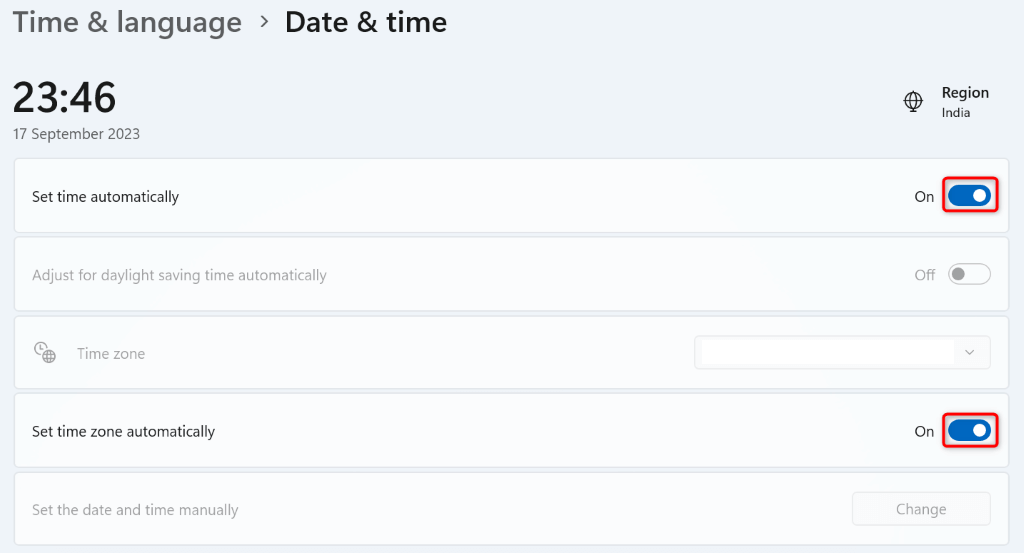
- تمكين الخيار ضبط المنطقة الزمنية تلقائيًا كذلك.
على ويندوز 10
- انقر بزر الماوس الأيمن على التاريخ والوقت الحاليين في علبة النظام.
- اختر Adjust date/time.
- قم بتمكين كلاً من خيار Set time automatically و Set time zone automatically.
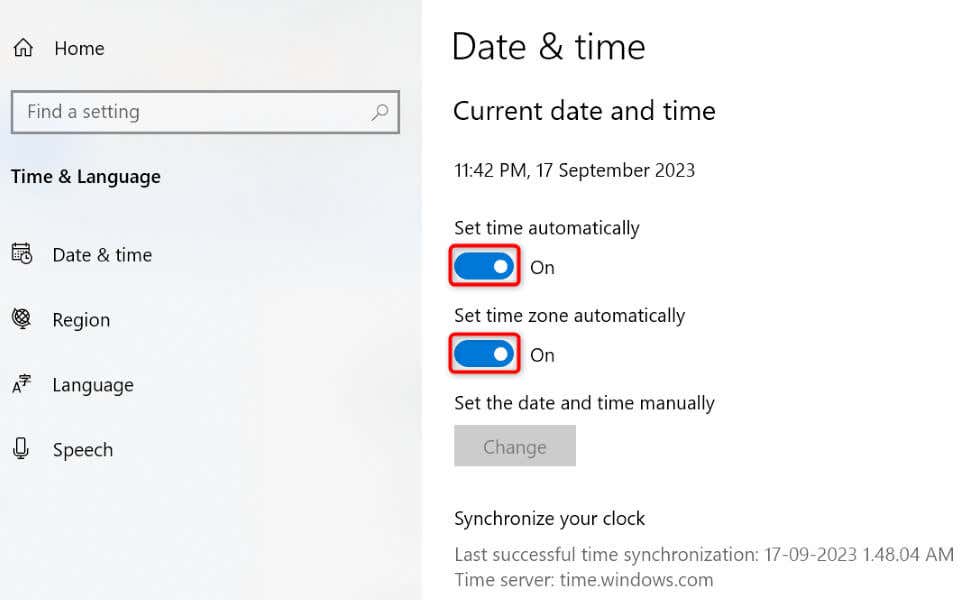
امسح ذاكرة التخزين المؤقت وملفات تعريف الارتباط لمتصفح الويب الخاص بك
أحد أسباب ظهور رسالة “خطأ 1005 تم رفض الوصول” هو أن متصفح الويب الخاص بك يحتوي على ملفات تعريف ارتباط أو ملفات ذاكرة تخزين مؤقت خاطئة. تؤثر هذه العناصر التالفة على جلسات التصفح في متصفحك، وفي بعض الأحيان تمنع وصولك إلى أحد المواقع.
في هذه الحالة، مسح ملفات تعريف الارتباط وذاكرة التخزين المؤقت المحفوظة في متصفحك لحل مشكلتك. لاحظ أن متصفحك سيقوم بتسجيل خروجك من مواقعك عندما تقوم بإزالة ملفات تعريف الارتباط. سيتعين عليك تسجيل الدخول مرة أخرى إلى حساباتك على مواقعك.
جوجل كروم
- افتح Chrome، ثم حدد النقاط الثلاث في الزاوية العلوية اليمنى واختر Settings.
- اختر Privacy and security في الشريط الجانبي الأيسر، ثم اختر Clear browsing data في الجزء الأيمن.
- من القائمة المنسدلة Time range، اختر All time.
- قم بتمكين كلا الخيارين: Cookies and other site data و Cached images and files.
- اختر Clear data.
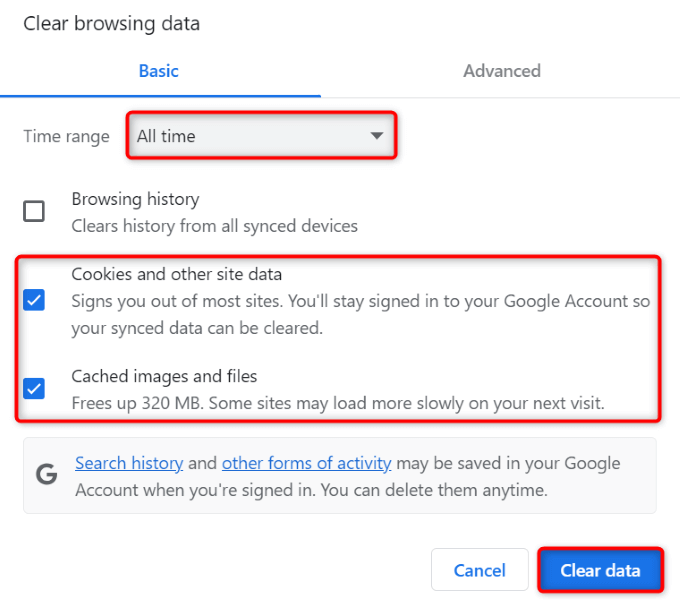
موزيلا فايرفوكس
- افتح Firefox، ثم حدد الخطوط الأفقية الثلاثة في الزاوية العلوية اليمنى واختر Settings.
- اختر Privacy & Security في الشريط الجانبي الأيسر، ثم اختر Clear Data في قسم Cookies and Site Data على اليمين.
- قم بتمكين كلا الخيارين: Cookies and Site Data و Cached Web Content.
- اختر Clear.
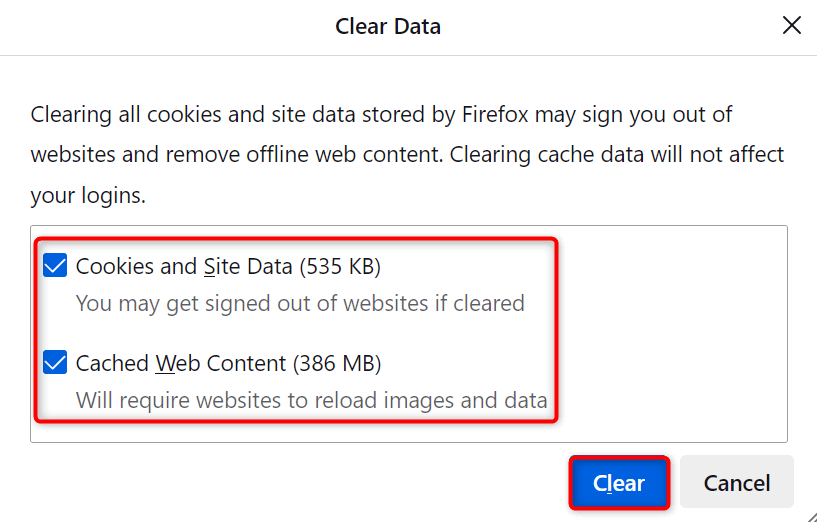
مايكروسوفت ايدج
- افتح Edge، ثم حدد النقاط الثلاث في الزاوية العلوية اليمنى واختر Settings.
- اختر Privacy, search, and services في الشريط الجانبي الأيسر.
- في الجزء الأيمن، اختر Choose what to clear بجانب Clear browsing data now.
- من القائمة المنسدلة Time range، اختر All time.
- قم بتمكين كلا الخيارين: Cookies and other site data و Cached images and files.
- اختر Clear now.
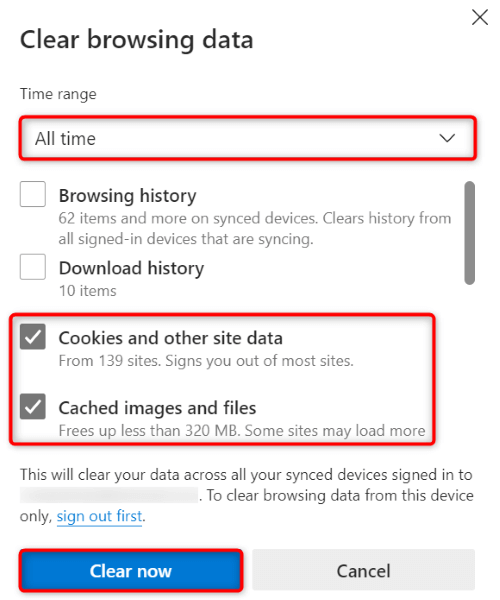
قم بإيقاف تشغيل برنامج مكافحة الفيروسات بجهاز الكمبيوتر الخاص بك
من المحتمل أن يكون برنامج مكافحة الفيروسات الموجود على جهاز الكمبيوتر الخاص بك قد قام بحظر وصولك إلى موقعك المحدد. يحدث هذا عندما يعتبر برنامج مكافحة الفيروسات أن موقعك غير آمن. إذا كنت متأكدًا من أنه يمكنك الوثوق بالموقع، فيمكنك تعطيل الحماية من الفيروسات لديك ومعرفة ما إذا كان بإمكانك تشغيل موقعك.
- افتح تطبيق Windows Security على جهاز الكمبيوتر الخاص بك.
- اختر Virus & threat protection في التطبيق.
- اختر Manage settings في قسم Virus & threat protection settings.
- قم بإيقاف تشغيل خيار Real-time protection.
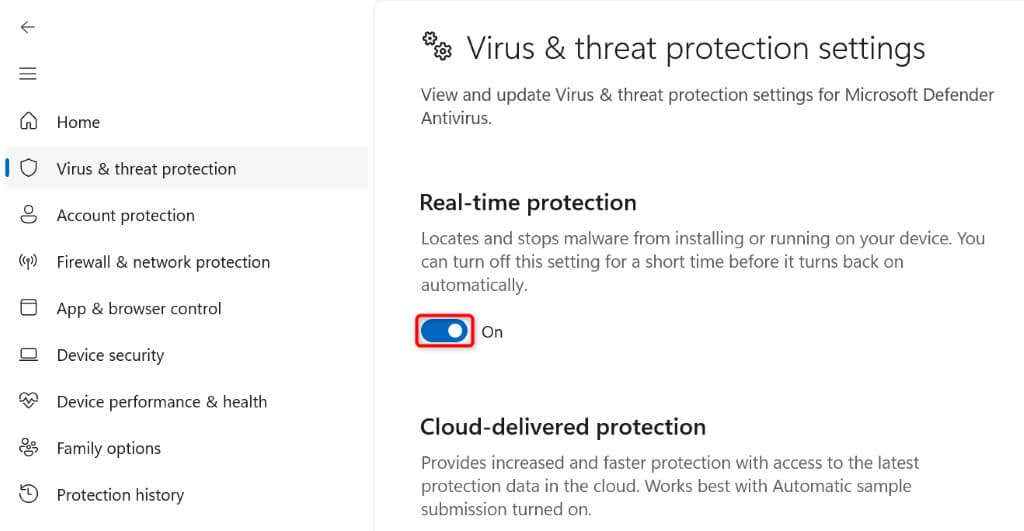
- اختر Yes عند ظهور نافذة التحكم في حساب المستخدم (User Account Control) لاستدعاء الأذونات المطلوبة.
تأكد من إعادة تشغيل برنامج مكافحة الفيروسات لديك بعد الانتهاء من زيارة موقعك.
قم بتعطيل جدار الحماية للكمبيوتر الخاص بك مؤقتًا
يقوم جدار الحماية الخاص بك بإدارة الاتصالات الواردة والصادرة لجهاز الكمبيوتر الخاص بك. من الممكن أن تكون هذه الأداة قد منعت وصول متصفح الويب الخاص بك إلى موقعك المحدد. في هذه الحالة، يمكنك إيقاف تشغيل جدار الحماية الخاص بك والوصول إلى موقعك.
- افتح برنامج Windows Security على جهاز الكمبيوتر الخاص بك.
- اختر Firewall & network protection في التطبيق.
- اختر الشبكة التي تظهر أنها Active.
- قم بإيقاف تشغيل التبديل الخاص بـ Microsoft Defender Firewall.
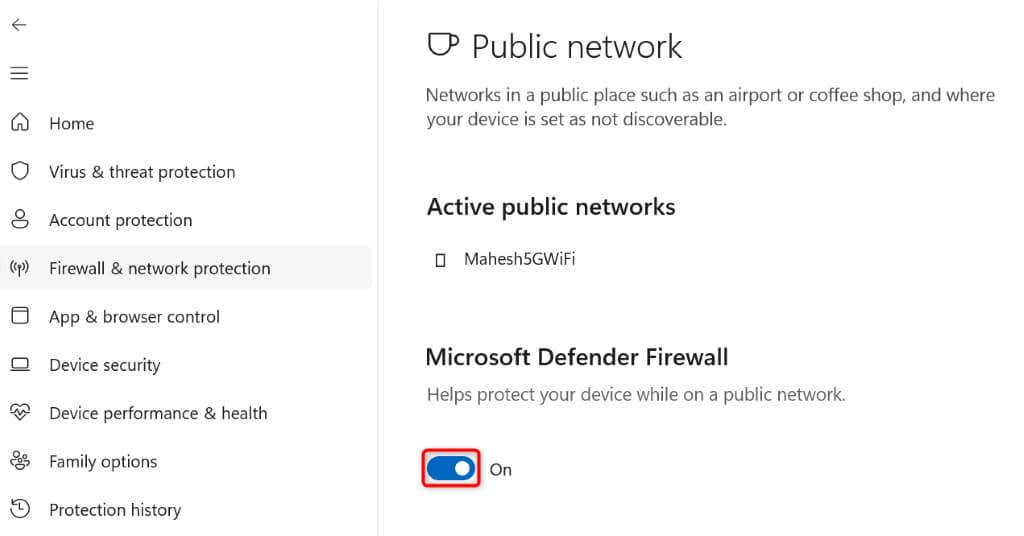
- يختار نعم في التحكم في حساب المستخدم اِسْتَدْعَى.
قم بالتبديل إلى خوادم DNS البديلة
إذا كان لديك الموقع لا يزال يتعذر الوصول إليه، قد لا تعمل خوادم DNS بجهاز الكمبيوتر الخاص بك بشكل صحيح. قد تكون الخوادم معطلة أو تواجه مشكلة أخرى. في هذه الحالة، قم بالتغيير إلى خوادم DNS البديلة لإصلاح مشكلتك.
- افتح مربع الحوار Run على جهاز الكمبيوتر الخاص بك بالضغط على Win + R.
- اكتب النص التالي في المربع ثم اضغط Enter:
ncpa.cpl - انقر بزر الماوس الأيمن على محول الشبكة في القائمة، ثم اختر Properties.
- اختر Internet Protocol Version 4 (TCP/IPv4) في القائمة، ثم اختر Properties.
- قم بتمكين خيار Use the following DNS server addresses.
- استخدم 8.8.8.8 في Preferred DNS server و 8.8.4.4 في Alternate DNS server.
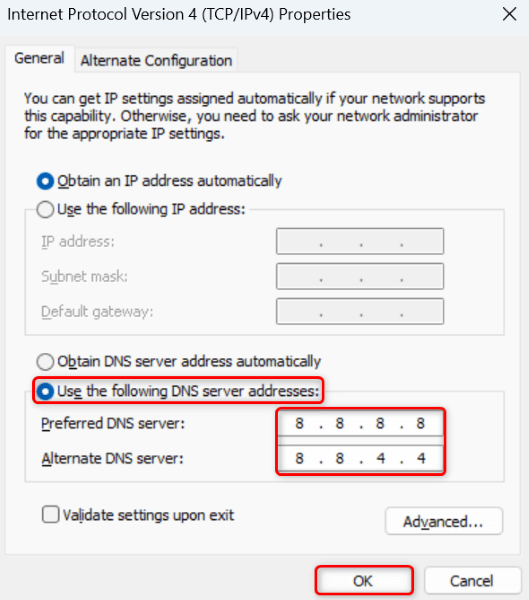
- اختر Yes، ثم اختر Yes مرة أخرى لحفظ تغييراتك.
قم بحل مشكلة “تم رفض الوصول” لديك وقم بالوصول إلى مواقعك المفضلة
هناك العديد من الأسباب التي تمنعك من الوصول إلى موقع ما في متصفح الويب الخاص بك. إذا لم تختفي رسالة “خطأ 1005 تم رفض الوصول” بعد تحديث بسيط لصفحة الويب، فاستخدم الطرق الموضحة أعلاه، وسيتم حل مشكلتك.
تعمل الطرق المذكورة أعلاه على إصلاح جميع العناصر التي يمكن أن تسبب الخطأ تقريبًا، مما يتيح لك الوصول إلى مواقعك المفضلة دون أي مشاكل. تصفح سعيد!