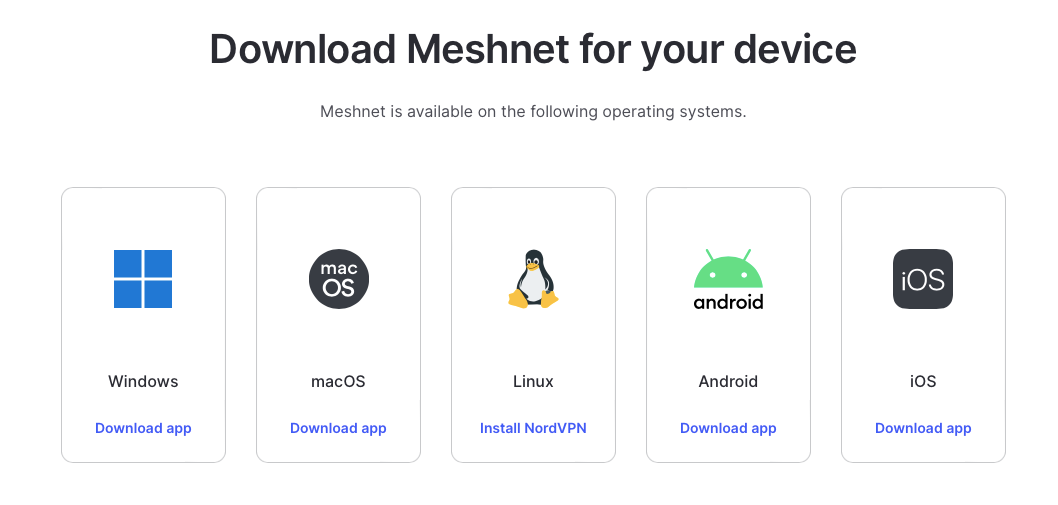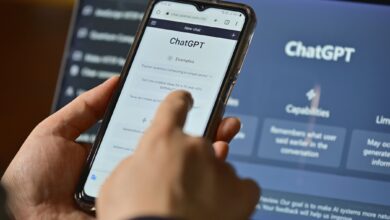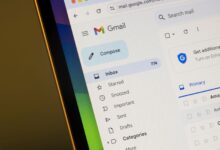جربت أداة الاتصال عن بُعد المجانية لـ Nordvpn ووجدتها مفيدة للغاية
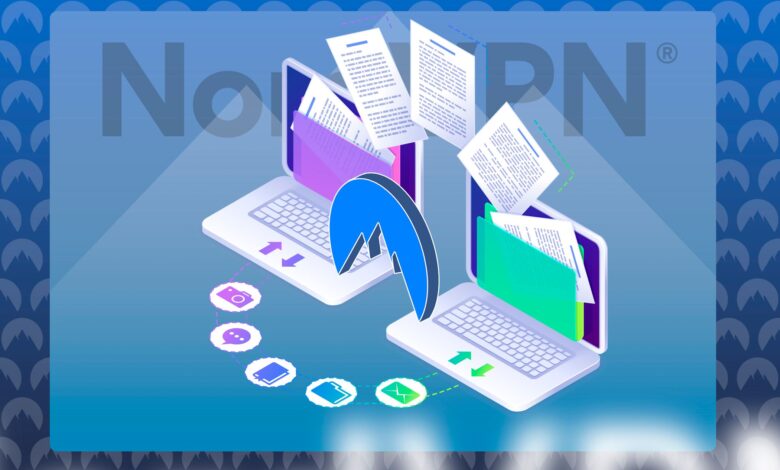
روابط سريعة
قدمت Nordvpn Meshnet في عام 2022. ومع ذلك ، هناك فرصة لم تقم بفحص هذه الميزة القوية (كما لم أفعل). نظرًا لأن هذه الأداة أصبحت الآن مجانية ، فقد يكون هذا هو الوقت المناسب لإعطائها نظرة ثانية.
ما هو Meshnet وكيف يعمل؟
على الرغم من أن الاسم يعني أن Meshnet هي تقنية يمكن أن تدخل في نهاية العالم ، إلا أنها بسيطة نسبيًا. هذا Nordvpn الميزة عبارة عن شبكة افتراضية يمكنك الاستفادة منها لتوصيل الأجهزة الخارجية ، بالإضافة إلى الأجهزة التي قمت بتسجيل الدخول إلى حساب NORD الخاص بك.
إذا كنت تتذكر الأيام الخوالي عندما سادت شبكات LAN (على عكس شبكات WAN) العليا ، سيكون لديك جوهرها. ومع ذلك ، في حين أن الشبكة المحلية تتطلب اتصالًا ماديًا وقربًا ، فإن Meshnet يلغي هذا القيد ويسمح لك بتوصيل أجهزة مختلفة عن بعد بشبكة آمنة فريدة.
من خلال الجمع بين بروتوكول Nordlynx وتكنولوجيا P2P ، تقوم Meshnet بتوصيل نقطتين أو أكثر (أجهزة مع عناوين IP فريدة من نوعها تضيفها إلى الشبكة) ، وبالتالي تشكيل نفق مشفر وتحويل الجهاز إلى VPN من نوع ما. ما مدى روعة هذا؟
الخيارات هنا لا حدود لها. يمكنك مشاركة الملفات بشكل آمن ، وإعداد خوادم الألعاب ، والوصول إلى كاميرا الويب الخاصة بك عن بُعد ، وأكثر من ذلك بكثير. على سبيل المثال ، قمت بسهولة بتوصيل أجهزتي عبر Meshnet ويمكنني الآن الوصول إلى جهاز Windows الرئيسي أثناء العمل خارج المكتب.
نظرًا لأن Meshnet متاح على جميع الأنظمة الأساسية ، يمكنك توصيل أي جهاز تريده (حتى الجهاز الأقل شعبية مثل Android TV).
كيفية استخدام meshnet بدون اشتراك NordVPN
ستكون سعيدًا بتعلم أنه حتى لو لم يكن لديك اشتراك NordVPN ، فإن Meshnet مجاني تمامًا. لم يكن هذا هو الحال دائمًا ، لذا فإن مجد لشركة Nord Security لجعل هذه التكنولوجيا القوية متاحة للجميع.
للبدء ، انتقل إلى صفحة meshnet Nordvpn، ثم قم بتنزيل وتثبيت التطبيق المناسب لنظام التشغيل الخاص بك من القائمة. أنت الآن مستعد لاستخدام هذه الوظيفة الأنيقة!
على الرغم من أنه سيتعين عليك إعداد حساب NordVPN ، إلا أنه لا يتطلب اشتراكًا نشطًا لاستخدام Meshnet. الآن ، يمكنك البدء في مشاركة الملفات بين الأجهزة وتمكين الوصول عن بُعد من خلال Meshnet.
كيفية ربط الأجهزة من خلال meshnet مع NordVPN
سطح المكتب الخاص بي هو نظام Windows 10 الخاص بك (الذي أخطط للحليب حتى يفرضني Microsoft على التحديث) ، وجهاز جهاز MacBook لا يزال يعمل على تشغيل Macos Monterey (كما ترون ، أنا أحب ” إرث “أنظمة التشغيل!).
على الرغم من أنه لم يعد لدي اشتراك في NordVPN لجهاز كمبيوتر سطح المكتب الخاص بي ، إلا أنني لم أقم بإلغاء تثبيت التطبيق أبدًا ، لذلك سأستخدم حسابي القديم. على جهاز Mac الخاص بي ، قمت بإنشاء حساب جديد تمامًا باستخدام معرف Apple الخاص بي. على هذا النحو ، سأقوم بتوصيل أجهزة الكمبيوتر هذه كأجهزة خارجية. لنبدأ في الارتباط:
استخدم شريط التمرير لتمكين meshnet على الأجهزة التي تحاول ربطها.
انقر ربط الأجهزة الخارجية وأدخل عنوان البريد الإلكتروني المرتبط بحساب NORD على جهاز الكمبيوتر الآخر. هذا ليس ضروريًا إذا كنت تقوم بتوصيل الأجهزة تحت نفس الاشتراك ، حيث يمكنك تمكين Meshnet على كلا الطرفين.
قبول الدعوة على الجهاز الآخر.
فويلا! يتم ربط هذين الجهازين الآن وتلقى اسم جهاز NORD وعنوان IP فريد. الآن ، قبل أن تتمكن من بدء مشاركة الملفات بسلاسة ، اضغط على النقاط الثلاثة بجوار الجهاز المرتبط ، اختر إدارة الجهاز، والسماح لمشاركة الملفات واستلامها.
المشاركة سهلة للغاية. فقط انقر إرسال الملفات واختر الملف – سيذهب مباشرة إلى الجهاز الآخر.
العمل مع الوصول عن بُعد
هذا واضح إلى حد ما ، لكنني ما زلت أريد الوصول إلى جهاز الكمبيوتر الخاص بي من الكمبيوتر المحمول أثناء وجودي. لحسن الحظ ، فإن الإعداد هو نسيم على الرغم من استخدام اثنين من أنصار مختلفين. نظرًا لأنني أستخدم جهاز Mac للوصول إلى جهاز الكمبيوتر الخاص بي عن بُعد ، اضطررت أولاً إلى تثبيت ملف تطبيق Windows من متجر التطبيقات. على Windows ، يكون الأمر أسهل ، حيث يمكنك استخدام أداة سطح المكتب Microsoft Remote التي تم تثبيتها مسبقًا.
ها هي العملية برمتها:
تمكين الوصول عن بُعد على الكمبيوتر “الهدف” Windows عن طريق الذهاب إلى يبدأ > إعدادات > النظام> سطح المكتب البعيد وتمكين سطح المكتب البعيد شريط التمرير. لاحظ اسم الجهاز كما ستحتاج إليه لاحقًا.
انسخ اسم Nord (أو عنوان IP) للجهاز الذي تحاول الوصول إليه.
في تطبيق Meshnet ، تمكين مسار كل حركة المرور على جهازك المرتبط.
افتح سطح المكتب البعيد Microsoft (أو تطبيق Windows على Mac) وانقر فوق زائد أيقونة لإضافة الكمبيوتر.
الصق اسم NORD للجهاز أو عنوان IP في اسم الكمبيوتر مجال.
عند المطالبة ، أدخل اسم الجهاز الذي وجدته في سطح المكتب البعيد وكلمة المرور للوصول إلى الجهاز.
هذا كل شيء! حتى عندما أكون خارج مكتب منزلي ، لا يزال بإمكاني استخدام محطة العمل الرئيسية الخاصة بي من خلال Meshnet. في حال كنت ترغب في القيام بذلك أيضًا ، تأكد من تعطيل وضع السكون في Windows بحيث يكون جهاز الكمبيوتر الخاص بك متاحًا عند الحاجة.
هل Meshnet آمن؟
قد يبدو توصيل جهازين بهذه الطريقة أنه يفتح نقاط الضعف الجديدة. في الواقع ، تعتبر Meshnet آمنة للغاية لأنها تعتمد على البنية التحتية الأساسية لـ NordVPN (فهي ليست واحدة من أفضل خدمات VPN دون سبب).
كما ذكرنا ، يعمل Meshnet على بروتوكول Nordlynx ، مما يجعل الاتصالات سهلة وموثوقة. إنهم سريعون للغاية لدرجة أنه يمكنك استضافة حفلة ألعاب LAN عن بُعد (على محمل الجد-يمكنك أنت وأصدقائك أن يخرجوا بعض زلزال المدرسة القديمة عن بُعد).
بسبب هذا البروتوكول ، يتم تأمين اتصالك بواسطة تشفير NordVPN من طرف إلى طرف-كما هو الحال عند الاتصال بخادم VPN. نأمل أن يوفر لك هذا راحة البال والحوافز الكافية لتجربة Meshnet بنفسك.