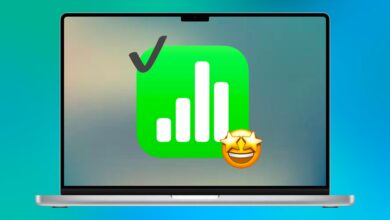ويندوز عالق في “التحديثات جارية”؟ 8 حلول لذالك

من المفترض أن تنتهي عملية “التحديثات” في نظام التشغيل Windows 11 في وقت قصير. إذا استمر جهاز الكمبيوتر في عرض هذه الرسالة لفترة طويلة، فقد يكون هناك مشكلة في Windows Update أو في النظام نفسه. هناك عدة طرق لتجاوز هذه المشكلة، وسنوضح لك كيفية تطبيق هذه الإصلاحات على جهازك.
تتعدد الأسباب التي قد تؤدي إلى تعليق جهاز الكمبيوتر على شاشة “التحديثات جارية”، مثل تلف ملفات التحديث التي تم تنزيلها، وجود خطأ في نظام الملفات على محرك الأقراص، تضرر ملفات نظام Windows، وغيرها من المشكلات.
روابط سريعة
انتظر
إذا مر وقت طويل منذ بدء عملية “التحديثات الجارية”، فامنح جهاز الكمبيوتر بعض الوقت حتى تنتهي العملية. هذا سيسمح لجهازك بتثبيت التحديثات المتاحة وتجهيز النظام للاستخدام.
عادةً ما تنتهي العملية خلال دقائق قليلة. وإذا استغرقت ساعة أو أكثر، فيمكنك اتباع نصائح استكشاف الأخطاء وإصلاحها الواردة أدناه.
استخدم أداة استكشاف الأخطاء وإصلاحها في Windows Update
نظرًا لأن المشكلة تتعلق بتحديثات Windows، يمكنك استخدام أداة استكشاف الأخطاء وإصلاحها المدمجة في Windows Update لتحديد المشكلة وإصلاحها. تقوم هذه الأداة بفحص النظام بحثًا عن أي مشاكل مرتبطة بالتحديثات وتساعد في حلها.
- افتح إعدادات التطبيق على جهاز الكمبيوتر الخاص بك بالضغط على Win + I.
- اختَر “نظام” في الشريط الجانبي الأيسر.
- اختَر “استكشاف الأخطاء وإصلاحها” > “مستكشفة أخرى” في الجزء الأيمن.
- اختَر “إجراء” بجانب “تحديث Windows” لتشغيل أداة استكشاف الأخطاء وإصلاحها.
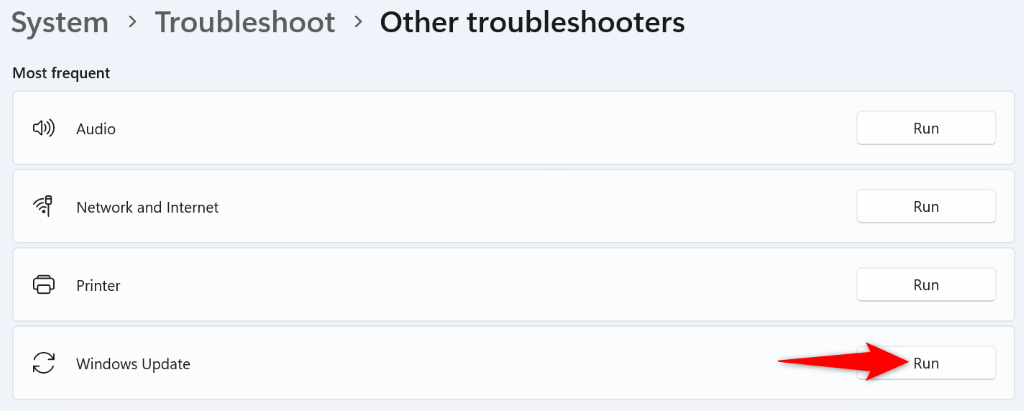
- اتبع الإرشادات التي تظهر على الشاشة للكشف عن مشاكل التحديث وحلها.
إعادة تعيين تحديثات Windows 11
إذا بقيت مشكلتك ، أعد تعيين مكونات تحديث Windows 11 لحل أي مشاكل متعلقة بالتحديث. ستقوم بتشغيل البرنامج النصي لإعادة ضبط المكونات.
- افتح متصفح الويب وقم وتنزيل ملف إعادة تعيين تحديث Windows 11 .
- انقر بزر الماوس الأيمن فوق الملف الذي تم تنزيله وحدد ملكيات.
- الوصول إلى عام علامة التبويب ، تمكين الخيار في الأسفل إلغاء الحظر ، واختر تقدم تليها نعم.
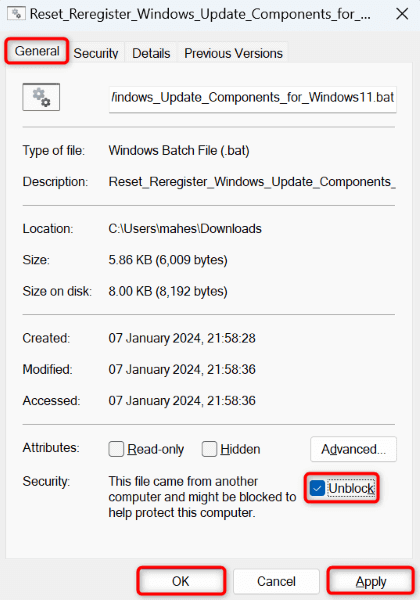
- انقر نقرًا مزدوجًا فوق الملف لتشغيل الأداة.
- اختَر “نعم” في نافذة التحكم في حساب المستخدم التي تظهر.
- اتبع التعليمات التي تظهر على الشاشة في الأداة.
- عند انتهاء عملية إعادة التعيين، توجه إلى “الإعدادات” > “تحديث Windows” لتنزيل وتثبيت آخر التحديثات.
قم بتنزيل وتثبيت تحديث Windows محدد يدويًا
إذا كانت المشكلة ناتجة عن صعوبة في تثبيت تحديث معين، يمكنك تنزيل هذا التحديث وتثبيته يدويًا على جهاز الكمبيوتر الخاص بك. تقدم Microsoft كتالوج تحديثات عبر الإنترنت يمكنك من تنزيل أي تحديث يناسب جهازك.
- افتح متصفح الويب على جهاز الكمبيوتر الخاص بك والوصول إلى موقع كتالوج تحديث Microsoft .
- حدد مربع البحث في الزاوية العلوية اليمنى ، واكتب اسم التحديث الخاص بك ، واضغط على ادخل. يمكنك العثور على اسم التحديث على تحديث Windows الشاشة في الإعدادات ؛ عادة ما يبدأ الاسم مع KB.
- اختر تحميل بجانب التحديث المحدد الخاص بك وحفظ الملف على جهاز الكمبيوتر الخاص بك.
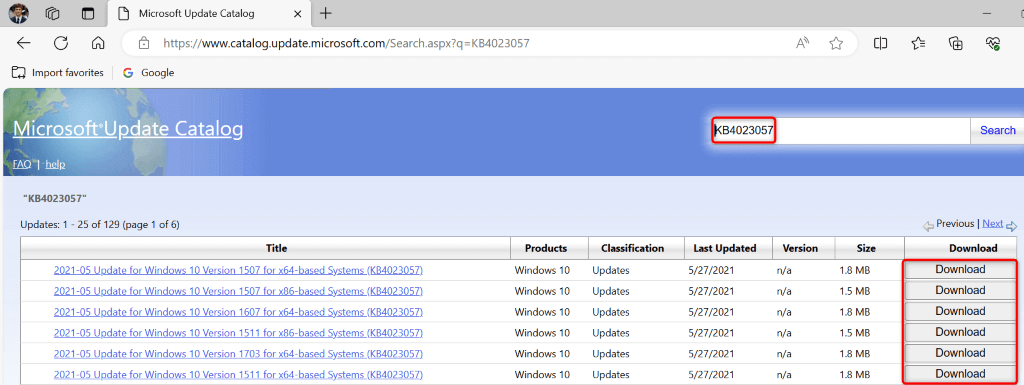
- قم بتشغيل الملف الذي تم تنزيله لتثبيت التحديث يدويًا.
تحقق من محرك الأقراص للبحث عن الأخطاء
إذا كان محرك الأقراص لديك يحتوي على أخطاء في نظام الملفات، فقد يتسبب ذلك في فشل تثبيت التحديث. في هذه الحالة، استخدم أداة مدقق محرك الأقراص المدمجة في Windows للبحث عن المشاكل وإصلاحها.
يمكنك استخدام الأداة من خلال مستكشف الملفات أو موجه الأوامر. فيما يلي الطريقتان:
من مستكشف الملفات
- افتح نافذة File Explorer بالضغط على مفتاح Win + E.
- انقر بزر الماوس الأيمن على محرك تثبيت Windows (والذي عادةً ما يكون محرك C) وحدد Properties.
- انتقل إلى علامة التبويب Tools وحدد Check في قسم Error checking.
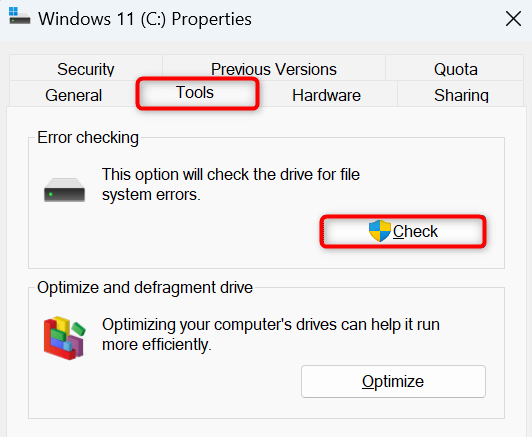
- حدد Scan drive لفحص محرك الأقراص بحثًا عن أي أخطاء.
- أعد تشغيل جهاز الكمبيوتر بعد إصلاح أخطاء نظام الملفات.
من موجه الأوامر
- افتح قائمة Start، ابحث عن Command Prompt، ثم اختر Run as administrator.
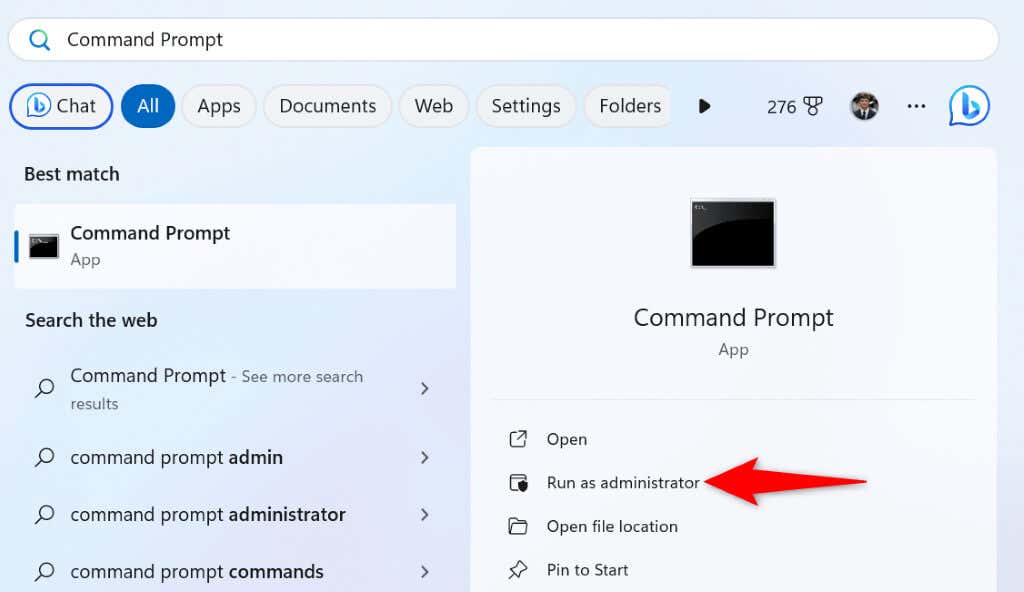
- اختر نعم في نافذة User Account Control.
- اكتب الأمر التالي مع استبدال C بحرف محرك الأقراص الذي قمت بتثبيت Windows عليه، ثم اضغط Enter:
chkdsk C:/f/r/x
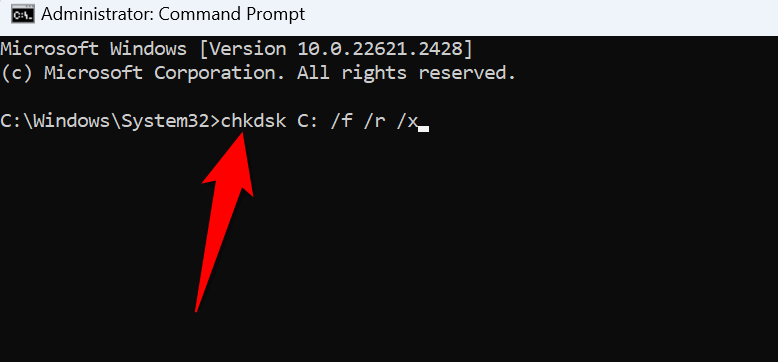
- اتبع الإرشادات التي تظهر على الشاشة لإصلاح أخطاء نظام الملفات على محرك الأقراص.
إصلاح الملفات الأساسية التالفة لـ Windows
إذا تضررت ملفات نظام Windows ، فقد يكون هذا هو السبب في أنك تواجه حلقة “التحديثات الجارية”. في هذه الحالة ، استخدم أداة Windows SFC (مدقق ملف النظام) للكشف عن جميع ملفات النظام المعيبة على جهاز الكمبيوتر الخاص بك.
- افتح قائمة ابدأ، وابحث عن موجه الأوامر، ثم اختر تشغيل كمسؤول.
- اختر نعم في نافذة التحكم في حساب المستخدم.
- ثم اكتب الأمر التالي في موجه الأوامر واضغط Enter: DISM.exe /Online /Cleanup-image /Restorehealth
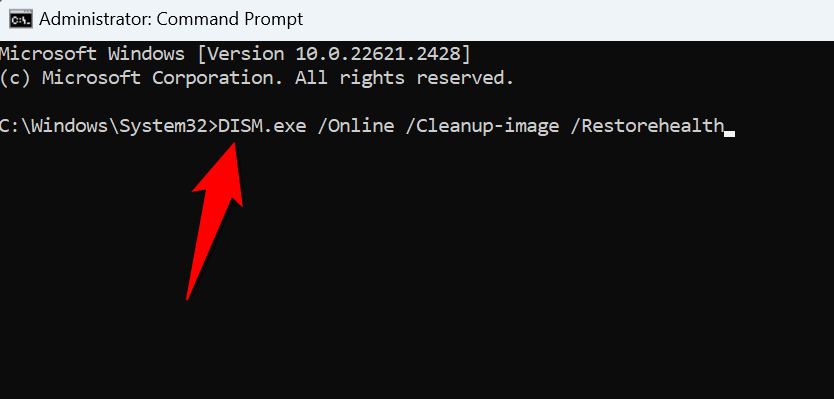
- قم بتشغيل الأمر التالي لبدء إصلاح ملفات نظامك التالفة:
SFC /Scannow - أعد تشغيل جهاز الكمبيوتر الخاص بك بعد إصلاح الملفات التالفة.
استخدام استعادة النظام
إذا تسبب التغيير الذي أجريته على جهاز الكمبيوتر الخاص بك في المشكلة ، فيمكنك تراجع هذا التغيير لإصلاح مشكلتك. استخدم استعادة نظام Windows للتراجع تلقائيًا للتغييرات.
- افتح قائمة “Start”، ابحث عن “System Restore”، وحدد الخيار المناسب.
- اختر “System Restore” في النافذة التالية.
- اضغط على “Next” في الشاشة الأولى لاستعادة النظام.
- اختر أحدث نقطة استعادة من القائمة، ثم حدد “Next”.
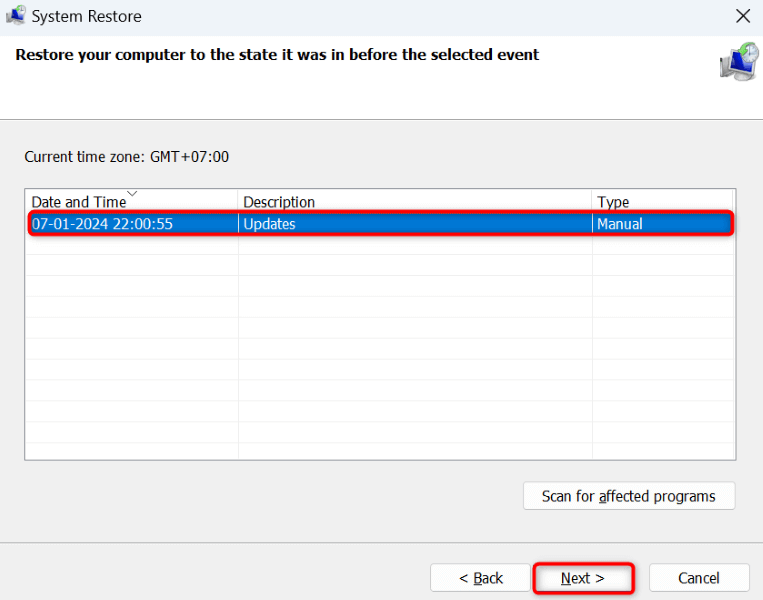
- اختر انهي لبدء استعادة نظامك.
أعد تعيين جهاز الكمبيوتر الخاص بك Windows 11
إذا كان لا يزال لديك خطأ “تحديثات جارية” ، فأعد ضبط جهاز الكمبيوتر على إعدادات Windows 11 على إعدادات المصنع. وذلك لأن تكوين جهاز الكمبيوتر الخاص بك قد يكون خاطئًا ، مما يسبب المشكلة. إعادة تعيين الكمبيوتر يجلب جميع خيارات الإعداد لقيمها الافتراضية.
لديك خيار الاحتفاظ بملفاتك وعدم حذفها أثناء إعادة تعيين إعدادات الكمبيوتر الخاص بك.
- افتح “الإعدادات” بالضغط على “Windows + I”.
- اختر “System” من الشريط الجانبي الأيسر، ثم اختر “Recovery” في الجزء الأيمن.
- حدد “Reset PC” بجانب خيار “Reset this PC”.
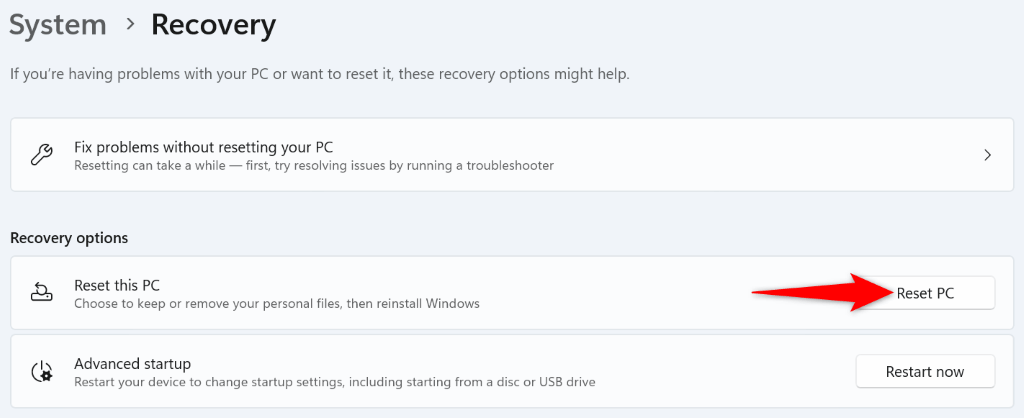
- اختر احتفظ بملفاتي لذلك لا يقوم Windows بإزالة ملفاتك.
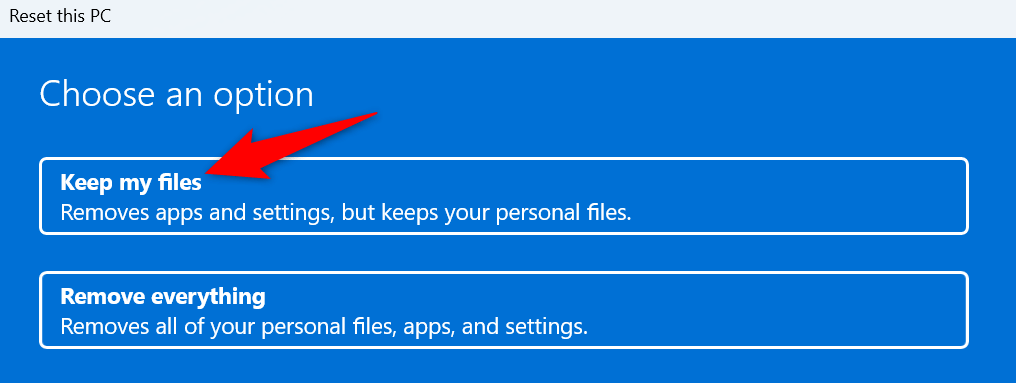
- اختر “Cloud Download”، الذي يستخدم اتصال الإنترنت الخاص بك لإعادة ضبط الكمبيوتر.
- اتبع الإرشادات التي تظهر على الشاشة للبدء في إعادة ضبط النظام.
التخلص من خطأ “التحديثات جارية” في نظام التشغيل Windows 11
قد يتعثر جهاز الكمبيوتر الخاص بك في نظام التشغيل Windows 11 على شاشة التحديث لأسباب متعددة. لحسن الحظ، هناك أدوات مختلفة يمكنك استخدامها لمعالجة هذه المشكلة وحلها. اتبع الطرق الموضحة أعلاه، وستتمكن من تحديث جهازك والتخلص من الخطأ بنجاح. استمتع باستخدام جهازك!