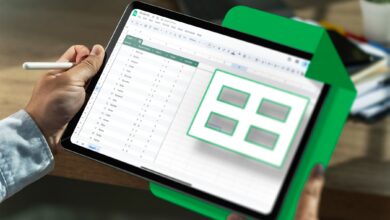- حيل

أفضل 7 تطبيقات لمشاهدة الأنمي مجانًا
مع وجود الكثير من الإنمي الرائعة التي يمكنك مشاهدتها، وارتفاع شعبية هذه العروض، هناك الكثير من الأماكن التي يمكنك الذهاب…
أكمل القراءة » - news

من المقرر إطلاق Redmi Turbo 4 في الثاني من يناير: كل ما تحتاج إلى معرفته
تستعد شركة Redmi لإطلاق أحد أكثر الأجهزة متوسطة المدى المتوقعة وهو Redmi Turbo 4 في السوق الصينية. يركز الهاتف الذكي…
أكمل القراءة » - حيل

كيفية كتابة الأس على أجهزة Android وiPhone وiPad
إذا كنت تعمل على معادلة أو مستند لمهمة ما على جهازك المحمول، فقد تتساءل “كيف تكتب الأسس” مثل الجذر التربيعي…
أكمل القراءة » - ويندوز 11
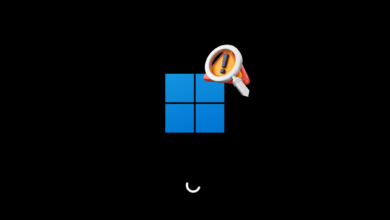
ويندوز 10 لا يقلع؟ 13 حلا لذالك
هل جهاز الكمبيوتر الذي يعمل بنظام Windows 11/10 لا يقلع؟ إنه أمر مخيف، لكن لا تيأس. هناك عدد لا يحصى…
أكمل القراءة » - ايفون

كيف أستخدم الكتابة مع Siri
يتيح لك استخدام الأوامر الصوتية للتفاعل مع Siri تنفيذ المهام والحصول على إجابات للاستفسارات دون استخدام اليدين، مما يجعله مثاليًا…
أكمل القراءة »
- حيل

أفضل 7 تطبيقات لمشاهدة الأنمي مجانًا
مع وجود الكثير من الإنمي الرائعة التي يمكنك مشاهدتها، وارتفاع شعبية هذه العروض، هناك الكثير من الأماكن التي يمكنك الذهاب…
أكمل القراءة » - news

من المقرر إطلاق Redmi Turbo 4 في الثاني من يناير: كل ما تحتاج إلى معرفته
تستعد شركة Redmi لإطلاق أحد أكثر الأجهزة متوسطة المدى المتوقعة وهو Redmi Turbo 4 في السوق الصينية. يركز الهاتف الذكي…
أكمل القراءة » - حيل

كيفية كتابة الأس على أجهزة Android وiPhone وiPad
إذا كنت تعمل على معادلة أو مستند لمهمة ما على جهازك المحمول، فقد تتساءل “كيف تكتب الأسس” مثل الجذر التربيعي…
أكمل القراءة »
Read more
أفضل 7 تطبيقات لمشاهدة الأنمي مجانًا
مع وجود الكثير من الإنمي الرائعة التي يمكنك مشاهدتها، وارتفاع شعبية هذه…
من المقرر إطلاق Redmi Turbo 4 في الثاني من يناير: كل ما تحتاج إلى معرفته
تستعد شركة Redmi لإطلاق أحد أكثر الأجهزة متوسطة المدى المتوقعة وهو Redmi…
كيفية كتابة الأس على أجهزة Android وiPhone وiPad
إذا كنت تعمل على معادلة أو مستند لمهمة ما على جهازك المحمول،…
ويندوز 10 لا يقلع؟ 13 حلا لذالك
هل جهاز الكمبيوتر الذي يعمل بنظام Windows 11/10 لا يقلع؟ إنه أمر…
كيف أستخدم الكتابة مع Siri
يتيح لك استخدام الأوامر الصوتية للتفاعل مع Siri تنفيذ المهام والحصول على…
العثور على المتصفح المثالي لنظام التشغيل Windows
عندما يتعلق الأمر بمتصفحات الويب، فلديك الآن خيارات أكثر من أي وقت…