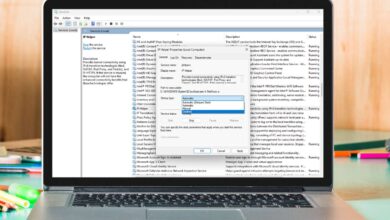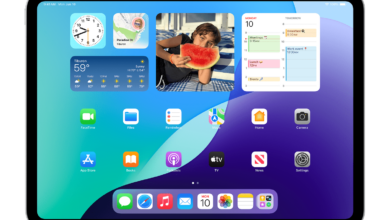أفضل 9 طرق لإصلاح HYPERVISOR_ERROR في نظام التشغيل Windows 11


HYPERVISOR_ERROR هو خطأ شاشة الموت الزرقاء (BSOD) الذي يتسبب في تعطل جهاز الكمبيوتر الذي يعمل بنظام Windows. إذا واجهت هذا الخطأ وكان جهازك يعرض غالبًا شاشة زرقاء، فلدينا بعض الحلول التي يمكنك استخدامها. ستساعد هذه الطرق في حل المشكلة على جهاز الكمبيوتر الذي يعمل بنظام Windows 11.
إذا كنت مهتمًا بالسبب وراء حدوث الخطأ، فهناك عدة أسباب تتمثل في أن ميزة Hyper-V لا تعمل، أو أن خدمة Hyper-V معطلة، أو أن جهاز الكمبيوتر الخاص بك يحتوي على برامج تشغيل قديمة للأجهزة، أو أن نظام BIOS يتطلب تحديثًا، والمزيد.
1. تمكين (أو إعادة تمكين) Hyper-V على جهاز الكمبيوتر الخاص بك
عندما تواجه خطأ Hyper-V، تأكد من تمكين الميزة على جهاز الكمبيوتر الخاص بك. إذا تم تشغيل الميزة، فقم بتعطيل الميزة وإعادة تمكينها لإصلاح المشكلات البسيطة.
- افتح يبدأ القائمة، والعثور على تشغيل ميزات Windows أو إيقاف تشغيلها، وحدد هذا العنصر.
- يُمكَِن فرط الخامس أو منصة Windows Hypervisor على النافذة المفتوحة.
- تشغيل منصة الآلة الافتراضية أيضًا.
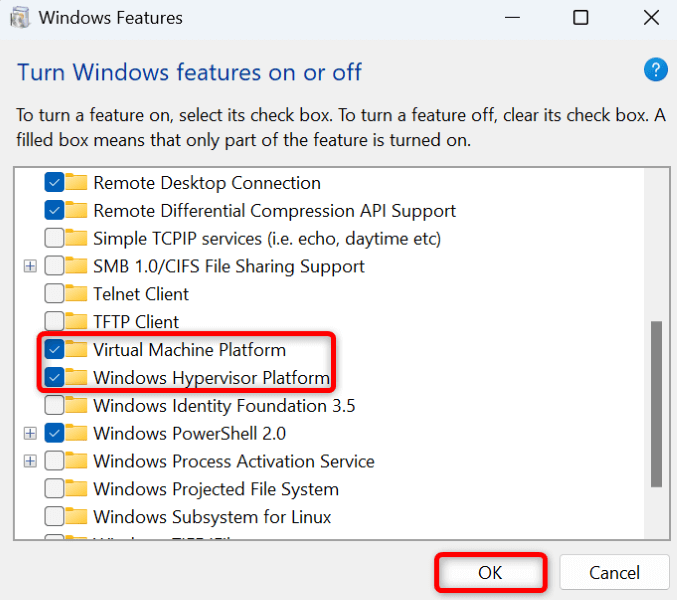
- يختار نعم في الأسفل.
- اسمح لنظام Windows بتنشيط الميزات المحددة على جهاز الكمبيوتر الخاص بك.
- يختار أعد التشغيل الآن لإيقاف تشغيل الكمبيوتر وإعادة تشغيله وإدخال التغييرات حيز التنفيذ.
2. استخدم أداة تشخيص ذاكرة Windows
سبب آخر لحدوث خطأ Hyper-V هو أن ذاكرة الوصول العشوائي (RAM) بجهاز الكمبيوتر الخاص بك بها مشكلات. في هذه الحالة، استخدم أداة Windows المساعدة المضمنة للعثور على مشكلات الذاكرة وإصلاحها.
- افتح يبدأ القائمة، والعثور على تشخيص ذاكرة ويندوز، وقم بتشغيل الأداة.
- يختار أعد التشغيل الآن وتحقق من وجود مشكلات (مستحسن) في الأداة.
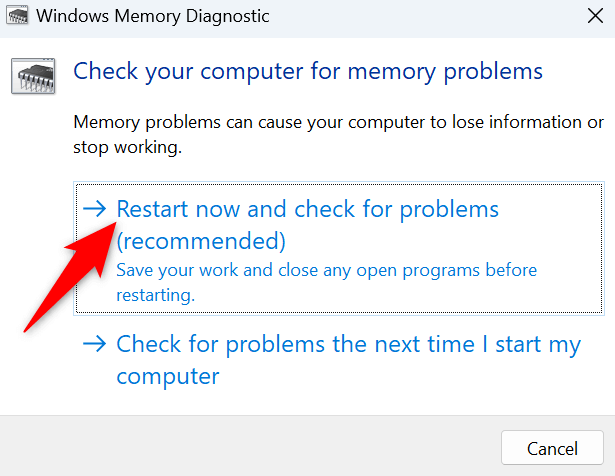
- انتظر حتى يتم إعادة تشغيل جهاز الكمبيوتر الخاص بك. ستبدأ الأداة بعد ذلك في فحص مشكلات ذاكرة الوصول العشوائي وإصلاحها.
3. أعد تشغيل خدمات Hyper-V
إذا كانت الخدمات ذات الصلة بـ Hyper-V معطلة أو لم تبدأ، فقد يكون هذا هو سبب تلقيك الخطأ أعلاه. قم بإعادة تشغيل هذه الخدمات على جهاز الكمبيوتر الخاص بك لإصلاح الأخطاء البسيطة فيها.
- افتح يجري مربع الحوار بالضغط ويندوز + ر.
- اكتب الأمر التالي في المربع المفتوح ثم اضغط يدخل:
الخدمات.msc - البحث عن الخدمات المتعلقة فرط الخامس، وانقر بزر الماوس الأيمن فوق كل خدمة، ثم حدد إعادة تشغيل.
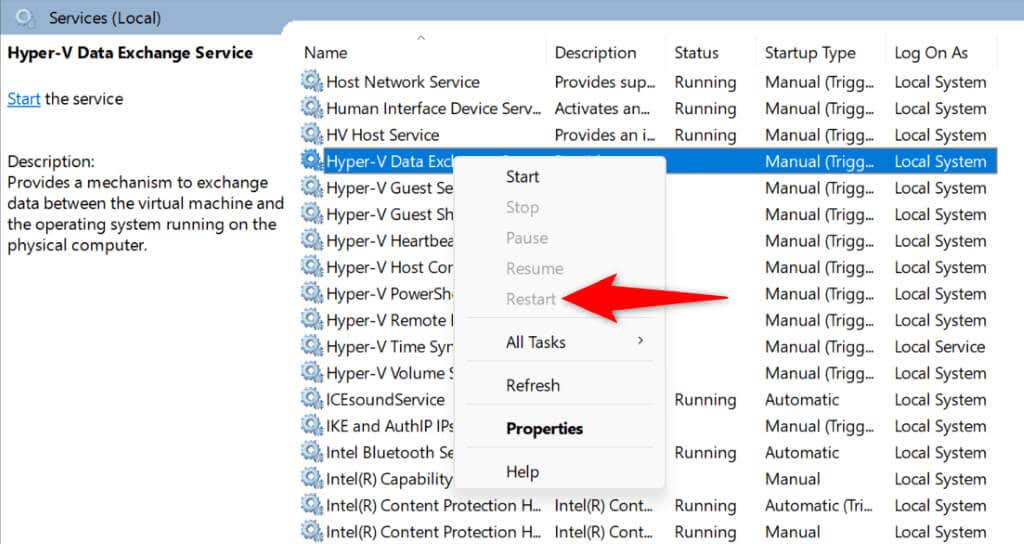
- انتظر حتى يتم إعادة تشغيل الخدمات.
- أغلق خدمات نافذة.
4. تحقق من محرك الأقراص الخاص بك بحثًا عن أخطاء في نظام الملفات
إذا كان محرك الأقراص الخاص بك يحتوي على أخطاء في نظام الملفات، فقد يؤدي ذلك إلى تعطل جهاز الكمبيوتر الخاص بك بسبب خطأ Hyper-V. في هذه الحالة، استخدم أداة مساعدة مضمنة على جهاز الكمبيوتر الخاص بك للعثور على المشكلات المتعلقة بنظام الملفات وإصلاحها.
يمكنك استخدام الأداة المضمنة من الواجهة الرسومية وسطر الأوامر.
الخيار الرسومي
- يفتح مستكشف الملفات عن طريق الضغط ويندوز + ه.
- انقر بزر الماوس الأيمن فوق محرك تثبيت Windows وحدد ملكيات.
- الوصول إلى أدوات علامة التبويب وحدد يفحص في التحقق من الخطأ قسم.
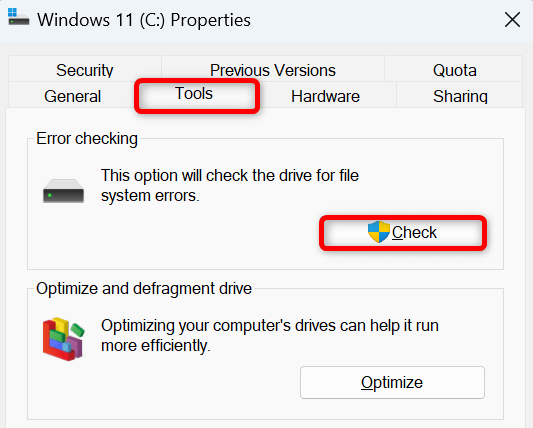
- يختار محرك المسح لفحص محرك الأقراص بحثًا عن المشكلات.
خيار سطر الأوامر
- افتح يبدأ القائمة، ابحث عن موجه الأوامر، وحدد تشغيل كمسؤول.
- يختار نعم في التحكم في حساب المستخدم اِسْتَدْعَى.
- اكتب الأمر التالي على كمد نافذة واضغط يدخل:
CHKDSK /F
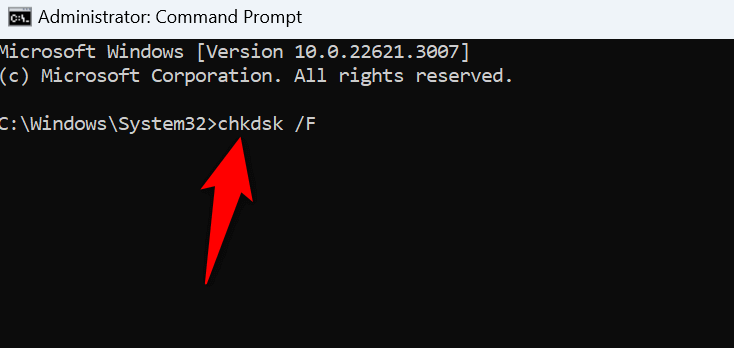
- انتظر حتى تقوم الأداة المساعدة بالعثور على أخطاء نظام الملفات وإصلاحها.
5. تحديث برامج تشغيل الأجهزة
إذا كان جهاز الكمبيوتر الخاص بك يحتوي على برامج تشغيل قديمة للأجهزة، فقد تتسبب هذه العناصر في حدوث تعارضات مختلفة على نظامك. إحدى الطرق للتعامل مع هذه المشكلة هي تحديث برامج التشغيل القديمة. يمكنك استخدام Windows Update لتحديث برامج التشغيل الخاصة بك.
- يفتح إعدادات عن طريق الضغط ويندوز + أنا.
- يختار تحديث ويندوز في الشريط الجانبي الأيسر.
- يختار خيارات متقدمة في الجزء الأيمن.
- يختار تحديثات اختيارية.
- قم بتمكين المربعات لجميع التحديثات المتاحة واختر تحميل وتثبيت.
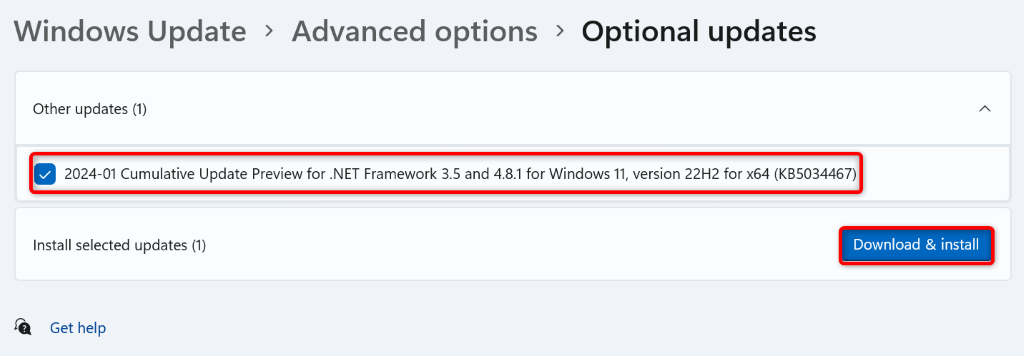
- أعد تشغيل جهاز الكمبيوتر الخاص بك بعد تثبيت آخر التحديثات.
6. تحديث ويندوز 11
إذا كنت تستخدم إصدارًا قديمًا من Windows 11، فقد يكون نظامك به أخطاء، مما يؤدي إلى خطأ Hyper-V. في هذه الحالة، قم بتثبيت تحديثات النظام المتوفرة لإصلاح مشكلتك.
- انقر بزر الماوس الأيمن فوق يبدأ أيقونة القائمة واختيار إعدادات.
- يختار تحديث ويندوز في الشريط الجانبي الأيسر.
- يختار التحقق من وجود تحديثات في الجزء الأيمن.
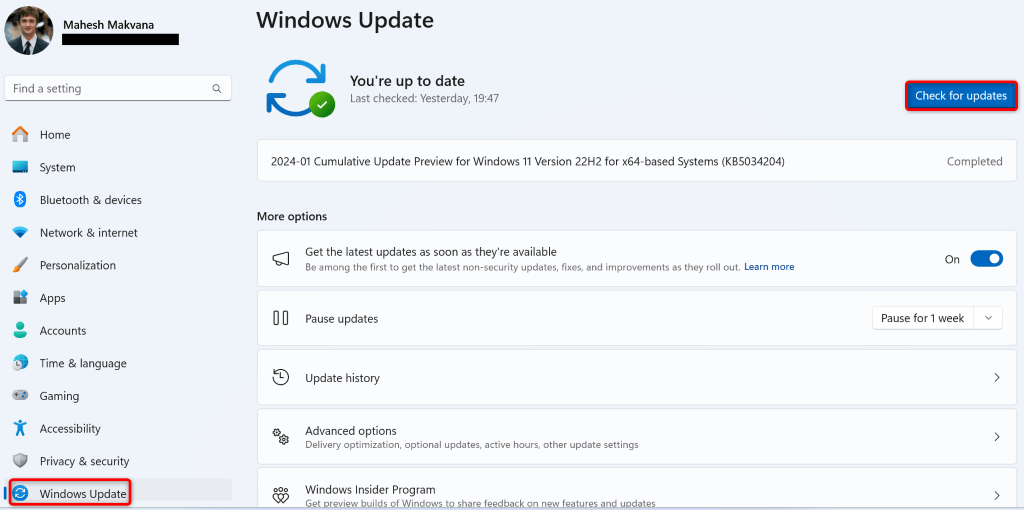
- قم بتنزيل التحديثات المتوفرة وتثبيتها.
- أعد تشغيل جهاز الكمبيوتر الخاص بك.
7. إصلاح ملفات نظام Windows 11 التالفة
في حالة تلف ملفات نظام Windows 11، فقد يتسبب ذلك في حدوث العديد من المشكلات على جهاز الكمبيوتر الخاص بك. وذلك لأن نظامك يعتمد على الملفات الأساسية لنظام التشغيل ليعمل. لا يعمل النظام كما هو متوقع إذا كانت الملفات الأساسية مفقودة أو تالفة.
لحسن الحظ، يمكنك إصلاح ملفات نظام Windows المعيبة باستخدام أداة مدمجة تسمى System File Checker (SFC).
- يفتح يجري عن طريق الضغط ويندوز + ر.
- اكتب الأمر التالي في يجري واضغط كنترول + يحول + يدخل.
كمد - يختار نعم في التحكم في حساب المستخدم اِسْتَدْعَى.
- اكتب الأمر التالي ثم اضغط يدخل لتحميل الملفات المطلوبة لإصلاح ملفات النظام التالفة :
DISM.exe / عبر الإنترنت / تنظيف الصورة / استعادة الصحة
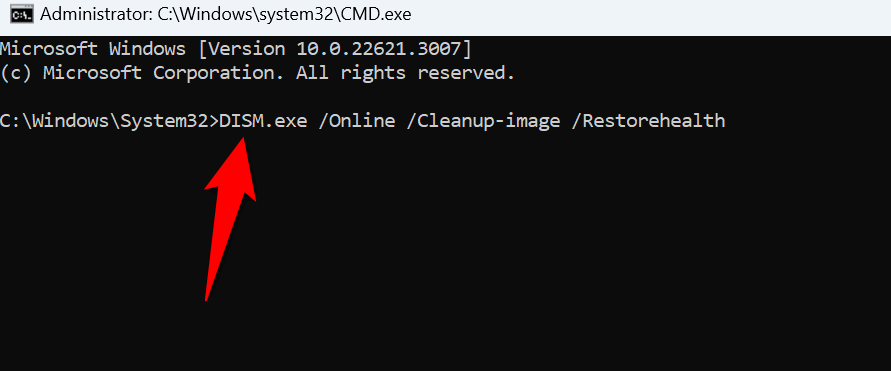
- بعد ذلك، قم بتشغيل الأمر التالي للبدء في إصلاح ملفات النظام السيئة:
SFC /SCANNOW - أعد تشغيل جهاز الكمبيوتر الخاص بك بعد إصلاح الملفات الأساسية التالفة.
8. تنظيف التمهيد ويندوز
في بعض الأحيان، يواجه Windows خطأ HYPERVISOR_ERROR ليس بسبب وجود مشكلة في النظام ولكن بسبب تدخل تطبيق تابع لجهة خارجية. في هذه الحالة، قم بتمهيد Windows بشكل نظيف حتى يقوم نظامك بتحميل الملفات الأساسية فقط، مما يسمح لك بالتحقق مما إذا كانت تطبيقات الطرف الثالث هي المشكلة.
- يفتح يبدأ، يجد تكوين النظام، وحدد هذا العنصر.
- افتح خدمات علامة التبويب، تمكين إخفاء كافة خدمات مايكروسوفت، واختر تعطيل الكل.
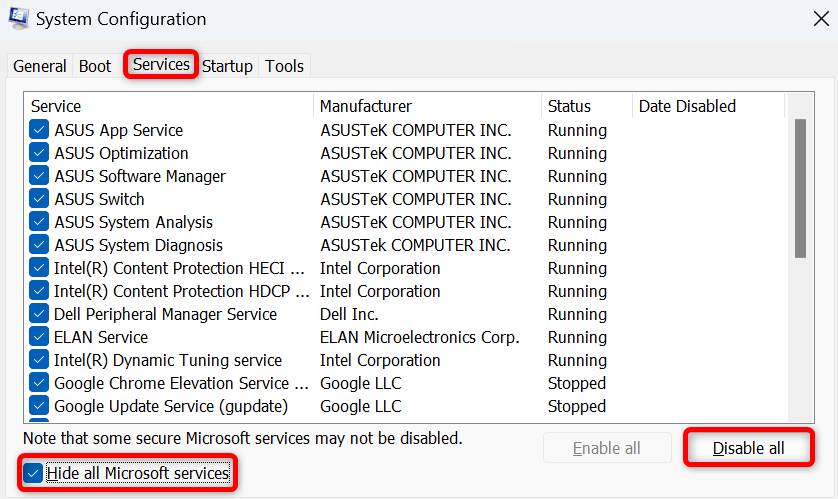
- الوصول إلى بدء علامة التبويب وحدد افتح مدير المهام.
- انقر بزر الماوس الأيمن فوق كل تطبيق حالة يقول العمود ممكّن واختر إبطال. سيؤدي هذا إلى منع تشغيل تطبيقات بدء التشغيل تلقائيًا.
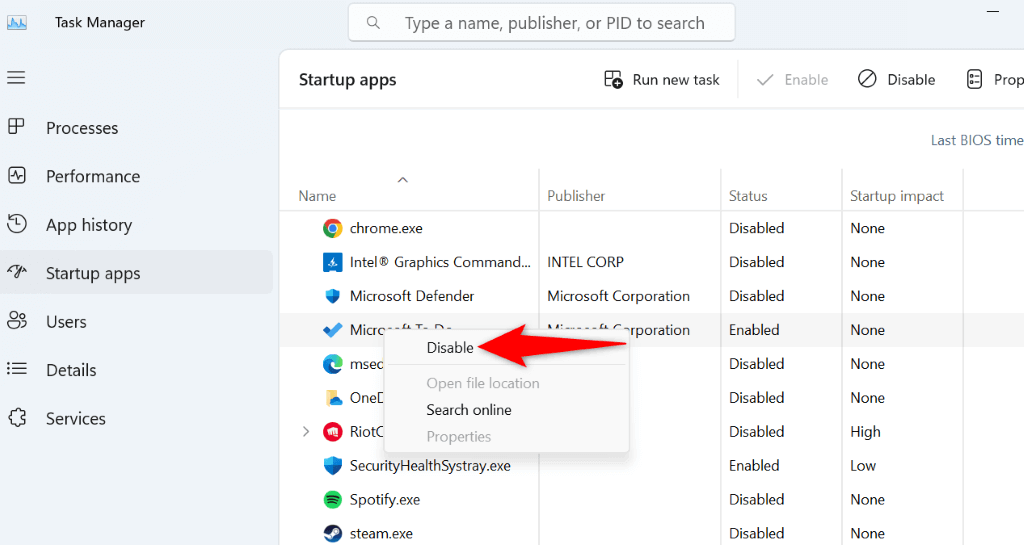
- يترك مدير المهام وحدد يتقدم تليها نعم على تكوين النظام نافذة.
- أعد تشغيل جهاز الكمبيوتر الخاص بك.
إذا لم تواجه الخطأ في وضع التشغيل النظيف، فمن المحتمل أن يكون أحد تطبيقات الطرف الثالث هو السبب. قم بمراجعة قائمة التطبيقات المثبتة لديك واحذف التطبيقات التي تجدها مشبوهة. يمكنك فعل ذلك من إعدادات > تطبيقات > التطبيقات المثبتة.
9. تحديث BIOS
الحل الأخير هو تثبيت التحديثات المتوفرة لنظام BIOS لجهاز الكمبيوتر الخاص بك. من النادر جدًا أن يتسبب نظام BIOS القديم في حدوث خطأ Hyper-V، ولكن الأمر يستحق تحديث BIOS في حالة توفر تحديث.
لدينا دليل يناقش إذا كان يجب عليك تحديث BIOS الخاص بك. قم بفحصه لمعرفة المزيد حول BIOS وكيف يمكنك تحديثه.
التغلب على خطأ الموت الزرقاء على جهاز الكمبيوتر الذي يعمل بنظام Windows 11
يعد خطأ HYPERVISOR_ERROR الخاص بنظام التشغيل Windows 11 أمرًا شاقًا لأنه يتسبب في تعطل جهازك وعرض شاشة زرقاء. ومع ذلك، لا داعي للذعر، حيث توجد طرق متعددة للتعامل مع هذه المشكلة. اتبع الطرق الموضحة في الدليل أعلاه، ومن المفترض أن يتم حل مشكلتك. سيتوقف جهاز الكمبيوتر الخاص بك بعد ذلك عن التعطل، مما يتيح لك استئناف مهامك.