أفضل 7 طرق لإصلاح الخطأ “تم حظر متجر Microsoft”.
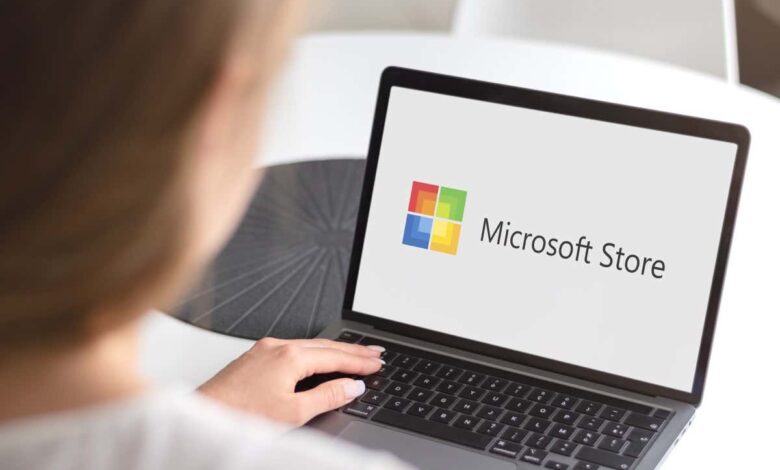
هل تظهر لك رسالة الخطأ “تم حظر متجر Microsoft” أثناء تشغيل تطبيق المتجر على جهاز الكمبيوتر الذي يعمل بنظام Windows؟ هناك احتمال كبير أن يتم تعطيل تطبيق المتجر. هناك أسباب أخرى لهذه المشكلة، وسنعرض لك بعض الطرق السهلة لإعادة تمكين تطبيق المتجر على جهاز الكمبيوتر الخاص بك.
روابط سريعة
قد تكون الأسباب الأخرى للمشكلة المذكورة أعلاه هي أنك قمت بقفل تطبيق المتجر، وأن تطبيق المتجر يواجه خللًا بسيطًا، وأن ملفات ذاكرة التخزين المؤقت لتطبيق المتجر تالفة، وأن برنامج مكافحة الفيروسات التابع لجهة خارجية يتداخل مع التطبيق، والمزيد.
1. أعد تفعيل متجر Microsoft على جهازك
إذا ظهرت رسالة الخطأ “تم حظر متجر Microsoft” ولم تتمكن من تشغيل التطبيق، يمكنك إعادة تفعيله باستخدام محرر التسجيل أو محرر نهج المجموعة المحلي على جهاز Windows الخاص بك. هذا سيسمح لك بفتح التطبيق بنجاح.
إذا كنت تستخدم إصدار Windows Pro، استخدم طريقة “محرر نهج المجموعة المحلي” أدناه لتفعيل متجر Microsoft. أما إذا كنت تستخدم Windows Home، فلن تتمكن من الوصول إلى هذا المحرر، لذا استخدم طريقة “محرر التسجيل” بدلاً من ذلك.
كلا الطريقتين تؤديان إلى نفس النتيجة.
باستخدام محرر نهج المجموعة المحلي
افتح مربع تشغيل بالضغط على Windows + R.
اكتب التالي في المربع ثم اضغط Enter:
gpedit.msc
انتقل إلى المسار التالي في محرر نهج المجموعة المحلي:
تكوين الكمبيوتر > القوالب الإدارية > مكونات Windows > المتجر
افتح إعداد إيقاف تشغيل تطبيق المتجر من الجزء الأيمن.
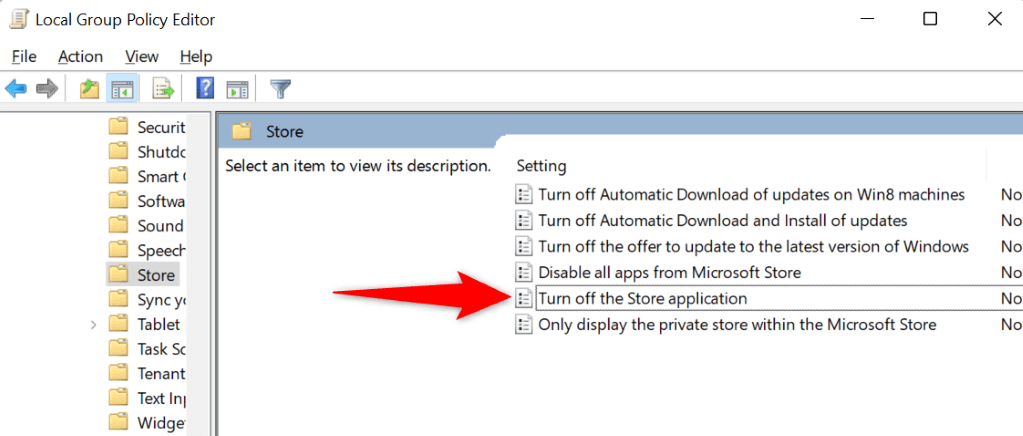
- اختر عاجز على النافذة التي تفتح واختر تقدم تليها نعم.
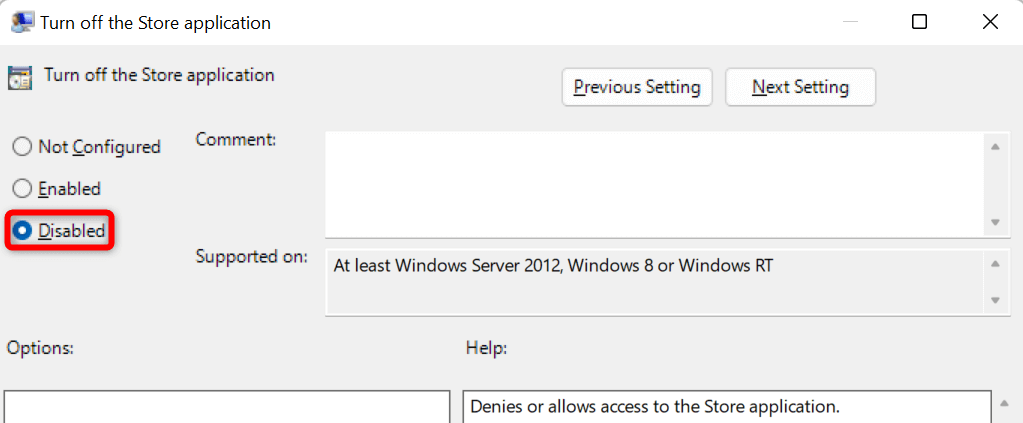
أعد تشغيل جهاز الكمبيوتر الخاص بك وحاول فتح تطبيق المتجر.
باستخدام محرر التسجيل
افتح مربع تشغيل باستخدام Windows + R.
اكتب التالي في المربع ثم اضغط Enter:
regedit
اختر نعم في نافذة التحكم في حساب المستخدم.
انتقل إلى المسار التالي في محرر التسجيل:
HKEY_LOCAL_MACHINE\SOFTWARE\Policies\Microsoft\WindowsStore
انقر بزر الماوس الأيمن على RemoveWindowsStore في الجزء الأيمن واختر حذف من القائمة.
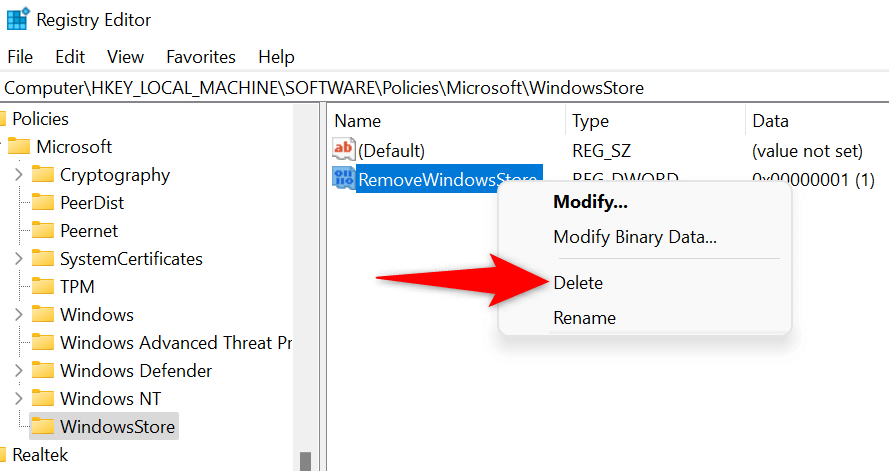
- اختر نعم في الموجه لإزالة الإدخال.
- اغلق محرر التسجيل وأعد تشغيل جهاز الكمبيوتر الخاص بك.
2. افتح تطبيق Microsoft Store على جهاز الكمبيوتر الخاص بك
فتح قفل تطبيق متجر Microsoft
أحد أسباب عدم تمكنك من الوصول إلى متجر Microsoft هو أنك أو شخص آخر قد قام بقفل التطبيق على جهازك. ستحتاج إلى تعديل القاعدة التي تقيد التطبيق أو حذفها لتتمكن من تشغيله مرة أخرى.
افتح تشغيل باستخدام Windows + R.
أدخل التالي في مربع تشغيل واضغط Enter:
secpol.msc
انتقل إلى سياسات التحكم في التطبيق > AppLocker > قواعد التطبيقات المعبأة في النافذة المفتوحة.
ابحث عن القاعدة المسماة Microsoft.WindowsStore في عمود الاسم. إذا كان عمود الإجراء يُظهر “رفض”، انقر بزر الماوس الأيمن على القاعدة واختر حذف.
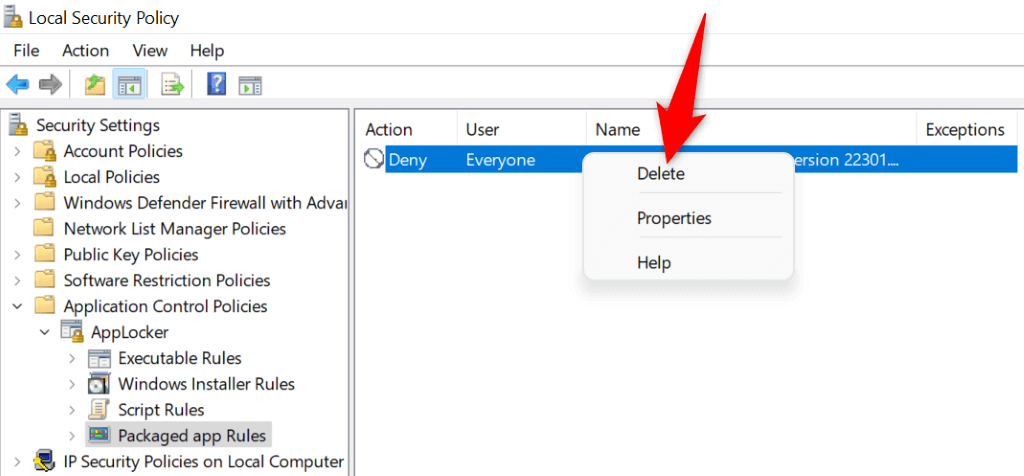
- اختر نعم في الموجه لإزالة القاعدة.
- المتجر مفتوح الآن.
3. استخدم مستكشف أخطاء تطبيقات متجر Windows ومصلحها
إذا كنت لا تزال غير قادر على تشغيل متجر Microsoft على جهازك، استخدم أداة “مستكشف أخطاء تطبيقات متجر Windows” المدمجة في Windows لتحديد المشكلات في التطبيق وإصلاحها تلقائيًا. هذه الأداة تبحث عن الأعطال في تطبيق المتجر وتقترح حلولاً لها.
افتح إعدادات Windows بالضغط على Windows + I.
اختر النظام من الشريط الجانبي الأيسر، ثم استكشاف الأخطاء وإصلاحها من الجزء الأيمن.
اضغط على مستكشفات أخطاء أخرى.
ابحث عن تطبيقات متجر Windows في القائمة واضغط على تشغيل بجوار مستكشف الأخطاء.
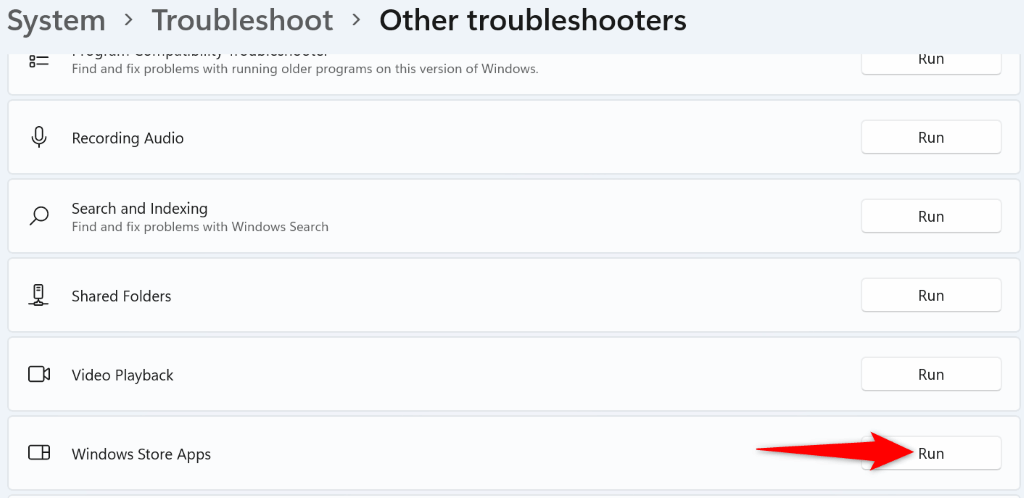
- اسمح لمستكشف الأخطاء ومصلحها بالعثور على المشكلات وتقديم حلول لهذه المشكلات.
- افتح متجر مايكروسوفت عندما تحل المشكلة.
4. مسح ذاكرة التخزين المؤقت وإعادة تعيين متجر Microsoft
قد تكون ملفات ذاكرة التخزين المؤقت لـ Microsoft Store معيبة، مما يتسبب في عدم فتح التطبيق. في هذه الحالة، يمكنك مسح ملفات ذاكرة التخزين المؤقت هذه وحل مشكلتك. لن تفقد تطبيقاتك المثبتة أو بياناتك الشخصية الأخرى عند القيام بذلك.
- افتح الإعدادات باستخدام Windows + I.
- اختر التطبيقات من الشريط الجانبي الأيسر، ثم التطبيقات والميزات من الجزء الأيمن.
- ابحث عن متجر Microsoft، ثم اضغط على النقاط الثلاث بجوار التطبيق واختر خيارات متقدمة.
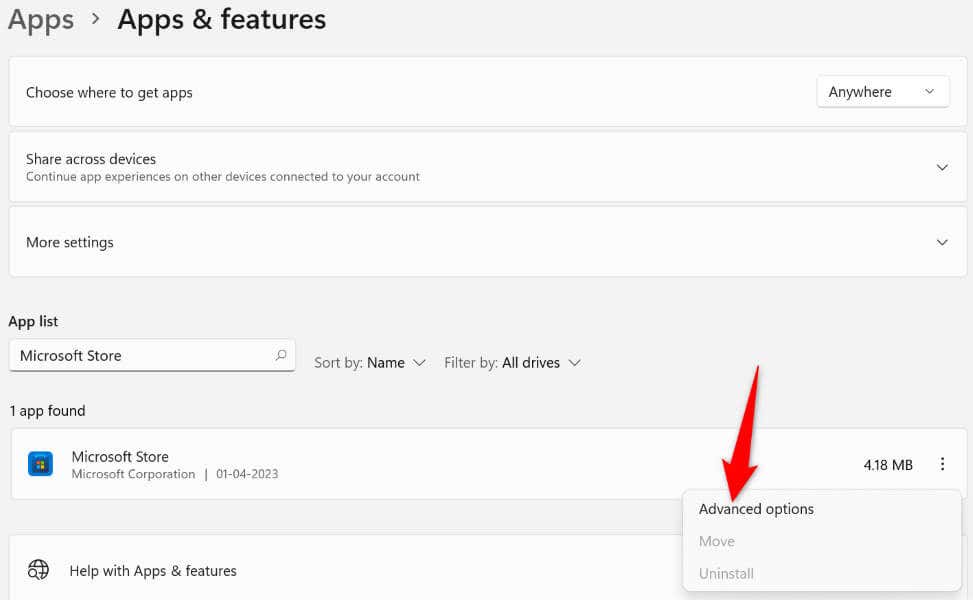
- اختر إعادة ضبط في الصفحة التالية لمسح ملفات بيانات التطبيق.
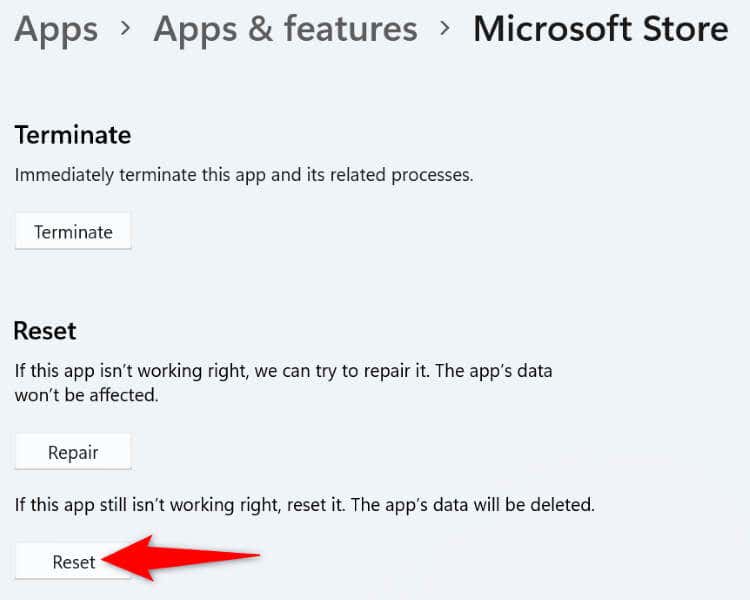
- اختر إعادة ضبط في المطالبة لتأكيد اختيارك.
- افتح متجر مايكروسوفت على جهاز الكمبيوتر الخاص بك.
5. قم بتحديث نظام التشغيل Windows الخاص بك
من المحتمل أنك تستخدم إصدارًا قديمًا من نظام التشغيل Windows. غالبًا ما تحتوي الإصدارات الأقدم على العديد من المشكلات، وقد يكون هذا هو السبب وراء عدم تمكنك من تشغيل تطبيق Store على جهاز الكمبيوتر الخاص بك. في هذه الحالة، قم بتحديث نظام التشغيل Windows لديك إلى الإصدار الأحدث، وسيتم حل مشكلتك.
- افتح الإعدادات بالضغط على Windows + I.
- اختر تحديث Windows من الشريط الجانبي الأيسر.
- اضغط على التحقق من التحديثات في الجزء الأيمن.
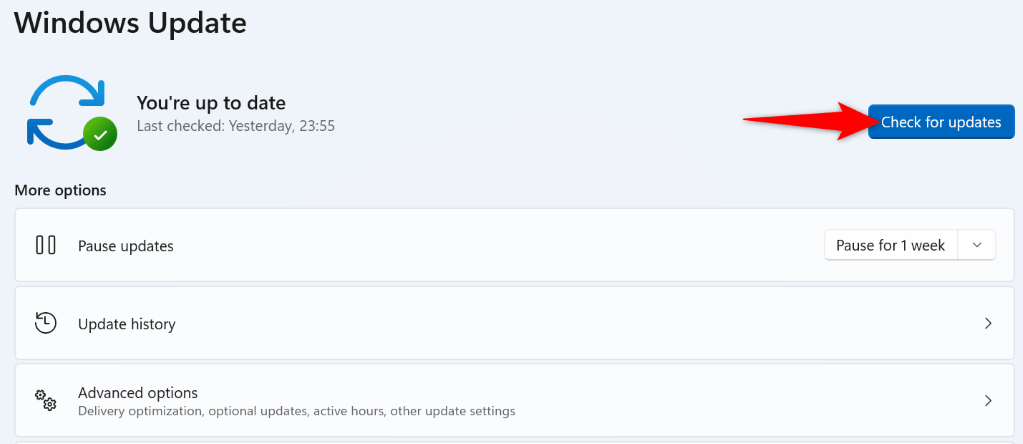
- اسمح لنظام Windows بالعثور على التحديثات المتوفرة.
- قم بتنزيل كافة التحديثات المعروضة وتثبيتها.
- أعد تشغيل جهاز الكمبيوتر الخاص بك بعد تثبيت التحديثات.
6. تعطيل برامج مكافحة الفيروسات التابعة لجهة خارجية
على الرغم من أن Microsoft Store ليس له أي علاقة ببرامج مكافحة الفيروسات التابعة لجهات خارجية، إلا أن هذه البرامج تتداخل أحيانًا مع عمل المتجر. يمكن أن يتسبب هذا في عدم تشغيل تطبيق المتجر.
يمكنك التحقق من ذلك عن طريق إيقاف تشغيل الحماية في الوقت الحقيقي لبرنامج مكافحة الفيروسات لديك. يمكنك القيام بذلك عن طريق إيقاف تشغيل مفتاح الحماية على الشاشة الرئيسية في معظم أدوات مكافحة الفيروسات. إذا تم فتح المتجر بعد إجراء هذا التغيير، فأضف تطبيق المتجر إلى القائمة البيضاء لأداة مكافحة الفيروسات لديك، بحيث تسمح الأداة دائمًا بتشغيل تطبيق المتجر الخاص بك.
7. قم بإلغاء تثبيت تطبيق Microsoft Store وإعادة تثبيته
إذا لم يحالفك الحظ في إصلاح الخطأ “تم حظر متجر Microsoft” باستخدام الطرق المذكورة أعلاه، فقم بإزالة تطبيق المتجر بالكامل وإعادة تثبيته على جهاز الكمبيوتر الخاص بك. يؤدي القيام بذلك إلى حذف جميع الملفات الأساسية للتطبيق، وإصلاح أي مشكلات تتعلق بهذه الملفات.
- افتح قائمة ابدأ، ابحث عن PowerShell، واختر تشغيل كمسؤول.
- اضغط نعم في نافذة التحكم في حساب المستخدم.
- اكتب الأمر التالي في نافذة PowerShell واضغط Enter. هذا الأمر يزيل تطبيق المتجر من جهازك:
- Get-AppxPackage -allusers WindowsStore | Remove-AppxPackage
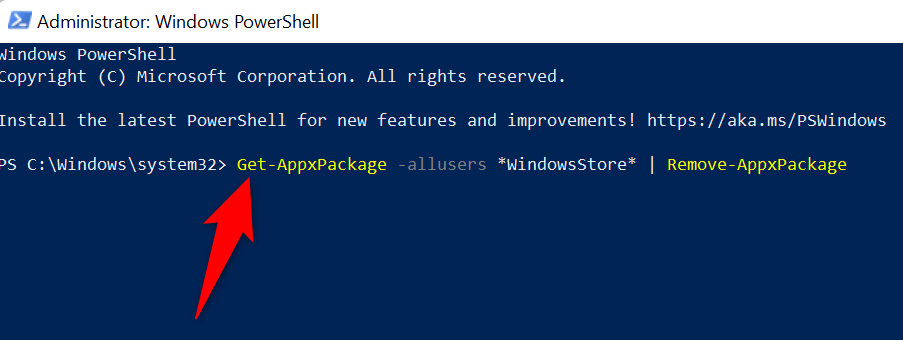
- أعد تشغيل جهاز الكمبيوتر الخاص بك.
- أعد تثبيت متجر Microsoft باستخدام الأمر التالي في نافذة PowerShell مرتفعة الصلاحيات:
- Get-AppxPackage -AllUsers Microsoft.WindowsStore* | Foreach {Add-AppxPackage -DisableDevelopmentMode -Register “$($_.InstallLocation)\AppXManifest.xml”}
- أعد تشغيل جهاز الكمبيوتر الخاص بك وافتح تطبيق المتجر المثبت حديثًا.
إلغاء حظر تطبيق Microsoft Store “المحظور” على جهاز الكمبيوتر الذي يعمل بنظام Windows
تحصل على “Microsoft Store Is Blocked” أثناء تشغيل تطبيق Store لأسباب مختلفة. اعتمادًا على سبب المشكلة، يمكنك استخدام الطرق الموضحة أعلاه لحل مشكلتك.
بمجرد الانتهاء من ذلك، سيتم تشغيل تطبيق Store كالمعتاد، مما يسمح لك بالعثور على جميع تطبيقاتك المفضلة وتثبيتها على جهاز الكمبيوتر الذي يعمل بنظام Windows.







