أفضل 10 طرق لإصلاح مشكلة “التحقق من Microsoft Outlook” على جهاز Mac الخاص بك

إذا كنت تستخدم إصدارًا غير تابع لـ App Store من Microsoft Outlook على جهاز Mac الخاص بك، فإن برنامج النظام — macOS — يتحقق أحيانًا من صحة التطبيق، كما هو الحال أثناء الإعداد الأولي، أو بعد التحديث، أو أثناء الاستخدام العادي.
ومع ذلك، نادرًا ما تتعطل عملية CoreServicesUIAgent – وهي عملية macOS التي تتعامل مع التحقق – وتعرض نافذة منبثقة “التحقق من Microsoft Outlook” إلى أجل غير مسمى.
سيرشدك هذا الدليل عبر عدة طرق لإصلاح مشكلة “التحقق من Microsoft Outlook” على جهاز MacBook أو iMac أو Mac mini. بدءًا من الخطوات البسيطة لاستكشاف الأخطاء وإصلاحها ووصولاً إلى التقنيات الأكثر تقدمًا، سنساعدك على تشغيل عميل البريد الإلكتروني من Microsoft وتشغيله بشكل طبيعي مرة أخرى.
1. فرض الإنهاء وإعادة تشغيل Outlook
عندما تواجه نافذة منبثقة “التحقق من Microsoft Outlook” عالقة على جهاز Mac الخاص بك، يجب أن يكون الإجراء الأول هو فرض إنهاء Microsoft Outlook وعملية CoreServicesUIAgent. غالبًا ما تؤدي إعادة تشغيل عميل البريد الإلكتروني الخاص بـ Microsoft من البداية إلى إزالة الأخطاء العشوائية أثناء التحقق.
يجب عليك استخدام مراقب النشاط في نظام التشغيل macOS لإنهاء كلتا العمليتين. إليك الطريقة:
- افتح ال منصة الإطلاق وحدد آخر > مراقب النشاط.
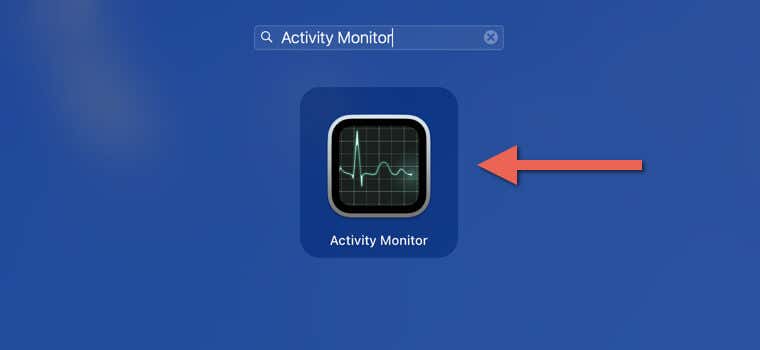
- تحت وحدة المعالجة المركزية علامة التبويب، قم بتمييز مايكروسوفت الآفاق عملية واختيار قف.
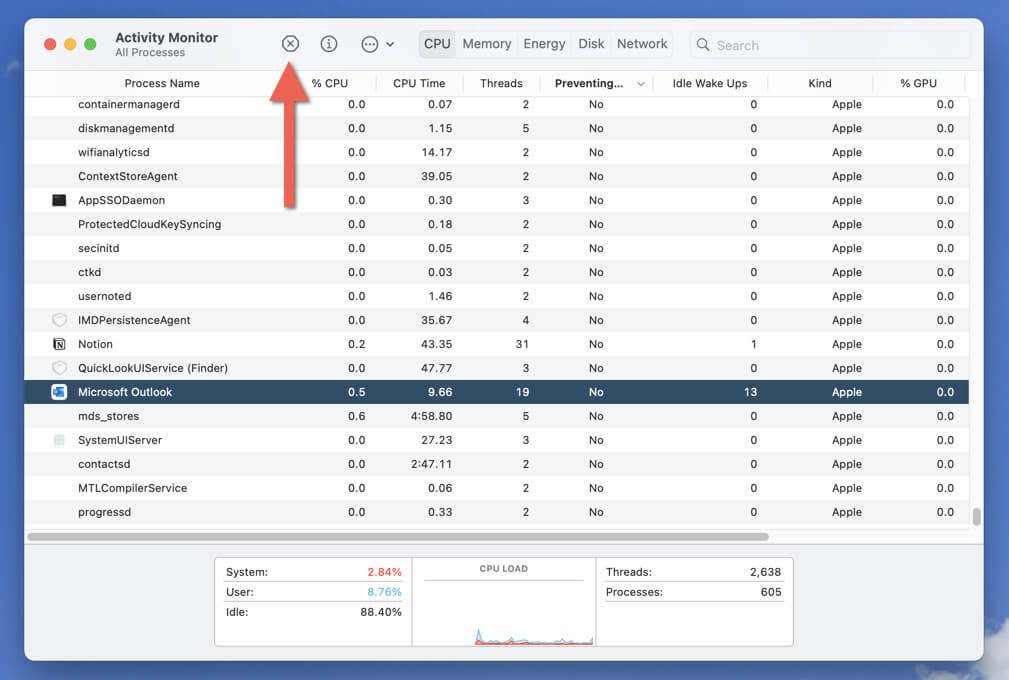
- يختار الخروج بالقوة.
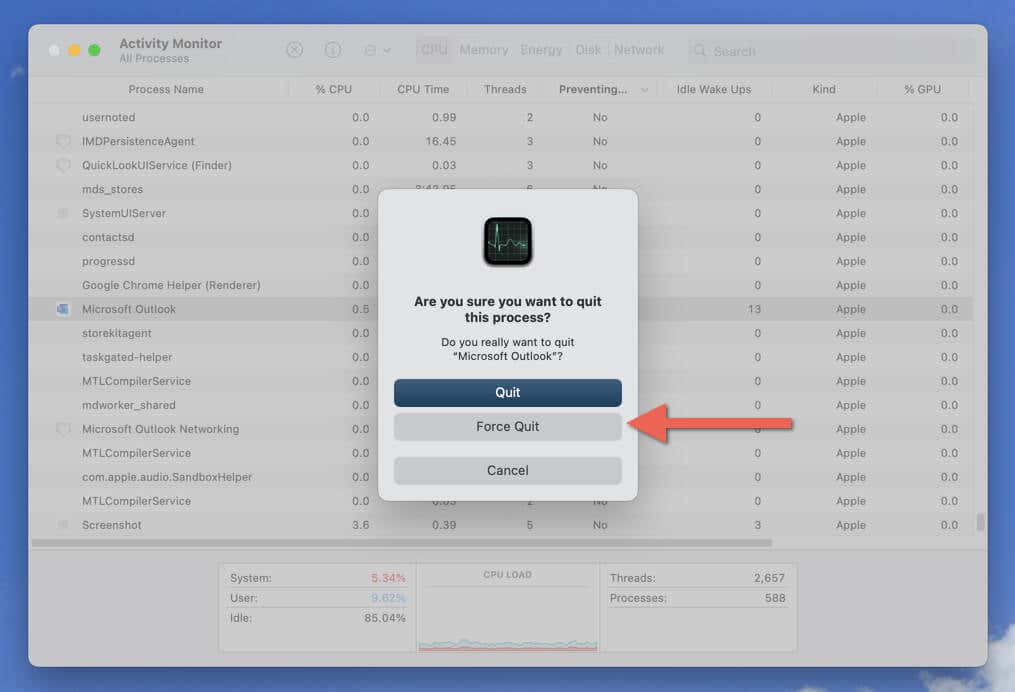
- بعد ذلك، قم بتسليط الضوء على com.coreservicesuiagent عملية واختيار قف > الخروج بالقوة.
نصيحة: استخدم مراقب النشاط يبحث مربع لتحديد موقع مايكروسوفت الآفاق و CoreServicesUIAgent العمليات بشكل أسرع.
2. أعد تشغيل جهاز Mac الخاص بك
أعد تشغيل جهاز Mac الخاص بك إذا استمرت مشكلة “التحقق من Microsoft Outlook”. قد يبدو الأمر مبتذلاً، لكن إعادة تشغيل نظام التشغيل macOS تؤدي إلى إزالة الكثير من الأخطاء والصراعات المؤقتة التي تمنع العمليات الأساسية من العمل بشكل صحيح. للقيام بذلك:
- افتح ال تفاحة قائمة طعام وحدد إعادة تشغيل.
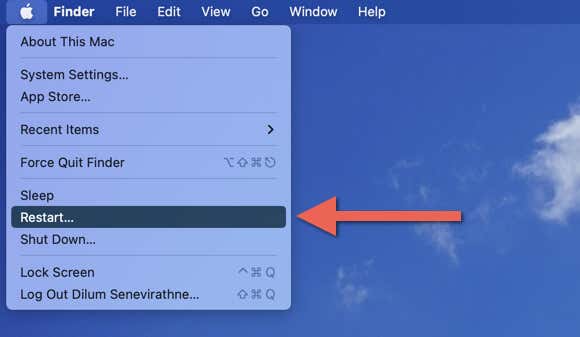
- قم بإلغاء التحديد إعادة فتح شبابيك عند تسجيل الدخول مرة أخرى (يطالب هذا نظام التشغيل macOS بإعادة تشغيل التطبيقات بقائمة جديدة بعد إعادة التشغيل) ثم حدد إعادة تشغيل مرة أخرى.
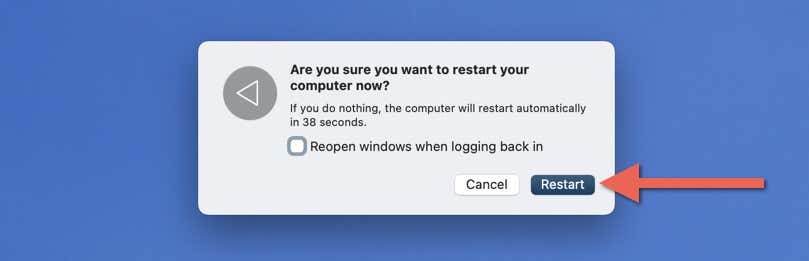
3. قم بتحديث Microsoft Outlook وتطبيقات Microsoft الأخرى
يعد الحفاظ على تحديث Microsoft Outlook أمرًا ضروريًا لمعالجة مشكلات التوافق التي تؤدي إلى مشكلات محتملة في التحقق على جهاز Mac. تقوم أداة خلفية تسمى Microsoft AutoUpdate بمعالجة التحديثات تلقائيًا، ولكن من الأفضل التحقق مرة أخرى للتأكد.
إذا تم تشغيل Outlook بالرغم من ظهور الخطأ “التحقق من Microsoft Outlook”، فحدد يساعد > تحقق من وجود تحديثات على شريط القائمة.
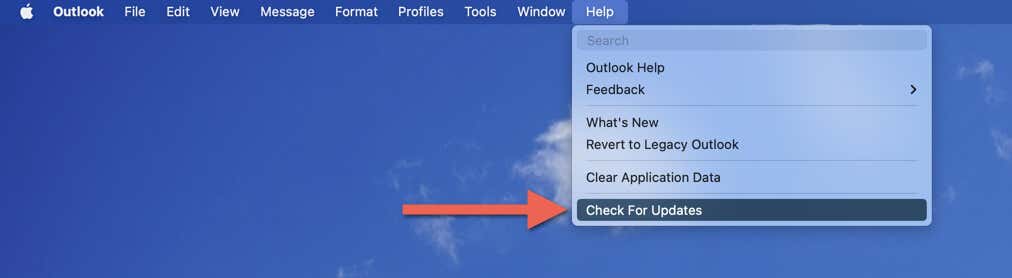
في نافذة التحديث التلقائي لبرامج Microsoft التي يتم تشغيلها، حدد تحديث بجوار مايكروسوفت الآفاق إذا توفرت تحديثات جديدة. نوصيك أيضًا بتحديث تطبيقات Microsoft الأخرى أثناء تواجدك فيها.
إذا فشل تشغيل عميل البريد الإلكتروني، فإليك ما يمكنك فعله لاستدعاء التحديث التلقائي لبرامج Microsoft يدويًا:
- انقر بزر الماوس الأيمن فوق مكتشف أيقونة على قفص الاتهام وحدد انتقل إلى المجلد.
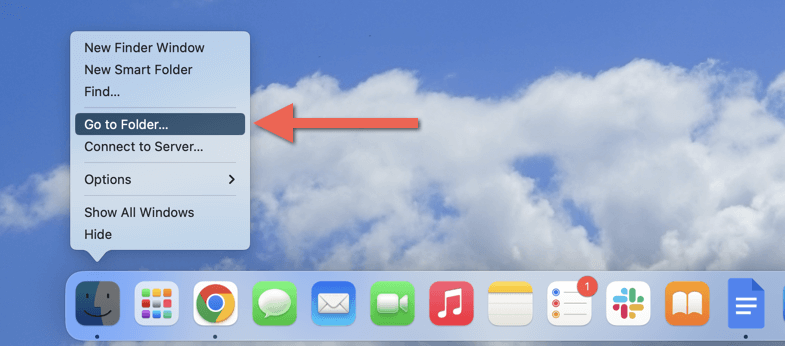
- اكتب المسار التالي ثم اضغط يدخل:
/المكتبة/دعم التطبيقات/مايكروسوفت/MAU2.0
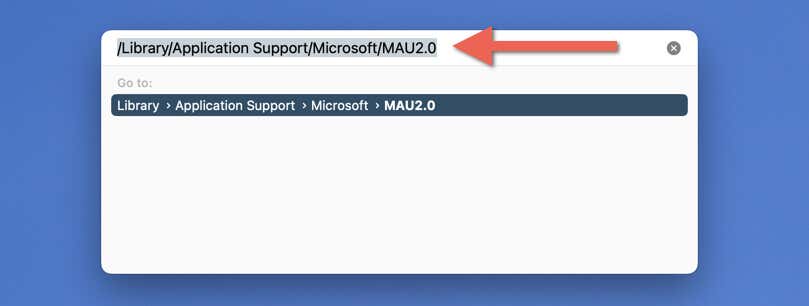
- نقرتين متتاليتين مايكروسوفت التحديث التلقائي.
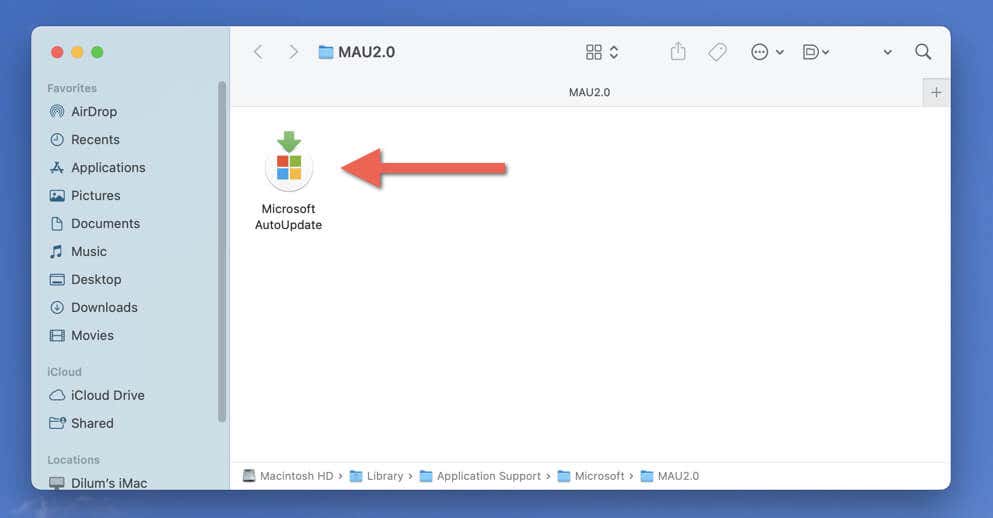
- يختار تحقق من وجود تحديثات وانتظر حتى يقوم التحديث التلقائي لبرامج Microsoft بالبحث عن تحديثات Microsoft الأحدث.
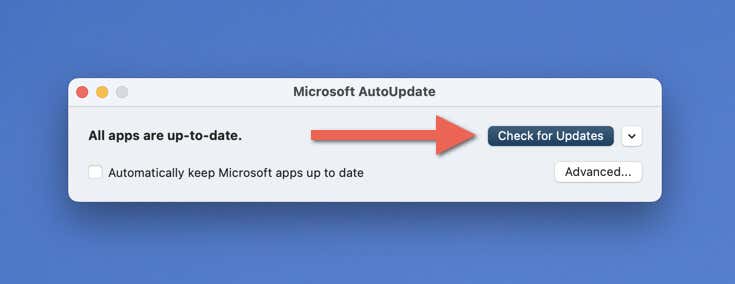
- يختار تحديث بجوار مايكروسوفت الآفاق. إذا كان هناك العديد من تحديثات تطبيقات Microsoft المعلقة، فحدد تحديث الجميع.
4. توفير الوصول الكامل إلى القرص لبرنامج Microsoft Outlook
بعد ذلك، امنح Microsoft Outlook أذونات قرص مرتفعة على جهاز Mac الخاص بك وتحقق مما إذا كان ذلك يؤدي إلى إصلاح مشكلة “التحقق من Microsoft Outlook”. إليك الطريقة:
- افتح ال تفاحة قائمة طعام وحدد اعدادات النظام.
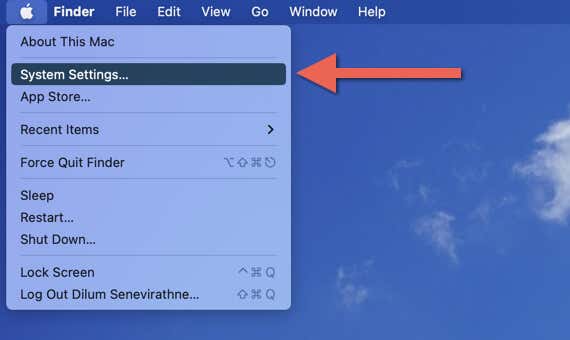
- اذهب إلى الخصوصية و أمن > الوصول الكامل إلى القرص.
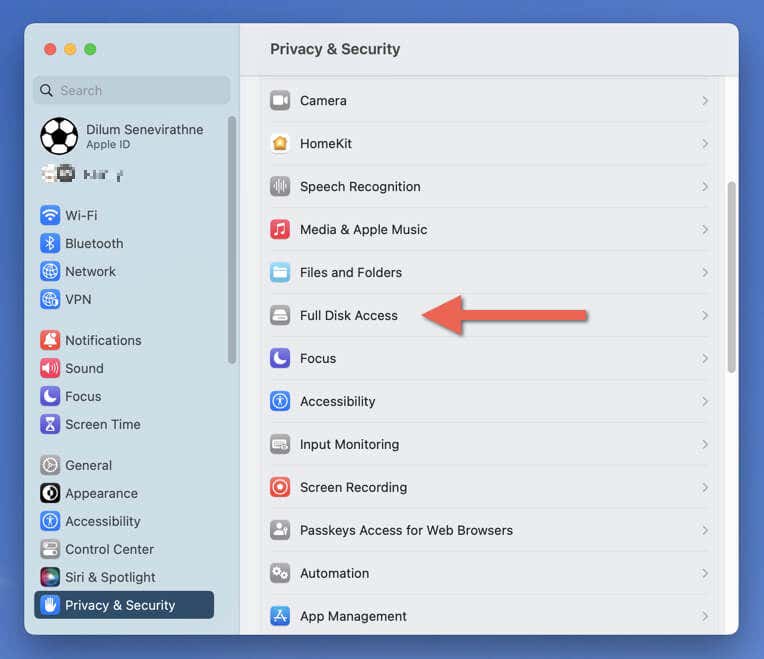
- افتح نافذة Finder، ثم اختر التطبيقات، والسحب والإفلات مايكروسوفت الآفاق في نافذة إعدادات النظام.
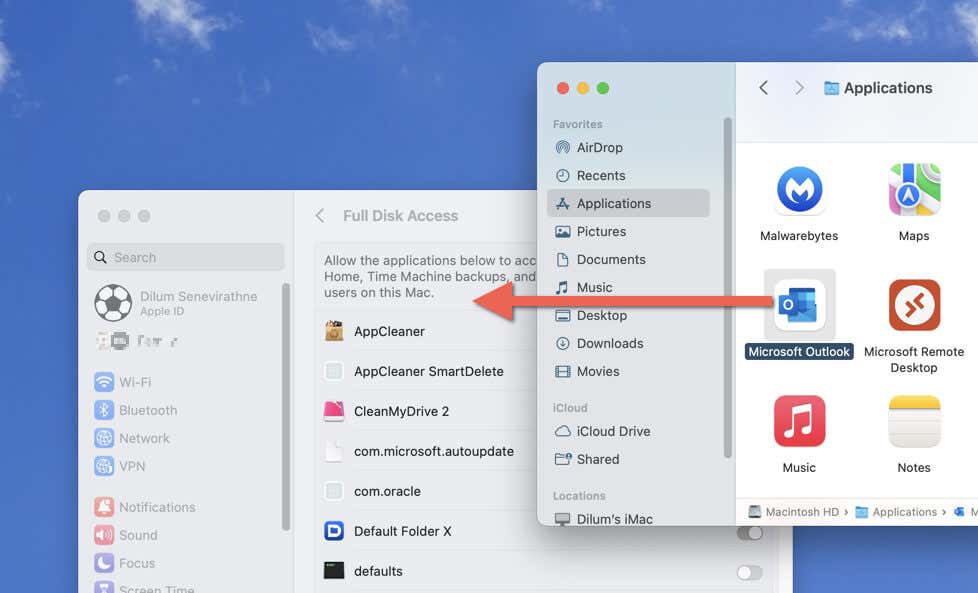
- قم بمصادقة الإجراء باستخدام Touch ID أو كلمة مرور حساب مستخدم Mac الخاص بك.
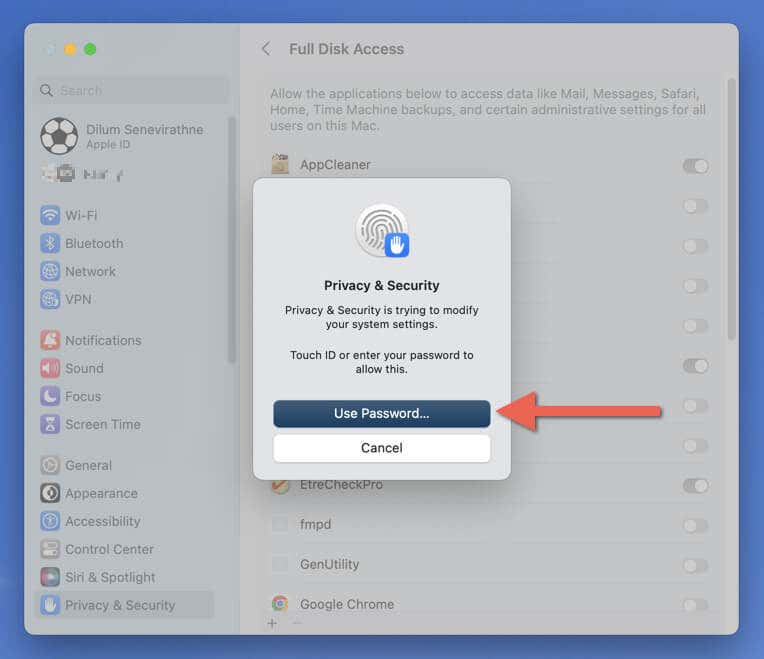
- قم بالتمرير لأسفل في قائمة تطبيقات الوصول إلى القرص الكامل وتأكد من التبديل بجوار مايكروسوفت الآفاق نشط.
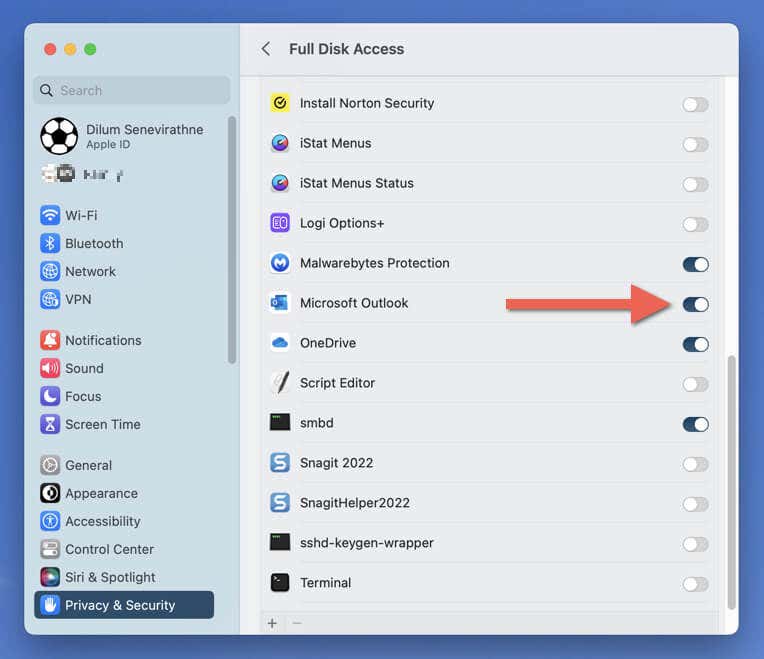
إذا كان جهاز Mac الخاص بك يعمل بنظام التشغيل macOS Monterey أو إصدار برنامج نظام أقدم، فافتح ملف تفاحة قائمة طعام، اذهب إلى تفضيلات النظام > الأمانة و أمبير؛ خصوصية > حماية > الوصول الكامل إلى القرص، واتبع الخطوات 4–7.
5. قم بتحديث جهاز Mac الخاص بك
قد يؤدي تحديث نظام التشغيل macOS إلى إصلاح المشكلات المعروفة المتعلقة بالتحقق من التطبيق. لتثبيت آخر تحديثات برامج النظام على جهاز Mac الخاص بك:
- افتح تطبيق إعدادات النظام وحدد عام > تحديث النظام.
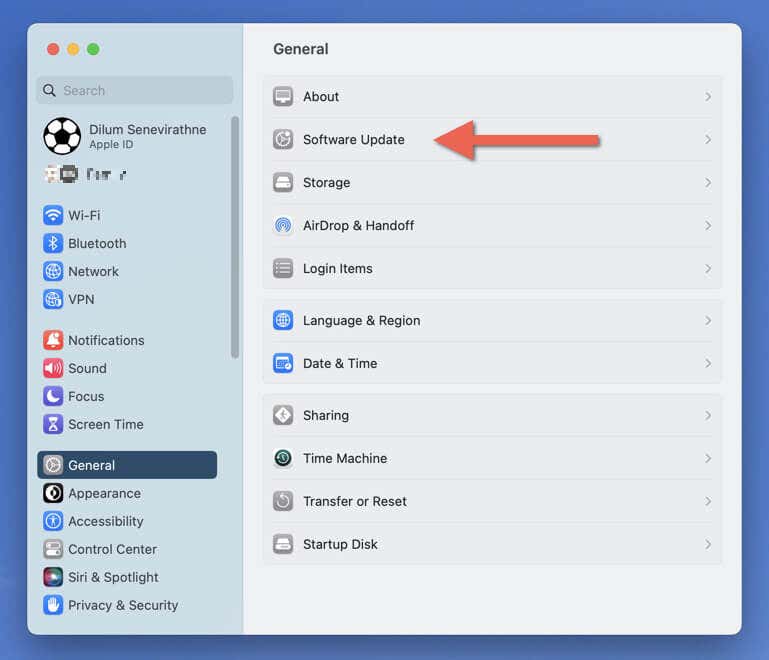
- يختار تحديث الان.
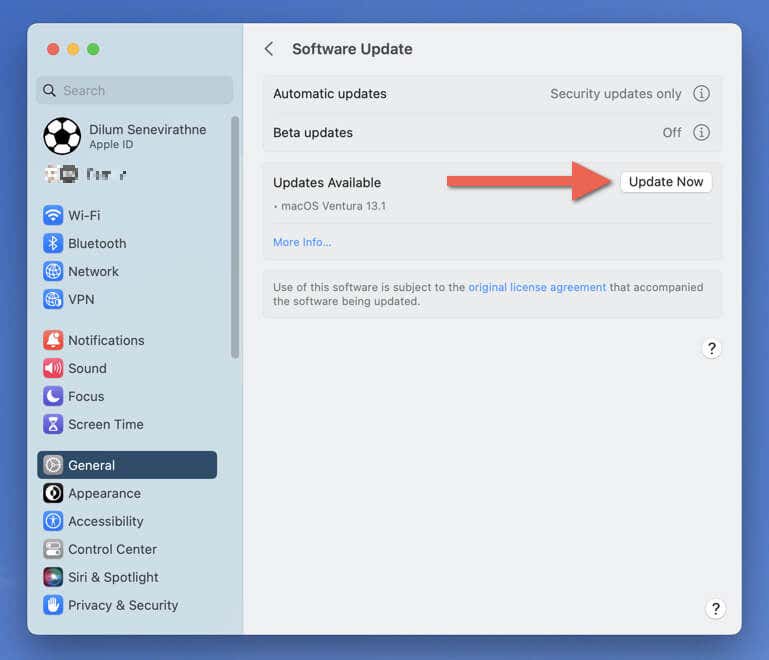
في نظام التشغيل macOS Monterey والإصدارات الأقدم، افتح ملف تفاحة قائمة طعام وتذهب إلى تفضيلات النظام > تحديث النظام لتحديث برنامج النظام.
6. قم بإجراء فحص لمكافحة البرامج الضارة
أجهزة Mac ليست محصنة ضد البرامج الضارة، وقد تكون مشكلات التحقق من التطبيقات أحد أعراض الإصابة. إذا استمرت مشكلة “التحقق من Microsoft Outlook”، فقم بإجراء فحص أمني باستخدام تطبيق مكافحة البرامج الضارة لاكتشاف التهديدات المحتملة وإزالتها.
على سبيل المثال، إليك كيفية استخدام الإصدار المجاني من البرامج الضارة لنظام التشغيل Mac.
- قم بتنزيل وتثبيت برنامج Malwarebytes.
- افتح أداة مكافحة البرامج الضارة واختر الماسح الضوئي.
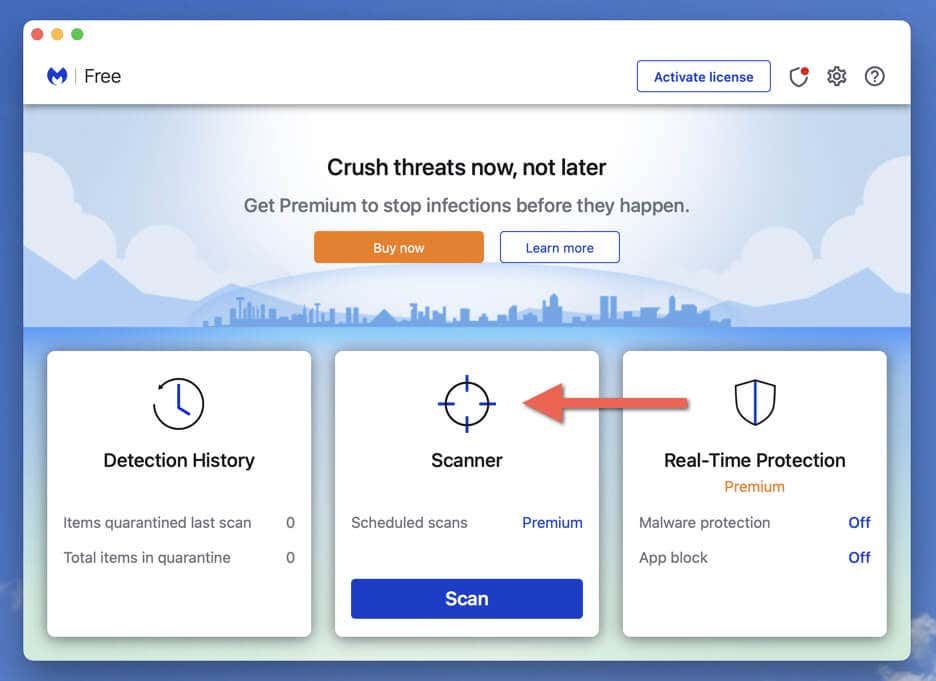
- يختار مسح.

- انتظر حتى تقوم أداة مكافحة البرامج الضارة بفحص نظامك بحثًا عن البرامج الضارة.
- قم بمراجعة تقرير الفحص واتبع التوصيات لإصلاح العناصر المصابة أو حذفها أو عزلها.
7. قم بتشغيل Outlook في الوضع الآمن
يساعد الوضع الآمن لجهاز Mac الخاص بك على منع إعدادات النظام المتعارضة وبرامج بدء التشغيل وملحقات kernel من التدخل في عملية التحقق من Microsoft Outlook.
إذا كنت تستخدم جهاز Intel Mac:
- قم بإيقاف تشغيل جهاز Mac الخاص بك.
- اضغط باستمرار على يحول مفتاح واضغط على قوة زر.
- يجب أن يقوم جهاز Mac الخاص بك بالتمهيد إلى الوضع الآمن للحظات.
إذا كنت تستخدم جهاز Apple Silicon Mac:
- قم بإيقاف تشغيل جهاز Mac الخاص بك.
- امسك ال قوة الزر حتى تصل إلى خيارات بدء التشغيل شاشة.
- يختار ماكنتوش اتش دي.
- امسك ال يحول مفتاح واختيار الاستمرار في الوضع الآمن.
- يجب أن يقوم جهاز Mac الخاص بك بالتمهيد إلى الوضع الآمن للحظات.
بعد تشغيل جهاز Mac الخاص بك في الوضع الآمن، قم بتشغيل Outlook وتحقق من اكتمال عملية التحقق. للخروج من الوضع الآمن، أعد تشغيل جهاز Mac الخاص بك بشكل طبيعي. تعرف على المزيد حول استكشاف أخطاء جهاز Mac وإصلاحها في الوضع الآمن.
8. قم بإزالة وإعادة تثبيت Outlook
إذا استمرت مشكلة “التحقق من Microsoft Outlook”، فإن إزالة Microsoft Outlook وإعداده على جهاز Mac الخاص بك من البداية قد يؤدي إلى حل المشكلة. للقيام بذلك:
- افتح نافذة Finder وحدد التطبيقات.
- انقر على اليمين مايكروسوفت الآفاق وحدد ارسال الى سلة المحذوفات. كرر ذلك مع تطبيقات Microsoft Office الأخرى على جهاز Mac الخاص بك، على سبيل المثال، مايكروسوفت وورد, اكسل, عرض تقديمي، إلخ.
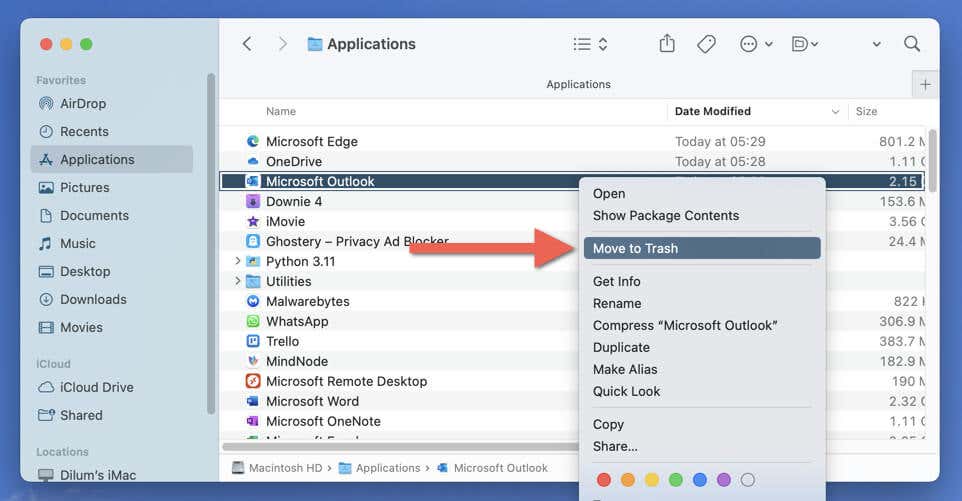
- يزور Office.com، يختار ثَبَّتَ تطبيقاتوقم بتنزيل أحدث إصدار من برنامج تثبيت Microsoft Office.
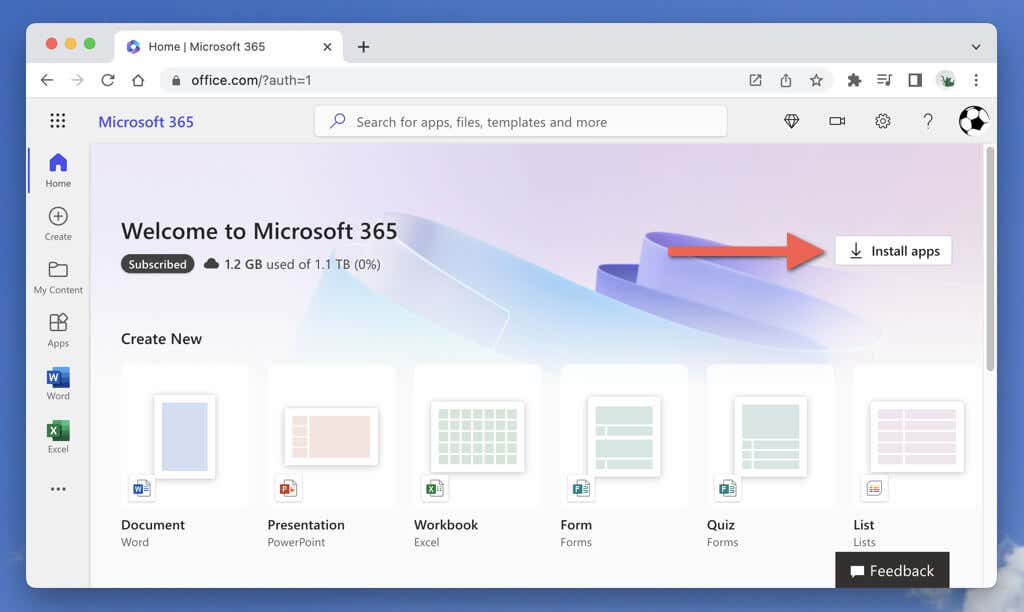
- قم بتشغيل مثبت Microsoft Office واتبع جميع التعليمات التي تظهر على الشاشة لإعادة تثبيت التطبيق.
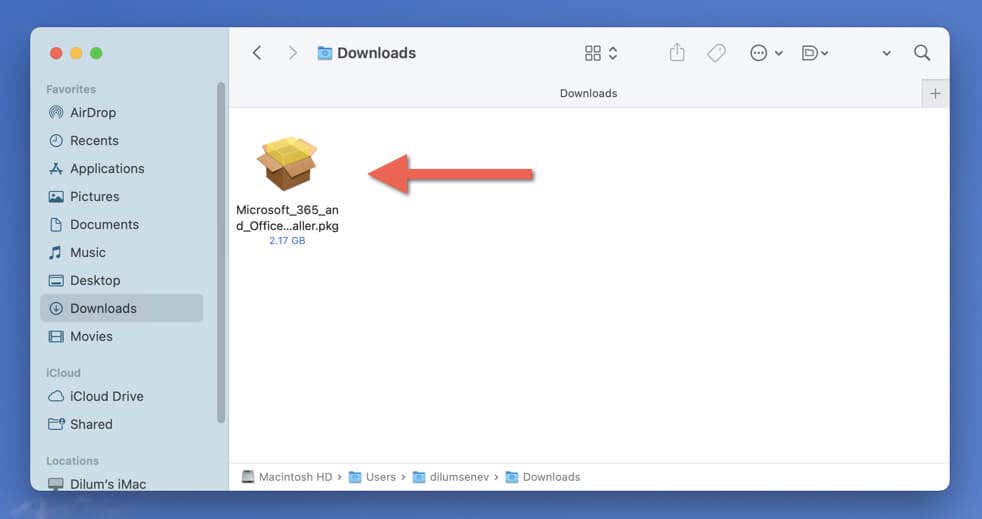
إذا ظهر الخطأ “التحقق من Microsoft Outlook” مباشرة بعد التثبيت، فاستخدم تطبيق Installer في macOS لإعادة تثبيت Microsoft Office. قم بإلغاء تثبيت كافة تطبيقات Office مرة أخرى، ثم:
- افتح نافذة Finder وحدد يذهب > انتقل إلى المجلد.
- اكتب المسار التالي ثم اضغط يدخل:
/ النظام / المكتبة / الخدمات الأساسية / المثبت
- نقرتين متتاليتين المثبت.
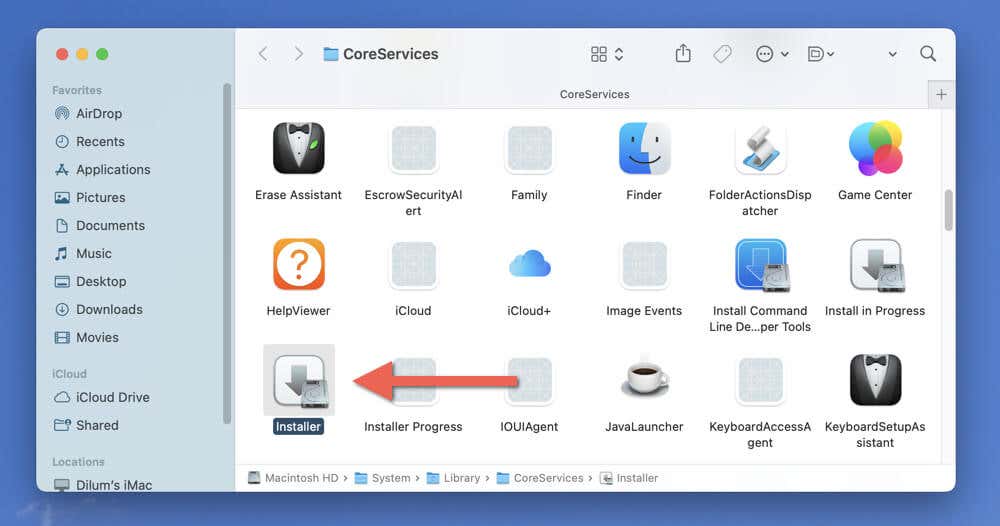
- حدد ملف Microsoft Office PKG من جهاز Mac الخاص بك التحميلات مجلد.
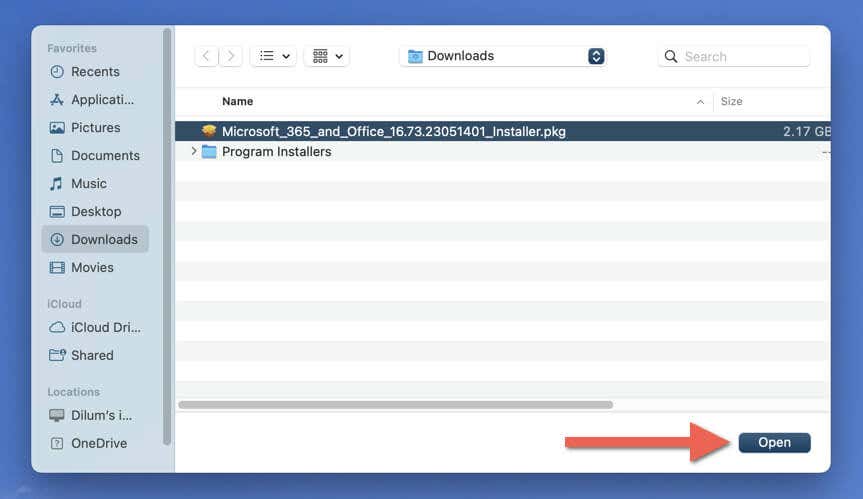
- يختار يكمل واتبع جميع التعليمات التي تظهر على الشاشة لتطبيق Installer لإعادة تثبيت Microsoft Office.
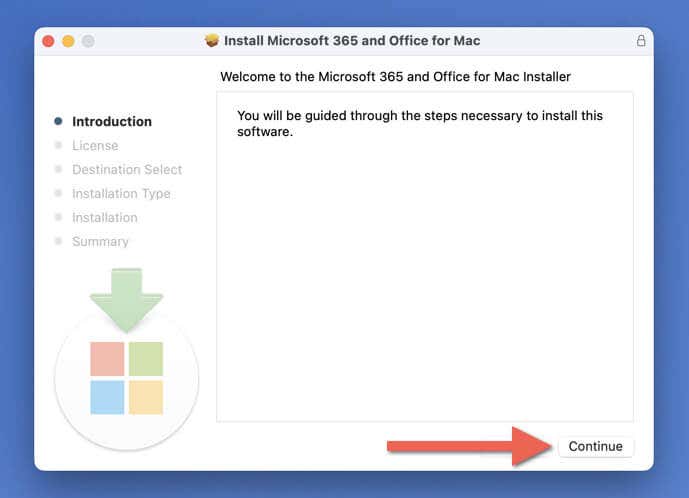
9. قم بتعطيل GateKeeper في نظام التشغيل macOS
GateKeeper هي إحدى ميزات الأمان الموجودة على نظام التشغيل macOS والتي تنظم عمليات تثبيت التطبيقات لمنع تشغيل البرامج غير المعروفة أو الضارة.
إذا كنت متأكدًا من أنك قمت بتنزيل Microsoft Outlook من موقع Microsoft على الويب، ففكر في تعطيل GateKeeper مؤقتًا لإلغاء تنشيط CoreServicesUIAgent عملية وتجنب التحقق.
منذ أن قامت شركة Apple بإعادة تسمية نظام التشغيل Mac OS X إلى نظام التشغيل macOS في عام 2016، فإن الطريقة الوحيدة لتعطيل GateKeeper هي من خلال Terminal. إليك الطريقة:
- افتح ال منصة الإطلاق وحدد آخر > صالة.
- قم بتشغيل الأمر التالي:
Sudo spctl – تعطيل رئيسي
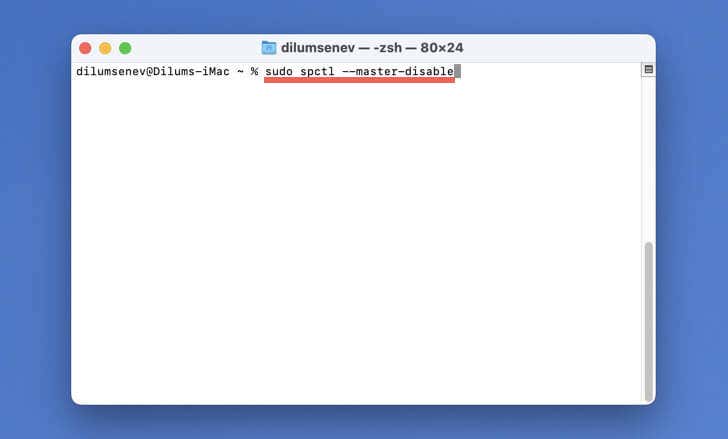
- مخرج صالة.
لإعادة تمكين GateKeeper، قم بتشغيل الأمر أدناه في نافذة الوحدة الطرفية:
سودو spctl – تمكين الماجستير
10. قم بالتبديل إلى إصدار متجر التطبيقات من Outlook
يتوفر Microsoft Outlook أيضًا كإصدار مستقل على متجر تطبيقات Mac، على غرار iPhone وiPad. فكر في التبديل إذا لم يكن أي من الإصلاحات المذكورة سابقًا مناسبًا لك.
- افتح ال التطبيقات المجلد والتحرك مايكروسوفت الآفاق في سلة المهملات.
- افتح متجر تطبيقات Mac وابحث عن مايكروسوفت الآفاق.
- يختار يحصل.
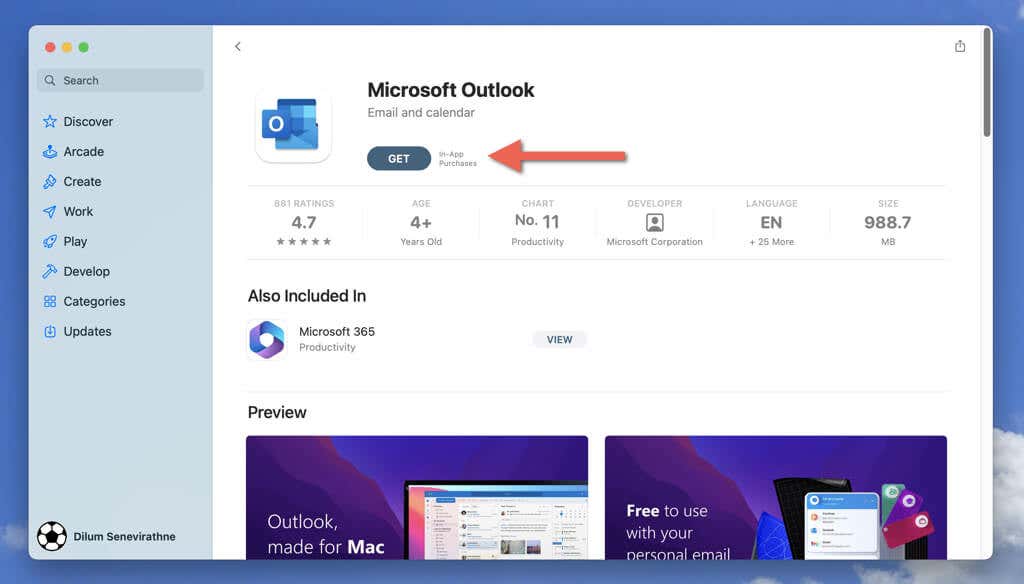
- يختار ثَبَّتَ.
- يختار يفتح وقم بتسجيل الدخول باستخدام بيانات اعتماد حساب Microsoft الخاص بك.
يمكنك أيضًا تنزيل تطبيقات Office الأخرى وتثبيتها من متجر التطبيقات. على سبيل المثال، إذا واجهت مشكلات في التحقق مع تطبيقات مثل Word وExcel، ففكر في التبديل إلى إصدارات App Store الخاصة بها.
التغلب على عقبات التحقق من Microsoft Outlook
يمكن أن تكون مشكلة “التحقق من Microsoft Outlook” على جهاز Mac محبطة، ولكن يمكنك التخلص منها باستخدام الحلول الصحيحة. بدءًا من الإصلاحات السريعة مثل فرض الإقلاع عن التدخين وإعادة تشغيل Outlook وحتى الإجراءات المتقدمة لاستكشاف الأخطاء وإصلاحها مثل تشغيل البرنامج في “الوضع الآمن”، يجب أن تعمل إحدى الطرق المذكورة أعلاه على الأقل.
باتباع الخطوات الموضحة في كل قسم من هذا البرنامج التعليمي، من المفترض أن تكون قادرًا على معالجة الأسباب الأساسية المحددة لمشاكل التحقق في Outlook على جهاز Mac الخاص بك. تذكر تجربة الحلول بالترتيب المقدم، والانتقال من الأساليب المباشرة إلى التقنيات المتقدمة إذا لزم الأمر.



