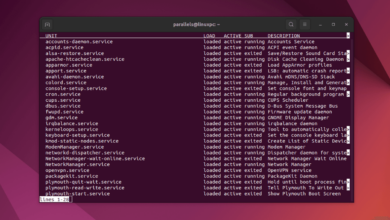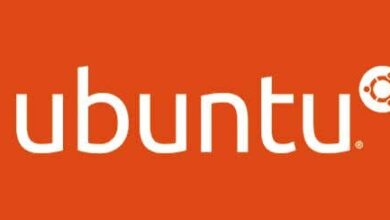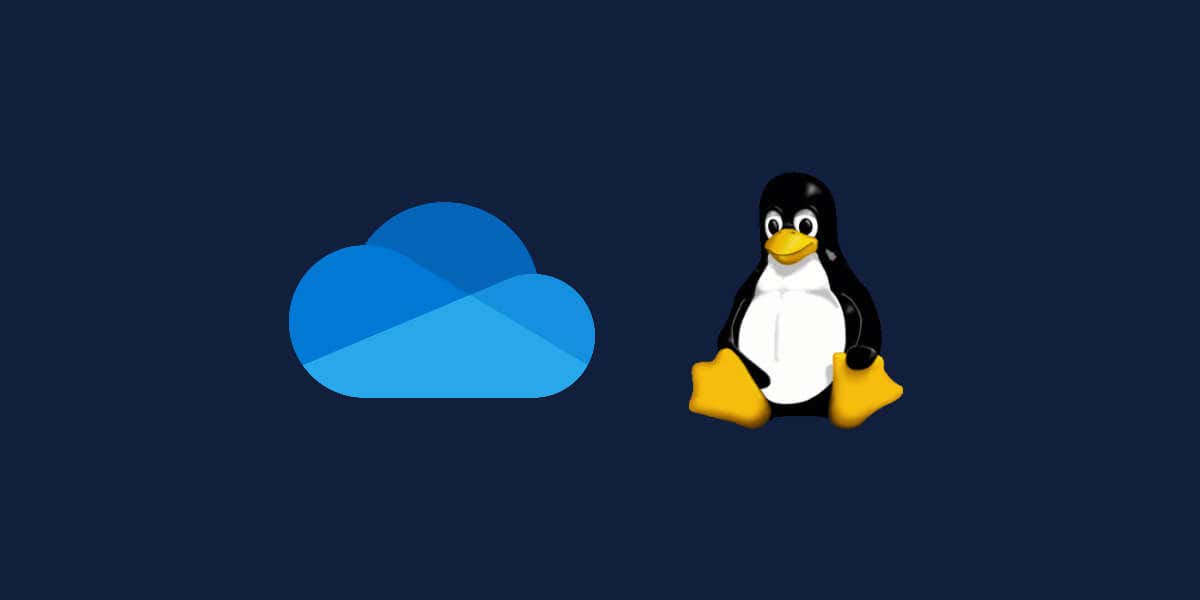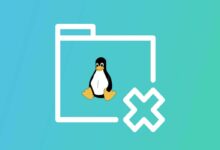أفضل 10 أوامر Raspberry Pi Linux يجب أن تعرفها

بالإضافة إلى نسخة المكافأة والخدمة اللصق
البدء مع التوت يمكن أن يكون شاقة. حتى إذا وجدت دليلًا جيدًا لمتابعة عند إعداد PI الخاص بك لأول مرة ، فهناك الكثير لتتعلمه. يتم تشغيل Raspberry PIs على Linux ، وإذا لم تكن قد استخدمت نظام تشغيل Linux من قبل ، فقد يبدو غريبًا ومعقدًا.
على الرغم من أنك تعرف بالفعل كيفية تنفيذ المهام الأساسية مثل عرض المجلدات والملفات على جهاز الكمبيوتر أو Mac ، فإن القيام بهذه الأشياء على PI تعمل بشكل مختلف ، خاصة إذا كنت تقوم بتشغيل إصدار لا يحتوي على واجهة مستخدم رسومية (واجهة المستخدم الرسومية). أدناه ، سنأخذك من خلال أوامر Termberry Pi Linux Common التي ستحتاج إلى معرفتها لاستخدام PI الخاص بك.

1. سرد محتويات الدليل الحالي
الأمر ls تعني “القائمة”. هذا هو أمر Linux الأساسي الذي ستستخدمه على PI الخاص بك. يدخل ls في المحطة ، اضغط يدخل، وسوف يعيد قائمة بجميع الملفات والمجلدات في الدليل الحالي.

2. تغيير كلمة مرور PI الخاصة بك
ال Passwd ربما يجب أن يكون الأمر من بين أوامر Linux الأولى التي تستخدمها في Raspberry Pi. أنت لا تقوم بتشغيل PI مع كلمة المرور الافتراضية ، أليس كذلك؟ هذا ليس جيدًا. لتغيير كلمة مرور PI الخاصة بك ، أدخل Passwd في المحطة.
سيطالبك بإدخال كلمة المرور الحالية الخاصة بك ، لذا اكتبها واضغط عليها يدخل. بعد ذلك ، اكتب كلمة المرور الجديدة واضغط يدخل. بعد ذلك ، سيطلب منك تأكيد كلمة المرور الجديدة. اكتبه مرة أخرى ، اضغط يدخل، وقد غيرت كلمة مرور PI بنجاح.
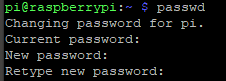
3. إعادة تشغيل أو إغلاق PI الخاص بك
يتطلب إعادة تشغيل أو إيقاف تشغيل PI الوصول إلى الجذر ، لذلك يجب عليك استخدام سودو يأمر. Sudo هو أمر Linux الذي يرمز إليه Superuserdo. يتيح لك تنفيذ أمر Raspberry Pi Linux بامتيازات مرتفعة – والذي ستحتاج إلى أشياء مثل تثبيت البرامج أو إعادة تشغيل الجهاز. لاستخدام sudoو يدخل سودو تليها الأمر الذي تريد تنفيذه.
لإغلاق PI الخاص بك ، أدخل Sudo إيقاف التشغيل. عندما تضغط يدخل، سوف يطلب منك كلمة مرور جذر PI. سيتم إغلاق هذا الأمر PI الخاص بك في دقيقة واحدة. يستخدم sudo stakend 0 لإغلاقه على الفور.

لإعادة تشغيل PI الخاص بك ، استخدم Sudo staken -r. بشكل افتراضي ، سيعيد تشغيل PI الخاص بك في دقيقة واحدة. إذا كنت تريد إعادة التشغيل على الفور ، يمكنك استخدامها sudo stutdown -r 0، أين 0 يقف لمدة صفر دقيقة أو الآن.
4. تغيير الدلائل
ال قرص مضغوط Command يرمز إلى – تغيير – تغيير دليل. إنه يغير دليل العمل الحالي ، وهو أي دليل أنت فيه حاليًا. اكتب قرص مضغوط /[path of the directory you want to go to]. هذا مثال: CD /USR /LIB. ستأخذك كتابة هذا الأمر في المحطة إلى مجلد المستخدم/lib على PI الخاص بك.
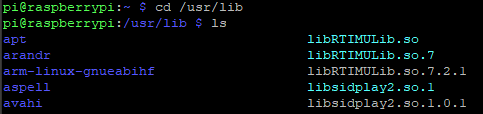
بدلاً من ذلك ، يمكنك الكتابة CD .. مما سيؤدي إلى تحريك دليل واحد في التسلسل الهرمي للمجلد. أو يمكنك استخدامها CD ~. هذا ينقلك إلى الدليل الرئيسي للمستخدم المسجل ، و CD / سوف ينقلك إلى المجلد الجذر. أخيرا، CD – يأخذك إلى المجلد السابق الذي كنت فيه. فكر في هذا الأمر على أنه تراجع عن السابق قرص مضغوط يأمر.
5. نسخ الملفات على PI الخاص بك
ال CP قيادة نسخ الملفات والأدلة. بشكل عام ، سيبدو أمر Raspberry Pi Linux هكذا: CP [source file location] [destination file location].
عند نسخ الملفات ، يمكنك إعادة تسميتها في نفس الوقت. إذا كنت تريد نسخ ملف اسمه test.txt في الدليل الحالي وأعد تسميته إلى test2.txt، سيكون الأمر cp test.txt test2.txt. سيكون كل من الملف الأصلي والنسخة المعاد تسميتها من الملف في الدليل الحالي. استخدم ls الأمر لرؤية الملف الجديد.

6. إعادة تسمية الملفات على PI الخاص بك
لإعادة تسمية ملف ، استخدم ملف MV يأمر. على سبيل المثال ، إذا كنت تستخدم MV test.txt test2.txt الأمر ، سيتم تحديد موقع الملف المعاد تسميته في الدليل الحالي.

7. نقل الملفات أو المجلدات
نقل ملف من مجلد إلى آخر يعمل بشكل مشابه لإعادة تسمية ملف. يدخل MV [filename] [destination folder]. هذا يفترض أن الملف الذي تريد نقله هو في الدليل الحالي. هذا مثال: mv test.txt ~/. سيقوم هذا الأمر بنقل ملف test.txt من الدليل الحالي إلى المستخدم بيت مجلد. كالعادة ، إذا تلقيت رسالة “تم رفض الإذن” ، أضف سودو إلى بداية الأمر.

إذا كان الملف الذي تريد نقله هو لا في الدليل الحالي ، يمكنك استخدام أمر مثل هذا: mv /usr/lib/test.txt ~/. هذا الأمر سوف يحرك test.txt ملف من usr/lib دليل للمستخدم بيت دليل.
بالمناسبة ، يمكنك أيضًا إعادة تسمية الملف بينما أنت تحركه. يدخل mv ~/test.txt /usr/lib/test2.txt. في هذا المثال ، قمنا بإعادة تسمية ملف text.txt إلى test2.txt ونقلوه من بيت دليل إلى usr/lib مجلد.

8. تحرير مستندات النص
يسمى محرر نص سطر أوامر Linux نانو. لتشغيل نانو ، اكتب نانو [path to the text file you want to open or create]. تتطلب بعض المجلدات إذنًا لإنشاء ملف أو تحريره. إذا كان هذا هو الحال ، فاستخدم سودو نانو [filepath]. (إذا كنت بحاجة إلى إذن ، سيخبرك المحرر حتى تتمكن من إغلاقه وإعادة تشغيل الأمر سودو.)
إذا كنت تستخدم Nano لفتح ملف موجود ، فسوف يفتح الملف للتحرير. إذا كنت تقوم بإنشاء ملف جديد ، فستفتح Linux محررًا فارغًا بدون نص فيه. يمكنك استخدام مفاتيح الأسهم ولوحة المفاتيح لكتابة أي شيء تريده. لاحظ أن هناك قائمة من الأوامر في أسفل النافذة الطرفية. كلهم يبدأون بـ ^. في Linux ، هذا يعني أنك يجب أن تمسك كنترول لأسفل عند استخدام هذا الأمر.
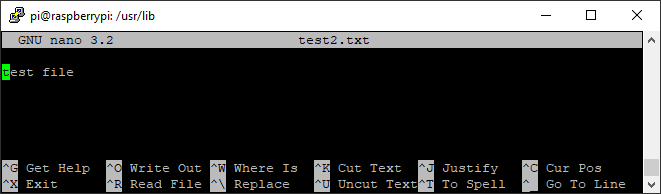
لحفظ ملف ، اضغط Ctrl+o. إذا كنت تريد ، يمكنك تغيير اسم الملف. الضغط يدخل سيتم حفظ الملف. إذا كنت تريد الخروج ، اضغط Ctrl+x. إذا خرجت وهناك تغييرات لم تحفظها ، فسيطلب منك ما إذا كنت تريد حفظها. اختر حفظ عن طريق الدخول ذ والضغط يدخل. أو يمكنك الدخول ن واضغط يدخل لتجاهل التغييرات.
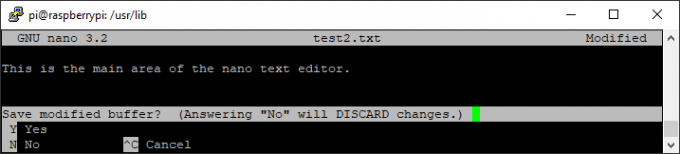
9. العثور على موقع برنامج مثبت
للعثور على موقع برنامج مثبت على PI الخاص بك ، ستستخدم أين يأمر. يحدد هذا الأمر أي حزمة مثبتة. يدخل أين [package name].
على سبيل المثال ، إذا كنت تبحث عن برنامج التحويل البرمجي C ++ الخاص بك مجلس التعاون الخليجي، سوف تكتب في حيث يعقبكم مجلس التعاون الخليجي وستعرض المحطة المسار الكامل للمسار القابل للتنفيذ ، في أي مكان موجود على جهازك. في لقطة الشاشة أدناه ، تم العثور على الحزمة في مكانين. إذا لم يجد الحزمة في أي مكان ، فسيتم عرضها GCC:.

10. apt-get
هذا هو واحد من أوامر Raspberry Pi Linux الأكثر متعة. ال مناسبة سيجد الأمر الحزمة التي تريدها وتنزيلها وتثبيتها ، كل ذلك في أمر واحد. حلو! عند تثبيت الملفات ، تحتاج إلى أذونات مرتفعة ، لذا اكتب sudo apt-get تثبيت [name of the package you want to install].
إليك أمر إذا كنت تريد التثبيت htop (شاشة عملية تفاعلية ستعرض استخدام وحدة المعالجة المركزية الخاصة بـ PI الخاصة بك ، واستخدام الذاكرة ، وما إلى ذلك) ، ستكتب sudo apt-get تثبيت htop.
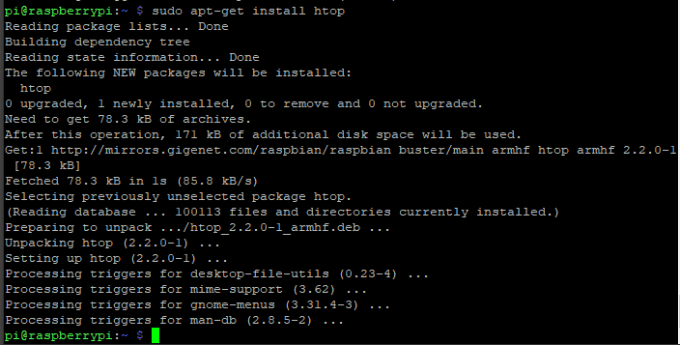
المكافأة: كيفية نسخ النص ولصقه في نافذة طرفية PI الخاصة بك
لا تعمل اختصارات Windows Copy/Paste في Linux. لنفترض أنك متصل عن بُعد بـ PI من جهاز الكمبيوتر الخاص بك وتريد نسخ كلمة مرور PI الخاصة بك من مدير كلمة المرور على Windows. لا يمكنك فقط تحديد كلمة المرور والاستخدام كنترول + ج لنسخها ، و كنترول + الخامس لصقها في محطة بي.
أنت يستطيع، ومع ذلك ، الاستخدام كنترول + ج لنسخ كلمة المرور من Windows ثم انقر بزر الماوس الأيمن في النافذة الطرفية. هذا المنفرد ينقر بزر الماوس الأيمن على النص من الحافظة إلى المحطة. ثم ، اضغط يدخل.
كن حذرًا: لن ترى أي دليل على لصق أي شيء في المحطة ، ولكن هناك بالتأكيد!